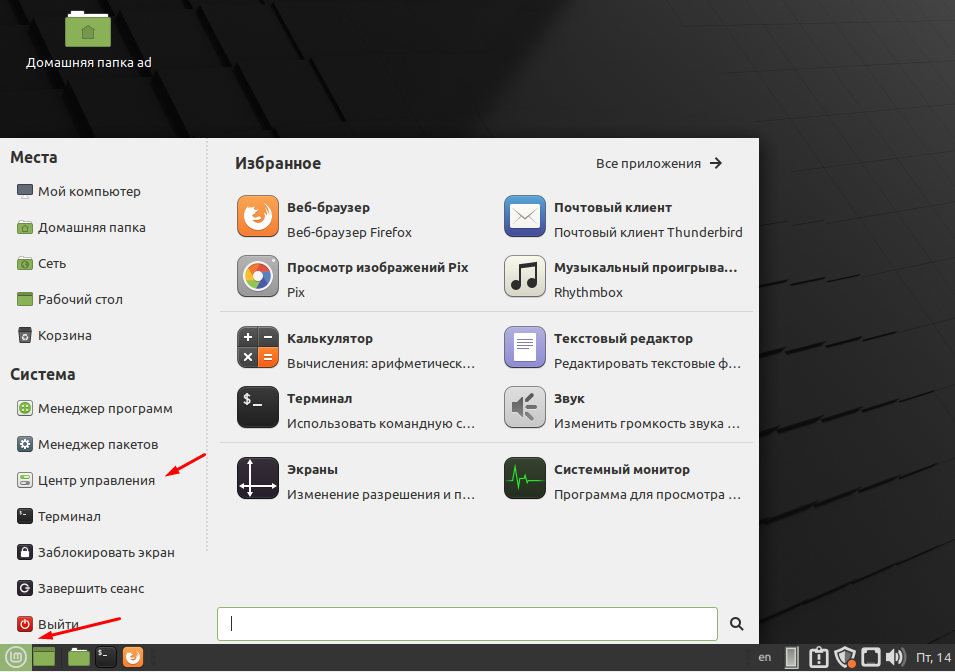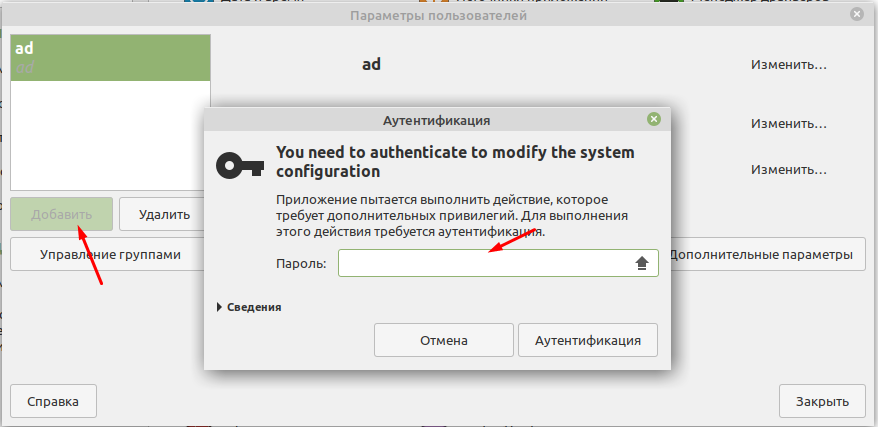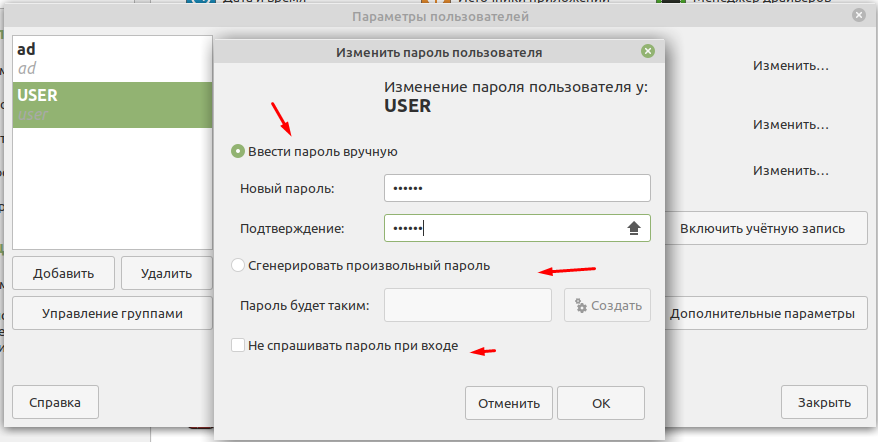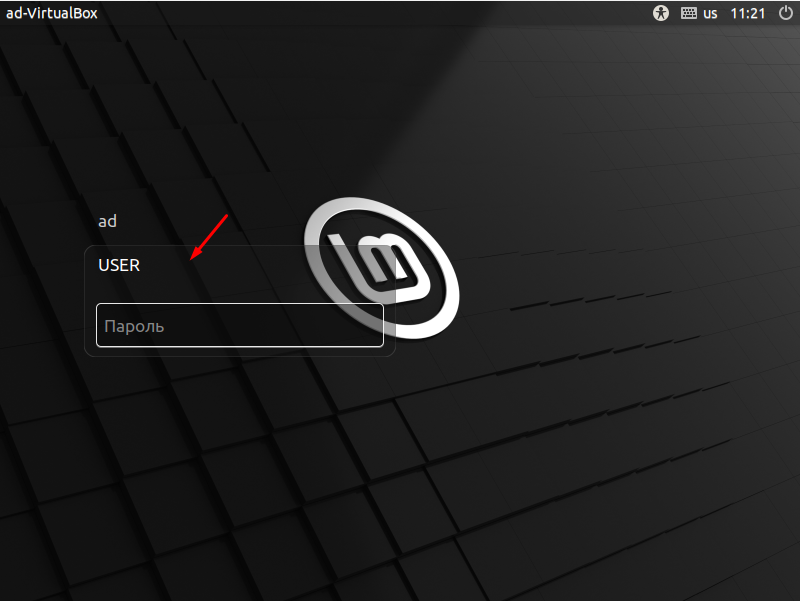- Пользователи в Linux Mint 20.1 создание, удаление и настройка
- Как создать пользователя в ОС Linux Mint
- Как изменить имя пользователя в Ubuntu, Debian, Deepin, Linux Mint, elementary OS или Fedora
- 1. Создайте временного пользователя и предоставьте ему привилегии sudo
- 2. Войдите в систему как tempuser и измените (переименуйте) имя пользователя, домашнюю папку и группу
- 3. Создайте символическую ссылку из /home/newusername в /home/oldusername
- 4. Измените отображаемое имя или полное имя (имя, фамилия)
- 5. Войдите в систему с новым (переименованным) именем пользователя и удалите временного пользователя, созданного в шаге 1
- 🐧 Как правильно изменить имя пользователя на Linux
- Предупреждение:
- Правильный способ изменить имя пользователя на Linux
- Пользователи в Linux – добавление, изменение, удаление
- Создание и удаление пользователя в Linux – useradd
- Управляем паролями пользователей в Linux – passwd
- Как я могу изменить свое имя пользователя?
- 8 ответов
Пользователи в Linux Mint 20.1 создание, удаление и настройка
Как я уже не раз говорил каждый пользователь компьютера должен работать под своей учетной записью. В первую очередь это нужно для безопасности и просто администрирования а так же контроля. Поэтому не ленитесь и всегда создавайте отдельных пользователей. Так же при создании желательно идентифицировать пользователя. Не просто создать учетные записи user1, user2, user3 а указать например ФИО, IvanovIP, PetrovAA, SidorovEP. Процесс создание и редактирования пользователей в операционной систем Linux Mint 20.1 не очень сложный.
Хочу вам порекомендовать почитать следующие статьи из которых вы узнаете о том как работать с пользователями в различных Linux системах.
Как создать пользователя в ОС Linux Mint
Первый делом открываем меню и выбираем пункт «Центр управления».
В разделе «Администрирование» ищем пункт «Пользователи и группы».
Для того чтобы в него попасть нужно ввести пароль суперпользователя (Администратора).
В открывшемся окне слева будут отображены все существующие пользователи. Для того чтобы изменить какие либо данные например, имя пользователя, пароль, группу в которой он состоит. Нужно выбрать пользователя из списка и нажать изменит напротив нужного пункта. Так же просто удалить или добавить пользователя. Для создание нового жмем на кнопку «Добавить» и вводим имя пользователя. Для защиты данных каждого пользователя можно отметить пункт «Шифровать домашнюю папку для защиты данных».
Я написал «User»только для примера)
Далее придумываем пароль, его можно также сгененировать автоматически. Если отметить пункт «Не спрашивать пароль при входе» пользователь будет заходить в систему автоматически.
В принципе на этом все, остается только проверить.
Как видите создать нового пользователя в операционной системе Linux Mint 20.1 очень просто. Так же как удалить или изменить.
Источник
Как изменить имя пользователя в Ubuntu, Debian, Deepin, Linux Mint, elementary OS или Fedora
Это пошаговое руководство о том, как изменить имя пользователя в Debian, Ubuntu, Deepin, Linux Mint, elementary OS (и других дистрибутивах Linux на основе Debian или Ubuntu) и Fedora.
В инструкциях объясняется, как изменить (переименовать) имя пользователя вместе с именем домашней папки пользователя, а также простой способ устранения потенциальных проблем с файлами конфигурации, которые все еще указывают на старое имя домашней папки. Также есть шаг для изменения полного имени (отображаемого имени), которое отображается на экране входа в систему и в других местах на рабочем столе.
Во всех приведенных ниже инструкциях или командах не забудьте заменить newusername его новым именем пользователя и oldusername старым именем пользователя.
1. Создайте временного пользователя и предоставьте ему привилегии sudo
Мы войдем в систему с временным пользователем, чтобы выполнить команды смены имени пользователя. Таким образом, не будет проблем при запуске их от того же пользователя, которого мы пытаемся переименовать (например, процессы, запущенные для этого пользователя и т. д.).
Добавьте нового временного пользователя ( tempuser ) и предоставьте ему привилегии sudo в Debian, Ubuntu, Deepin, elementary OS или Linux Mint (после ввода пароля вы можете продолжать нажимать, Enter чтобы пропустить ввод остальной информации):

Добавьте новый tempuser и предоставьте ему привилегии sudo на Fedora:
2. Войдите в систему как tempuser и измените (переименуйте) имя пользователя, домашнюю папку и группу
Выйдите из системы и на экране входа выберите tempuser и войдите под этим пользователем. Затем откройте терминал и выполните эти команды, чтобы изменить имя пользователя, домашнюю папку и группу с oldusername на newusername :
Если вы получили ошибку об использовании процесса для старого имени пользователя, убейте этот процесс ( kill PID ), но в большинстве случаев этого не должно происходить, поскольку мы вошли в систему, используя временное промежуточное имя пользователя для внесения этих изменений. Если это произойдет, другой обходной путь – это перезагрузить компьютер, а затем войти в tempuser напрямую, таким образом, нет никаких процессов, используемых старым именем пользователя.
3. Создайте символическую ссылку из /home/newusername в /home/oldusername
Некоторые приложения будут отображать ошибки при изменении имени пользователя, потому что в некоторых случаях есть файлы конфигурации, которые указывают на домашнюю папку старого имени пользователя. Решением для этого является создание символической ссылки из новой домашней папки на старую домашнюю папку:
4. Измените отображаемое имя или полное имя (имя, фамилия)
В моем случае при попытке переименовать имя пользователя в Ubuntu 19.04 и Fedora 29 отображаемое имя (полное имя) осталось неизменным на экране входа в GDM3 и в меню пользователя. Это можно изменить, используя:
Заменить firstname и lastname с первым и последним именем, или что вы хотите, чтобы показать на экране входа и различных других местах по всей системе. firstname и lastname также может быть одним элементом, например, вашим новым именем пользователя.
Команда chfn доступна на Fedora в util-linux-user пакете, который не установлен по умолчанию. Вы можете установить его на Fedora, используя:
После установки этого пакета chfn команда должна работать на Fedora.
5. Войдите в систему с новым (переименованным) именем пользователя и удалите временного пользователя, созданного в шаге 1
Выйдите из системы, выберите новое, переименованное имя пользователя на экране входа в систему и перейдите к входу в систему. Теперь вы можете удалить временного пользователя, созданного в шаге 1 ( tempuser ), и его домашнюю папку:
Источник
🐧 Как правильно изменить имя пользователя на Linux
В этом кратком руководстве объясняется, как правильно изменить имя пользователя в операционной системе Linux.
Э то руководство также описывает, как изменить имя хоста, группу пользователей, домашний каталог, а также владельца и группу этого каталога на нового пользователя вместе со всеми файлами.
Если вы когда-нибудь искали правильный способ изменить имя пользователя в Linux, не нарушая существующие файлы конфигурации, далее объясняется, как это сделать!
Предупреждение:
Я бы не рекомендовал это в производственной среде.
Всегда лучше просто создать нового пользователя, а не переименовывать существующего.
Потому что переименование имени пользователя вызовет так много проблем, если на домашний каталог старого пользователя ссылаются некоторые другие файлы конфигурации.
Вы можете в конечном итоге изменить файлы конфигурации, используемые таким количеством служб. Также не делайте этого, если ваш каталог $HOME зашифрован!
Поэтому я рекомендую вам создать нового пользователя и перенести данные старого пользователя на нового.
Если это недавно установленная система или просто тестовая система, вы можете изменить имя пользователя, как описано ниже.
Правильный способ изменить имя пользователя на Linux
Изменить имя хоста в Fedora и других дистрибутивах Linux очень просто!
Войдите в систему как пользователь sudo или root.
Я вошел в систему как пользователь root.
Измените текущее имя хоста с помощью команды hostnamectl, как показано ниже:
Вы также можете проверить это с помощью команды hostname:
В этом руководстве я использовал одно и то же имя для пользователя и группы.
Вы можете использовать другое имя, если хотите.
А затем изменил имя пользователя с помощью команды usermod, как показано ниже:
Давайте разберем приведенную выше команду и посмотрим, что делает каждая опция.
- usermod: команда для изменения учетной записи пользователя в Unix-подобных системах.
- -d /home/itisgood: создать новый каталог $HOME для пользователя.
- -m: переместить содержимое каталога $HOME старого пользователя в новое место.
- -g itisgood: добавить нового пользователя в группу под названием «itisgood».
- -l itisgood vagrant: изменить имя пользователя с «vagrant» на «itisgood». т.е. “vagrant” – это старое имя пользователя, а “itisgood” – это новый пользователь.
Вышеупомянутая команда изменяет имя пользователя, группу пользователей, каталог $HOME, владельца и группу этого каталога на нового пользователя, а также все файлы и каталоги пользователя.
Наконец, назначьте привилегии sudo новому пользователю с помощью команды:
Если вы используете системы на основе Debian, такие как Ubuntu, вы можете предоставить пользователю разрешения sudo с помощью этой команды:
Убедитесь, что имя хоста, имя пользователя и каталоги $HOME изменены!
Источник
Пользователи в Linux – добавление, изменение, удаление
Давайте разберемся, как устроены пользователи в Linux. В процессе мы создадим учетную запись, назначим группу, научимся менять пароли и получать информацию о созданных пользователях.
Создание и удаление пользователя в Linux – useradd
Для добавления пользователей используется команда useradd , а удаляются с помощью userdel . Давайте создадим две учетки, с одной будем работать дальше, а вторую удалим.
Перед тем как добавить учетную запись, на незнакомом сервере, сначала посмотрите какие параметры заданы по умолчанию для новых пользователей. useradd использует шаблон, который задается в файле /etc/default/useradd . Посмотрим, что там у нас:
Что тут для нас важно:
- HOME=/home – директория где создастся домашняя папка пользователя, традиционно это /home
- INACTIVE=-1 – количество дней, через которое навсегда заблокируется учетная запись, после устаревания пароля. -1 здесь означает, что возможность не используется.
- EXPIRE= – дата, когда пользователь будет заблокирован. Сейчас пусто, значит никогда.
- SHELL=/bin/bash – какая оболочка будет использоваться пользователем.
- SKEL=/etc/skel – папка где лежат файлы, которые будут скопированы в домашнюю директорию нового пользователя.
По сути нас все устраивает, давайте уже создадим учётку:
-m указывает, что необходимо создать папку пользователя в /home , если ее там еще нет.
И сразу создадим второго:
Для разнообразия, с помощью ключа -s я указал, что shell оболочкой будет не bash, a sh. А -с задает комментарий для пользователя, который используется, обычно, как полное имя пользователя.
Какие ключи еще понимает useradd :
-b – задает базовый каталог, в котором будет создана домашняя папка пользователя. По умолчанию /home
-d – задает имя домашнего каталога. По умолчанию название совпадает с именем пользователя
-e Дата, по достижении которой пользователь блокируется. Задается в формате ГГГГ-ММ-ДД. По умолчанию отключено. Соответствует EXPIRE в шаблоне /etc/default/useradd ;
-f – соответствует INACTIVE в шаблоне, как уже говорилось, срок устаревания пароля до блокировки;
-g – задает первичную группу для нового пользователя. Указывается GID или имя группы. Если параметр не задан, имя группы будет такое же как имя пользователя;
-G – список дополнительных групп для создаваемого пользователя;
-k – путь к каталогу шаблонов. Соответствует SKEL в шаблоне;
-u – для установки UID пользователя вручную.
Управляем паролями пользователей в Linux – passwd
Для задания и смены паролей используется команда passwd.
Давайте зададим пароль для пользователя hc:
Источник
Как я могу изменить свое имя пользователя?
Некоторое время назад, когда я установил Ubuntu, я выбрал довольно глупое имя пользователя для своей учетной записи, которое я больше не хочу использовать.
Как я могу изменить это (включая имя моего домашнего каталога и имя в терминале) без потери настроек для приложений?
Как мне сохранить разрешения и мои ключи для различных аутентификаций (например, электронная почта, SSH, GPG и т. Д.)?
Какие настройки могут быть потеряны, если я изменю свое имя пользователя?
8 ответов
Unix-подобные операционные системы отделяют имя пользователя от имени пользователя, поэтому вы можете смело менять имя, не влияя на идентификатор. Все разрешения, файлы и т. Д. Привязаны к вашей личности (uid), а не к вашему имени пользователя.
Для управления каждым аспектом пользовательской базы данных вы используете usermod инструмент.
Чтобы изменить имя пользователя (вероятно, лучше сделать это без входа в систему):
Это, однако, не переименовывает домашнюю папку.
Чтобы изменить домашнюю папку, используйте
после того, как вы изменили имя пользователя.
Например, вы можете выйти из системы, перейти в консоль ( Ctrl + Alt + F1 ) и sudo su — стать истинным корнем (в отличие от sudo -s где $HOME по-прежнему /home/yourname.) Возможно, вам также придется сначала убить некоторые все еще запущенные процессы от этого пользователя. Для этого введите ps -u username ищи соответствующий PID и убей их kill PID-number ,
Обновление: как уже упоминалось, некоторые файлы могут ссылаться на ваш старый домашний каталог. Вы можете оставить символическую ссылку для обратной совместимости, например ln -s /home/newname /home/oldname или вы можете изменить содержимое файла с помощью sed -i.bak ‘s/*oldname*/*newname*/g’ *list of files* Он создает резервную копию для каждого файла с расширением.bak.
Некоторая дополнительная информация для таких неопытных пользователей, как я:
Поскольку у меня есть только ОДНА учетная запись пользователя (администратор), он не позволил бы мне изменить имя пользователя («Вы уже вошли в систему» был ответ в TTY1 ( Ctrl + Alt + F1 ). Чтобы обойти это:
Войдите со своими старыми учетными данными и добавьте нового пользователя, например, «временный» в TTY1:
Разрешите временному пользователю запускать sudo, добавив его в группу sudo:
Источник