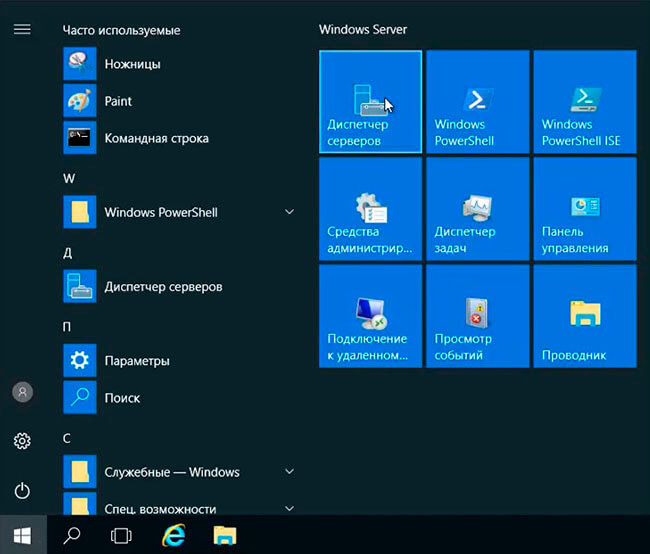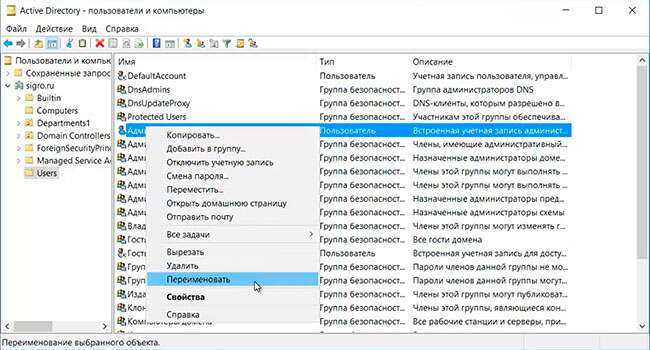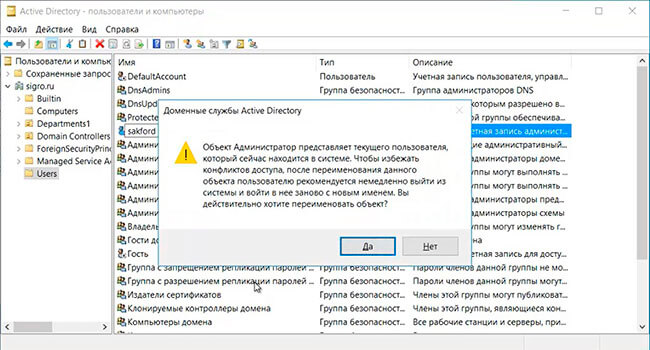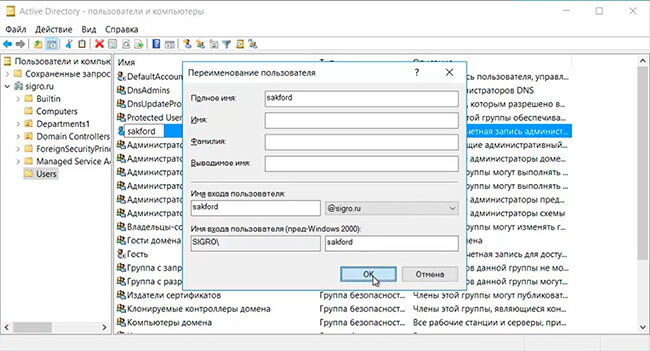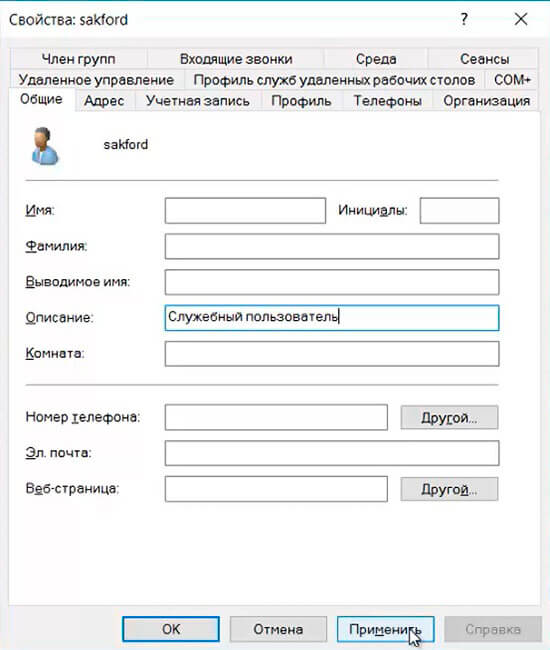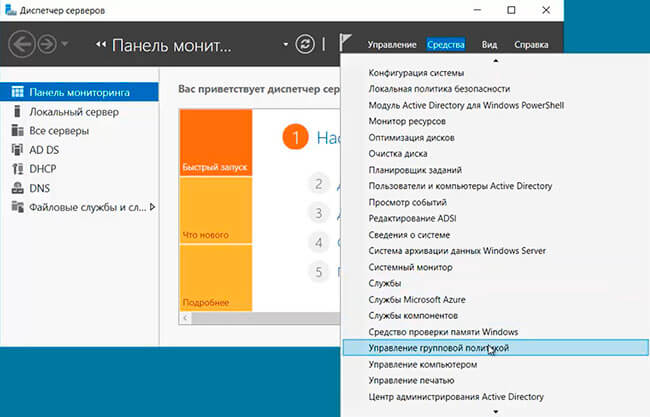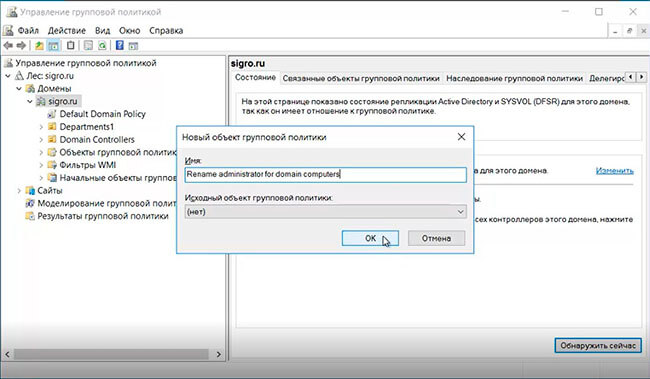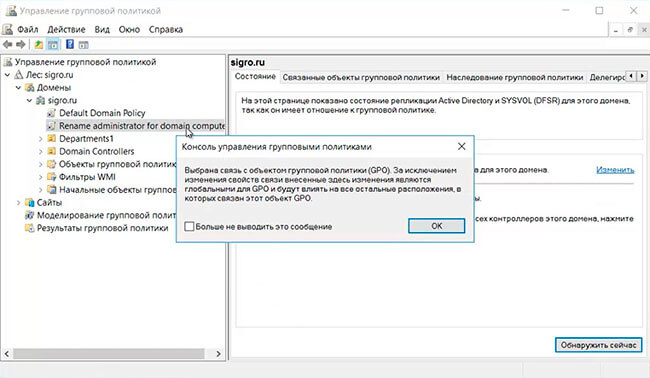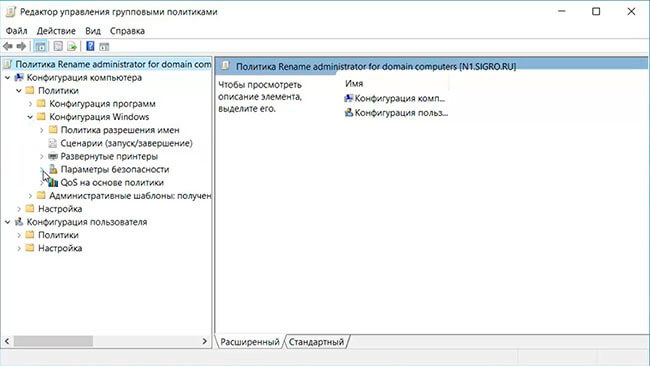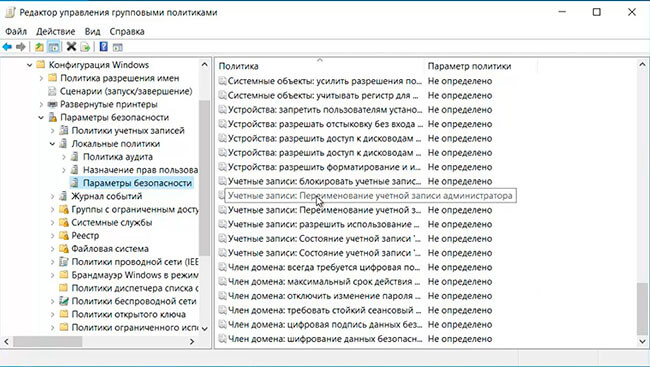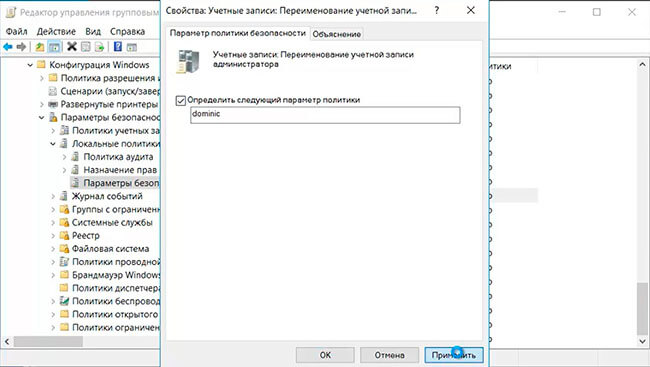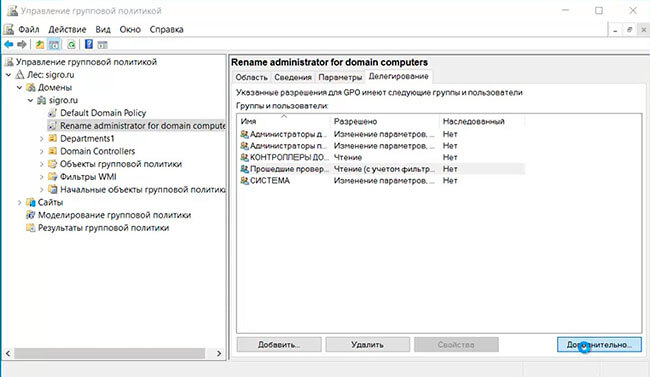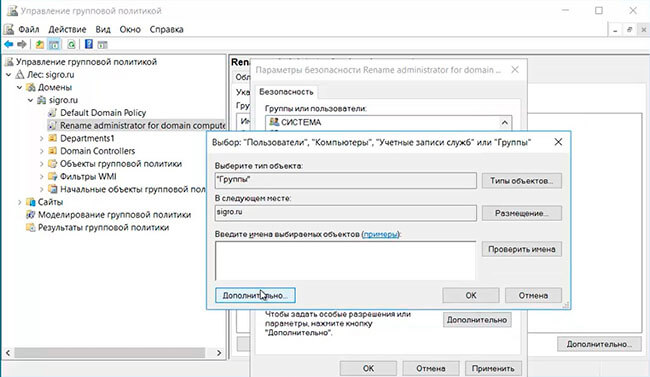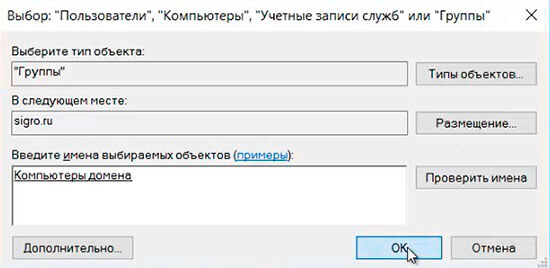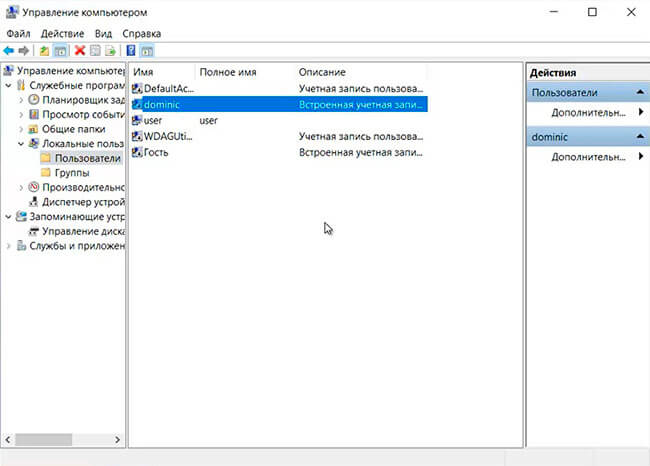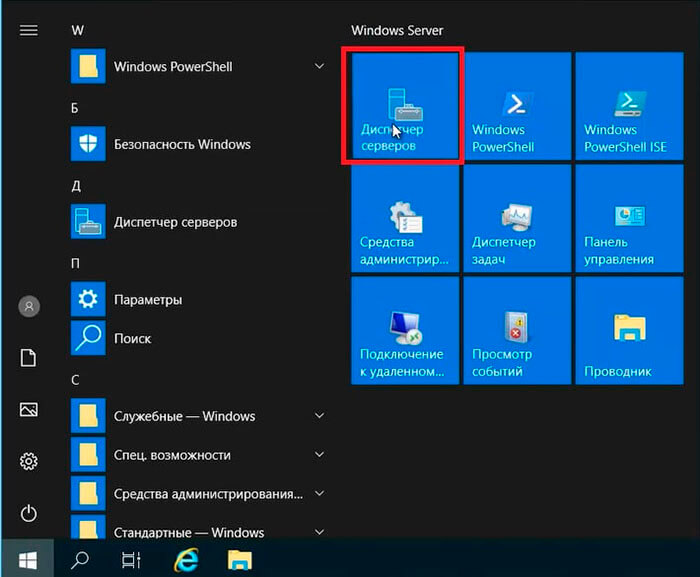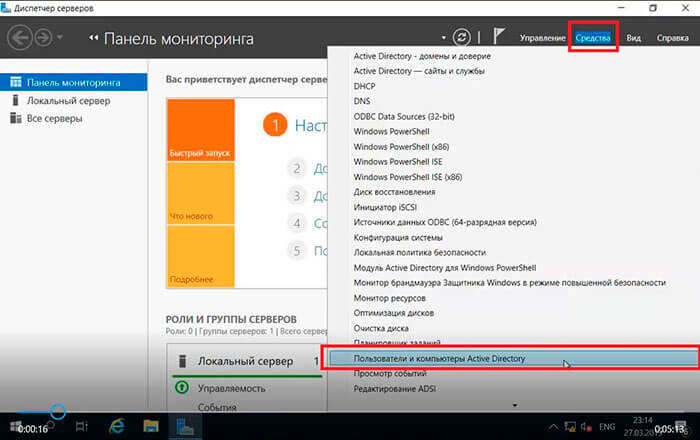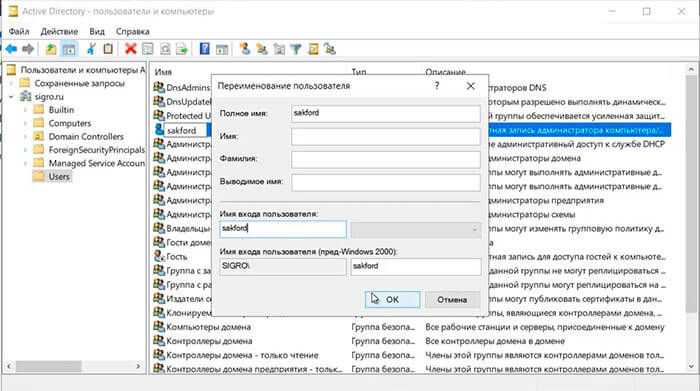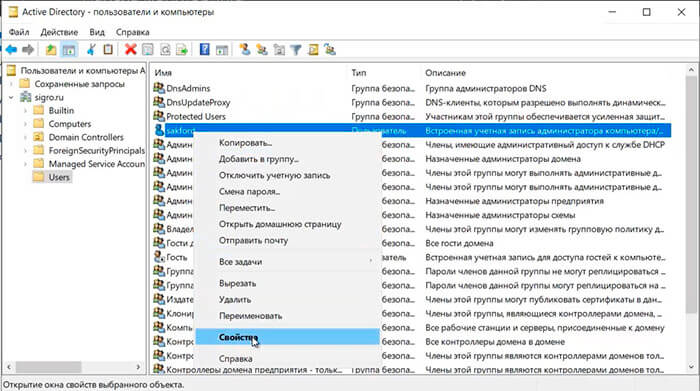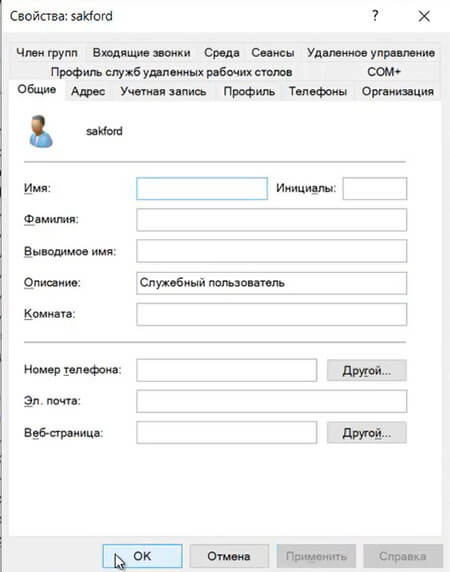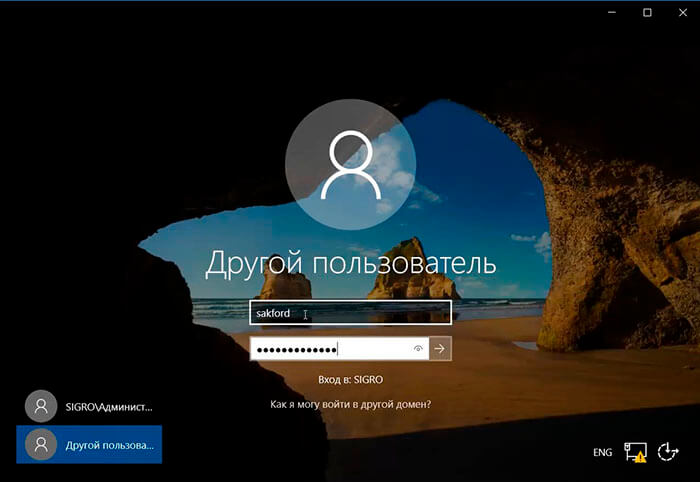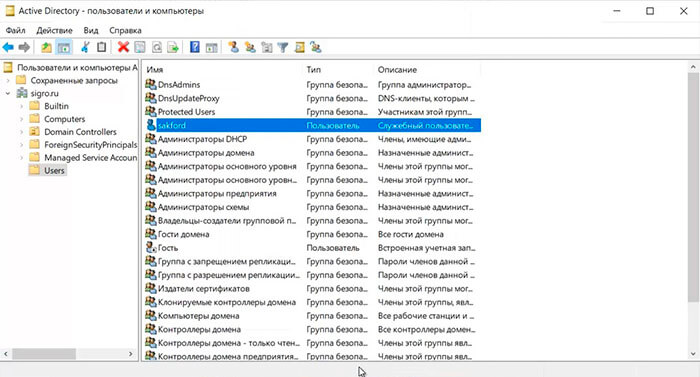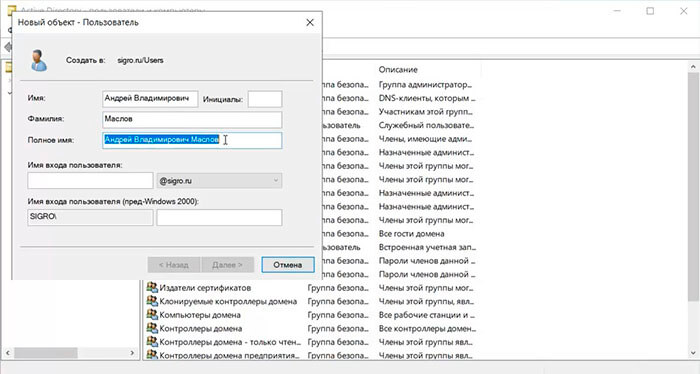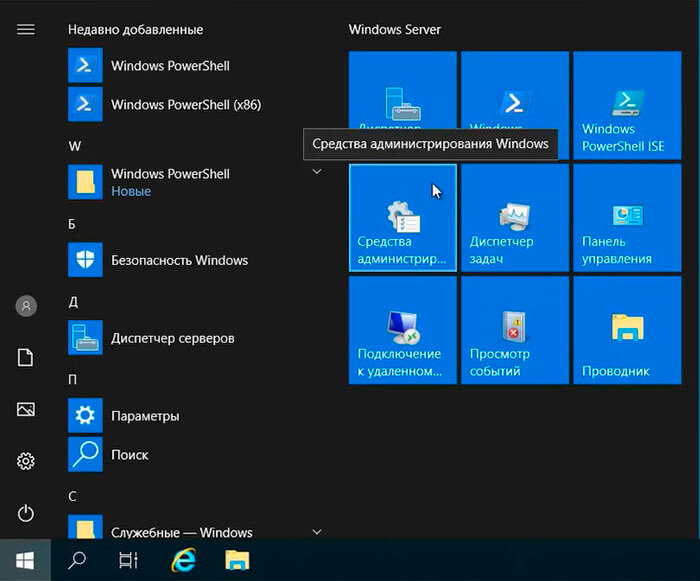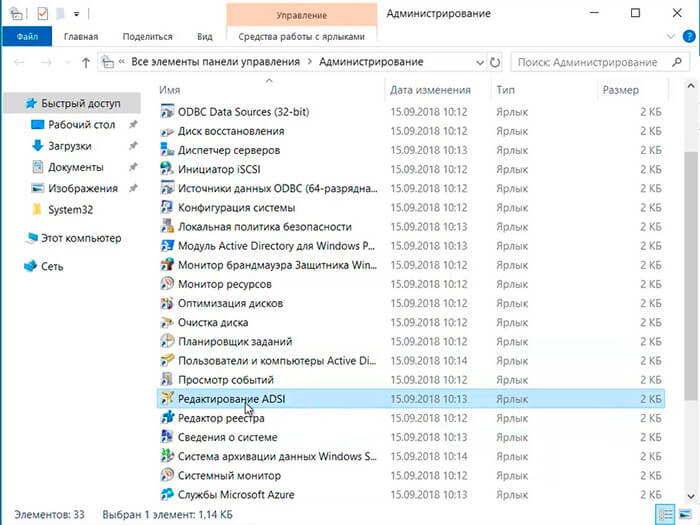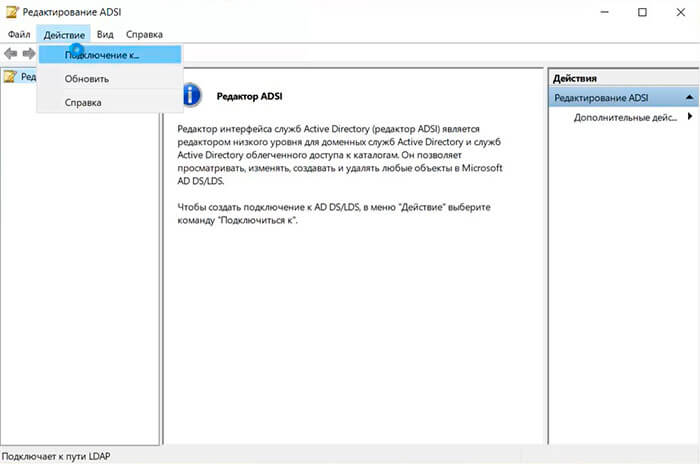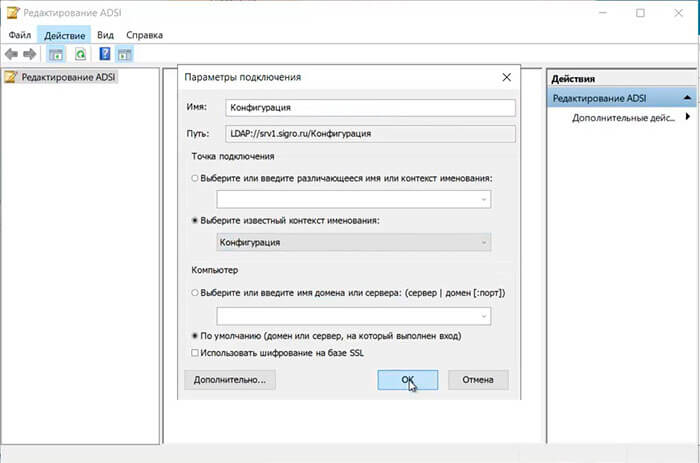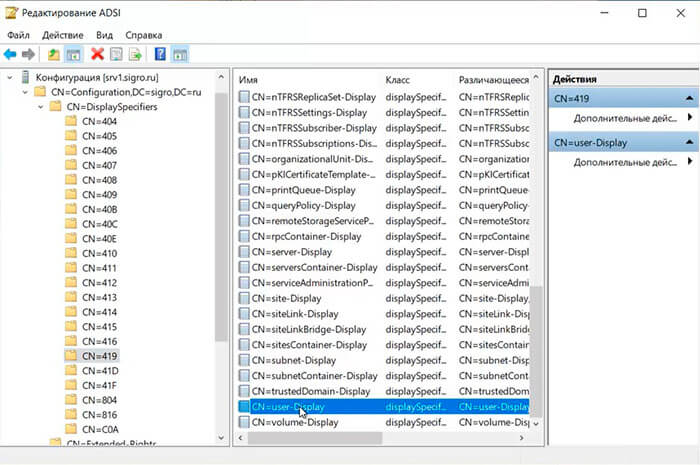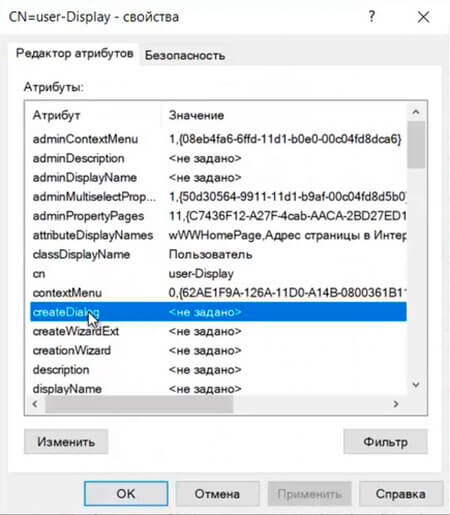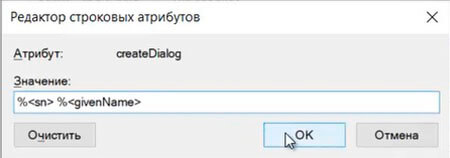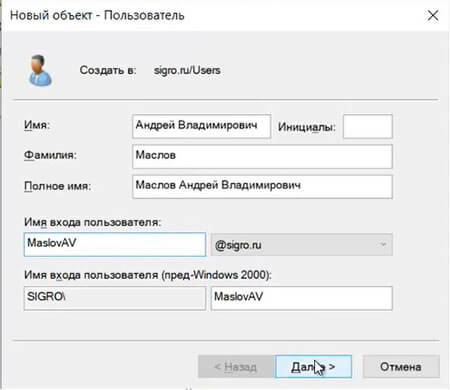- Изменить имя пользователя windows server
- Переименование администратора домена
- Переименование учётной записи локального администратора компьютеров в домене
- Изменение имени пользователя в Windows
- Как правильно изменить имя пользователя в Windows
- Частая ошибка при смене имени пользователя.
- Я переименовал пользователя через Панель управления. Теперь при входе на сервер появляется запрос на ввод учётных данных. В чём проблема?
- Изменить имя пользователя windows server
- Как переименовать администратора домена и изменить формат выводимого имени пользователя
- Переименование администратора домена
- Изменение формата выводимого имени пользователя
Изменить имя пользователя windows server
Переименование администратора домена является одной из первых задач, которую необходимо сделать в домене. Связано прежде всего с безопасностью домена. Переименовать администратора домена легче всего вручную, не используя GPO. Также можно переименовать локального администратора компьютеров и серверов, входящих в состав домена. Такое переименование легче всего сделать с помощью групповых политик.
Переименование администратора домена
1. Открываем «Диспетчер серверов».
2. Далее «Средства» — «Пользователи и компьютеры Active Directory».
3. Выбираем пользователя «Администратор», правый клик мыши, в открывшемся меню «Переименовать».
4. Появится предупреждение, что объект Администратор представляет текущего пользователя, который сейчас находится в системе. Нажимаем «Да».
5. Переименовываем пользователя. Для этого в «Имя входа пользователя» пишем другое имя вместо учетной записи Администратор, далее «ОК».
6. В свойствах переименованной учетной записи, на вкладке «Общие», меняем «Описание», например пишем «Служебный пользователь».
Далее необходимо выйти из текущей учетной записи и снова зайти в операционную систему под новой учетной записью. Если имеется второй контроллер домена, то заходим также под новой учетной записью на другой контроллер домена и проверяем синхронизацию учетных записей в «Пользователи и компьютеры Active Directory».
Переименование учётной записи локального администратора компьютеров в домене
7. Для изменения имени локального администратора компьютера или сервера, который входит в состав домена, открываем «Диспетчер серверов», далее «Средства», «Управление групповой политикой».
8. В «Управление групповой политикой» правый клик на домене, далее «Создать объект групповой политики в этом домене и связать его. «. В появившемся окне пишем имя нового объекта групповой политики. Например, Rename administrator for domain computers, далее «ОК».
9. Далее выбираем вновь созданный объект групповой политики, нажимаем «ОК» в появившемся окне, затем правый клик на политике — «Изменить. «.
10. Открываем «Конфигурация компьютера» — «Политики» — «Конфигурация Windows» — «Параметры безопасности».
11. Затем открываем «Локальные политики» — «Параметры безопасности», в правой части выбираем вкладку «Учётные записи: Переименование учетной записи администратора».
12. В окне «Свойства: Учетные записи. Переименование учетной записи администратора» ставим чекбокс «Определить следующий параметр политики». Затем вписываем новое имя администратора домена, далее «ОК».
13. Переходим в окно «Управление групповой политикой», напротив вновь созданной политики, в правой части выбираем вкладку «Делегирование». Затем нажимаем «Дополнительно».
14. В параметрах безопасности для всех групп или пользователей снимаем чекбокс «Применить групповую политику». Затем наживаем «Добавить».
15. В новом окне оставляем «Типы объектов» — «Группы», нажимаем «Дополнительно». Затем выбираем «Поиск».
16. Находим компьютеры домена (все рабочие станции и серверы, присоединенные к домену).
17. Нажимаем «ОК». Затем устанавливаем чекбокс «Применить групповую политику».
18. Для того, чтобы GPO применилась, открываем групповую политику и пишем: gpupdate /force.
19. Для проверки того, что политика применилась, перезагружаем клиентский компьютер и входим в систему. Открываем «Управление компьютером» — «Локальные пользователи» — «Пользователи». В правой части встроенная учетная запись администратора будет иметь имя, которое мы задали в GPO.
Посмотреть, что и как делать, можно здесь:
Изменение имени пользователя в Windows
В этой статье мы:
- расскажем, как правильно сменить имя пользователя в ОС Windows;
- разберёмся в терминах: узнаем, что означают различные поля, описывающие аккаунт;
- опишем ситуацию, в которую часто попадают пользователи при попытке сменить имя учётной записи через Панель управления.
Поле Имя — это имя пользователя (username). Он же называется логином (login). Это важный реквизит. В паре с паролем он служит для авторизации в системе.
Поле Полное Имя — это не более, чем описание учётной записи, которое выводится на экране приветствия, в главном меню и т.д. Здесь можно писать что угодно. На авторизацию это никак не повлияет. Оно же на панели управления называется Имя учётной записи .
Как правильно изменить имя пользователя в Windows
Нажмите WIN+R, запустите оснастку lusrmgr.msc:
Выделите пользователя, имя которого вы хотите изменить, нажмите по нему правой кнопкой мыши и в контекстном меню выберите Переименовать:
Вы увидите, как поле Имя станет доступным для изменения. Назовите текущего пользователя, как вам нравится и нажмите ОК :
Во избежание путаницы, содержимое поля Полное имя мы советуем удалять .
Обратите внимание! Запустить lusrmgr.msc получится не во всех версиях Windows. К примеру, если у вас Windows Домашняя Базовая, то в ней эта оснастка недоступна.
Частая ошибка при смене имени пользователя.
На панели управления Windows есть пункт Учётные записи. Открываем этот раздел.
Выбираем для примера одного из пользователей:
Мы видим, что здесь нам предлагается сменить имя аккаунта:
Однако, если воспользоваться этой функцией, то на самом деле меняется не Имя, а описание.
Изменяем Sergey на Compfixer.info :
… и видим через оснастку lusrmgr.msc , что логин так и остался Sergey, а изменилось лишь Полное имя :
Т.е. фактически, не меняется ничего. Логин в систему остаётся прежним. Просто на Экране приветствия будет отображаться другое имя.
Если вы таким способом (через панель управления) попытались изменить учётную запись, чтобы отдать компьютер другому человеку, это была плохая идея. Получилась ситуация, что пароль вы задали новый, а имя пользователя осталось без изменений. Соответственно, при входе с этого компьютера на другой по локальной сети, удалённый компьютер таких учётных данных не распознает и запросит ввод логина и пароля. Ниже мы расскажем, как исправить данную проблему.
Я переименовал пользователя через Панель управления. Теперь при входе на сервер появляется запрос на ввод учётных данных. В чём проблема?
Кратко говоря, проблема в том, что вы не изменили username пользователя, но сменили пароль.
Как мы уже упоминали выше, через Панель управления можно сменить только Полное Имя (описание записи), но никак не Имя пользователя. Поэтому, для смены имени пользователя в операционной системе, где нет возможности запустить оснастку lusrmgr.msc, вам необходимо создавать новую учётную запись с нужным именем пользователя.
Зайдите в Панель управления => Учётные записи пользователей и выполните следующие действия:
Шаг 1 . Измените имя учётной записи пользователя на прежнее.
Это нужно для того, чтобы освободить данный логин и чтобы позже система позволила вам создать новую учётную запись с ним.
Выделите учётную запись, которую вы пытались изменить, и нажмите ссылку Изменить имя учётной записи :
А затем введите старый логин и нажмите кнопку Переименовать:
Шаг 2 . Создайте новую учётную запись с нужным именем и задайте желаемый пароль.
Для этого нажмите на ссылку Управление другой учётной записью :
Нажмите на ссылку Добавить нового пользователя… :
Задайте имя и пароль новой учётной записи. У вас создастся новая учётная запись :
Теперь старую учётную запись можно удалить, если она не нужна.
Выделите старую учётную запись :
нажмите на ссылку Удаление учётной записи :
Нажмите Удалить файлы, если хотите удалить все файлы пользователя, либо Сохранение файлов, если вы хотите их сохранить:
Нажмите кнопку Удаление учётной записи :
Старая учётная запись удалена :
О том, как переименовать папку профиля пользователя, читайте здесь.
Изменить имя пользователя windows server
После установки домена в Windows server 2019 для безопасности и удобства использования рекомендуется изменить стандартное имя администратора домена «Администратор«, на другое имя. Также рекомендуется изменить формат выводимого имени пользователя домена с «Имя-Отчество-Фамилия» на «Фамилия-Имя-Отчество«. Сделать это несложно, времени много не занимает.
Как переименовать администратора домена и изменить формат выводимого имени пользователя
Переименование администратора домена
1. Нажимаем «Пуск» — «Диспетчер серверов«.
2. В следующем окне выбираем «Средства«, далее «Пользователи и компьютеры Active Directory«.
3. Выбираем пользователя «Администратор«, правой клавишей мыши — «Переименовать«.
4. Переименовываем администратора домена, далее читаем предупреждение о том, что объект Администратор представляет текущего пользователя, который сейчас находится в системе. Для того, чтобы избежать различных конфликтов доступа, после переименования данного объекта необходимо выйти из системы и войти в нее заново с новым именем. Нажимаем «Да«.
5. В новом окне задаем «Имя входа пользователя«, далее «ОК«.
6. После переименования администратора домена изменим описание этого пользователя. Для этого нажимаем правой клавишей мыши на переименованного администратора домена, далее «Свойства«.
7. На вкладке «Общие» в «Описание» удаляем старое описание, добавляем новое, например «Служебный пользователь«. Далее «ОК«.
8. Далее выходим из системы или перезагружаем сервер. Производим вход под новым именем администратора домена.
9. В «Active Directory — пользователи и компьютеры» проверяем переименованного администратора.
Изменение формата выводимого имени пользователя
При добавлении нового пользователя в домене «Полное имя» добавляется и выводится в формате «Имя-Отчество-Фамилия«. Это неудобно, но возможно изменить.
1. Нажимаем «Пуск» — «Средства администрирования Windows«.
2. В новом окне выбираем «Редактирование ADSI«.
3. В следующем окне — «Действие» — «Подключение к. «
4. Изменяем «Выберите известный контекст именования:» на «Конфигурация«. Далее «ОК«.
5. Открываем конфигурацию сервера — «CN=DisplaySpecifiers» — «CN=419«. В правом окне выбираем «CN=user-Display«.
6. В новом окне выбираем «createDialog«.
7. Задаем значение: «% % «. Далее «ОК«.
8. После несложных манипуляций при добавлении нового пользователя формат выводимого имени будет удобным — «Фамилия-Имя-Отчество«.
Посмотреть видео, как переименовать администратора домена, изменить формат выводимого имени, можно здесь: