- Настройка имени, номера телефона и адреса электронной почты для Apple ID на Mac
- Изменение имени учетной записи и папки пользователя в ОС macOS
- Сначала измените имя папки пользователя
- Затем переименуйте учетную запись
- Как переименовать мой MacBook? — Вокруг-Дом — 2021
- Table of Contents:
- Изменить имя MacBook
- Сетевые адреса
- Динамические глобальные имена хостов
- Изменить имя пользователя на Mac
- Как отправить мой пароль Gmail на мой мобильный телефон
- Как переименовать папку распространения программного обеспечения
- Как переименовать файл ZIP
- Как изменить информацию Об этом Mac? (Октябрь 2021).
- Изменение имени компьютера или локального имени хоста на Mac
- Изменение имени компьютера
- Изменение имени локального узла
- Как изменить название вашего MacBook или iMac
- Почему имя вашего Mac имеет значение
- Как изменить имя Mac
Настройка имени, номера телефона и адреса электронной почты для Apple ID на Mac
В разделе настроек «Имя, номер телефона, e-mail» можно отредактировать имя, номер телефона и адрес электронной почты, связанные с Вашим Apple ID.
На Mac выберите меню Apple
> «Системные настройки», нажмите «Apple ID», затем в боковой панели выберите «Имя, номер телефона, e-mail».
Если Вы еще не вошли в свой Apple ID, нажмите «Вход» и введите данные своего Apple ID. Следуйте инструкциям на экране.
Просмотрите или измените следующие данные.
Имя. Нажмите «Правка». Введите свое имя и фамилию, затем нажмите «Сохранить».
Дата рождения. Нажмите «Правка». Выберите дату своего рождения, затем нажмите «Сохранить». Дата рождения используется, чтобы помочь проверить Вашу личность, если Вы забыли пароль или Вам требуется сбросить его.
Примечание. Вы можете изменить дату Вашего рождения один раз, и у Вас имеется 24 ч после изменения, чтобы исправить ошибки.
Дети в возрасте до 13 лет (возрастной порог зависит от страны или региона) не могут менять информацию о дне своего рождения.
Контактные данные. Добавьте или удалите адреса электронной почты и номера телефонов, связанные с Вашим Apple ID. Друзья и родные смогут использовать их, чтобы делиться заметками и документами, а также общаться с Вами через iMessage, FaceTime и другие службы.
Уведомления и новости. Установите этот флажок, чтобы получать уведомления о новых продуктах, приложениях и медиаконтенте Apple, а также новости из Apple News на свои адреса электронной почты.
Информация о том, как изменить данные учетной записи Apple ID на веб-сайте Apple ID, приведена на странице Вашей учетной записи Apple ID.
Об изменении настроек учетной записи Apple ID на устройстве iOS или iPadOS см. в разделе «Настройка параметров Apple ID и iCloud» в руководстве пользователя iPhone, iPad или iPod touch.
Источник
Изменение имени учетной записи и папки пользователя в ОС macOS
Имена учетной записи и папки пользователя macOS, заданные при создании учетной записи, можно изменить.
Имена учетной записи пользователя macOS и его папки ( ) должны совпадать. Изменение этих имен не приводит к изменению или сбросу пароля учетной записи пользователя.
Неправильное выполнение этой процедуры может привести к повреждению учетной записи и невозможности войти в систему, поэтому перед продолжением следует создать резервную копию важных данных.
Сначала измените имя папки пользователя
- Выйдите из учетной записи, которую требуется переименовать, и выполните вход в другую учетную запись администратора. (Если другой учетной записи с правами администратора нет, ее можно создать в окне настроек «Пользователи и группы».)
- Откройте папку «Пользователи» на загрузочном диске. В ней содержатся папки всех пользователей. Для перехода в эту папку можно выбрать в строке меню «Переход» > «Переход к папке» и ввести /Users .
- Переименуйте папку нужного пользователя, не используя в новом имени пробелы. Потребуется ввести имя и пароль администратора, которые использовались для входа. Если к папке пользователя предоставлен общий доступ, переименовать ее будет невозможно до отключения общего доступа.
Затем переименуйте учетную запись
Оставаясь в учетной записи, отличной от той, которую требуется переименовать, выполните следующие дополнительные действия:
- Перейдите в меню Apple > «Системные настройки» и откройте вкладку «Пользователи и группы».
- Щелкните
, затем введите имя и пароль администратора, которые использовались для входа.
- В списке пользователей слева щелкните, удерживая нажатой клавишу Control, имя пользователя, которое требуется изменить, затем выберите «Дополнительные параметры».
- Измените значение в поле «Имя учетной записи» на совпадающее с новым именем папки пользователя. Оно не должно содержать пробелов.
- Имя учетной записи также отображается в поле «Папка пользователя», после /Users/ . Измените это имя учетной записи на совпадающее в новым именем папки пользователя.
- Если требуется изменить полное имя, связанное с учетной записью, обновите также значение в поле «Полное имя». Здесь можно указать любое имя, и для входа в систему на компьютере Mac или внесения изменений, требующих ввода имени и пароля, можно использовать как полное имя, так и имя учетной записи.
- Нажмите кнопку «ОК», затем перезапустите компьютер Mac.
- Выполните вход в переименованную учетную запись и убедитесь, что ваши старые файлы и папки видны, а учетная запись работает как ожидается.
Источник
Как переименовать мой MacBook? — Вокруг-Дом — 2021
Table of Contents:
У каждого Apple MacBook и другого компьютера Mac обычно есть имя, например, у Mac Джо. Это имя может появиться, когда вы используете сетевые сервисы, такие как Airdrop или iCloud, поэтому другие люди могут видеть его в дополнение к вам. Если вы хотите переименовать MacBook или Mac любого типа, вы можете сделать это через системные настройки. Вы также можете переименовать учетные записи пользователей на вашем Mac.
кредит: belchonock / iStock / GettyImages
Изменить имя MacBook
Самым простым изменением имени на Mac является изменение имени, которое отображается на экране под значком компьютера, обычно расположенным в верхнем правом углу экрана. Это имя только для отображения и может быть изменено без каких-либо последствий. Нажмите в поле имени и введите новое имя, чтобы изменить его.
Ваш Mac имеет другие, более важные области, которые используют его имя, и вы также можете изменить имя в этих областях. Для этого щелкните меню «Apple», представленное логотипом Apple в правой верхней части экрана, и выберите «Системные настройки».
В меню «Системные настройки» нажмите «Общий доступ». Найдите поле с именем «Имя компьютера» и нажмите «Изменить», чтобы изменить текстовое поле по своему усмотрению. Когда вы закончите, нажмите в другом месте, чтобы сохранить изменения.
Другие люди могут видеть имя вашего компьютера, поэтому выберите тот, который подходит для вашего MacBook.
Сетевые адреса
Ваш Mac также может иметь сетевой адрес, если ваш компьютер подключен к сети.
Сетевой адрес предоставляется либо службой доменных имен в вашей сети, либо определяется именем вашего компьютера. Это то, как другие компьютеры в вашей сети получают доступ к вашему Mac. Если вы переименуете Mac, его сетевой адрес также может измениться.
Вы можете увидеть сетевой адрес в меню «Общий доступ», выбрав службу, которая включена.
Динамические глобальные имена хостов
Если вы используете службу, предоставляющую динамическое глобальное имя хоста, такое имя может быть использовано для доступа к вашему Mac через Интернет, даже если его IP-адрес изменяется.
Чтобы использовать эту функцию, включите ее в меню «Общий доступ» в «Системных настройках». Нажмите кнопку «Изменить» под именем вашего компьютера. Поставьте флажок в поле «Использовать динамическое глобальное имя хоста» и введите имя хоста, имя пользователя и пароль, предоставленные поставщиком динамического имени хоста.
Установите флажок «Рекламировать службы в этом домене с помощью Bonjour», если вы хотите, чтобы другие пользователи вашего провайдера автоматически видели ваш компьютер.
Изменить имя пользователя на Mac
Вы также можете изменить свое имя пользователя или имя другого пользователя на вашем Mac.
Для этого нажмите меню Apple, затем «Системные настройки». В этом меню нажмите «Пользователи и группы». В меню «Пользователи и группы» щелкните значок блокировки и введите имя пользователя и пароль администратора. Если вы этого не знаете, обратитесь за помощью к тому, кто знает, например, к корпоративному ИТ-отделу.
Удерживая клавишу Control, щелкните правой кнопкой мыши пользователя, которого хотите переименовать. Затем нажмите «Дополнительные параметры» во всплывающем меню. Измените полное имя пользователя в поле «Полное имя» или имя пользователя учетной записи в поле «Имя учетной записи», или и то, и другое.
Если вы измените имя учетной записи, вы также можете переименовать домашний каталог пользователя, чтобы он соответствовал. Для этого переименуйте каталог вручную с помощью Finder, а затем обновите поле «Домашний каталог» в «Дополнительные параметры», чтобы соответствовать.
Как отправить мой пароль Gmail на мой мобильный телефон
Google позволяет вам восстановить пароль Gmail с помощью мобильного телефона, связанного с вашей учетной записью, хотя Google не будет отправлять ваш точный пароль на ваш телефон. Вместо.
Как переименовать папку распространения программного обеспечения
Как переименовать файл ZIP
ZIP является одним из наиболее широко используемых форматов сжатия и архивирования данных. Вместо того, чтобы заставлять пользователей отправлять несколько файлов по отдельности, это позволяет им объединять и сжимать один .
Как изменить информацию Об этом Mac? (Октябрь 2021).
Источник
Изменение имени компьютера или локального имени хоста на Mac
Имя и локальное имя хоста компьютера используются для идентификации Вашего компьютера в локальной сети.
Изменение имени компьютера
Имя компьютера отображается в верхней части настроек общего доступа.
На Mac выберите меню Apple
> «Системные настройки», затем нажмите «Общий доступ».
Если слева внизу отображается запертый замок 
Введите новое имя в поле «Имя компьютера».
Изменение имени локального узла
Локальное имя хоста, или имя в локальной сети, отображается под именем компьютера в верхней части панели настроек общего доступа. Оно идентифицирует Ваш Mac в других приложениях и службах, совместимых с Bonjour.
Локальное имя хоста представляет собой имя компьютера с добавлением .local на конце. Если имя компьютера содержит пробелы, то они заменяются дефисами. Например, если имя Вашего компьютера My Computer, то имя локального хоста будет My-Computer.local. Локальные имена хостов не зависят от регистра, поэтому имена my-computer.local и My-Computer.local эквивалентны.
На Mac выберите меню Apple
> «Системные настройки», затем нажмите «Общий доступ».
Если слева внизу отображается запертый замок 
Нажмите «Изменить» и введите новое имя локального узла.
Если имя компьютера Mac полностью совпадает с именем другого компьютера Mac в локальной сети, к локальному сетевому имени добавляется цифра.
Источник
Как изменить название вашего MacBook или iMac
Когда вы впервые настраиваете свой Mac , Apple автоматически присваивает ему имя. Все имена следуют установленному шаблону, и ваше имя, вероятно, называют чем-то вроде «John’s MacBook Pro» или «Mary’s MacBook Air».
Хотя вы можете не осознавать, вы можете изменить это имя на любое другое. Это легко сделать, но не всегда легко найти необходимые настройки системы. Давайте подробнее рассмотрим, где он находится и как его изменить.
Почему имя вашего Mac имеет значение
Имя вашего компьютера чаще всего используется для работы в сети и обмена. Например, если вы поделились файлом с другими пользователями по локальной сети, они увидят имя вашего компьютера на своих компьютерах.
Точно так же, если вы хотите отправить файлы или передать видео на ваш компьютер с помощью AirPlay (или одна из многих альтернатив Airplay ) вам нужно знать имя вашего Mac, чтобы отправить данные на правильный компьютер.
Следовательно, ваш Mac должен быть быстро и легко идентифицируемым. Если две или более машины в вашей сети имеют одинаковое имя, возможно, имело бы смысл переименовать их в «Офисный рабочий стол», «Lounge Laptop» и «Shirley’s Workstation».
Как изменить имя Mac
Чтобы изменить имя Mac, следуйте простым пошаговым инструкциям ниже.
- Нажмите на значок Apple в левой части строки меню .
- В появившемся меню выберите « Системные настройки» .
- Найдите значок « Общий доступ» и нажмите на него.
- В верхней части окна удалите текущее имя вашего Mac.
- Введите желаемое новое имя.
- Закройте окно обмена .
Помните, что изменение имени вашего Mac также изменит его адрес локальной сети. Поэтому любые внешние приложения и устройства, которые используют адрес, больше не будут работать. Вам нужно будет потратить время, чтобы указать им все на новый адрес.
Чтобы узнать больше, ознакомьтесь с нашей статьей о том, что вам нужно знать о вашем Mac
Источник

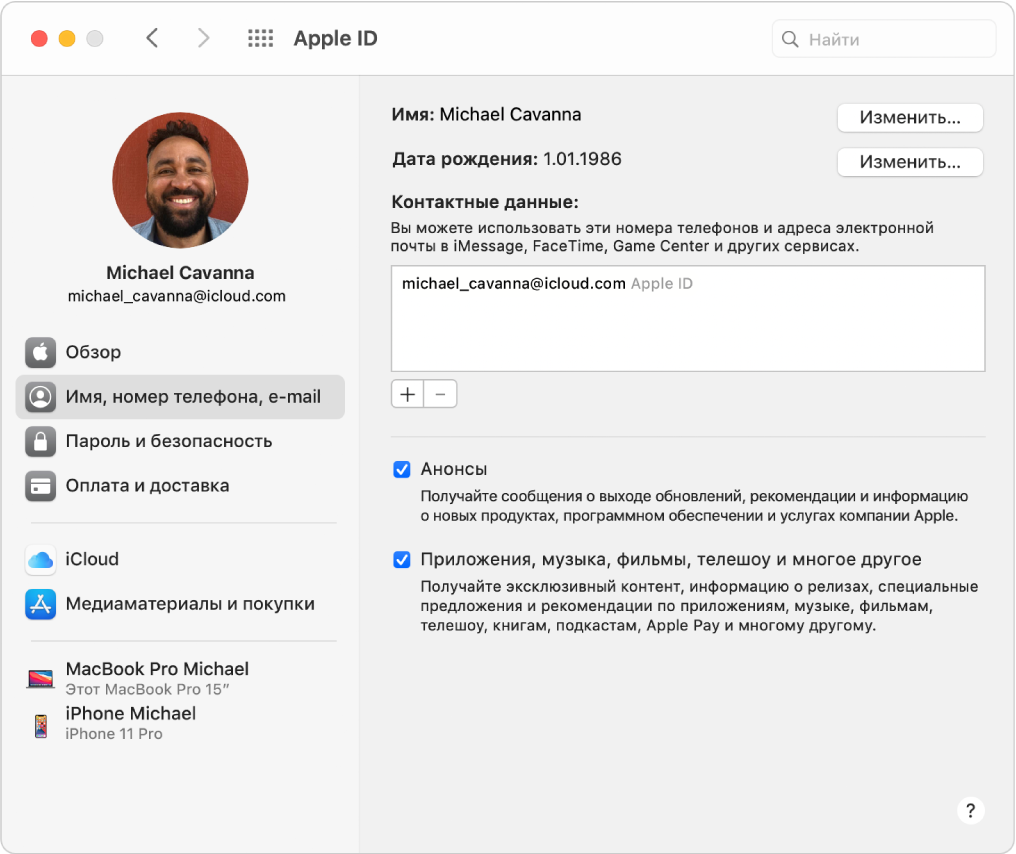
 , затем введите имя и пароль администратора, которые использовались для входа.
, затем введите имя и пароль администратора, которые использовались для входа.








