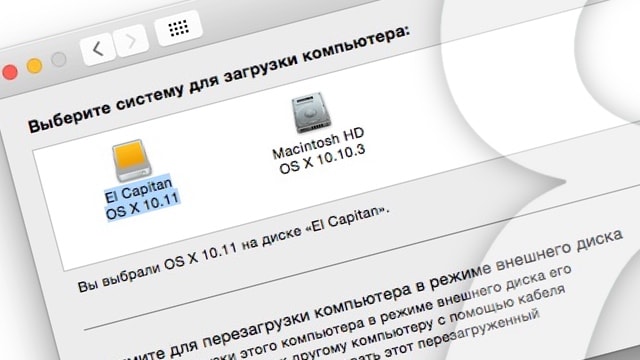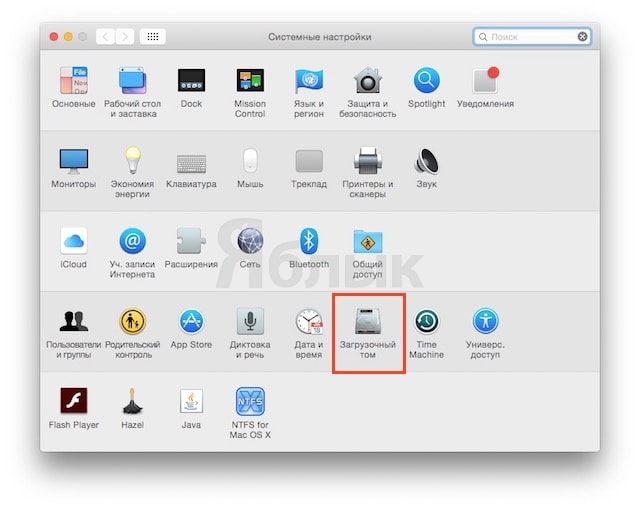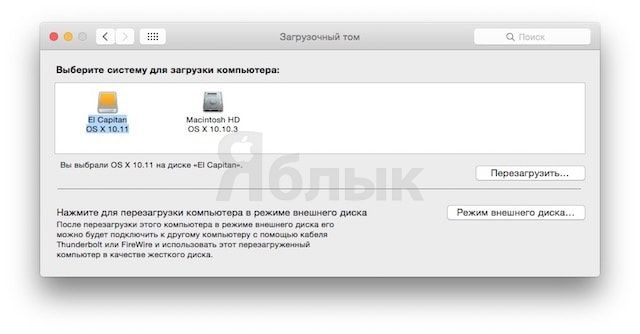- Как изменить загрузочный диск на Mac
- Как установить загрузочный диск по умолчанию
- Как сменить загрузочный диск без загрузки OS X
- Смена загрузочного диска Mac
- Смена загрузочного диска на один раз
- Смена загрузочного диска при каждом запуске
- Переименование файлов, папок и дисков на Mac
- Переименование одного объекта
- Переименование нескольких объектов
- Как переименовать элемент на загрузочном USB-диске OS X
- 1 ответ 1
- Создание загружаемого установщика для macOS
- Что нужно для создания загружаемого установщика:
- Загрузка macOS
- Использование команды createinstallmedia в приложении «Терминал»
Как изменить загрузочный диск на Mac
Загрузочным диском именуется тот раздел, из которого при включении компьютера будут загружаться файлы конкретной операционной системы. В случае с Mac менять назначение разделов можно практически на лету, следуя нехитрой инструкции.
Как установить загрузочный диск по умолчанию
1. Откройте Системные настройки. Как вызывать Системные настройки при помощи горячих клавиш читайте здесь.
2. Кликните по разделу Загрузочный том.
3. Отметьте тот раздел, который выбрали в качестве загрузочного.
4. Отныне и до внесения очередных изменений система будет всегда автоматически загружаться из указанного раздела.
Как сменить загрузочный диск без загрузки OS X
1. Перезагрузите Mac и в процессе удерживайте кнопку ⌥Option (Alt) на клавиатуре.
2. Дождитесь появления Диспетчера загрузки.
3. В меню Диспетчера выберите искомый раздел и нажмите клавишу Return (Enter).
4. После перезагрузки компьютера система будет загружаться из раздела, указанного по умолчанию.
Вариант с выбором загрузочного раздела в настройках системы предназначен для стабильной, размеренной работы, оперативная смена загрузочного диска пригодится для тех, кто увлечен тестирование и тонкой настройкой новинок.
Источник
Смена загрузочного диска Mac
Компьютер Mac можно настроить на загрузку с CD или DVD, с сетевого тома, другого диска или из другой операционной системы. Для этого Вам нужно сменить загрузочный диск.
Важно! Чтобы изменить загрузочный том на Mac с процессором Apple T2, может потребоваться настроить дополнительные параметры безопасности. См. раздел Что такое Утилита безопасной загрузки?.
Смена загрузочного диска на один раз
Когда Ваш компьютер Mac или компьютер Mac с процессором Apple выключен, выполните следующие действия.
На Вашем Mac. Во время загрузки Mac нажмите и удерживайте клавишу Option.
На Mac с процессором Apple. Нажмите и удерживайте кнопку питания, пока не появится надпись «Загрузка параметров запуска».
На Mac mini дождитесь, пока системный индикатор состояния не загорится оранжевым цветом.
Увидев доступные загрузочные диски, выберите один из них, затем нажмите стрелку вверх (на Mac) или кнопку «Продолжить» (на Mac с процессором Apple).
При следующей перезагрузке компьютера он загрузится с диска, выбранного в качестве загрузочного диска в Системных настройках.
Смена загрузочного диска при каждом запуске
На Mac выберите пункт меню «Apple»
> «Системные настройки», затем нажмите «Загрузочный том».
Если слева внизу отображается запертый замок 
Нажмите значок тома, который Вы хотите использовать, и нажмите «Перезагрузить».
ПРЕДУПРЕЖДЕНИЕ. При выборе сетевого загрузочного тома убедитесь, что Вы выбираете сетевой загрузочный том, а не сетевой установочный образ. При выборе сетевого загрузочного образа системное программное обеспечение будет установлено заново, что может привести к потере данных на диске. Обычный значок сетевого диска имеет вид шара с папкой. Значок сетевой установки имеет вид шара с зеленой стрелкой, указывающей вниз.
Источник
Переименование файлов, папок и дисков на Mac
Можно изменять имена большинства файлов, папок и дисков, включая внутренний жесткий диск (по умолчанию он называется «Macintosh HD»). При изменении имени жесткого диска в сети он все равно будет отображаться под исходным именем.
Переименование одного объекта
На Mac выберите объект, затем нажмите клавишу Return. Также можно с усилием нажать имя объекта.
Введите новое имя.
Вы можете использовать числа и большую часть символов. Нельзя использовать двоеточие (:) либо начинать имя с точки (.). В некоторых приложениях запрещено использование косой черты (/) в имени файла.
Нажмите клавишу Return.
Переименование нескольких объектов
На Mac выберите объекты, затем нажмите на один из них при нажатой клавише Control.
В контекстном меню выберите «Переименовать».
Во всплывающем меню под «Переименовать объекты Finder» выберите замену текста в именах, добавление текста в имена или изменение формата имени.
Замена текста Введите текст, который Вы хотите удалить, в поле «Найти», затем введите текст, который хотите добавить, в поле «Заменить».
Добавление текста Введите текст, который хотите добавить, в поле, после чего укажите, где будет добавлен текст: перед текущем именем или после него.
Формат Выберите формат имен для файлов, затем укажите, будет ли перед именем или после него указываться индекс, счетчик или дата. Введите имя в поле «Пользовательский формат», затем введите число, с которого будет начат отсчет.
Существует ряд объектов, переименовывать которые не следует.
Папки приложений и все объекты, которые входили в комплект системы, такие как папка «Библиотеки». (Если Вы случайно изменили название объекта и по этой причине возникают проблемы, верните прежнее имя. Если это не помогает, возможно, необходимо переустановить ПО.)
Расширения файлов — точка, за которой следуют несколько букв или слов, в конце имен некоторых файлов (например, .jpg). Если Вы измените расширение, Вы больше не сможете открыть файл с помощью приложения, в котором он был создан.
Ваша папка пользователя — это папка с Вашим именем пользователя.
Источник
Как переименовать элемент на загрузочном USB-диске OS X
Я создал USB-диск, который загружает OS X Mavericks или установщик OS X Mountain Lion. Это отлично работает, но я не доволен ярлыками. Если я держу опцию, когда Mac загружается, он показывает два варианта загрузки с USB: Install OS X Mavericks и Install OS X Как я могу обозначить второй Install OS X Mountain Lion ? Я попытался установить метку в Finder, которая сохраняется, когда диск монтируется как флэш-диск, но не имеет никакого эффекта, когда он используется в качестве загрузочного диска.
1 ответ 1
Средство загрузки загрузочного тома Mac EFI BootROM может считывать метки GPT для разделов, не заглядывая в разделы и анализируя формат тома HFS+, чтобы найти имя, которое том сам называет внутренне.
Посмотрите, показывает ли эта команда те же имена, что и средство выбора загрузки:
Обратите внимание, что ваш USB-накопитель может не быть disk1 в вашей системе. Используйте diskutil list , чтобы определить номер диска устройства вашего USB накопителя, а также использовать его в местах disk1 в команде выше.
Если команда выше подтверждает мою догадку, вы сможете изменить эти метки следующим образом:
Обратите внимание, что я предположил, что раздел Mountain Lion находился в «index 2» в выводе команды gpt. show выше. Вы должны заменить 2 аргумента опции -i на фактическое значение индекса для правильного раздела, как указано в столбце index вывода команды gpt. show из вашей системы. И, конечно же, замените disk1 на соответствующий идентификатор дискового устройства для вашего USB-накопителя, как я уже говорил.
Существует вероятность того, что вам не разрешат пометить диск, который используется (редактирование таблиц разделов дисков считается опасным, особенно при использовании), поэтому вам может потребоваться убедиться, что ни один из томов USB-накопителя не подключен, когда вы пытаетесь сделай это.
Применяются стандартные заявления об отказе от ответственности при редактировании таблицы разделов: ошибки, допущенные при редактировании таблиц разделов, могут привести к потере доступа ко всем данным на вашем диске. Прежде чем приступить к редактированию таблицы разделов, убедитесь, что вы создали резервную копию всего, что важно для вас (и ТЕСТИРОВАНИЕ ВАШИХ РЕЗЕРВНЫХ КОПИЙ). Будьте очень осторожны с идентификатором вашего дискового устройства, чтобы редактировать таблицу разделов диска, который вы действительно хотели отредактировать.
Источник
Создание загружаемого установщика для macOS
В качестве загрузочного диска для установки операционной системы на компьютер Mac можно использовать внешний диск или дополнительный том.
Эти расширенные инструкции предназначены в первую очередь для системных администраторов и других пользователей, имеющих опыт работы с командной строкой. Загружаемый установщик не требуется для обновления macOS или переустановки macOS, но он может оказаться удобен, если требуется выполнить установку на несколько компьютеров, не загружая установщик заново каждый раз.
Что нужно для создания загружаемого установщика:
- USB-накопитель или другой дополнительный том, отформатированный в Mac OS Extended, на котором есть не менее 14 ГБ свободного пространства;
- загруженный установщик для macOS Big Sur, Catalina, Mojave, High Sierra или El Capitan.
Загрузка macOS
- Загрузка macOS Big Sur, macOS Catalina, macOS Mojave или macOS High Sierra
Эти элементы загружаются в папку «Программы» в виде приложения с именем «Установка macOS [ название версии ]». Если после загрузки запустится установщик, завершите его работу без продолжения установки. Чтобы получить подходящий установщик, выполняйте загрузку с компьютера Mac, на котором используется macOS Sierra 10.12.5 или более поздней версии либо El Capitan 10.11.6. Корпоративным администраторам следует производить загрузку с сайта Apple, а не с сервера обновления ПО, размещенного в локальной сети. - Загрузка OS X El Capitan
В результате этого действия загрузится образ диска с именем InstallMacOSX.dmg. На компьютере Mac, совместимом с El Capitan, откройте образ диска и запустите с него установщик с именем InstallMacOSX.pkg. Приложение с именем «Установка OS X El Capitan» будет установлено в папку «Программы». Загружаемый установщик создается именно из этого приложения, а не из образа диска или установщика .pkg.
Использование команды createinstallmedia в приложении «Терминал»
- Подключите USB-накопитель или другой том, используемый для загружаемого установщика.
- Откройте приложение «Терминал» в подпапке «Утилиты» папки «Программы».
- Введите или вставьте в приложение «Терминал» одну из следующих команд. Предполагается, что установщик находится в папке «Программы», а имя MyVolume обозначает USB-накопитель или другой используемый вами том. Укажите вместо MyVolume имя своего тома в следующих командах.
Big Sur*:
Catalina*:
Mojave*:
High Sierra*:
El Capitan:
* Если на компьютере Mac установлена операционная система macOS Sierra или более ранней версии, включите аргумент —applicationpath и путь установки аналогично тому, как это делается в случае команды для El Capitan.
После набора команды
- Нажмите «Ввод», чтобы ввести команду.
- При появлении запроса введите пароль администратора и нажмите клавишу «Ввод» еще раз. При вводе пароля приложение «Терминал» не отображает вводимые символы.
- При появлении запроса нажмите клавишу Y , чтобы подтвердить удаление всех данных на томе, затем клавишу «Ввод». Приложение «Терминал» показывает прогресс по мере стирания тома.
- После стирания тома может быть отображено предупреждение о том, что приложению «Терминал» требуется доступ к файлам на съемном томе. Нажмите «OK», чтобы продолжить копирование.
- Когда приложение «Терминал» сообщит о завершении процесса, имя тома будет совпадать с именем загруженного установщика, например «Установка macOS Big Sur». После этого можно закрыть приложение «Терминал» и извлечь том.
Источник