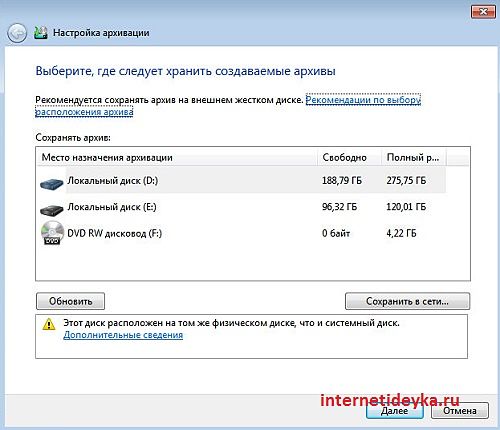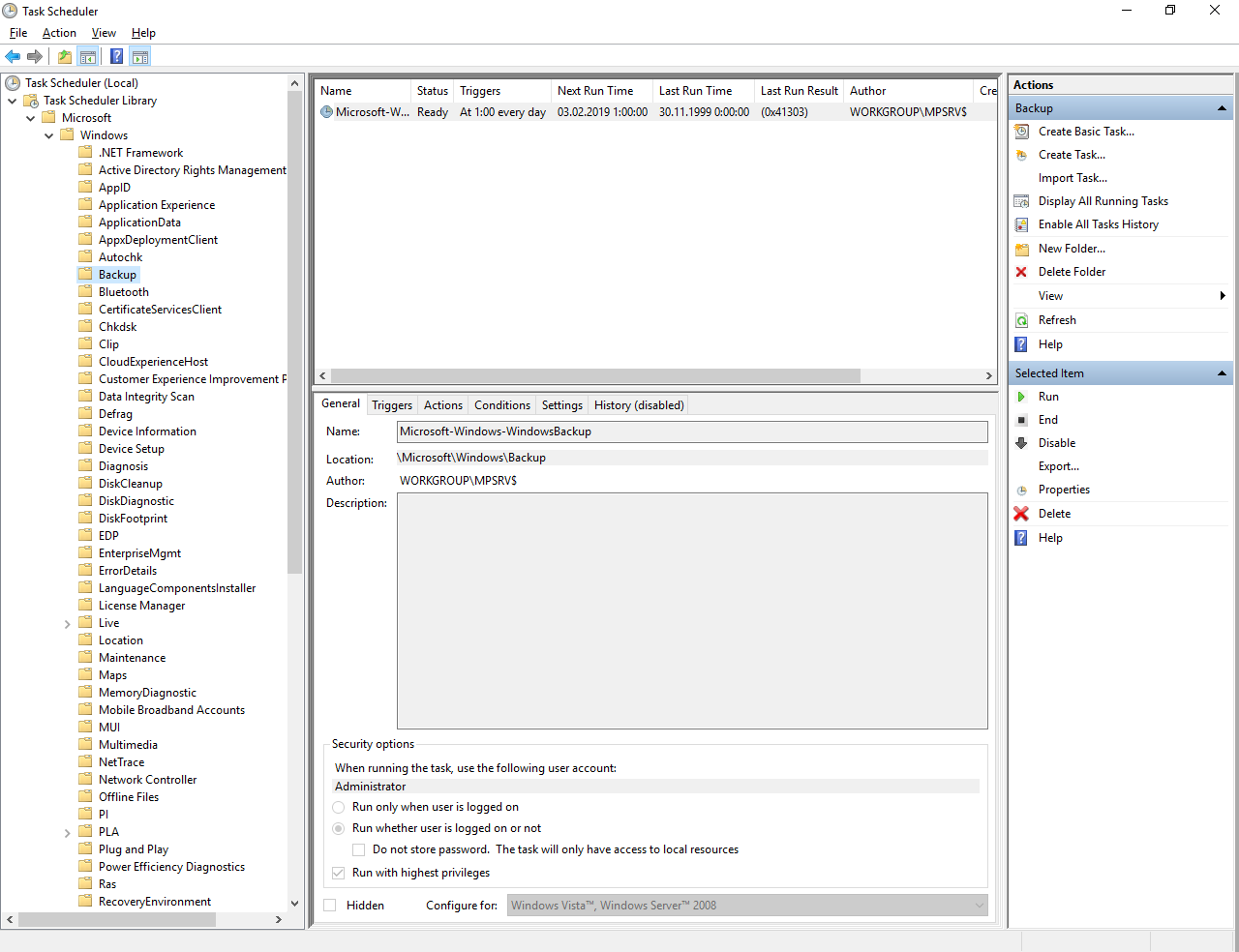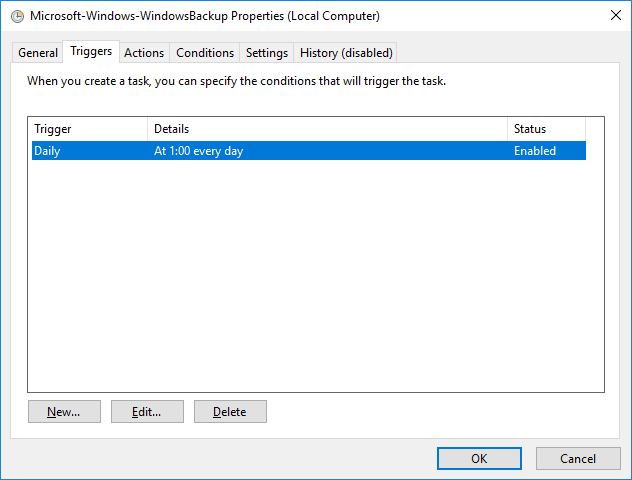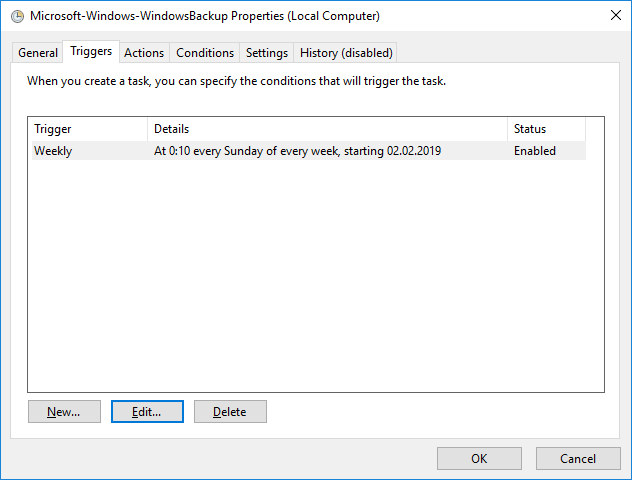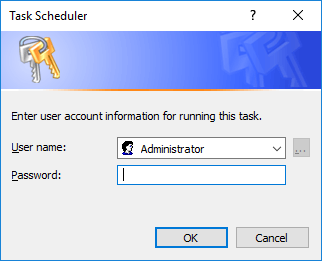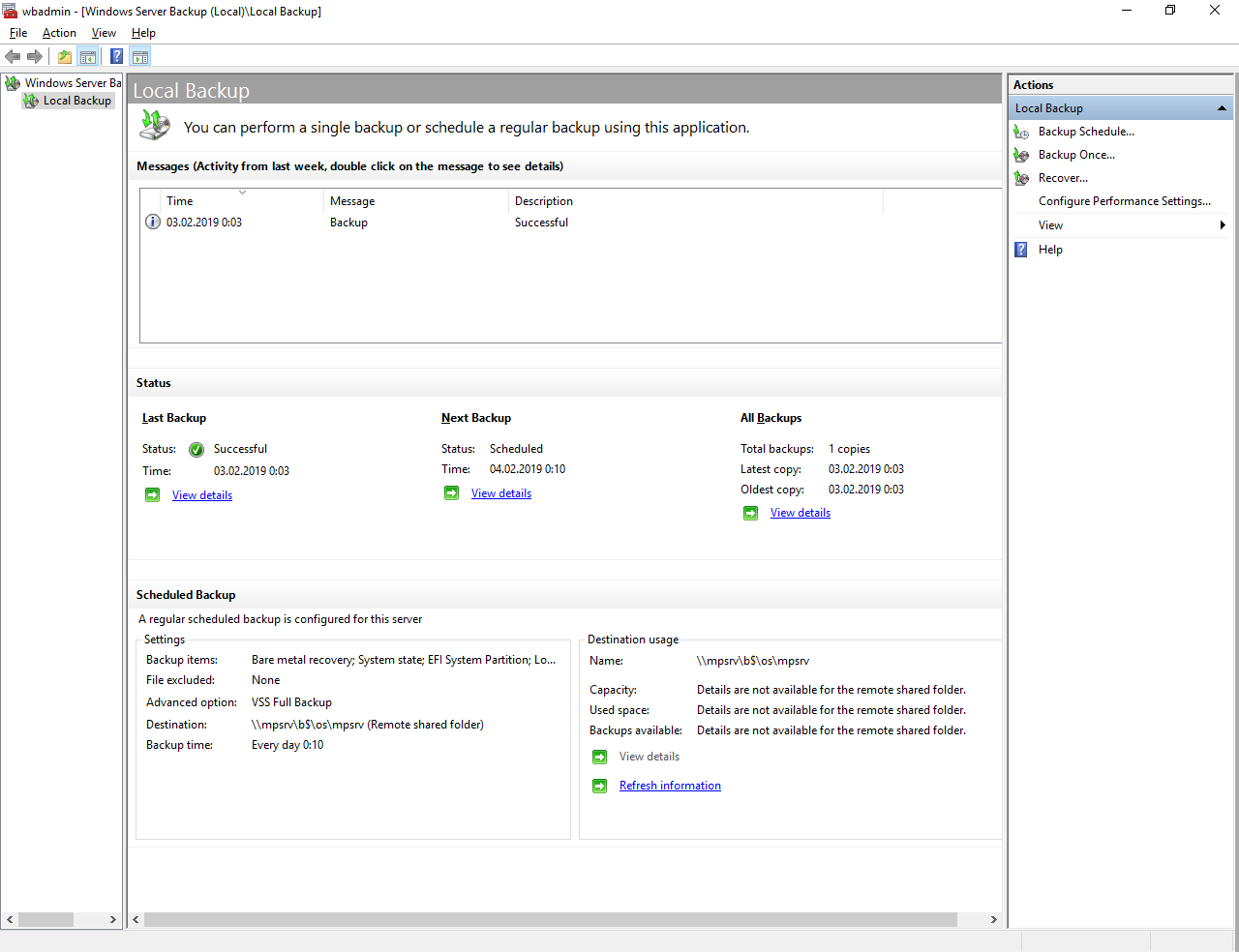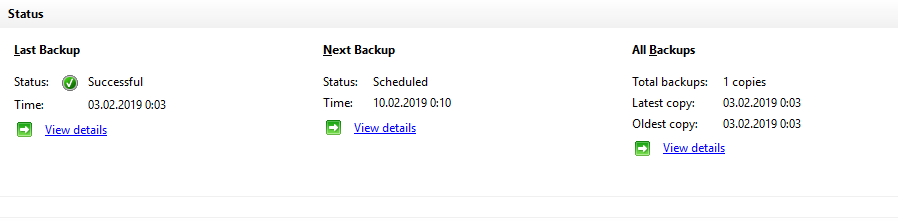- Архивация данных Windows 7.
- Содержание статьи
- Апплет резервирования Windows 7
- Настройка архивирования
- Администрирование архивных копий
- Управление пространством
- Изменение настроек и расписания
- Windows Server Backup — меняем расписание через Task Scheduler
- Изменение или остановка автоматической архивации по расписанию
- Дополнительная информация
Архивация данных Windows 7.
Инструмент архивации весьма полезен — c его помощью администратор настраивает расписание резервного копирования пользовательских данных. Под данными понимаются сохраненные на компьютерных дисках файлы, важная информация. В случае потери, ее можно восстановить благодаря созданному резерву.
Способов архивации довольно много: резервирование копированием, полное резервирование, разностное, инкрементное. При создании архива важно правильно настроить расписание резервирования файлов, а также указать местоположение будущей копии.
Содержание статьи
Апплет резервирования Windows 7
В Windows 8 панель архивирования переименовали и немного изменили, если сравнивать ее с аналогичным апплетом «семерки». В Windows 7 найти ее можно в панели управления под названием «Архивирование и восстановление». В нем представлены два раздела. Откроем панель управления.
Для удобства отображения установим «Мелкие значки» и откроем апплет архивации.
Как видим, функция резервирования не настроена.
Если создание «бэкапов» не настроено, то раздел «Архивация» не будет отображать полезной информации. Он предложит настроить параметры резервирования. Для этого надо нажать ссылку «Настроить резервное копирование». Данное действие позволит запустить мастер «бэкапов».
Настройка архивирования
Первым делом, пользователю будет предложено указать место расположения будущей копии. Ему предоставляется на выбор:
— один из доступных томов,
— сетевое размещение и прочее.
Окошко выбора местоположения.
Способы выбора файлов для будущего архива — либо выбор предоставляем Windows, либо делаем это самостоятельно.
Наш выбор оказался в пользу одного из дисков, однако лучшим местоположением станет либо сетевое размещение, либо хранение на внешнем носителе.
Автор также рекомендует:
На следующем шаге нам предстоит указать, доверимся ли мы системным инструментам в выборе объектов для архивации или совершим самостоятельный выбор. Если остановимся на самостоятельном выборе, то следующее окошко предоставит нам доступные тома и директории для выбора важных объектов, которые надо скопировать.
Также, нам будет предложено решить, нужен ли образ системного диска. По умолчанию, эта опция установлена, однако у нас есть возможность снять флажок и немного сократить время резервирования, а также существенно уменьшить вес копии пользовательских файлов.
Далее, мастер предложит проверить установленные параметры и сформировать расписание, после чего запустим на выполнение наше задание.
Для архивирования понадобится немного времени.
Задание запущено на выполнение. Можно также посмотреть детали.
Администрирование архивных копий
Апплет архивирования «семерки» позволяет управлять настройками регулярного резервирования и объемом занимаемого пространства. Резервная информация в виду регулярного выполнения резервирования сильно разрастается, а если учесть еще регулярное создание копий системы, то архивы иногда превращаются в настоящих гигантов.
Windows для администрирования архивирования предлагает инструменты:
— мастер изменения настроек;
— мастер изменения расписания.
Управление пространством
Открыв окно инструмента управления пространством, мы обнаружим текущую информацию о размерах места, занимаемого архивами, образами и иными объектами. Там же, мы обнаружим объем свободного доступного пространства. В случае надобности мы имеем возможность ограничить размер архивной информации и образов.
Нажав кнопочку «Просмотреть архивы», мы заставим систему показать все имеющиеся «бэкап»-копии. Одновременно, она предоставит информацию о занимаемом ими объеме.
При необходимости ненужное можно удалить, уменьшив, таким образом, объем всего архива.
Если же мы кликнем кнопку «Изменить параметры» раздела образов, то в следующем открывшемся окне система предложит выбрать способ хранения ее копий. Мы можем хранить только последние их версии, а можем доверить самой Windows управлять объемом пространства, который может быть выделен для хранения журнала архивации.
Изменение настроек и расписания
Для изменения настроек архивирования понадобится кликнуть ссылку «Изменить параметры».
Инструмент настройки откроет окно, где можно установить новое местоположение, указать, что именно следует копировать, снять или установить флажок для создания образа системы.
Мы можем выбрать, что надо заархивировать.
Также, можно сбросить флажок регулярного выполнения.
Этот же инструмент позволит вызвать окно настройки распорядка резервного копирования.
В окне расписания есть возможность установить регулярность проведения процедуры формирования архивных копий. Эта задача может выполняться ежедневно, еженедельно или ежемесячно. Также, для выполнения задания пользователь может установить день недели точное время. При необходимости регулярное задание можно отключить и делать резервные копии только вручную по мере необходимости.
Архивирование — очень полезная функция в операционной среде. Она позволяет формировать архивные копии пользовательских данных. В Windows 7 она представлена апплетом архивирования и восстановления панели управления. Перед началом процедуры резервирования, если оно еще никогда не производилось, мастер предложит настроить архивацию, предоставив пользователю возможность указать местоположение будущего архива, выбрать копируемые данные, режим проведения регулярной задачи архивации.
Все эти опции можно изменить и дополнительно настроить уже после формирования резервных данных. Кроме того, система предоставляет инструмент управления дисковым пространством, чтобы архивные данные не разрастались до гигантских размеров.
Windows Server Backup — меняем расписание через Task Scheduler
Столкнулся с невозможностью настроить периодичность резервного копирование реже одного раза в сутки в Windows Server Backup. ОС Windows Server 2016. Проблему легко можно решить через Task Scheduler.
Я настроил резервное копирование через Windows Server Backup с периодичностью раз в сутки:
Теперь мне нужно изменить частоту резервного копирования на раз в неделю. Через Windows Server Backup этого сделать не удастся. Запускаем Task Scheduler:
Заходим в Task Scheduler Library > Microsoft > Windows > Backup.
Видим расписание нашего резервного копирования. Каждый день в 1:00. Редактируем:
Переходим в триггеры, редактируем.
Легко устанавливаем периодичность раз в неделю по воскресеньям в 0:10. Ok.
Указываем логин-пароль пользователя, от имени которого настраивали резервное копирование. OK. Готово
Примечательно, что если посмотреть в оснастке Windows Server Backup, то он всё ещё считает, что бэкап будет каждый день.
Однако если посмотреть туда же через несколько дней, то увидим следующее:
Видно, что первый бэкап сделался 3-го числа, но уже 9-е, а Oldest copy так и стоит 3-е число. Бэкап будет запущен согласно расписанию в Task Scheduler.
Изменение или остановка автоматической архивации по расписанию
После создания расписания резервного копирования с помощью системы резервного копирования Windows Server следует периодически просматривать расписание, проверяя его соответствие текущим потребностям деятельности. Кроме того, просмотреть конфигурацию настроенных резервных копий и проанализировать необходимость ее пересмотра следует при добавлении или удалении приложений, функций, ролей, томов или дисков. Настройки, выполненные при создании расписания резервных копий, отражаются в мастере планирования резервных копий при его повторном запуске для внесения изменений.
 | Примечание |
|
 | Чтобы изменить расписание резервных копий с помощью пользовательского интерфейса системы резервного копирования Windows Server |
Нажмите кнопку Пуск, выберите Администрирование, а затем выберите Система архивации данных Windows Server.
В области Действия страницы по умолчанию оснастки Система архивации данных Windows Server нажмите кнопку Расписание архивации. Откроется мастер планирования резервных копий.
На странице Изменить параметры архивации по расписанию щелкните Изменить архив и затем нажмите кнопку Далее.
На странице Выбор конфигурации архивации выполните одно из следующих действий и затем нажмите кнопку Далее:
- Выберите Весь сервер (рекомендуется), чтобы выполнить архивацию всех томов сервера. Это рекомендуемый вариант.
Выберите Другое, чтобы выполнить резервное копирование только конкретных томов, а затем нажмите кнопку Далее.
- На странице Выберите объекты, подлежащие архивации щелкните Добавить элементы. На странице Выберите элементы установите флажки рядом с элементами, которые необходимо добавить в архив. Если необходимо добавить в архив только некоторые папки или файлы, разверните дерево папок и выберите требуемые элементы. Нажмите кнопку ОК.
На странице Выберите объекты, подлежащие архивации щелкните Дополнительные параметры, перейдите на вкладку Исключения, щелкните Добавление исключений, разверните дерево папок и выберите элементы, которые необходимо исключить.
На вкладке Параметры VSS выберите Полная архивация VSS или Копировать архив VSS. Нажмите кнопку ОК и затем нажмите кнопку Далее.
На странице Указать время архивации выполните одно из следующих действий и затем нажмите кнопку Далее:
- Щелкните Раз в день и введите новое время запуска задачи ежедневной архивации.
Нажмите кнопку Больше одного раза в день. Затем, чтобы выбрать время запуска, в разделе Доступное время щелкните нужное время начала резервного копирования, а затем нажмите кнопку Добавить, чтобы переместить время в раздел Время начала (заплан.). В разделе Время начала (заплан.) нажмите кнопку Удалить, чтобы удалить время. Повторите эти действия для каждого времени начала, которое нужно добавить в расписание или удалить из него.
На странице Укажите тип места назначения выполните одно из следующих действий и затем нажмите кнопку Далее:
- Выберите Архивация на жесткий диск для архивов (рекомендуется). На странице Сохранить или изменить место назначения архива выполните одно из следующих действий и затем нажмите кнопку Далее:
- Щелкните Оставить текущие места назначения архива.
Щелкните Добавить дополнительные места назначения архивации и затем нажмите кнопку Далее. На странице Выбрать диск назначения установите флажок для диска, который необходимо использовать в качестве места назначения архивации, и затем нажмите кнопку Далее.
 | Примечание |
Щелкните Удалить текущие места назначения архивации и затем нажмите кнопку Далее. На странице Удалить текущие назначения установите флажок для элементов, которые необходимо удалить, и затем нажмите кнопку Далее.
Выберите Архивация на том. На странице Выберите конечный том нажмите кнопку Добавить. В разделе Добавить тома щелкните том, который необходимо использовать, нажмите кнопку ОК и затем нажмите кнопку Далее.
Выберите Архивация в общую сетевую папку. На странице Указать удаленную общую папку введите путь к папке. В этой папке будет создана папка с именем WindowsImageBackup. Созданный архив будет сохранен в следующей папке: \\ \ \ WindowsImageBackup\ . Нажмите кнопку Далее.
Просмотрите сведения на странице Подтверждение операций, а затем нажмите кнопку Готово. Мастер изменит расписание и отформатирует все добавленные диски.
На странице Краткая сводка нажмите кнопку Закрыть.
С помощью этого мастера можно также прекратить плановое создание резервных копий.
 | Чтобы остановить плановое создание резервных копий с помощью пользовательского интерфейса системы резервного копирования Windows Server |
Нажмите кнопку Пуск, выберите Администрирование и затем выберите Система архивации данных Windows Server.
В области Действия страницы по умолчанию оснастки Система архивации данных Windows Server нажмите кнопку Расписание архивации. Откроется мастер расписания архивации.
На странице Изменить параметры архивации по расписанию щелкните Остановить архивацию, чтобы остановить архивацию по расписанию и освободить диск или диски, на которых хранятся архивы, и затем нажмите кнопку Далее.
Просмотрите сведения на странице Подтверждение операций, а затем нажмите кнопку Готово. Будет выведен запрос на подтверждение изменения. Нажмите кнопку Да.
На странице Краткая сводка нажмите кнопку Закрыть.
Дополнительная информация
- Чтобы изменить параметры архивации по расписанию с помощью системы архивации данных Windows Server, пользователь должен быть членом группы «Администраторы» или «Операторы архива», либо ему должны быть делегированы соответствующие полномочия.
Эту задачу можно выполнить удаленно для другого сервера с помощью команды Подключиться к другому компьютеру в оснастке консоли управления (MMC) «Архивация данных Windows Server». Пользователь должен быть членом группы «Операторы архива» или «Администраторы» на удаленном сервере. Если используемая учетная запись является членом группы «Операторы архива», убедитесь, что параметры безопасности DCOM разрешают членам данной группы подключение к удаленному компьютеру.
Эта функция доступна только в том случае, если локальный и удаленный серверы работают под управлением одной и той же версии операционной системы Windows, т. е. либо оба сервера под управлением Windows Server 2008, либо оба сервера под управлением Windows Server 2008 R2. Следует отметить, что данную функцию нельзя использовать для управления компьютером, работающим под управлением любой клиентской версии операционной системы Windows.