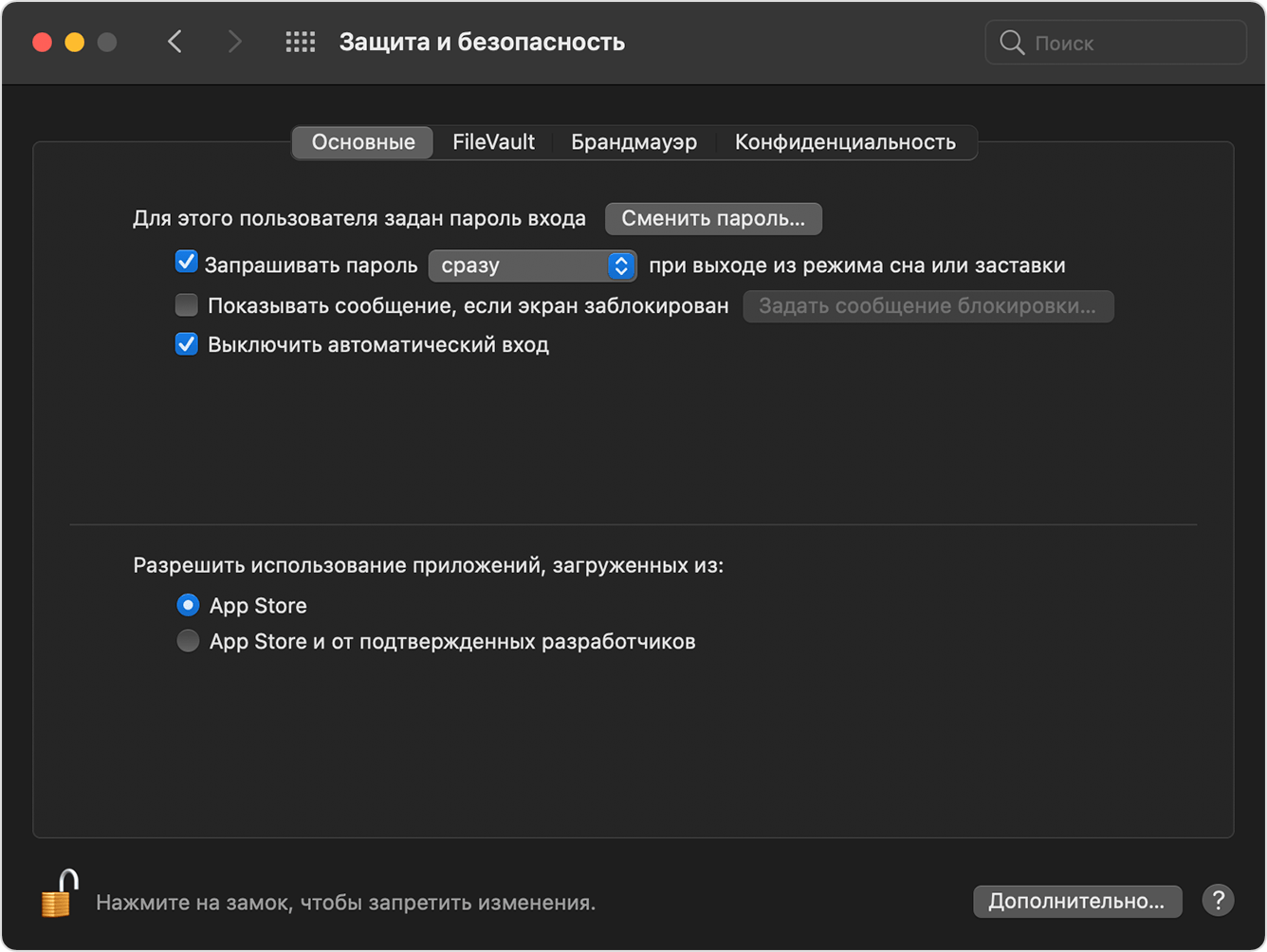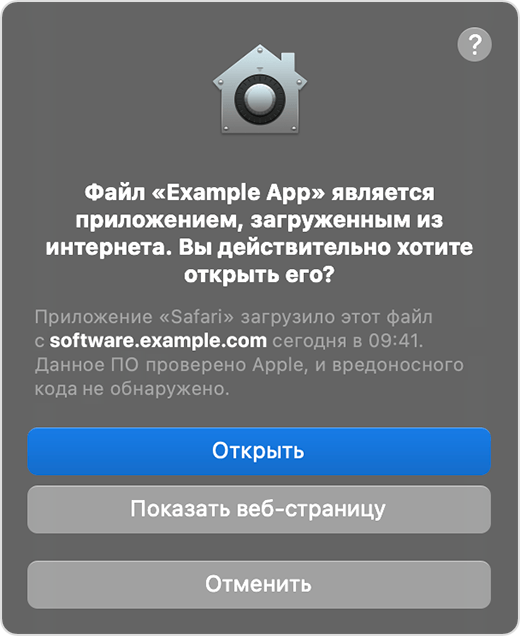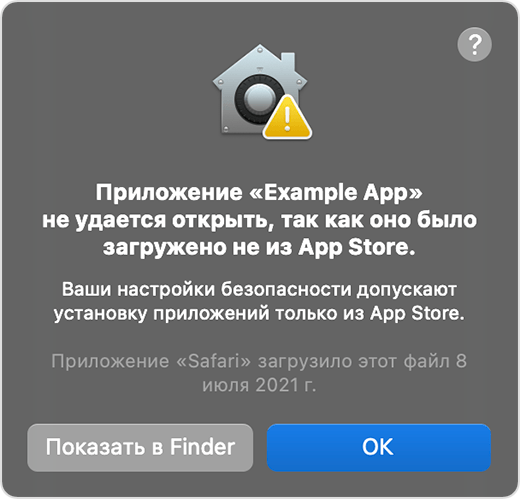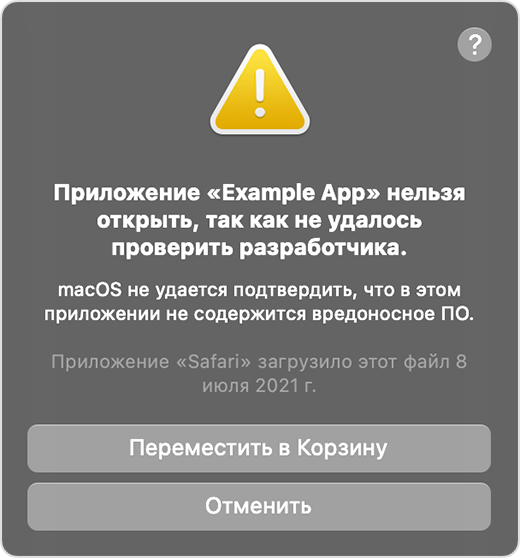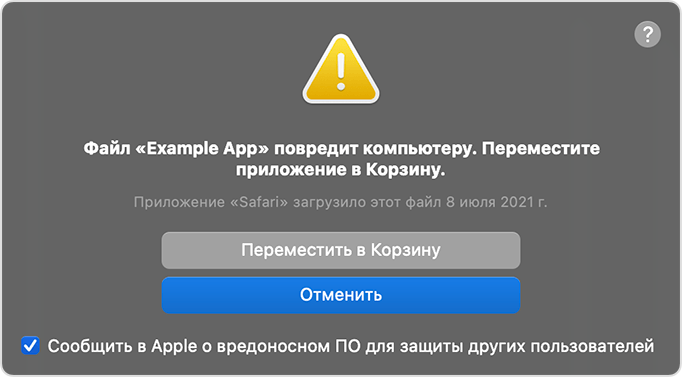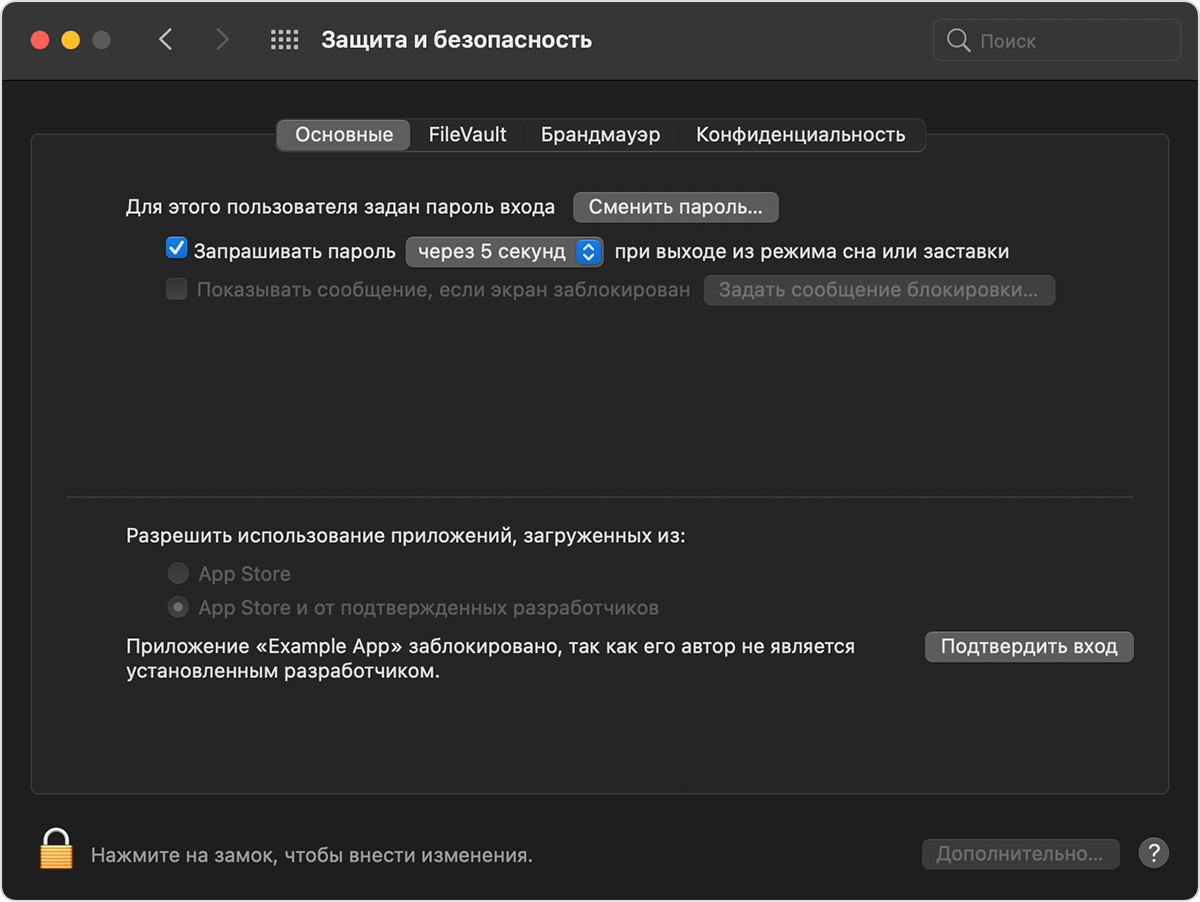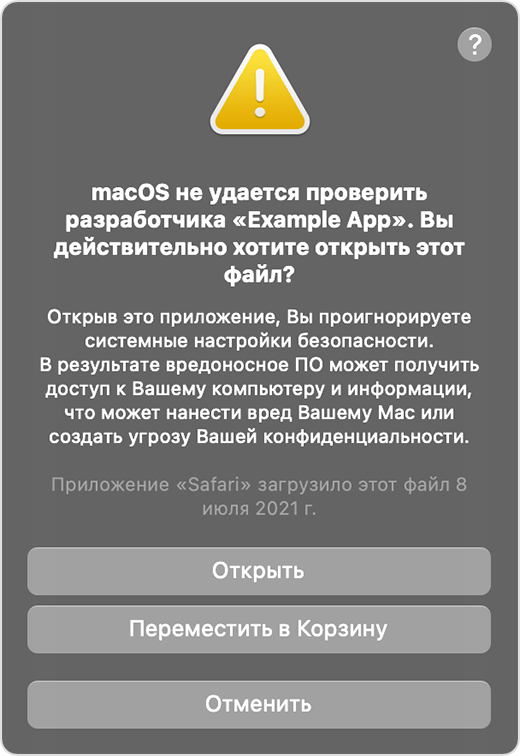- Настройка защиты компьютера Mac
- Используйте надежные пароли
- Требуйте пароль при входе в систему
- Обезопасьте свой Mac, когда он находится в режиме простоя
- Ограничьте количество пользователей с правами администратора
- Шифруйте данные на компьютере Mac с использованием FileVault
- Безопасное открытие приложений на компьютере Mac
- Просмотр настроек безопасности приложений на компьютере Mac
- Открытие приложения с подписью разработчика или подтверждением подлинности
- Если отображается сообщение с предупреждением и не удается установить приложение
- Если ОС macOS обнаруживает вредоносное приложение
- Если вы хотите открыть приложение без подтверждения подлинности или созданное неизвестным разработчиком
- Защита конфиденциальности
- Изменение настроек безопасности в Safari на компьютере Mac
- Изменение настроек конфиденциальности на Mac
Настройка защиты компьютера Mac
Здесь приведены советы по повышению безопасности Mac.
Используйте надежные пароли
Для сохранения безопасности Вашей информации защищайте Mac паролями, которые невозможно легко угадать. См. разделы Советы по созданию надежных паролей и Сведения об использовании паролей.
Требуйте пароль при входе в систему
Если другие люди имеют физический доступ к Вашему компьютеру, Вам следует настроить отдельную учетную запись для каждого, кто пользуется Вашим Mac, и обязать каждого пользователя входить в систему. Тем самым Вы предотвратите использование Вашего Mac посторонними. Кроме того, это разделит файлы пользователей, и доступ к личным данным и файлам будет только у их владельца. Пользователи не могут просматривать или изменять файлы и настройки других пользователей. См. раздел Настройка обычных, гостевых пользователей и групп.
Обезопасьте свой Mac, когда он находится в режиме простоя
Можно настроить компьютер Mac так, чтобы текущий пользователь выходил из системы после бездействия компьютера в течение определенного периода времени. Настройка автоматического выхода из системы Mac при простое компьютера. Также необходимо запрашивать пароль для вывода компьютера из режима сна или заставки. Использование пароля при выводе компьютера Mac из режима сна. Для удобства можно настроить активный угол, позволяющий мгновенно блокировать экран. См. раздел Использование активных углов.
Ограничьте количество пользователей с правами администратора
Права администратора на компьютере Mac могут иметь один или несколько человек. По умолчанию администратором Mac является человек, выполнивший его первоначальную настройку.
Администраторы могут создавать учетные записи других пользователей; управлять ими и удалять их; а также устанавливать, удалять приложения и изменять настройки. Поэтому администратору следует создавать обычные учетные записи для использования, когда не требуются права администратора. Если нарушена безопасность обычной учетной записи, потенциальный вред компьютеру значительно меньше, чем при нарушении безопасности учетной записи администратора. Если Mac используется несколькими пользователями, ограничьте число пользователей с правами администратора. См. раздел Настройка обычных, гостевых пользователей и групп.
Шифруйте данные на компьютере Mac с использованием FileVault
Если на Mac хранится личная или конфиденциальная информация, можно использовать шифрование FileVault для защиты файлов от просмотра и копирования. Функция FileVault шифрует информацию, хранящуюся на Mac, после чего ее можно прочесть, только введя пароль входа. См. раздел Как работает шифрование FileVault?
Источник
Безопасное открытие приложений на компьютере Mac
В ОС macOS используется технология Gatekeeper, которая обеспечивает запуск только доверенного программного обеспечения на компьютере Mac.
Самым безопасным местом для загрузки приложений на компьютер Mac является App Store. Компания Apple проверяет каждое приложение в App Store, прежде чем принять, и подписывает его, чтобы оно не подверглась несанкционированному вмешательству или изменению. Если с приложением возникнет проблема, компания Apple может быстро удалить его из магазина.
Если вы загружаете приложения из Интернета или непосредственно на веб-сайте разработчика и устанавливаете их, ОС macOS продолжает защищать компьютер Mac. Когда вы устанавливаете на компьютер Mac приложения, плагины и установочные пакеты не из App Store, ОС macOS проверяет подпись идентификатора разработчика, чтобы убедиться, что программное обеспечение выпустил идентифицированный разработчик и что оно не изменено. По умолчанию macOS Catalina и более поздние версии также требуют подтверждения подлинности программного обеспечения, чтобы вы могли быть уверены, что программное обеспечение, запущенное на вашем Mac, не содержит известных вредоносных программ. Перед первым открытием загруженного программного обеспечения macOS запрашивает подтверждение, чтобы вы случайно не запустили программное обеспечение, устанавливать которое вы не собирались.
Программное обеспечение без подписи и подтверждения подлинности может оказаться вредоносным. Оно может нанести вред вашему компьютеру Mac или поставить под угрозу вашу конфиденциальную информацию.
Приведенные ниже предупреждения являются лишь примерами, вам может встретиться аналогичное сообщение, не показанное здесь. Будьте осторожны при установке программного обеспечения, для которого компьютер Mac отображает предупреждение.
Просмотр настроек безопасности приложений на компьютере Mac
По умолчанию настройки безопасности и конфиденциальности на компьютере Mac разрешают устанавливать приложения только из магазина App Store и от идентифицированных разработчиков. Для дополнительной безопасности вы можете разрешить устанавливать приложения только из магазина App Store.
В меню «Системные настройки» щелкните «Защита и безопасность» и выберите «Основные». Щелкните значок замка и введите пароль, чтобы внести изменения. Выберите App Store в разделе «Разрешить использование приложений, загруженных из».
Открытие приложения с подписью разработчика или подтверждением подлинности
Если на вашем компьютере Mac настроено разрешение на установку приложений из App Store и от идентифицированных разработчиков, при первом запуске приложения Mac выдаст запрос о том, действительно ли вы хотите его открыть.
Если приложение имеет подтверждение подлинности от Apple, это значит, что компания Apple проверила его на наличие вредоносного ПО и не обнаружила ничего подозрительного.
Если отображается сообщение с предупреждением и не удается установить приложение
Если в настройках Mac вы разрешили устанавливать приложения только из App Store и пытаетесь установить приложение из другого источника, ваш Mac сообщит, что приложение невозможно открыть, потому что оно не было загружено из App Store*.
Если в настройках Mac разрешено открывать приложения из App Store и от идентифицированных разработчиков и вы пытаетесь установить приложение, которое не подписано идентифицированным разработчиком — в macOS Catalina и более поздних версиях дополнительно требуется подтверждение подлинности от Apple, — система также предупредит о том, что приложение невозможно открыть.
Это предупреждение означает, что подлинность приложения не подтверждена и компания Apple не смогла проверить, является ли данное ПО вредоносным.
Возможно, лучше найти обновленное приложение в App Store или другое приложение.
Если ОС macOS обнаруживает вредоносное приложение
Если macOS обнаружит, что программное обеспечение содержит вредоносный код или что авторизация ПО была отозвана по какой-либо причине, система уведомит вас о том, что данное приложение способно повредить ваш компьютер Mac. В таком случае переместите это приложение в корзину и установите флажок «Сообщить в Apple о вредоносном ПО, чтобы защитить других пользователей».
Если вы хотите открыть приложение без подтверждения подлинности или созданное неизвестным разработчиком
Программное обеспечение без подписи и подтверждения подлинности может оказаться вредоносным. Оно может нанести вред вашему компьютеру Mac или поставить под угрозу вашу конфиденциальную информацию. Если вы уверены, что приложение, которое вы хотите установить, из достоверного источника и не содержит несанкционированных изменений, вы можете временно переопределить настройки безопасности компьютера Mac, чтобы открыть его.
Если вы по-прежнему хотите открыть приложение, разработчика которого не удаётся проверить, перейдите в «Системные настройки».*
Затем войдите в раздел «Защита и безопасность». Нажмите кнопку «Все равно открыть» на панели «Основные», чтобы подтвердить желание открыть или установить приложение.
Снова появится предупреждение. Если вы действительно хотите открыть приложение, нажмите «Открыть».
Приложение будет сохранено как исключение из настроек безопасности, и вы сможете открыть его двойным щелчком, как и любое другое авторизованное приложение.
Защита конфиденциальности
ОС macOS была разработана для обеспечения безопасности пользователей и их данных при сохранении конфиденциальности.
Gatekeeper выполняет онлайн-проверки на наличие в приложении известных вредоносных компонентов и отзыв сертификата подписи разработчика. Мы никогда не объединяли данные этих проверок с информацией о пользователях Apple или их устройствах. Мы не используем данные этих проверок, чтобы узнать, какие приложения пользователи запускают или устанавливают на своих устройствах.
Подтверждение подлинности необходимо для проверки наличия в приложении известных вредоносных компонентов. Проверка проводится с использованием зашифрованного соединения, устойчивого к сбоям сервера.
Эти проверки безопасности никогда не включали идентификатор Apple ID пользователя или идентификацию его устройства. Для более надежной защиты конфиденциальности мы прекратили регистрацию IP-адресов, связанных с проверками сертификатов идентификатора разработчика, и гарантируем, что все собранные IP-адреса будут удалены из журналов.
Кроме того, в следующем году мы внесем некоторые изменения в наши проверки безопасности:
- Новый зашифрованный протокол для проверки отзыва сертификата идентификатора разработчика
- Надежная защита от сбоев сервера
- Новая настройка, позволяющая пользователям отказаться от этих средств защиты
* Если вам предложено открыть приложение в Finder и вы действительно хотите открыть его несмотря на предупреждение, нажав и удерживая клавишу Control, щёлкните приложение, после этого выберите «Открыть» в контекстном меню, а затем нажмите «Открыть» в появившемся диалоговом окне. Чтобы открыть приложение, введите имя администратора и пароль.
Информация о продуктах, произведенных не компанией Apple, или о независимых веб-сайтах, неподконтрольных и не тестируемых компанией Apple, не носит рекомендательного или одобрительного характера. Компания Apple не несет никакой ответственности за выбор, функциональность и использование веб-сайтов или продукции сторонних производителей. Компания Apple также не несет ответственности за точность или достоверность данных, размещенных на веб-сайтах сторонних производителей. Обратитесь к поставщику за дополнительной информацией.
Источник
Изменение настроек безопасности в Safari на компьютере Mac
В приложении Safari 
Предупреждать при посещении подмененного сайта
Safari предупреждает Вас при открытии веб-сайтов, подозреваемых в фишинге. Фишинг — это разновидность мошенничества, при котором злоумышленник пытается заполучить Ваши личные данные: имена, пароли и другую учетную информацию. Подложный веб-сайт маскируется под настоящий, например под сайт банка, финансового учреждения или поставщика услуг электронной почты. Перед переходом на веб-сайт браузер Safari может отправить службам безопасного просмотра Google информацию, которая была собрана на основе адреса веб‑сайта. Это производится для того, чтобы проверить, не является ли посещаемый веб‑сайт мошенническим. Если в разделе «Язык и регион» Системных настроек в качестве региона выбран параметр «Китай континентальный», браузер Safari также может использовать Безопасный просмотр Tencent для выполнения проверки. При этом адреса посещаемых веб‑сайтов никогда не передаются службам безопасного просмотра. Службы безопасного просмотра, которые получают информацию о веб‑сайтах, также могут сохранять у себя Ваш IP‑адрес.
JavaScript используется на веб-сайтах для работы кнопок, форм и другого содержимого. Некоторые сайты не смогут правильно работать, если отключить JavaScript.
Источник
Изменение настроек конфиденциальности на Mac
В панели «Конфиденциальность» в разделе Системных настроек «Защита и безопасность» можно управлять информацией, которую Ваш Mac делает доступной другим пользователям через Интернет или локальную сеть.
Чтобы изменить эти настройки на Mac, выберите меню Apple
> «Системные настройки», нажмите «Защита и безопасность», затем нажмите «Конфиденциальность».
Примечание. Если в левом нижнем углу панели отображается закрытый замок 
Включив Службы геолокации, Вы разрешаете приложениям, системным службам и сайтам использовать данные о текущем местонахождении Вашего компьютера Mac, чтобы предоставлять Вам информацию, службы и функции с учетом Вашего местонахождения.
Чтобы посмотреть, какие именно системные службы используют информацию о Вашем местоположении, нажмите кнопку «Подробнее» в нижней части списка справа. Чтобы функции Предложения Siri и Предложения Safari могли использовать сведения о местонахождении Вашего Mac, установите флажок «Геолокационные предложения».
Отображает приложения, которые запрашивали доступ к Вашим контактам. Снимите флажки рядом с теми приложениями, которым Вы не хотите открывать доступ к информации.
Отображает приложения, которые запрашивали доступ к Вашим календарям. Снимите флажки рядом с теми приложениями, которым Вы не хотите открывать доступ к информации.
Отображает приложения, которые запрашивали доступ к Вашим напоминаниям. Снимите флажки рядом с теми приложениями, которым Вы не хотите открывать доступ к информации.
Отображает приложения, которые запрашивали доступ к Вашим фотографиям. Снимите флажки рядом с теми приложениями, которым Вы не хотите открывать доступ к информации.
Примечание. Если некоторые объекты хранятся за пределами Медиатеки Фото, другие приложения могут иметь к ним доступ.
Здесь отображаются приложения, запросившие доступ к камере Mac. Снимите флажки рядом с теми приложениями, которым Вы не хотите давать разрешение на управление камерой.
Здесь отображаются приложения, запросившие доступ к микрофону Mac. Снимите флажки рядом с теми приложениями, которым Вы не хотите давать разрешение на управление микрофоном.
Здесь отображаются приложения, запросившие доступ к функции распознавания речи на Mac. Снимите флажки рядом с теми приложениями, которым Вы не хотите предоставлять доступ к голосовой информации.
Отображает список приложений, запускающих скрипты или системные команды для управления Mac. Снимите флажки рядом с теми приложениями, которым Вы не хотите давать разрешение на управление Mac.
Чтобы добавить приложение, нажмите кнопку «Добавить» 
Отображает приложения, которые запрашивали отслеживание Вашего ввода с клавиатуры, мыши или трекпада, даже во время использования других приложений. Снимите флажки рядом с теми приложениями, которым Вы не хотите разрешать отслеживание устройств ввода.
Чтобы добавить приложение, нажмите кнопку «Добавить» 
Полный доступ к диску
Отображает приложения, имеющие доступ ко всем файлам на Вашем компьютере, в том числе к данным других приложений (таких как Почта, Сообщения, Safari и Дом), данным из резервных копий Time Machine и определенным административным настройкам для всех пользователей Вашего Mac. Снимите флажки рядом с теми приложениями, которым Вы не хотите предоставлять доступ к файлам.
Чтобы добавить приложение, нажмите кнопку «Добавить» 
Отображает приложения, имеющие доступ к файлам и папкам в различных местах на Вашем Mac. Снимите флажки рядом с теми приложениями, которым Вы не хотите предоставлять доступ к файлам и папкам.
Отображает приложения, которые запрашивали доступ к записи содержимого экрана Вашего Mac. Снимите флажки рядом с теми приложениями, которым Вы не хотите давать разрешение на запись экрана.
Чтобы добавить приложение, нажмите кнопку «Добавить» 
Медиа и Apple Music
Отображает приложения, которые запрашивали доступ к Apple Music, Вашим операциям с музыкой и видео, а также Вашей медиатеке на этом Mac. Снимите флажки рядом с теми приложениями, которым Вы не хотите давать разрешение на запись экрана.
Отображает приложения, которые запрашивали доступ к Вашим данным о доме на этом Mac. Снимите флажки рядом с теми приложениями, которым Вы не хотите давать разрешение на запись экрана.
Отображает приложения, которые запрашивали использование Bluetooth на этом Mac. Снимите флажки рядом с теми приложениями, которым Вы не хотите давать разрешение на запись экрана.
Чтобы добавить приложение, нажмите кнопку «Добавить» 
Отображает список приложений, которые имеют доступ и могут управлять другими приложениями на Mac. Снимите флажки рядом с теми приложениями, которым Вы не хотите давать разрешение на управление другими приложениями.
Аналитика и улучшения
Чтобы помочь компании Apple и другим разработчикам повышать качество обслуживания и продукции, Вы можете включить автоматическую отправку аналитической информации в компанию Apple и разработчикам приложений.
Выберите «Делиться Анализом Mac», чтобы отправлять диагностическую информацию и сведения об использовании в Apple.
Выберите «Улучшить Siri и Диктовку», чтобы разрешить компании Apple сохранять и прослушивать аудиозаписи того, как Вы взаимодействуете с Siri и используете диктовку.
Выберите «Делиться с разработчиками», чтобы разрешить компании Apple отправлять разработчикам данные об использовании и о ситуациях, когда приложение перестает отвечать на запросы.
Выберите «Делиться Аналитикой iCloud», чтобы отправлять в Apple сведения об использовании и данные из Вашей учетной записи iCloud.
Реклама от Apple
Иногда в приложениях Apple News, Акции и Mac App Store Вы можете получать рекламные объявления на основе Ваших интересов. Чтобы понять, почему Вам было показано то или иное рекламное объявление, нажмите кнопку «Реклама» на объявлении. Вы можете отключить персонализированные объявления, чтобы компания Apple не использовала Вашу информацию для адресного показа рекламы. Общее количество получаемых объявлений может не уменьшиться, но объявления могут стать менее релевантными для Вас.
Чтобы отключить персонализированные объявления, выберите «Системные настройки» > «Защита и безопасность» > «Конфиденциальность», выберите «Реклама от Apple» и снимите флажок «Персонализированные объявления».
Чтобы просмотреть политику в отношении рекламы и конфиденциальности Apple, нажмите «Реклама и конфиденциальность».
Подробнее о конфиденциальности в macOS см. в разделе Сохранение конфиденциальности.
Источник