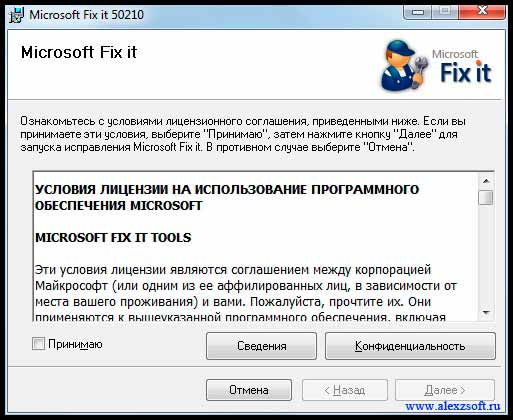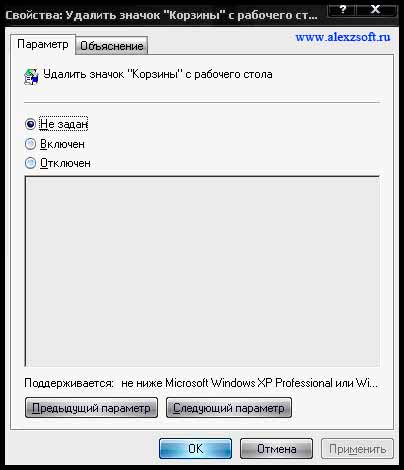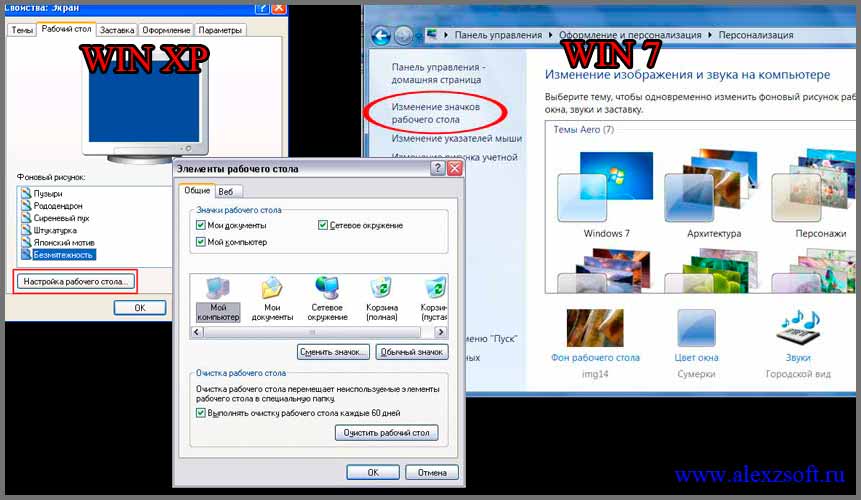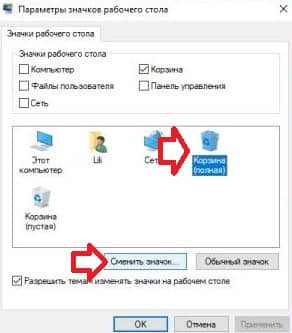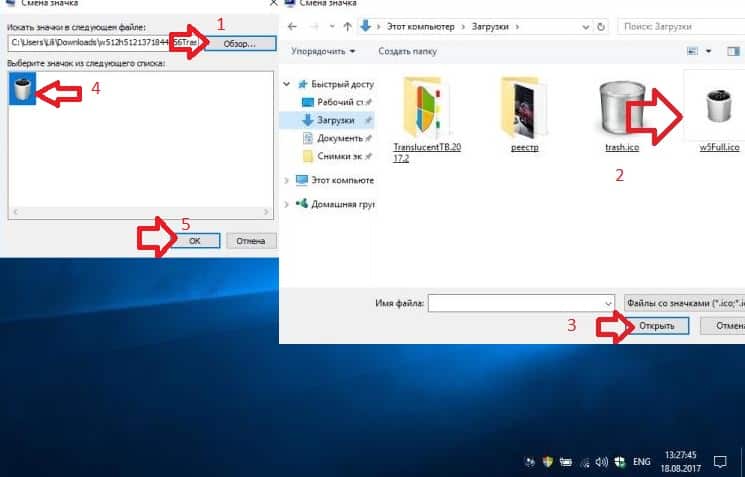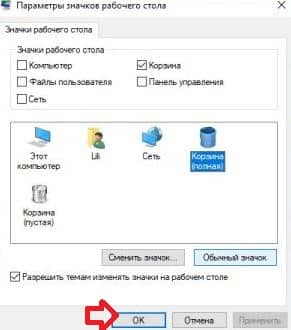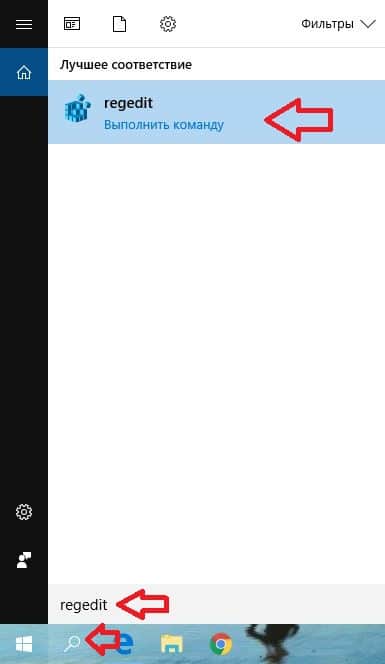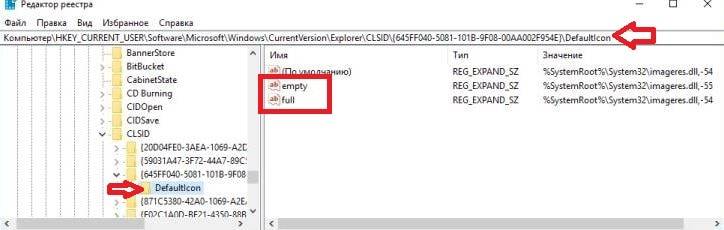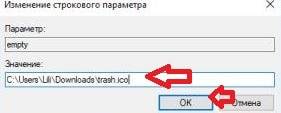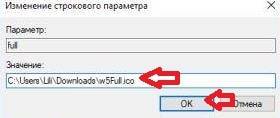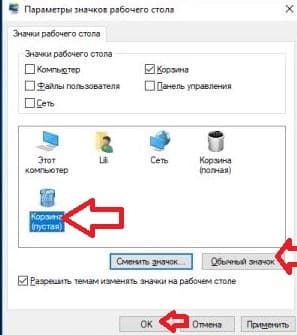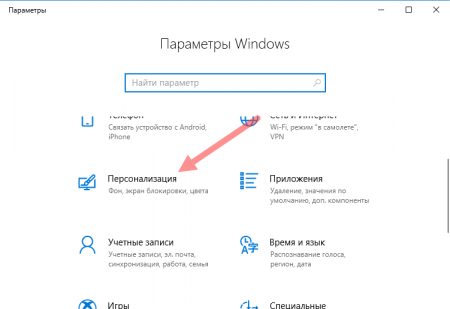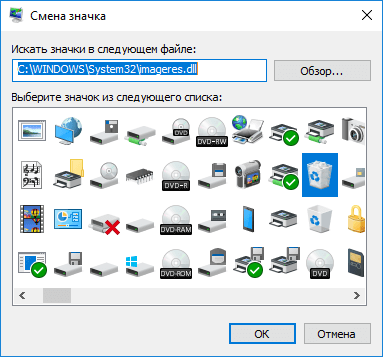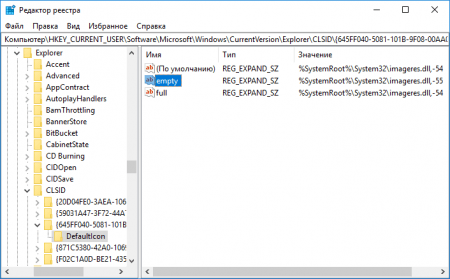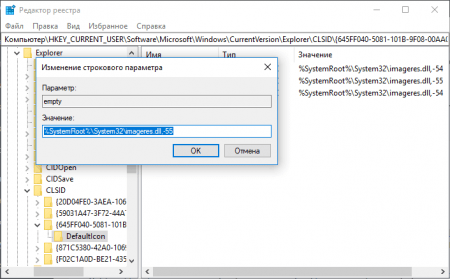- Как переименовать корзину
- Переименовать корзину через реестр для всех пользователей в Windows 10/8/7
- Переименовать корзину через реестр
- Переименовать корзину для всех пользователей в Windows
- Переименование корзины через реестр для всех пользователей в Windows 2021
- Ð-аÑ-Ñ-а
- Переименовать корзину Реестр
- Переименуйте корзину для всех пользователей в Windows
- Как изменить значок корзины в Windows 10
- Как восстановить корзину на рабочем столе в 3 способа?
- Как удалить корзину?
- Способы переименования корзины
- Где найти корзину в Windows 7, 8, 10
- Как сменить иконку корзины?
- Настройка корзины
- Пропали свойства корзины?
- Изменить значок корзины в параметрах системы
- Изменить значок корзины в редакторе реестра
- Вернуть значки корзины по умолчанию
- Как изменить значок корзины через параметры системы
- Как изменить значок корзины с помощью реестра
- Как сделать значок корзины по умолчанию
Как переименовать корзину
Если кликнуть правой кнопкой мыши по корзине, то пункта «Переименовать» там не будет. А иногда хочется присвоить корзине какое-нибудь нестандартное имя. Да и просто знать, как переименовать корзину не помешает. В данной статье я покажу, как это сделать при помощи реестра.
Запускаем редактор реестра. Для этого нажимаем «Пуск — Выполнить». В открывшемся окне пишем regedit.
Попадаем в редактор реестра. Находим раздел: HKEY_CLASSES_ROOT\CLSID\ .
Справа находим строковый параметр LocalizedString.
Кликаем по нему правой кнопкой мыши и выбираем пункт «Изменить».
В строке «Значение» пишем новое имя для корзины.
Перезагружаем компьютер и проверяем на рабочем столе, какое имя у нашей корзины.
Для того, чтобы вернуть все на свои места просто впишите в строку «Значение» следующее: @%SystemRoot%\system32\SHELL32.dll,-8964.
На этом урок окончен, надеюсь, у Вашей корзины теперь будет красивое имя.
Переименовать корзину через реестр для всех пользователей в Windows 10/8/7
В Windows Корзина ведет себя как временное хранилище для файлов, которые были удалены в файловом менеджере. Windows 10/8/7 позволяет очень легко изменить имя корзины. Все, что вам нужно сделать, это щелкнуть правой кнопкой мыши значок корзины и выбрать «Переименовать». Назовите его как Thrash Can, если хотите!

Переименовать корзину через реестр
Для этого откройте диалоговое окно «Выполнить», нажав комбинацию клавиш Win + R. Введите regedit и нажмите «Enter», чтобы открыть редактор реестра.
Далее перейдите к следующей клавише:
HKEY_CURRENT_USER \ Software \ Microsoft \ Windows \ CurrentVersion \ Explorer,
Прокрутите вниз до CLSID и, наконец, на . Дважды щелкните на Корзине – видно на правой боковой панели.
В открывшемся окне «Редактировать строку» введите свое «Новое» имя, которое хотите указать в Корзине, в поле «Значение данных» и нажмите «ОК». Здесь я назвал его «мусорное ведро».
Нажмите OK и выйдите.
Чтобы отменить сделанные изменения, просто вернитесь в поле «Значение» и очистите строку.
Переименовать корзину для всех пользователей в Windows
Но при этом имя корзины изменится только для текущего пользователя. Если вы хотите переименовать корзину для всех пользователей, вы можете сделать это, используя реестр Windows. В этом случае перейдите к следующей клавише:
На правой панели дважды щелкните LocalizedString . Если вы попытаетесь переименовать сейчас, вы можете получить сообщение Ошибка редактирования значения . Тогда вам, возможно, придется взять на себя ответственность и полный контроль над этим ключом реестра. Вы можете сделать это вручную или легко с помощью нашей бесплатной программы RegOwnIt.
Сделав это, вы теперь сможете дать ему новые данные о стоимости, скажем, Trash Can.
Чтобы отменить изменения и вернуться к значениям по умолчанию, измените его значение на @% SystemRoot% \ system32 \ shell32.dll, -8964 .
Убедитесь, что вы создали точку восстановления системы или сделали резервную копию реестра!
Переименование корзины через реестр для всех пользователей в Windows 2021
Ð-аÑ-Ñ-а
В Windows корзинаведет себя как временная область хранения файлов, которые имеют был удален в файловом менеджере. Windows 10/8/7 позволяет очень легко изменить название корзины. Все, что вам нужно сделать, это щелкнуть правой кнопкой мыши значок корзины и выбрать «Переименовать». Назовите его как Thrash Can, если хотите!
Если по какой-либо причине ваша опция «Переименовать» недоступна или недоступна, или вы не можете ее переименовать, вы можете использовать этот метод реестра.
Переименовать корзину Реестр
Для этого запустите диалоговое окно «Запустить», нажав комбинацию «Win + R». Введите regedit и нажмите «Enter», чтобы открыть редактор реестра.
Затем перейдите к следующему ключу:
HKEY_CURRENT_USER Software Microsoft Windows CurrentVersion Explorer
Прокрутите вниз до CLSID и, наконец, . Дважды щелкните значок корзины — в правой части окна.
В открывшемся окне «Редактировать строку» введите свое «новое» имя, которое вы хотите предоставить Корзину, в поле «Значение данных» и нажмите ОК. Здесь я назвал его «Trash Can».
Нажмите «ОК» и выйдите.
Чтобы отменить внесенные изменения, просто перейдите в поле «Данные значения» и очистите строку.
Переименуйте корзину для всех пользователей в Windows
Но при этом изменится имя корзины только для текущего пользователя. Если вы хотите переименовать корзину для всех пользователей, вы можете сделать это, используя реестр Windows. В этом случае перейдите к следующему ключу:
В правой панели дважды щелкните по LocalizedString . Если вы попытаетесь переименовать сейчас, вы можете получить сообщение Ошибка редактирования значения . Затем вам может потребоваться право собственности и полный контроль над этим ключом реестра. Вы можете сделать это вручную или легко, используя наш бесплатный RegOwnIt.
Сделав это, вы теперь сможете предоставить ему новые данные Value, например Trash Can.
Чтобы отменить изменения и вернуться к умолчанию, измените его значение на @% SystemRoot% system32 shell32.dll, -8964 .
Убедитесь, что вы создали точку восстановления системы или сначала создали резервную копию реестра!
Как изменить значок корзины в Windows 10
Здравствуйте уважаемые читатели, сегодня я хотел бы рассказать какие быстрые и интересные хитрости можно делать с корзиной Windows 7, 8, 10. Как восстановить, переименовать, удалить, в общем творить с ней что хотите!
Как восстановить корзину на рабочем столе в 3 способа?
Разные бывают случаи её исчезновения, вирус, баг, глюк, но и всегда есть решение проблемы. Я приведу 3 примера её восстановления:
- Первый способ
Просто запустить файл Майкрософта (скачать).
Устанавливаем, перезагружаемся. Если не помогло, смотрим способ ниже.
- Второй способ
Через компонент групповой политики.
Заходим в пуск и выбираем команду выполнить или сочетание (win+r).
Далее заходим конфигурация пользователя > административные шаблоны > рабочий стол.
Там будет параметр Удалить значок корзины с рабочего стола.
Правой кнопкой мыши нажимаем не ней и выбираем свойство.
И там выбираем не задано.
Ок. Перезагружаемся.
- Третий способ
Этот способ способен восстановить корзину через реестр.
Заходим пуск > выполнить (win+r) и пишем regedit
Откроется редактор реестра, там нужно пройти вот такому адресу:
Перезагружаемся. Однако путь может быть и такой:
В разделе NameSpace создаем раздел
Теперь в параметре «по умолчанию«, кликаем «Изменить« В значении пишем Recycle Bin Перезагружаемся.
Как удалить корзину?
- Чтобы удалить, нужно повторить способ 3 по восстановлению, только в параметре нужно поставить 1.
- В разделе HKEY_LOCAL_MACHINESOFTWAREMicrosoftWindowsCurrentVersionExplorerDesktopNameSpace удаляем раздел 645FF040-5081-101B-9F08-00AA002F954E
Способы переименования корзины
Самый простой выделить корзину и нажать F2
Заходим в реестре HKEY_CLASSES_ROOTCLSID
Там должен быть строковый параметр LocalizedString.
Нажимаем изменить и пишем свое имя.
Где найти корзину в Windows 7, 8, 10
Корзина в Windows на самом деле находится не на рабочем столе (на рабочем столе находится ярлык), а на диске с которого вы удаляете файл или папку.
Например если вы удаляете файл или папку с диска С, то папка корзины будет C:$RECYCLE.BIN ну или просто C:RECYCLE
Так же можно в неё зайти через команду выполнить:
- %SYSTEMDRIVE%$RECYCLE.BIN
- либо %SYSTEMDRIVE%Recycled
Как сменить иконку корзины?
- Для Windows XP
Необходимо нажать правой кнопкой мыши по рабочему столу выбрать свойство, потом вкладка рабочий стол и там будет пункт настройка рабочего стола выбираем корзину нажимаем сменить значок выбираем понравившейся значок и нажимаем ок.
- Для Windows 7, 8, 10
Нажимаем так же по рабочему столу правой кнопкой мыши выбираем персонализация потом кликаем пункт изменить значки рабочего стола выбираем корзину и изменяем значок.
Если вдруг у вас нет пункта персонализация существует дополнение.
Настройка корзины
В настройка корзины можно задать размер корзины каждого диска. Например если вы зададите 4гб на диске С, то после удаления этого объем файлы будут удаляться не в корзину, а на совсем, без возможного восстановления. Восстановить конечно другими программами и можно, но не на 100%.
Возможно у вас маленький жесткий диск или же куда-то делось место на диске, тогда может стоить вообще выбрать пункт уничтожать файлы сразу после удаления, не помещая их в корзину.
Так же можно поставить галочку запрашивать подтверждение на удаление тогда windows будет спрашивать поместить ли файл в корзину или нет. Так же, чтобы удалить объект без участия корзины можно нажать Shift + Delete.
Пропали свойства корзины?
Запустите файл восстановление свойств корзины и нажмите да. Перезагружаем компьютер, наслаждаемся результатом 🙂
Теперь вы знаете как настроить корзину своими силами, а так же поменять иконку, переименовать и удалить.
В сегодняшней статье рассмотрим различные способы изменения значка корзины в Windows 10.
Изменить значок корзины в параметрах системы
1. Откройте «Параметры значков рабочего стола»: в строке поиска или в меню выполнить (выполнить вызывается клавишами Win+R) напишите rundll32.exe shell32.dll,Control_RunDLL desk.cpl,,0 и нажмите клавишу Enter (также вы можете зайти в меню «Пуск»=> Параметры => Персонализация => Темы => в правой колонке нужно открыть «Параметры значков рабочего стола»).
2. В открывшемся окне есть «Корзина (полная)» и «Корзина (пустая)», давайте сначала изменим значок для полной корзины. Выберите «Корзина (полная)» и ниже нажмите «Сменить значок».
3. Нажмите на «Обзор» => откройте папку в которой расположен новый значок (значок должен быть ico формата, если у вас другой формат изображения — есть много онлайн конвертеров из одного формата в другой, к примеру image.online-convert.com/ru/convert-to-ico) => выберите значок и нажмите «Открыть» => выберите нужный значок и нажмите «ОК».
4. Теперь выберите «Корзина (пустая)» => Сменить значок => проделайте тоже, что и в третьем пункте. В последнем окне нажмите «ОК».
Изменить значок корзины в редакторе реестра
Перед редактированием реестра рекомендуется создать точку для восстановления системы.
1. Откройте редактор реестра: в строке поиска или в меню выполнить (выполнить вызывается клавишами Win+R) введите команду regedit и нажмите клавишу Enter.
2.Перейдите по пути HKEY_CURRENT_USER Software Microsoft Windows CurrentVersion Explorer CLSID <645ff040-5081-101b-9f08-00aa002f954e>DefaultIcon. В разделе DefaultIcon параметр empty отвечает за пустую корзину, а full за полную.
3.Откройте параметр empty => в поле «Значение» пропишите полный путь к новому значку (значок должен быть ico формата, если у вас другой формат изображения — есть много онлайн конвертеров из одного формата в другой, к примеру image.online-convert.com/ru/convert-to-ico) и нажмите «ОК». К примеру, файл с изображением нового значка w5Full.ico находится в C:UsersLiliDownloads, путь в «Значение» нужно прописать следующий C:UsersLiliDownloadsw5Full.ico и нажать «ОК».
4. Теперь откройте параметр full и измените «Значение» как описано в третьем пункте.
Закройте редактор реестра, выйдите из системы и зайдите в нее снова, чтобы изменения вступили в силу.
Вернуть значки корзины по умолчанию
1. Откройте «Параметры значков рабочего стола»: в строке поиска или в меню выполнить (выполнить вызывается клавишами Win+R) напишите rundll32.exe shell32.dll,Control_RunDLL desk.cpl,,0 и нажмите клавишу Enter (также вы можете зайти в меню «Пуск»=> Параметры => Персонализация => Темы => в правой колонке нужно открыть «Параметры значков рабочего стола»).
2.Выберите «Корзина (полная)» и нажмите на «Обычный значок», теперь выберите «Корзина (пустая)» и тоже нажмите на «Обычный значок», нажмите «ОК».
На сегодня всё, если вы знаете другие способы или у вас есть дополнения — пишите комментарии! Удачи Вам 🙂
Всем известно, как выглядит иконка корзины в ОС Windows. Какую бы версию мы не взяли, она очень похожа и разработчики в каждой версии привносили некоторые незначительные изменения. В данном материале узнаем, как изменить значок корзины на Windows 10, так как многие пользователи любят изменять внешний вид своего рабочего стола и разбираться в мелких опциях.
В десятом семействе Windows находится значительное количество параметров, способных преобразить внешний вид системы. Хотя для более тонкой настройки, в том числе и смены значка корзины, можно использовать специальные утилиты. Обычный метод смены внешнего вида значка через свойства не поможет, так как там нет необходимых опций, а значит будем использовать другие методы. Кстати говоря, в ранних редакциях Windows тоже есть возможность поменять несколько элементов рабочего стола. Эти опции расположены в разделе «Персонализация».
Как изменить значок корзины через параметры системы
Чтобы сменить ярлык корзины в десятке воспользуемся следующими простыми действиями:
- Нажмите сочетание клавиш Win+I для перехода в параметры Windows.
- Нажмите по разделу «Персонализация».
- Слева перейдите в подраздел «Темы».
- В правой области спуститесь и найдите пункт «Параметры значков рабочего стола».
- Выбираем иконку корзины, затем жмём «Сменить значок».
- Выбираем из списка понравившийся. Щёлкаем по кнопке ОК.
Таким образом, можно сменить значок «Этот компьютер», «Сеть». Кстати говоря, чтобы совсем убрать данные ярлыки с рабочего стола, уберите галочки в поле «Значки рабочего стола».
Если в списке вы не нашли подходящего значка, тогда попробуйте загрузить наборы из интернета. Они поставляются с расширением «.ico».
Как изменить значок корзины с помощью реестра
Есть еще один метод, позволяющий заменить значок корзины при помощи редактора реестра. Вариант заключается в редактировании текстовых параметра, в частности, указание расположения до нужного объекта. Первый метод реализует точно ту же самую идею, но вдруг у вас не сработало, тогда есть второй вариант.
Перед изменением реестра лучше всего сделать его копию или создать точку восстановления системы.
- Открываем окно «Выполнить» при помощи комбинации Win+R.
- Прописываем в поле
- Откроется редактор реестра, где ищем такую ветвь: HKEY_CURRENT_USERSoftwareMicrosoftWindowsCurrentVersionExplorerCLSID<645ff040-5081-101b-9f08-00aa002f954e>DefaultIcon.
- В правой области находим параметр «emty», отвечающий за пустую корзину и параметр «full», относящийся к полной корзине.
- Дважды щелкаем по emty и указываем путь до нового ярлыка формата ico.
- Точно также проделываем с параметром full.
- Чтобы изменения стали заметными – перезапустите ПК.
Следует иметь в виду, что путь до значка после указания пути меняться не должен, поэтому поместите его куда-нибудь на системный диск.
Как сделать значок корзины по умолчанию
Если вам наскучил внешний вид корзины, который установили, то все вернуть обратно так же легко.
- Заходим в параметры системы, далее персонализация, темы, параметры значков рабочего стола.
- Выбираем значок корзины и жмём по кнопке «Обычный значок».
- Готово.
В данной статье мы разобрались, как изменить значок корзины на Windows 10. Практически аналогично делается в восьмерке или семерке.