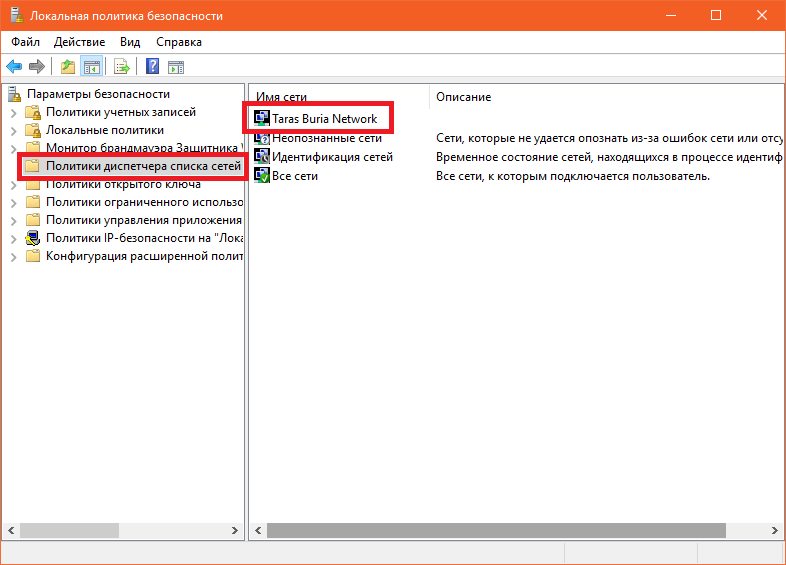- Как изменить имя сети в Windows 10
- Изменение имени сети с помощью редактора реестра
- Как изменить имя сети в Windows 10
- Как переименовать сеть в Windows 10 в Редакторе реестра
- Как изменить имя сети в Windows 10 через Локальную политику безопасности
- Как изменить имя активного сетевого профиля в Windows 10
- Переименование сетевого профиля редактированием реестра
- Переименуйте профиль сети с помощью редактора политики локальной безопасности
Как изменить имя сети в Windows 10

Часто для локальных подключений это имя — «Сеть», «Сеть 2», для беспроводных имя соответствует имени беспроводной сети, однако его можно изменить. Далее в инструкции — о том, как изменить отображаемое имя сетевого подключения в Windows 10.
Для чего это может пригодиться? Например, если у вас есть несколько сетевых подключений и все носят имена «Сеть», это может затруднять идентификацию конкретного подключения, а в некоторых случаях при использовании специальных символов, может отображаться некорректно.
Примечание: способ работает как для Ethernet соединений, так и для Wi-Fi подключения. Однако, в последнем случае, имя сети в списке доступных беспроводных сетей не изменяется (только в центре управления сетями). Если вам нужно изменить его, то сделать это можно в настройках роутера, где именно см. в инструкции: Как изменить пароль на Wi-Fi (там же описывается и изменение имени SSID беспроводной сети).
Изменение имени сети с помощью редактора реестра
Для того, чтобы изменить имя сетевого подключения в Windows 10 потребуется воспользоваться редактором реестра. Порядок действий будет следующим.
- Запустите редактор реестра (нажать клавиши Win+R, ввести regedit, нажать Enter).
- В редакторе реестра перейдите к разделу (папки в левой части) HKEY_LOCAL_MACHINE\ SOFTWARE\ Microsoft\ Windows NT\ CurrentVersion\ NetworkList\ Profiles
- Внутри этого раздела будет находиться один и более подразделов, каждый из которых соответствует сохраненному профилю сетевого подключения. Найдите тот из них, который требуется изменить: для этого выберите профиль и посмотрите значение имени сети в параметре ProfileName (в правой панели редактора реестра).
- Дважды щелкните мышью по значению параметра ProfileName и задайте новое имя для сетевого подключения.
- Закройте редактор реестра. Почти сразу в центре управления сетями и списке подключений имя сети изменится (если этого не произошло, попробуйте отключиться и снова подключиться к сети).
На этом всё — имя сети изменено и отображается так, как было задано: как видите, ничего сложного.
Кстати, если вы пришли на это руководство из поиска, не могли бы поделиться в комментариях, для каких целей вам потребовалось изменение имени подключения?
А вдруг и это будет интересно:
Почему бы не подписаться?
Рассылка новых, иногда интересных и полезных, материалов сайта remontka.pro. Никакой рекламы и бесплатная компьютерная помощь подписчикам от автора. Другие способы подписки (ВК, Одноклассники, Телеграм, Facebook, Twitter, Youtube, Яндекс.Дзен)
12.09.2017 в 10:20
Здравствуйте Дмитрий, у меня немного другая проблема с интернетом, уже как пол года перешел на тариф до 70 мегабит, но так и не видел их не разу, ростелеком уверяет что у него все в порядке.
Вот примерные цифры входящие 15-20 мегабит исходящие 70-90.
Это по сайту 2ip.ru
А тут Speedtest.net аж выше крыши и то и другое по 80 и больше.
Ноут подключен по проводу, роутер Upvel 315 bn, прошивка последняя.
Куда смотреть , что делать? Подскажи.
Может пора роутер менять, после перезагрузки иногда все таки входящая скорость поднимается по 2ip, до 30 мегабит.
Что можно выбрать до 2тысяч рублей? ZyXEL Keenetic Lite III (Rev. B)?
Netis WF2710?
или что то из тп-линк? Посоветуйте, спасибо.
13.09.2017 в 10:32
Здравствуйте.
Быть может, всё у вас и в порядке со скоростью, просто с другой стороны скорость ограничена. Во всяком случае на проблемы с роутером не похоже, иначе на speedtest тоже не было бы хороших цифр.
Проверьте, например, с какой скоростью загружается что-то с яндекс.диска или с диска гугл (просто это быстрые серверы и примерно позволяют прикинуть скорость). Также можно попробовать проверить здесь: yandex.ru/internet
13.09.2017 в 09:33
Здравствуйте, Вы спрашиваете, для каких целей вам потребовалось изменение имени подключения?
Дело в том, что у меня это имя: сеть 2, а в профилях почему-то соответственно два
раздела. В связи с этим вопрос: можно ли удалить один раздел без последствий?
13.09.2017 в 09:54
Можно, ничего не произойдет. В крайнем случае, если вдруг какое-то соединение (второе) вы не учли, профиль появится заново.
13.09.2017 в 10:16
А можно удалить содержимое папки/ветки Profiles без последствий? Просто, например, у меня на ноутбуке не очень часто, но используется для подключения интернета телефон (режим USB модем). Но каждый раз при новом подключении создаётся новая сеть. На данный момент у меня уже подключена «Сеть 34».
13.09.2017 в 10:34
Хоть гарантий я и не даю, но проблем быть не должно (просто профиль новый создастся и всё).
16.07.2018 в 16:02
У меня почему — то имя локальной сети само изменилось с Сеть 3, на имя wifi сети. Попробую поменять вышеуказанным способом.
13.12.2018 в 20:29
Здравствуйте, уменя каждый день меняется номер сети (сегодня Сеть 6, вчера была, кажется Сеть 8 и т.д ит.п.) раньше так не было. Может это нормально?
Раньше, вообще. блокировался доступ к интернету, после обновлений устанавливается Ethernet 2 AnchorFree TAP — Windows Adapther V9, только в Виндоус 10 такое встретил, зачем кто его устанавливает?
17.11.2019 в 14:34
TAP виртуальный адаптер в Windows10 чаще всего устанавливает активатор от KMS. Дабы имитировать сервер лицензий. Делает он это не всегда, видимо зависит от доступного способа активации для конкретной сборки ОС. Так же в системе появится TAP адаптер, если Вы установили пакет OpenVPN для создания сетевых тоннелей.
17.02.2019 в 17:11
Спасибо, полезная статья!
12.05.2019 в 13:58
Спасибо, Дмитрий! Странно, но Яндекс показывает исходящую скорость в 2 раза больше (примерно), чем UWP-приложение Speedtest.net.
03.06.2019 в 20:54
Спасибо! А то стоило подключить ПК пару раз с помощью вай-фай адаптеров, и сеть Ethernet получила имя одной из вай-фай сетей. Не знал, как это исправить.
29.06.2019 в 19:58
Меня просто раздражают эти названия сеть1 сеть2. Хочется осмысленности и мнемоничности немного в это мир привнести дополнительно : )
03.07.2020 в 23:07
ресурс romontka.pro выручал не раз, не два… не 100 раз — больше.
По статье — как всегда, всё по делу, всё понятно.
Я переименовываю довольно часто — виртуальные свичи/адаптеры, VPN сети.
Стало привычкой в имени указывать часть адреса (если начало 192.168) или полный сетевой адрес подключения, например Офис 2.54
30.10.2020 в 19:40
Поменял имя из-за визуальных причин (ну просто очень лично и долго описать зачем )))) Просто супер кайф, что нашел решение ))))
30.10.2020 в 19:41
Реально, настолько актуальные советы и реально не раз читал. Пришло в голову, что можете книжку издать)) в темные давние времена прочитал столько книг по айти, и 80% это просто шлак, а у вас, что не статья то в 10из10
31.10.2020 в 10:34
Спасибо за отзыв!
В книжках сложнее потом исправлять ошибки/недочеты и поддерживать актуальность (особенно с учетом того, что интерфейс 10-ки по чуть-чуть каждые пол-года меняется). То есть сил придётся потратить несоизмеримо больше, а охват аудитории — меньше.
В темные давние времена и я такие книги читал (даже ещё до того, как первый компьютер появился). А сегодня, наверное, именно такого рода литературу мало кто покупает (но могу ошибаться).
09.11.2020 в 14:57
Спасибо за статью, очень полезно! Изменить потребовалось из-за того, что есть целый список сетей, подключаюсь из разных мест, чтоб было понятно где какая 🙂
08.01.2021 в 02:56
Здравствуйте Дмитрий! Подскажите, имя сети меняется только на компьютере, или на всех подключенных к сети устройств?
10.01.2021 в 11:26
Здравствуйте.
Только на этом компьютере.
16.01.2021 в 07:26
Проще некуда, как открыть Сетевые подключения и правой кнопкой мыхи на них выбрать Переименовать!
Как изменить имя сети в Windows 10
Операционная система Windows 10 автоматически дает имена всем доступным сетям. Кликните на иконку сетевых подключений в области уведомлений, и вы увидите, что ваш компьютер подключен к «Сеть» или «Сеть 1», «Сеть 2», «Сеть 9000» и так далее. Исключение составят Wi-Fi-подключения, при которых название сети соответствует SSID-идентификатору вашего роутера. Маркировки «Сеть 1 / 2 / 3» подойдут далеко не для всех. В отдельных случаях такое название сетей будет путать пользователя, если он использует несколько подключений и должен отчетливо понимать, к какой сети в данный момент он подключен. К сожалению, очевидного метода изменить название подключения нет (для Wi-Fi надо просто поменять SSID сети в параметрах роутера), поэтому придется использовать редактор реестра Windows.
Для справки: изменение параметров реестра Windows – это действие, требующее наличия прав Администратора. Вам понадобится учетная запись Администратора, либо пароль от таковой.
Предупреждение: не забывайте, что изменение реестра связано с определенными рисками повредить операционную систему. Если вы не уверены в своих способностях вернуть все обратно в состояние, как было раньше, мы советуем вам отказаться от затеи, либо попросить помощи более опытного пользователя. Также настоятельно рекомендуем создавать точки восстановления Windows, прежде чем изменять параметры реестра.
Как переименовать сеть в Windows 10 в Редакторе реестра
- Нажмите Win+ R и введите команду regedit. Это самый быстрый способ открыть редактор реестра, хотя существуют еще и почти что десятки других вариантов открыть тот самый редактор реестра. Выберите тот, который для вас удобнее всего.
- Нажмите на адресную строку редактора реестра в верхней части окна под меню. Введите туда следующий адрес:
Как изменить имя сети в Windows 10 через Локальную политику безопасности
Если вы не хотите экспериментировать с реестром, можно воспользоваться теоретически более безопасным методом. В этом случае вам понадобится редактор локальной политики безопасности.
- Нажмите Win+ R и введите secpol.msc. Как вариант, можно нажать Пуск и начать вводить Локальная политика безопасности.
- В левой части экрана выберите Политики диспетчера списка сетей. Затем в правой части выберите подключенную в данный момент сеть и дважды нажмите на нее.
- На вкладке Имя сети щелкните Имя и введите предпочитаемое название. Затем нажмите Ок и изменения сразу же вступят в силу. Вы увидите новое имя во всплывающем интерфейсе сетевых подключений в области уведомлений, а также в Параметрах, Панели управления, а также параметрах адаптера. Если Windows почему-то не применила указанное имя, попробуйте перезагрузить компьютер.
Учтите, что при использовании редактора локальной политики безопасности для изменения названия сети, Windows отдаст предпочтение названию, указанному в параметрах политики, а не редакторе реестра. Чтобы отредактировать имя сети в редакторе реестра, вам понадобится сначала указать параметр Не задано для имени сети в редакторе локальной политики безопасности, а затем уже использовать редактор реестра. В противном случае изменения не будут применены.
На этом все. Вы можете сами решить, какой из этих двух методов вам предпочтительнее. Они оба одинаково изменят имя активного подключения на нужное вам. Второй метод лишь избавит вас от вероятности ошибиться в ветках реестра и случайно изменить не тот ключ реестра.
Как изменить имя активного сетевого профиля в Windows 10
Windows 10 автоматически создает сетевой профиль при подключении к сети. Сети Ethernet называются «Network», а беспроводные сети называются SSID точки доступа. Но Вы можете переименовать их с помощью простой настройки реестра или локальной политики безопасности.
Это имя отображается в разделе «Просмотр активных сетей» в Центре управления сетями и общим доступом. Переименование сетей особенно полезно, когда у Вас есть несколько проводных сетевых профилей с именем «Сеть» и «Сеть 2», поскольку это упрощает определение того, какой из них является активным сетевым профилем.
Переименование сетевого профиля редактированием реестра
Если Вы используете Windows 10 Домашняя, Вы должны изменить реестр, чтобы переименовать сетевой профиль. Вы также можете сделать это, если у Вас есть Windows 10 Профессиональная или Корпоративная, отредактировав реестр. Однако, если у Вас есть Windows Профессиональная или Корпоративная, мы рекомендуем использовать более простой метод редактора локальной политики безопасности, описанный в следующем разделе.
Редактор реестра — это мощный системный инструмент, и неправильное использование может привести к неустойчивости Вашей системы Windows или даже к неработоспособности. Это довольно простое редактирование реестра, и Вы не должны столкнуться ни с какими проблемами, если будете следовать нашим инструкциям. Однако, если Вы ранее не работали с редактором реестра, подумайте о том, как его использовать, прежде чем приступать к работе. Мы также рекомендуем создать резервную копию реестра и Вашего компьютера, прежде чем вносить какие-либо изменения, на всякий случай.
Сначала запустите редактор реестра. Для этого нажмите кнопку «Пуск» и введите regedit в поле поиска. Нажмите «Enter» и разрешите внести изменения в свой компьютер.
В окне редактора реестра перейдите к следующему ключу на левой боковой панели. Вы также можете скопировать-вставить адрес в адресную строку редактора реестра и нажать Enter.
Нажмите маленькую стрелку слева от раздела «Profiles», чтобы развернуть ее и просмотреть ее содержимое.
Каждый из ключей (папок) в профилях представляет один из Ваших профилей сети. Они имеют длинные имена, которые являются идентификаторами GUID (глобально уникальными идентификаторами), представляющими профили.
Нажмите на каждый ключ в разделе «Profiles» и просмотрите поле «ProfileName», чтобы просмотреть профиль, которому соответствует этот ключ. Например, если Вы хотите переименовать сеть с именем «Network1», нажимайте на каждый ключ, пока не увидите имя «Network1» справа от ProfileName.
Дважды щелкните значение «ProfileName» для сети, которую Вы хотите переименовать.
Введите новое имя сетевого профиля в поле «Значение» и нажмите «ОК».
У сетевого профиля теперь новое имя. Вы можете повторить этот процесс, чтобы переименовать другие профили. Когда Вы закончите, Вы можете закрыть окно редактора реестра.
Если имя не изменится сразу, перезагрузите компьютер или выйдите из системы.
Чтобы изменить имя сети в будущем, вернитесь сюда, дважды щелкните соответствующее значение «ProfileName» еще раз и введите новое имя.
Переименуйте профиль сети с помощью редактора политики локальной безопасности
Если у Вас Windows 10 Профессиональная, Корпоративная или Образовательная, Вы можете пропустить редактор реестра и использовать редактор политики локальной безопасности для переименования сетей. У Вас может не быть доступа к этому инструменту, если Вы находитесь в сети компании, а Ваш компьютер является частью домена.
Чтобы открыть эту утилиту, нажмите «Пуск», введите secpol.msc в поле поиска в меню «Пуск» и нажмите «Enter».
Если Вы не можете найти этот инструмент в своей системе, Вы используете Windows 10 Домашняя. Вместо этого Вы должны использовать метод редактора реестра.
В левой панели выберите «Политики диспетчера списка сетей». Вы увидите список всех сетевых профилей в вашей системе.
Чтобы переименовать профиль, дважды нажмите на него.
Выберите поле «Имя», введите новое имя для сети и нажмите «ОК».
Чтобы переименовать дополнительные профили, дважды нажмите на каждом из них, который Вы хотите переименовать, и измените его имя таким же образом.
Если имя не изменилось сразу на Вашем ПК, попробуйте выйти и снова войти в систему или перезагрузить компьютер.
Если Вы передумаете в будущем, вернитесь сюда. Выберите «Не задано» в разделе имен и нажмите «ОК», чтобы восстановить имя по умолчанию.