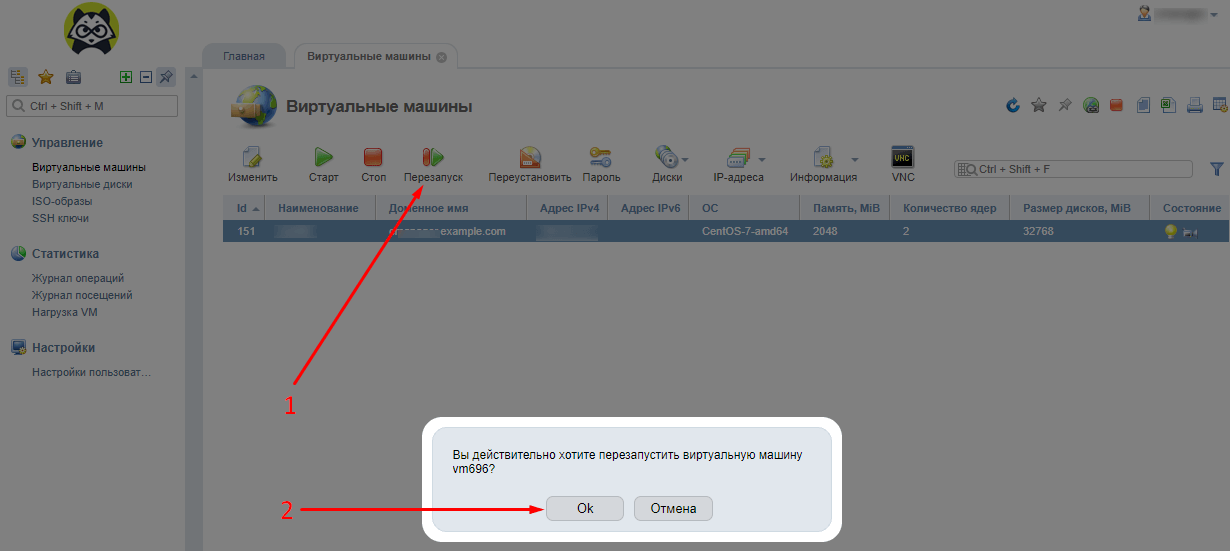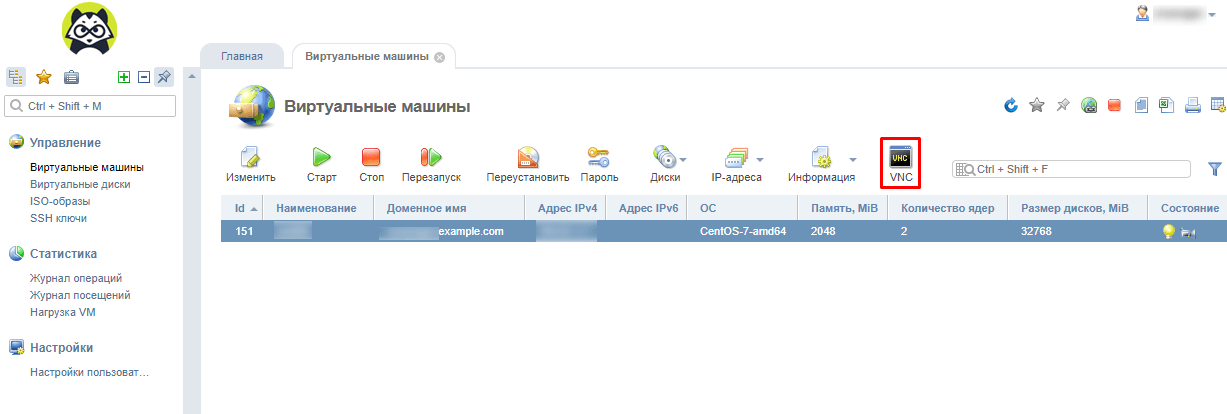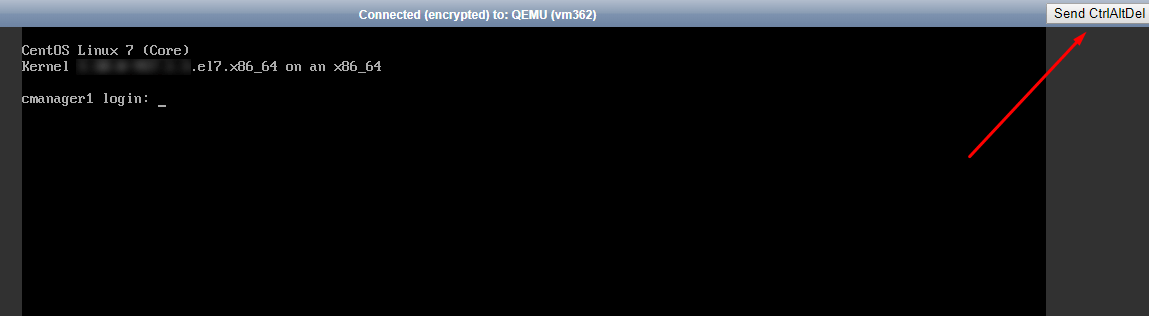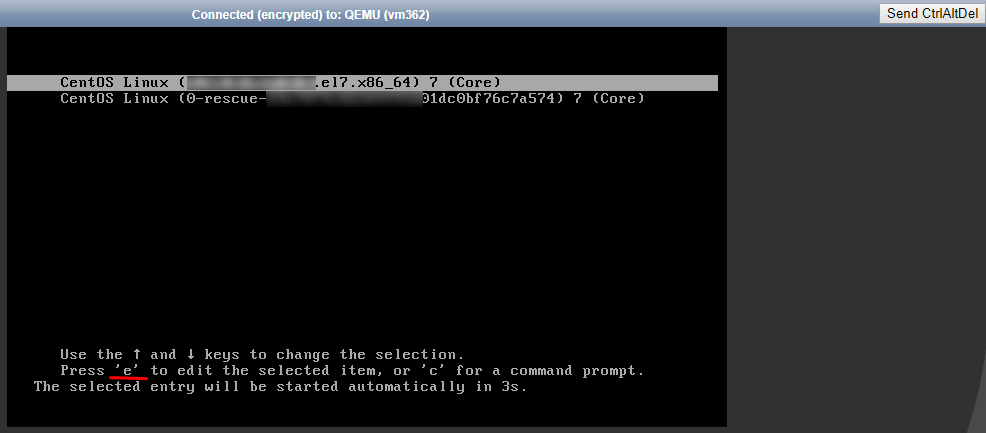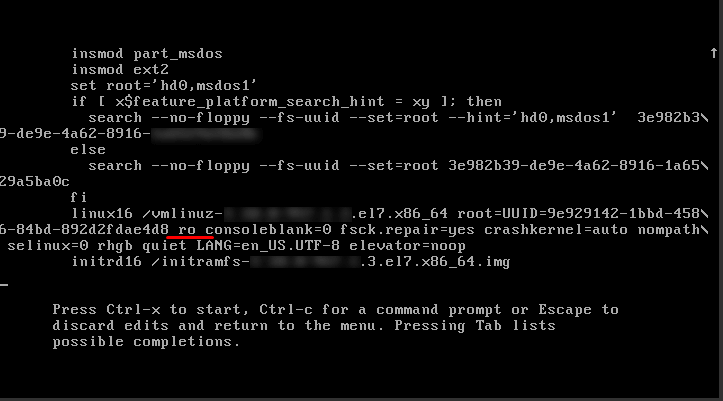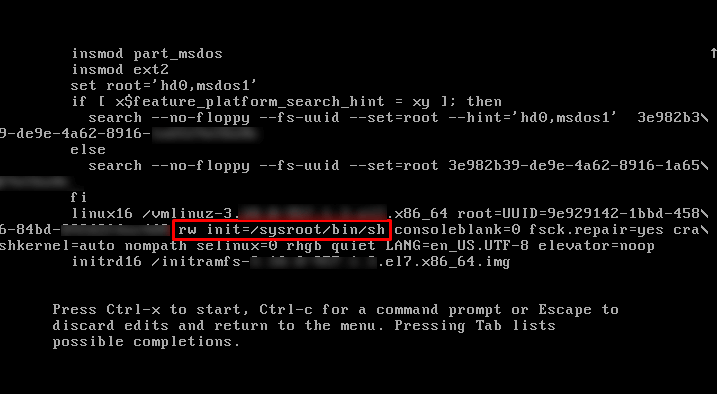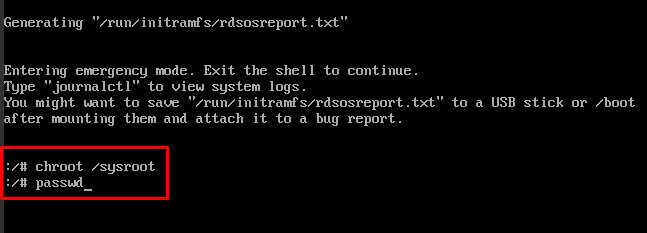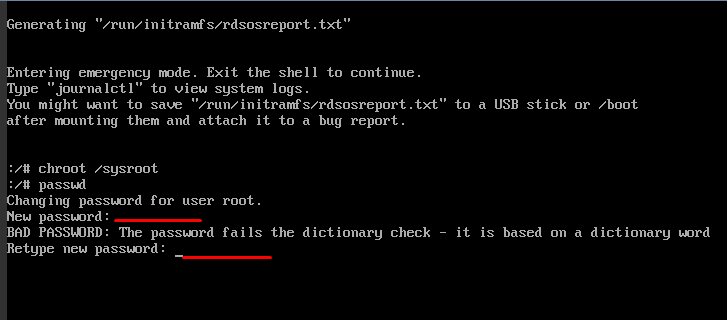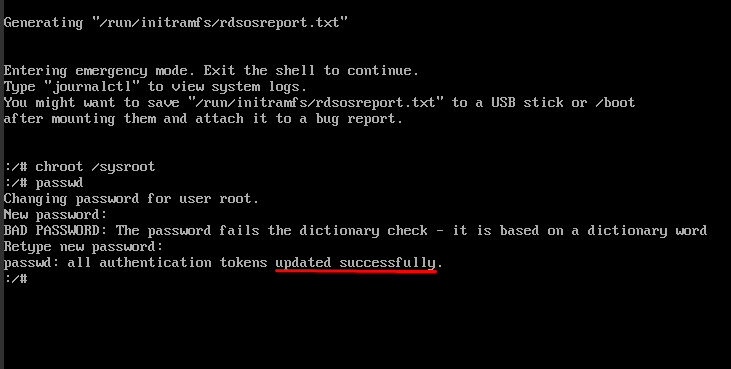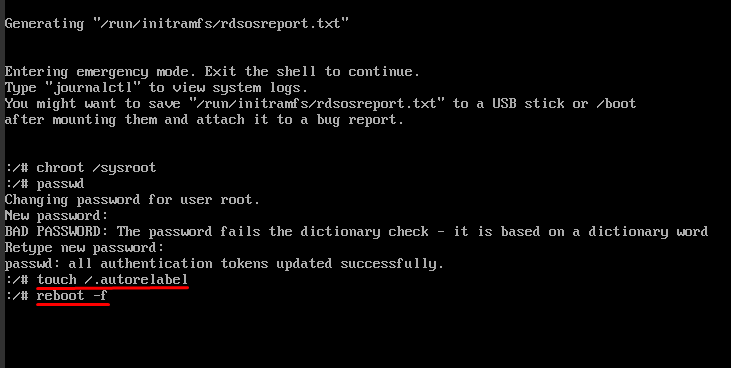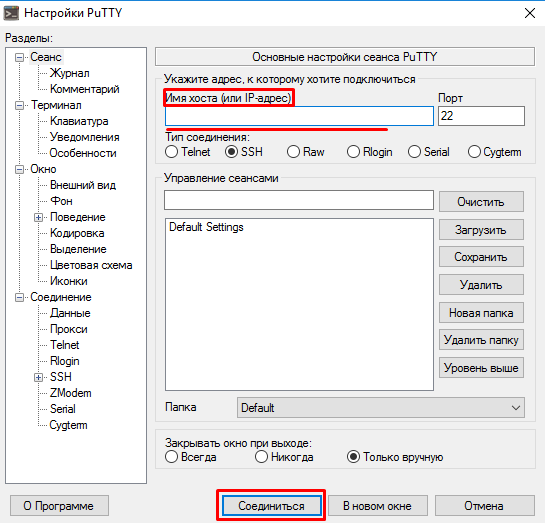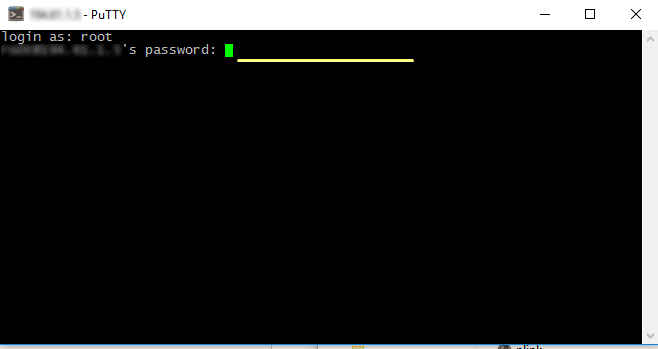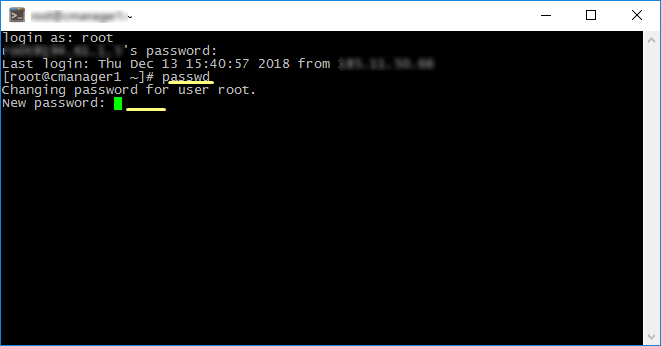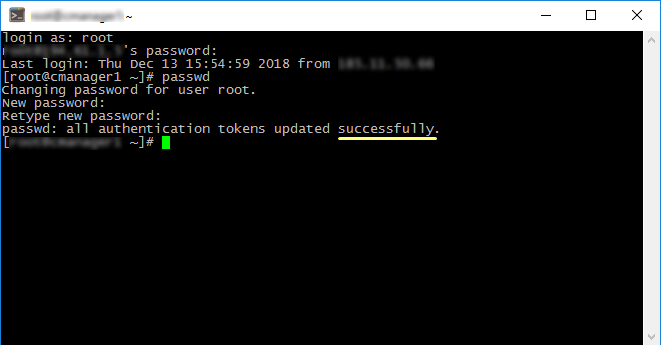- ИТ База знаний
- Полезно
- Навигация
- Серверные решения
- Телефония
- Корпоративные сети
- Как изменить пароль root в CentOS 8
- Подготовка
- Изменить пароль пользователя root с помощью passwd
- Изменить пароль пользователя root с помощью su
- Смена Пароля в Linux — Пошаговое Руководство
- Как Изменить Пароль в Linux?
- Как в Linux Сменить Пароль для Другого Пользователя?
- Пароли и Linux
- Как Создать Надёжный Пароль
- Итоги
- Как сменить пароль root на виртуальном сервере в centOS 7
- Как изменить пароль root на VDS, когда он неизвестен
- Как установить новый пароль root на VDS, когда он известен
- Смена пароля root с помощью PuTTY
- Как сменить пароль в Linux
- Основы
- Как сменить пароль пользователя
- Как сменить пароль другого пользователя
- Как поменять пароль группы
- Как заставить пользователя поменять пароль
- Как поменять пароль root
- Как вручную поменять пароль
- Выводы
ИТ База знаний
Курс по Asterisk
Полезно
— Узнать IP — адрес компьютера в интернете
— Онлайн генератор устойчивых паролей
— Онлайн калькулятор подсетей
— Калькулятор инсталляции IP — АТС Asterisk
— Руководство администратора FreePBX на русском языке
— Руководство администратора Cisco UCM/CME на русском языке
— Руководство администратора по Linux/Unix
Навигация
Серверные решения
Телефония
FreePBX и Asterisk
Настройка программных телефонов
Корпоративные сети
Протоколы и стандарты
Как изменить пароль root в CentOS 8
Меняем пароль руту
2 минуты чтения
Рутовая учетная запись – это, как мы все знаем, специальная учетная запись пользователя в Linux, которая имеет доступ ко всем файлам, всем командам и которая может делать практически все-все-все на сервере Linux. В этой статье мы расскажем, как легко изменить пароль root в CentOS 8.
Онлайн курс по Linux
Мы собрали концентрат самых востребованных знаний, которые позволят тебе начать карьеру администратора Linux, расширить текущие знания и сделать уверенный шаг к DevOps
Если вам нужно восстановить утерянный или забытый пароль в CentOS, то воспользуйтесь этой статьей.
Подготовка
Чтобы изменить пароль root в CentOS 8, вам необходимо иметь права sudo или иметь действительный пароль учетной записи root.
Выполните в командной строке sudo –l:
Если вы видите такой вывод, то это значит, что вы сможете сменить рутовый пароль.
Если вы устанавливали CentOS 8 с настройками по умолчанию, то возможно, вы решили заблокировать учетную запись root по умолчанию. Обратите внимание, что изменение пароля root разблокирует учетку.
Изменить пароль пользователя root с помощью passwd
Самый простой способ изменить пароль root в CentOS 8 — это выполнить команду passwd и указать новый пароль.
Для выбора устойчивого пароля воспользуйтесь нашим генератором паролей
Чтобы подключиться от имени пользователя root в CentOS 8, используйте команду «su» без аргументов.
Изменить пароль пользователя root с помощью su
В другом случае, если вы не имеете права sudo, вы все равно можете изменить пароль root, если у вас есть текущий рутовый пароль.
Сначала подключаемся как рут:
Теперь, когда вы подключены как root, просто запустите команду «passwd» без каких-либо аргументов.
Теперь вы можете выйти из рутовой учетки, нажав «Ctrl + D», вы будете перенаправлены на ваш основной пользовательский аккаунт.
Вот и все, это очень просто!
Мини — курс по виртуализации
Знакомство с VMware vSphere 7 и технологией виртуализации в авторском мини — курсе от Михаила Якобсена
Источник
Смена Пароля в Linux — Пошаговое Руководство
Пароль обычно — это первое средство защиты любой системы, включая Linux. Надёжной альтернативой паролю является беспарольный SSH-доступ. Но всё же пароль остаётся актуальным и востребованным вариантом во все времена. Наличие сильного пароля делает систему намного надёжнее. В этом руководстве вы узнаете, как изменить пароль в любом дистрибутиве Linux, включая Ubuntu, Debian и CentOS.
Мы также покажем, как сменить пароль другого пользователя вашего VPS. Это очень важный навык, если вы пытаетесь освоить специальность системного администратора.
Как Изменить Пароль в Linux?
Чтобы изменить пароль, вам нужно знать только одну команду. Но сначала подключитесь к вашему VPS по SSH. Возникли проблемы? Загляните в наше руководство по PuTTY. Затем откройте терминал и введите следующую команду:
После выполнения команды вам будет предложено дважды ввести новый пароль. В случае, если вы не указываете пользователя, пароль будет изменён для root. Вывод должен выглядеть так:
Если смена пароля в Linux пройдёт успешно, командная строка выведет что-то вроде этого:
Это означает, что ваш новый пароль успешно установлен, а старый остался в прошлом.
Как в Linux Сменить Пароль для Другого Пользователя?
Также вы можете изменить текущий пароль другого пользователя. Для этого вам нужно будет снова использовать команду passwd.
Сначала войдите в систему как пользователь root, введите passwd, а затем имя пользователя, пароль которого вы хотите изменить. Команда будет выглядеть так:
Допустим, вы хотите сменить пароль пользователя с именем olha. Тогда команда будет выглядеть следующим образом:
Затем нам нужно будет дважды ввести новый пароль:
Вот и всё, теперь с помощью команды passwd вы обновили пароль другого пользователя.
Пароли и Linux
Linux считается одной из самых безопасных систем в мире. Причина — способ обработки процессов. Тем не менее каждая операционная система в какой-то мере зависит от уровня защиты её паролей. Что касается управления паролями, то здесь Linux практически не отличается от других систем. Однако в Linux есть два важных для управления паролями файла, которые вам нужно знать.
Первый из этих файлов — это /etc/passwd, где мы можем найти всех пользователей в системе. Кроме того, он показывает, к какой группе системы относятся пароли. Возможно, вы й увидите много пользователей, но лишь немногие смогут войти в систему, поскольку они являются системными пользователями.
Если вы хотите просмотреть содержимое /etc/passwd, вы можете сделать это с помощью следующей команды:
Второй файл Linux, который тесно связан с паролями, это /etc/shadow. В теневом файле вы сможете увидеть зашифрованные пароли пользователей, узнать есть ли у них SSH-ключ и другую связанную информацию.
Как Создать Надёжный Пароль
Наконец, чтобы максимально защитить свою систему, нам понадобится надёжный пароль, который сложно взломать. Надёжным считается уникальный и длинный пароль, в котором не используется личная информация.
Не используйте один и тот же пароль для разных учётных записей, особенно, если они содержат важную конфиденциальную информацию. Например, если это онлайн-банкинг или учётная запись электронной почты. Также старайтесь не использовать ваши старые пароли.
Если вы хотите создать длинный, но запоминающийся пароль, отличным вариантом будет строка из любимей песни, книги или фильма. Ещё один вариант — первые буквы каждого слова в строке.
Главное не используйте личной информации. Избегайте псевдонимов, инициалов, кличек домашних животных или старых уличных адресов.
Если вы подозреваете, что один из ваших паролей взломан, измените его как можно скорее. Также рекомендуется время от времени менять пароли в качестве профилактики.
Итоги
Смена пароля в Linux играет важную роль для безопасности вашего проекта. Процесс очень прост и не займёт много времени, поэтому мы рекомендуем менять пароли, как можно чаще. Это поможет максимально защитить вашу систему и предотвратить её взлом. Берегите себя и свои данные!
Ольга уже около пяти лет работает менеджером в сфере IT. Написание технических заданий и инструкций — одна из её главных обязанностей. Её хобби — узнавать что-то новое и создавать интересные и полезные статьи о современных технологиях, веб-разработке, языках программирования и многом другом.
Источник
Как сменить пароль root на виртуальном сервере в centOS 7
В меню управления виртуальным сервером есть стандартная функция смены пароля root («Виртуальные машины» → сервер → «Пароль»). Однако пользоваться ей крайне не рекомендуется из-за возможных сбоев в файловой системе VDS.
Два нижеописанных варианта подходят для сброса root на VDS с KVM-виртуализацией и Linux-подобными ОС. Например — ОС Debian, CentOS, Ubuntu.
В этом обзоре мы рассмотрим процесс сброса пароля для операционной системы centOS 7.
Содержание:
Как изменить пароль root на VDS, когда он неизвестен
Поменять пароль root в этом случае можно через панель VMmanager, используя встроенную систему удалённого доступа к серверу Virtual Network Computing (VNC).
- Заходим в VMmanager, далее в «Виртуальные машины» и выбираем нужный сервер. Перезагружаем VDS с помощью кнопки «Перезапуск». В процессе подтверждаем намерение перезапустить виртуальную машину, нажимая «Ок».
- После завершения перезагрузки, нажимаем кнопку «VNC».
- В открывшемся окне диспетчера задач нажимаем кнопку перезапуска «SendCtrlAltDel» в верхнем правом углу.
- После загрузки данных возникнет подсвеченная ОС. Нажимаем английскую клавишу «e» для входя в редактирование.
- В открывшемся окне выбираем (клавишами клавиши «↓» и «↑») строку, начинающуюся с «linux16» (BIOS x86-64) или с «linux» (64-разрядная версия IBM Power Series) или с «linuxefi» (UEFI). Находим значение «ro».
- Меняем значение «ro» на «rw», а после через пробел дописываем отрывок «init=/sysroot/bin/sh». В итоге должно получиться «rw init=/sysroot/bin/sh». После этого нажимаем сочетание клавиш «Ctrl» и «х» (английское) для перехода в аварийный режим.
- Набираем команду «chroot /sysroot» (→ Enter). Потом вводим команду смены пароля «passwd».
- Вводим новый пароль (→ Enter) и подтверждаем его (→ Enter). Набор происходит в «слепом» режиме (знаки не отображаются совсем).
- Сообщение об обновлении пароля появится в командной строке.
- Чтобы изменение пароля root для VDS на centOS 7 вступило в силу, нужно обновить параметры SELinux. Вводим команду «touch /.autorelabel» (→ Enter). После чего даём команду холодной перезагрузки сервера «reboot -f» (→ Enter).
Теперь можно загрузится в штатном режиме с уже действующим новым паролем.
Как установить новый пароль root на VDS, когда он известен
Нужно создать удалённое подключение к виртуальному серверу по сетевому протоколу SSH. Проще всего это сделать через бесплатную программу-клиент PuTTY (для Windows) или встроенный SSH-клиент для Mac OS.
Есть много удобных серверных клиентов и для пользователей мобильных устройств. Например, JuiceSSH для Android или Termius для iOS.
Смена пароля root с помощью PuTTY
- Скачайте архив с инсталлятором с официального сайта и установите программу.
- Запустите клиент. В открывшемся окне (графа «Имя хоста») укажите IP-адрес или доменное имя сервера и нажмите «Соединиться».
- Напишите логин (root) и существующий пароль. Не забывайте нажимать Enter, после ввода каждого значения. В целях безопасности вводимые символы на экране не отображаются.
- Введите команду passwd, после чего наберите дважды новый пароль (после каждого набора Enter).
- Пароль root изменён.
Начни экономить на хостинге сейчас — 14 дней бесплатно!
Источник
Как сменить пароль в Linux
Операционная система Linux изначально проектировалась как многопользовательская и безопасная система. Поэтому здесь у каждого пользователя есть пароль. Полномочия пользователей и способ их аутентификации заложен на уровне системы.
Иногда возникает необходимость изменить пароль в Linux. Во-первых, это может произойти, если вы забыли пароль или просто хотите его поменять. Другая же причина — это безопасность. Пароли нужно менять по крайней мере несколько раз в год, и, если вы системный администратор компании, важно заставить ваших пользователей тоже менять пароли время от времени, и у Linux для этого тоже есть инструменты. В этой статье мы рассмотрим, как поменять пароль в Linux.
Основы
В Linux есть несколько утилит с помощью которых может быть выполнена смена пароля Linux. В этой статье мы будем рассматривать только способы сделать это с помощью терминала, с графическими способами, я думаю, вы и так без труда разберётесь, к тому же они не дают нужной нам гибкости.
Список пользователей в Linux хранится в файле /etc/passwd, вы можете без труда открыть его и посмотреть, пароли же выделены в отдельный файл — /etc/shadow. Этот файл можно открыть только с правами суперпользователя, и, более того, пароли здесь хранятся в зашифрованном виде, поэтому узнать пароль Linux не получиться, а поменять вручную будет сложно.
В большинстве случаев смена пароля выполняется с помощью утилиты passwd. Это очень мощная утилита, она позволяет не только менять пароль, но и управлять сроком его жизни. У неё такой синтаксис:
$ passwd опции пользователь
Рассмотрим опции, чтобы лучше ориентироваться в использовании утилиты:
- -d — удалить пароль пользователя, после этого он не сможет войти
- -e — сделать пароль устаревшим
- -i — через сколько дней после того, как пароль устарел, отключить аккаунт, если пользователь не сменил пароль
- -l — запретить пользователю входить в систему
- -n — минимальное количество дней между сменами пароля
- -S — отобразить информацию об аккаунте
- -u — отменяет действие параметра -l
- -x — максимальное количество дней, пока пароль можно использовать.
- -w — количество дней, после которых нужно предупреждать пользователя о том, что надо сменить пароль.
Возможно, сейчас всё выглядит очень непонятно, но на примерах станет проще. Мы рассмотрим, зачем и в каких случаях нужно использовать все эти опции, чтобы сменить пароль в Linux. Переходим к практике.
Если вы забыли пароль и вам его надо не просто сменить, а сбросить, вам будут полезными эти две статьи:
Как сменить пароль пользователя
Вы можете сменить свой пароль, когда захотите. Для этого вам не нужно особых прав суперпользователя, только знать свой текущий пароль. Просто откройте терминал и выполните утилиту passwd без параметров:
Дальше необходимо ввести новый пароль — и готово, теперь он измеён. Он кодируетсятся с помощью необратимого шифрования и сохраняется в файле /etc/shadow Но заметьте, что вы не можете использовать здесь любой пароль. Система Linux заботится о том, чтобы пользователи выбирали достаточно сложные пароли. Если он будет очень коротким или будет содержать только цифры, вы не сможете его установить.
Общие требования для пароля такие: должен содержать от 6 до 8 символов, причём один или несколько из них должны относиться как минимум к двум из таких множеств:
- Буквы нижнего регистра
- Буквы верхнего регистра
- Цифры от нуля до девяти
- Знаки препинания и знак _
Теперь рассмотрим, как изменить пароль Linux для другого пользователя.
Как сменить пароль другого пользователя
Со своим паролем всё понятно, но если вы захотите поменять код для другого пользователя, то придётся вопользоваться правами суперпользователя. А во всём остальном процесс тот же:
sudo passwd user
Здесь user — это пользователь, для которого нужна смена пароля Linux. Требования для пароля такие же: вы не сможете установить слишком простой пароль.
Вы можете удалить пароль Linux для пользователя, тогда он не сможет войти в систему:
sudo passwd -d user
Как поменять пароль группы
Наверное вы видели в своей системе файл /etc/gshadow. Этот файл эквивалентен /etc/shadow, только содержат пароли для групп. Вы не можете войти от имени группы, но зато, зная её пароль, можете получить доступ к предоставляемым ею функциям в отдельной командной оболочке с помощью команды newgrp.
Для установки пароля на группу используется утилита очень похожая на passwd — gpasswd. Естественно, нам нужны права суперпользователя. Например:
sudo gpasswd disk
Теперь попробуем получить полномочия группы:
После ввода пароля мы временно оказываемся в этой группе и можем работать с теми файлами, к которым разрешен доступ этой группе. Чтобы удалить пароль Linux из группы, используется опция -r:
sudo gpasswd -r disk
Как заставить пользователя поменять пароль
Безопасность сервера — это одна из самых важных вещей. Часто причиной проблем с безопасностью становятся сами пользователи, которые недостаточно часто меняют пароли или делают их слишком простыми. Если вы администратор, у вас есть возможность заставить пользователей выполнять смену пароля время от времени, а также автоматически отсылать им предупреждения о том, что пора сменить пароль пользователя Linux.
Всё это позволяет сделать утилита passwd. Сначала давайте рассмотрим, как посмотреть информацию о пароле в passwd. Для этого используется опция -S:
- Первое поле — имя пользователя
- Второе поле показывает одно из значений: P — пароль установлен, L — пользователь заблокирован, NP — пароля нет.
- 07/21/2016 — дата последнего изменения пароля.
- 0 — минимальное время до смены пароля
- 99999 — максимальное время действия пароля
- 7 — за сколько дней нужно предупреждать об истечении срока действия пароля
- -1 — через сколько дней пароль нужно деактивировать.
Например, через тридцать дней после смены, пароль пользователя станет устаревшим:
sudo passwd -x 30 test
За три дня до того, как пароль устареет, предупредим пользователя, что его нужно сменить:
sudo passwd -w 3 test
Если он этого не сделает в течении пяти дней, аккаунт нужно отключить:
sudo passwd -i 3 test
Пароль можно менять не чаще, чем раз в 10 дней:
sudo passwd -n 10 test
Смотрим теперь, что у нас получилось:
sudo passwd -S test
Как поменять пароль root
Изменить пароль Linux для root очень просто, точно так же, как и для любого другого пользователя. Только нужно иметь права суперпользователя. Вот так это будет выглядеть:
sudo passwd root
Всё работает. Таким же способом можно задать пароль root в Ubuntu.
Как вручную поменять пароль
Операционная система Linux не была бы Linux, если бы мы не имели возможность настроить пароль вручную безо всяких утилит. Как я уже говорил, пароли хранятся в файле /etc/shadow. И хранятся они там в зашифрованном виде. Расшифровать пароль невозможно.
Когда система сохраняет пароль, она выполняет шифрование по определённому алгоритму и сохраняет уже зашифрованный результат, а когда пользователю нужно войти в систему, она просто берёт его пароль, опять же шифрует и сверяет с тем, что хранится в /etc/shadow. Если совпадает — пользователь авторизован.
Даже таким способом сменить пароль пользователя Linux не так уж сложно. Итак, сначала нам нужно получить зашифрованный пароль. Это можно сделать несколькими способами, например с помощью openssl:
openssl passwd -1 -salt xyz yourpass
Замените xyz на любую случайную комбинацию символов, чем больше, тем лучше; yourpass — это ваш новый пароль.
Скопируйте полученный результат в буфер обмена, затем откройте файл /etc/shadow и найдите там нужного пользователя. Я хочу сменить пароль Linux для test:
sudo vi /etc/shadow
Синтаксис этого файла такой:
имя_пользователя: пароль: .
Следующее поле указывает на последнее изменение пароля в виде количества дней, прошедших с первого января 1970. Остальные поля нас не интересуют, да и вы с ними очень просто разберётесь, просто сопоставив данные.
Теперь замените пароль на полученный выше и сохраненный в буфер обмена. Сохраните файл и можете пробовать войти под новым паролем:
Всё работает. Как я уже говорил, есть ещё несколько алгоритмов шифрования, с помощью которых вы можете получить пароль, вот они:
makepasswd —clearfrom=- —crypt-md5 mkpasswd -m sha-512 -S salt -s
perl -e ‘print crypt(«YourPass», «salt»),»\n»‘
openssl passwd -crypt -salt XRYourPass
Во всех этих примерах salt — это случайная строка для увеличения надёжности шифрования, а YourPass — ваш пароль. Что делать с полученным данными вы уже знаете.
Выводы
Из этой статьи вы узнали, как сменить пароль Linux. Я рассмотрел все возможные способы и даже не очень стандартные. Если у вас остались вопросы, пишите комментарии!
Источник