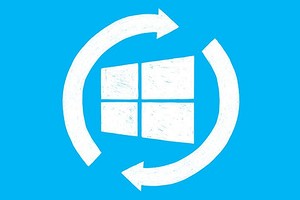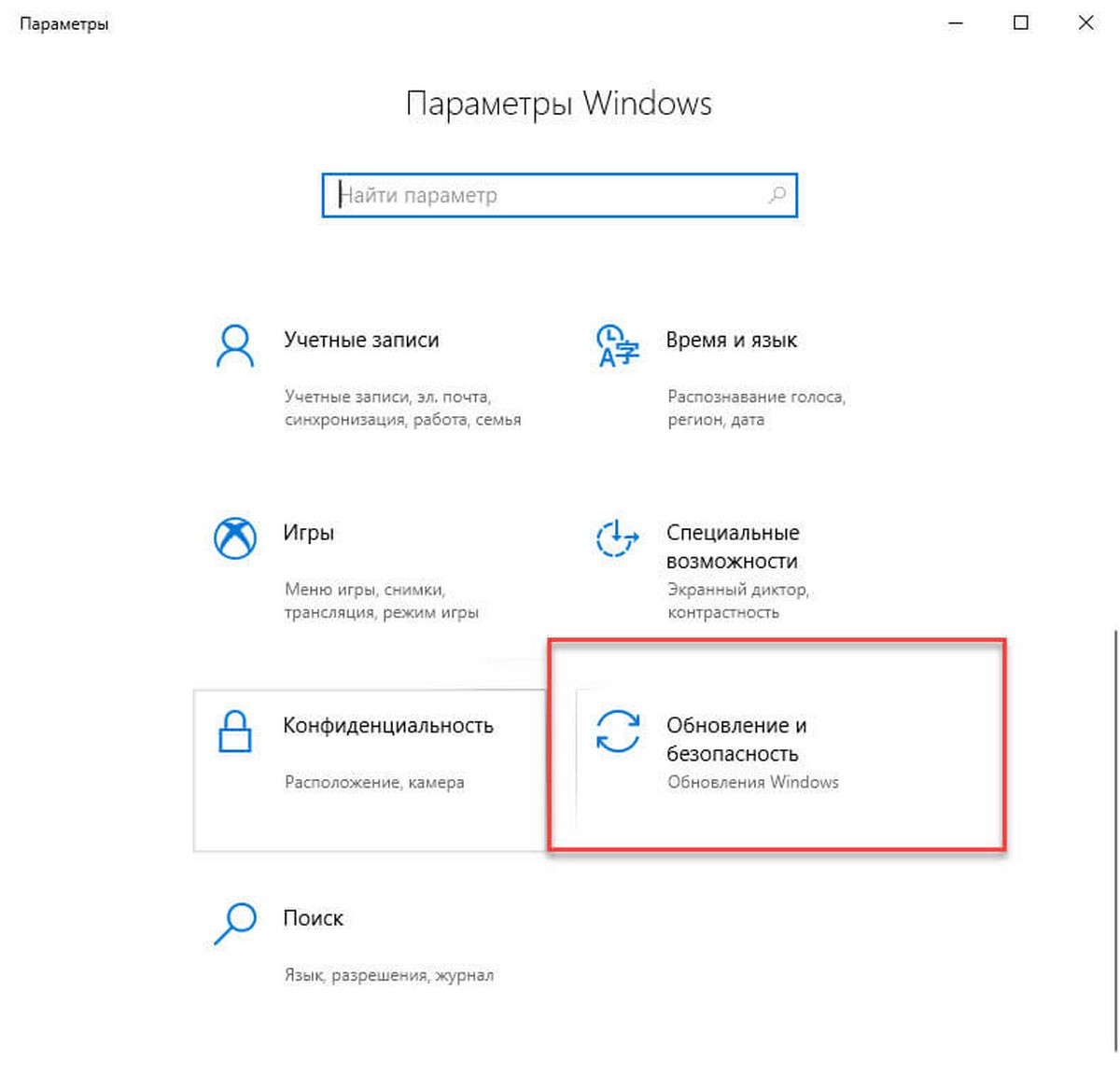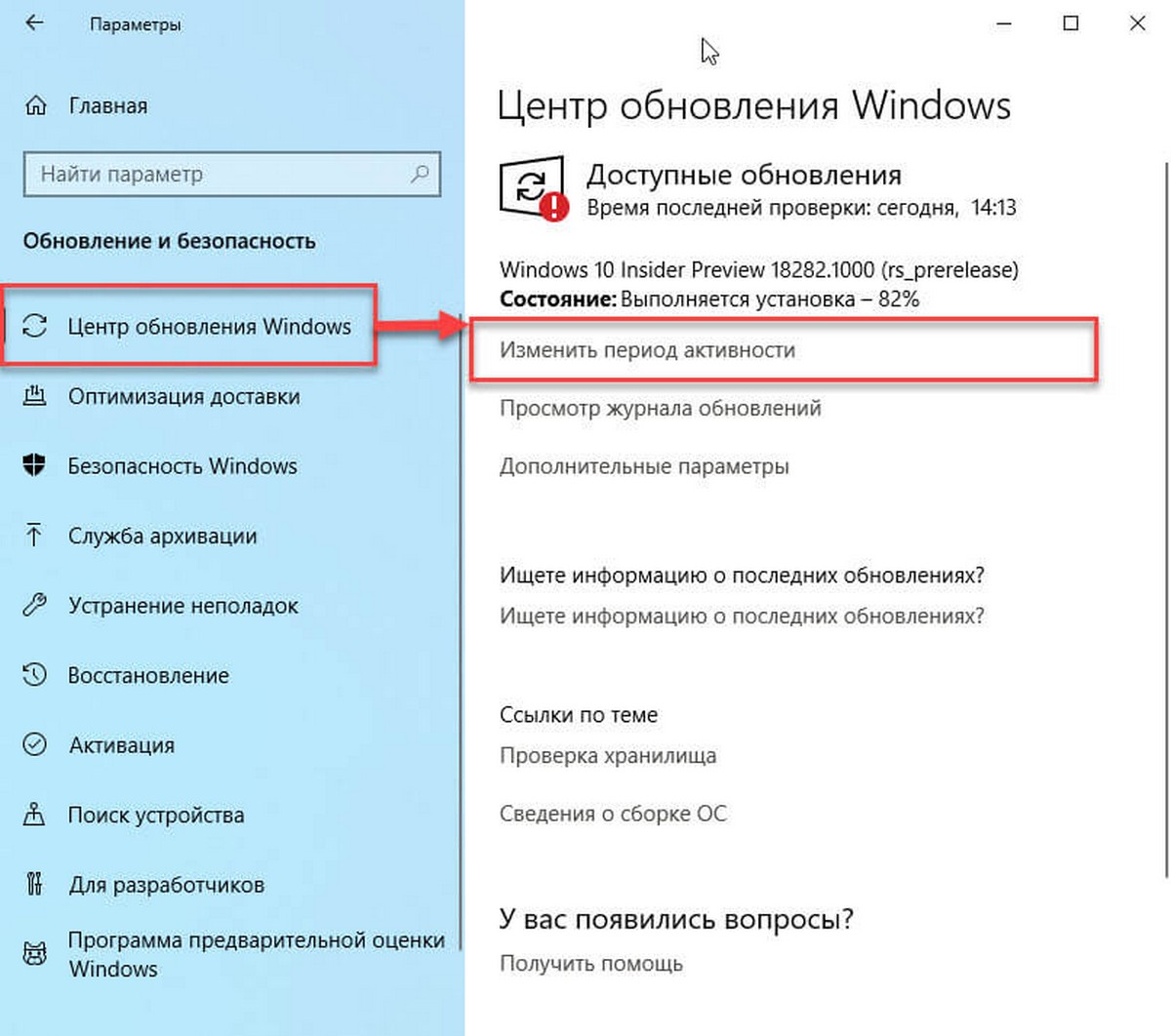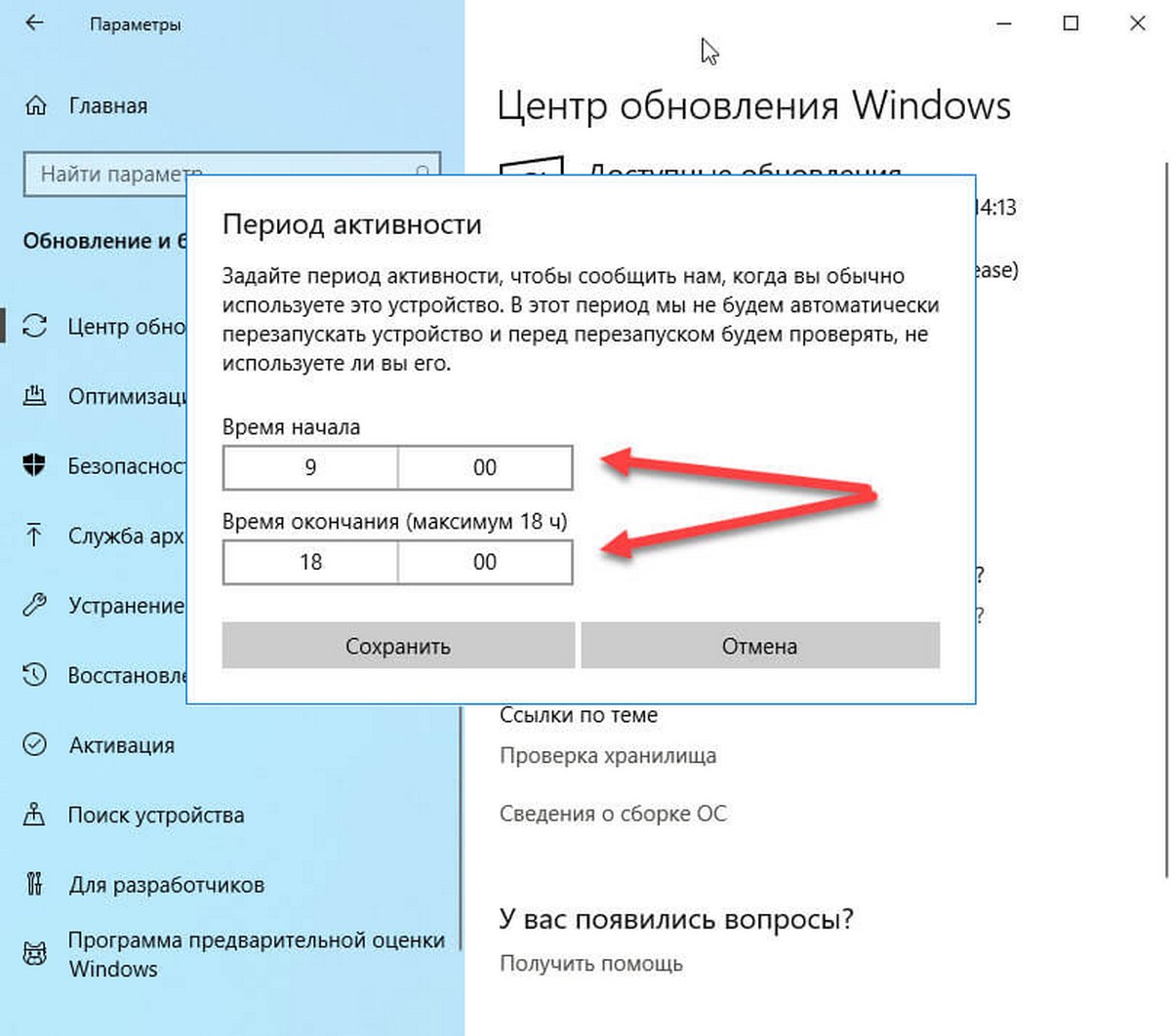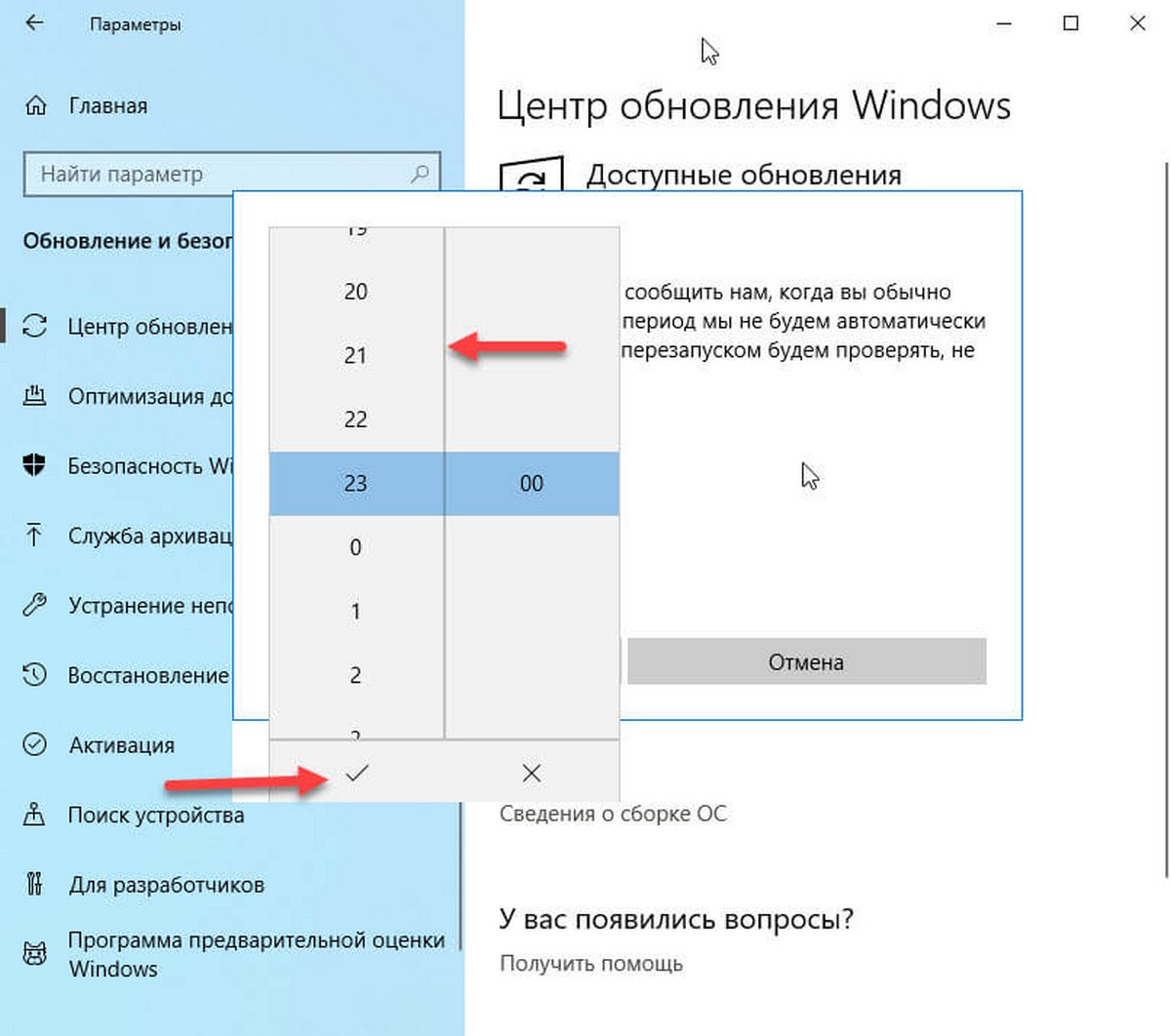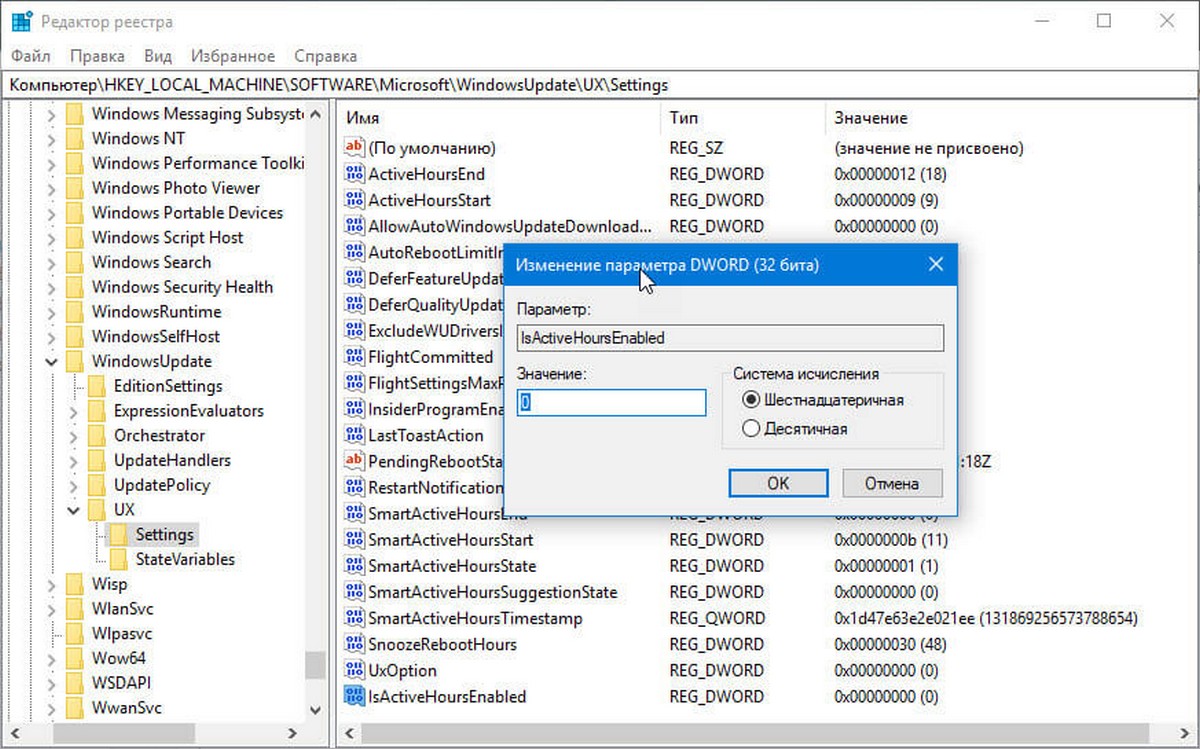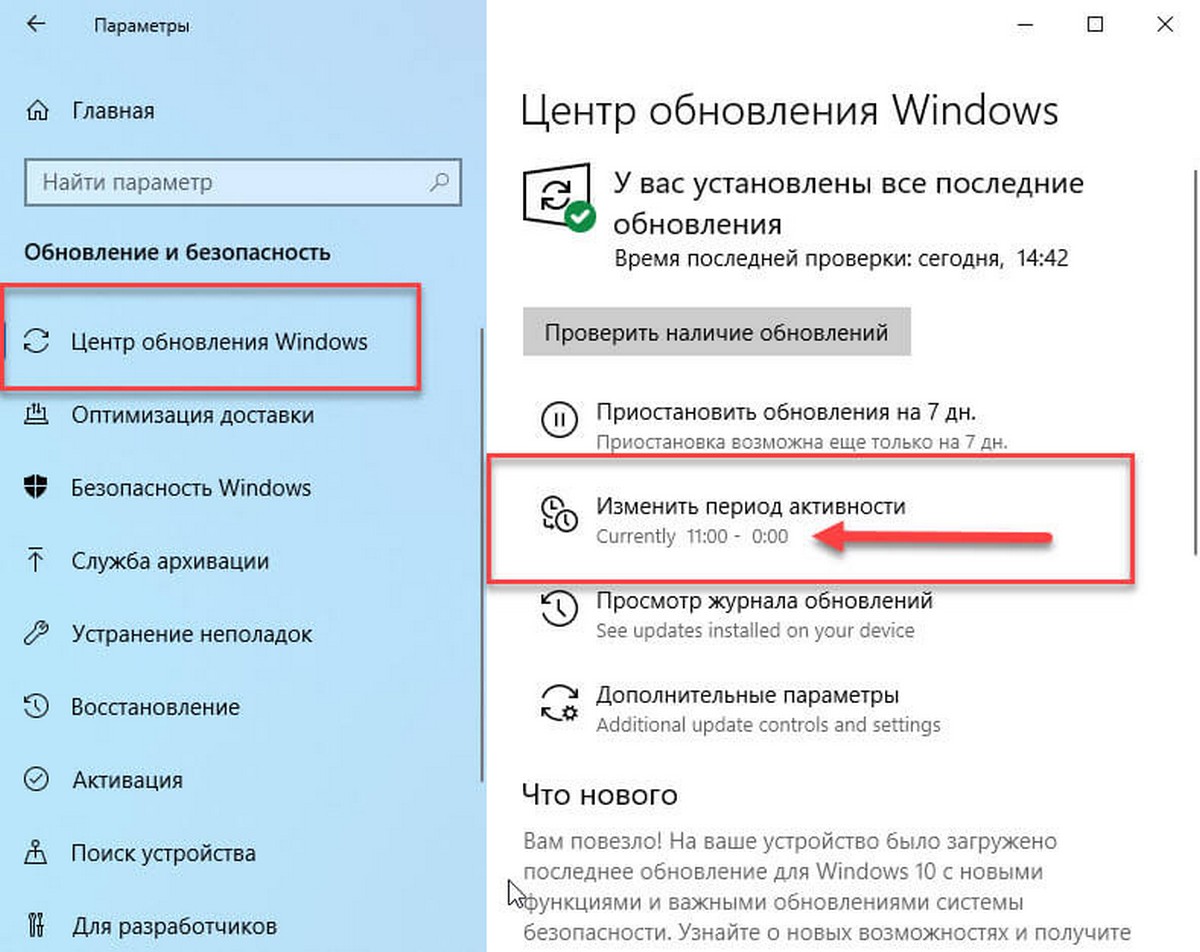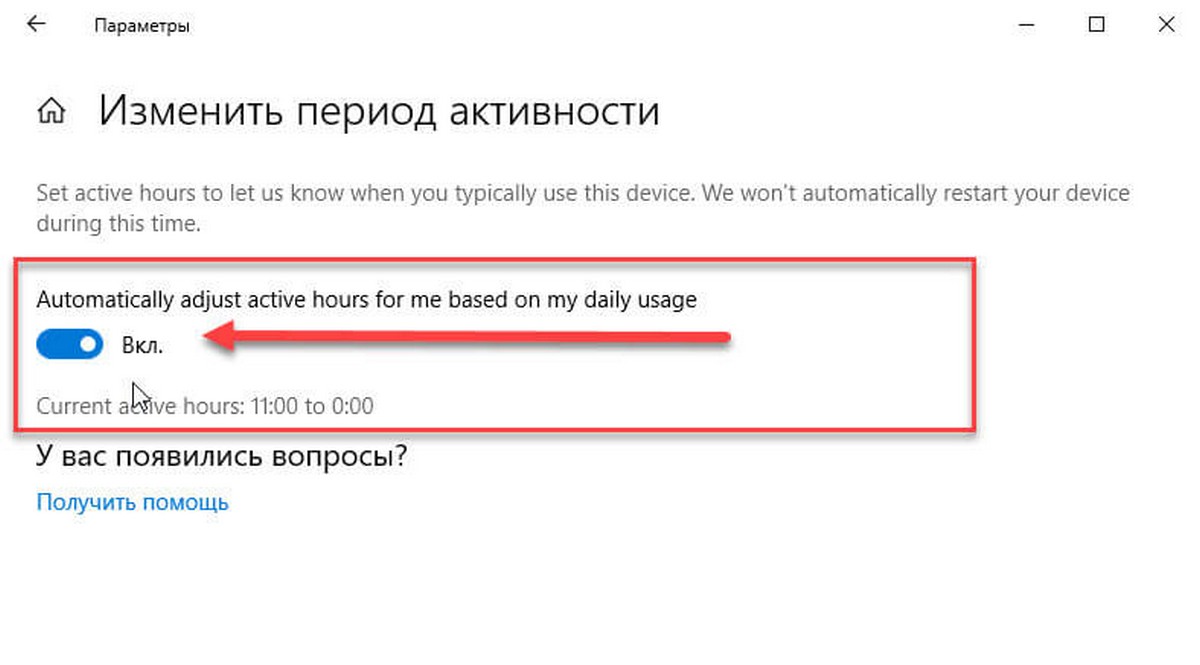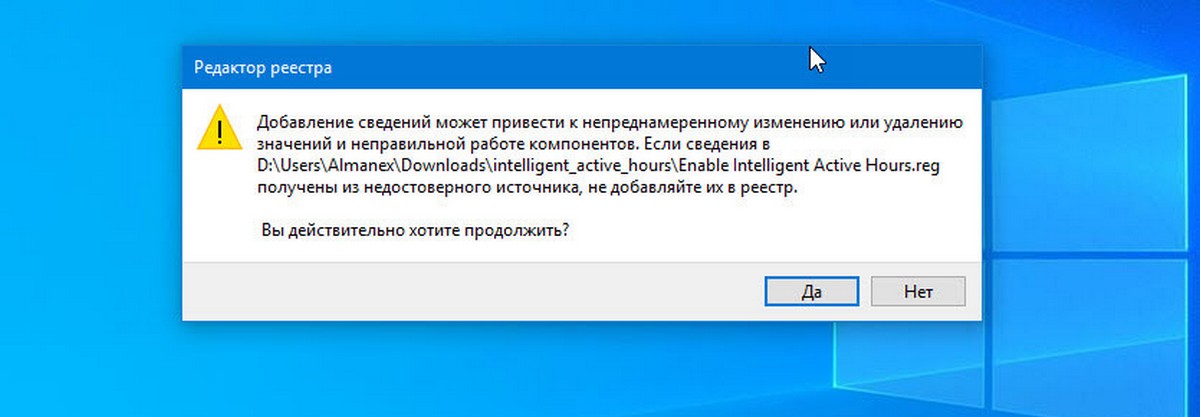- Как настроить период активности в Windows 10?
- Изменение периодов активности Windows 10
- Windows 10: настройка периода активности
- Установка периода активности в Windows 10
- Установка периода активности Windows 10 через групповые политики
- Функция Windows 10 — Период активности
- Как изменить «Период активности» в Windows 10
- Как отключить «Период активности».
- Автоматическая настройка Периода активности в Windows 10.
- Чтобы включить «автоматическую настройку Периода активности» в Windows 10 , выполните следующие действия.
- Включить параметр «Автоматически настраивать период активности» с помощью настройки реестра.
Как настроить период активности в Windows 10?
Active Hours минимизировала проблему внезапных перезагрузок для принудительного обновления Windows 10 на ПК. Эта функция ведет учет часов, в течение которых система остается активной, и предотвращает установку обновлений в такие часы. Например, когда перезагрузка необходима для завершения установки обновления, Active Hours задерживает обновление и позволяет вам сосредоточиться на своей работе.
В этом руководстве мы объясним вам, как настроить и использовать Active Hours в Windows 10.
Вы можете настроить период активности тремя способами. Первый способ предназначен для обычных пользователей, в то время как остальные два предназначены для потребителей, которые знают о групповой политике и реестре.
1] Настройка активных часов в настройках Windows 10
- Откройте Настройки → Обновление и безопасность → Изменить часы работы.
- Здесь вы можете выбрать время («Время начала» и «Время окончания»), в течение которого должен произойти перезапуск.
- Сохранить и выйти.
Те, кто новичок в этом, вот немного больше об активных часах, которые вы должны знать.
Введенные значения указывают часы, в течение которых используется ваша система, т.е. активные. Это важно для периода вашего активного часа. Это может быть что-то между 1 и 18 часами, так как вы не можете превышать 18 часов.
- Нет возможности настроить разные активные часы в разные дни.
- Вы не можете указать разные активные часы для будних и выходных.
Я хотел бы, чтобы варианты были гибкими. Конечные пользователи делают перерыв между ними, и обновление в течение этого времени может сэкономить время. Однако в Windows 10 есть возможность переопределить активные часы.
Выберите «Настройки» → «Обновление и безопасность» → «Центр обновления Windows» → «Параметры перезапуска». Здесь вы можете установить пользовательское время перезапуска, когда ваше устройство будет перезагружено для установки обновлений. Однако это одновременная настройка.
2] Настройка активных часов с помощью групповой политики
Доступно для Windows 10 Pro, образовательной или корпоративной версий, оно используется компьютерами в основном в Business или через удаленный доступ. Введите gpedit.msc в командной строке RUN и нажмите Enter. Затем перейдите к:
Найдите политику, которая гласит: «Отключите автоматический перезапуск для обновлений в течение активных часов». Дважды щелкните по Открыть, а затем включите его. Здесь вы можете выбрать активные часы, как и в предыдущем разделе. Это работает без проблем, за исключением случаев, когда эти две политики не переопределяют:
- Нет автоматического перезапуска с вошедшими в систему пользователями для запланированных автоматических установок обновлений.
- Всегда автоматически перезагружаться в назначенное время.
Групповая политика позволяет вам сократить диапазон активных часов, т.е. сли вы хотите, чтобы он был меньше 18 часов, вы можете настроить его.
Найдите параметр политики, который гласит: «Укажите диапазон активных часов для автозапуска. Минимум 8 часов».
3] Настройка активных часов через настройки реестра
Вы можете настроить и изменить Active Hours его через реестр. Введите regedit в командной строке и нажмите Enter, чтобы открыть редактор реестра.
Здесь у вас есть несколько ключей, которые вы можете изменить
Поскольку нет дополнительных настроек, таких как групповая политика, изменение через реестр не имеет смысла для того же компьютера. Однако вы также можете изменить настройки активного часа удаленного компьютера через реестр.
Если вы не хотите менять продолжительность активных часов, доступные настройки Windows 10 идеально подходят для конечных потребителей. Методы групповой политики и реестра следует использовать, когда вы хотите изменить параметры удаленно или в деловой среде. ИТ-администраторы могут многое изменить, и конечный пользователь ничего не узнает об этом.
Изменение периодов активности Windows 10
Задаем интервал для автоматической ежедневной установки обязательных обновлений
Теперь я понимаю, что обновление Windows всегда было процессом из разряда «за или против». За многие годы мне приходилось работать с различными версиями Windows, и я всегда активно следил за обновлениями, выпускаемыми в соответствующие дни, например по вторникам Patch Tuesday каждый месяц. Кроме того, из социальных сетей я узнаю о неожиданных обновлениях, в частности внеочередных исправлениях для возникающих неполадок.
Проблема с предыдущими версиями Windows, до появления обязательных обновлений в Windows 10, отчасти заключалась в том, что конечный пользователь мог отключить автоматические обновления и игнорировать предупреждения об отключении или запретить операционной системе выдавать такие напоминания. В итоге это приводило к инфицированию и очень нестабильной работе систем. Компания Microsoft категорически не собирается возвращаться к такому положению дел.
В конце концов, обработка многочисленных обязательных обновлений, которые должны быть установлены, но откладывались, начнется при перезагрузке, и очень вероятно, что в тот самый момент, когда конечный пользователь совершенно не желает надолго остаться без доступа к своему устройству.
В настоящее время мы пользуемся Windows 10, и в редакции операционной системы «Домашняя» обновления обязательны и устанавливаются без заметных усилий со стороны конечного пользователя. Появляются сообщения о новом компоненте обновления для дизайнеров редакций Windows 10 «Профессиональная», «Корпоративная» и для образовательных учреждений, который позволит пользователям откладывать обновления на срок до 35 дней, но рано или поздно их все же придется установить. Похоже, 35-дневное окно будет предусматривать функцию планирования, контролирующую сроки установки обновлений.
В своей домашней сети, где все устройства работают с Windows 10, я настроил компьютер своей супруги на автоматическое обновление и использую функцию Windows 10 под названием «Период активности», Active Hours, чтобы задать интервал, в течение которого компьютер не может перезагружаться для обновлений (см. экран 1).
.jpg) |
| Экран 1. Указание периода активности |
В юбилейном обновлении Windows 10 этот интервал не может превышать 12 часов, однако для большинства пользователей существует непрерывный 12-часовой период, в течение которого устройство не используется и перезапуск не приведет к неудобствам. За полтора года компьютер с функцией Active Hours ни разу не перезагрузился в то время, когда его использовала моя жена.
В новейших тестовых сборках следующего важного обновления компонентов для Windows 10, предназначенного для дизайнеров Creators Update, реализована функция Active Hours, а окно активного использования увеличено до 18 часов (см. экран 2).
.jpg) |
| Экран 2. Увеличенный период активности в новой сборке |
Таким образом, ежедневно остается 6 часов, в течение которых центр обновления Windows может перезапустить систему, не мешая работе пользователя. Надеюсь, у каждого пользователя ежедневно бывает шестичасовое окно, когда он не нуждается в своем устройстве.
Это изменение — правильный шаг к уменьшению помех, вызванных установкой обязательных обновлений. Оно позволяет обновлять систему автоматически по мере необходимости, не обращаясь в центр обновления Windows ежедневно. Функции в сборках Creators Update могут подвергнуться изменениям, так как это предварительная версия, но я не ожидаю глобальных перемен. Хотя даже сокращение окна обновлений до 3 или 4 часов вполне устроило бы многих пользователей редакции «Домашняя».
Поделитесь материалом с коллегами и друзьями
Windows 10: настройка периода активности
В Windows 10 есть возможность ограничить систему в установке обновлений. Для этого необходимо задать период пользовательской активности. Как это сделать, читайте в нашей статье.
Если вы зададите в Windows 10 так называемые Active Hours, или период активности, вашу работу не будут прерывать назойливые сообщения об обновлениях. Мы расскажем, как адаптировать эту функцию к вашим потребностям.
Установка периода активности в Windows 10
В период активности отключается проверка обновлений, все уведомления о доступных обновлениях и обязательные перезагрузки для их установки. Это удобно, так как вы можете беспрепятственно провести весь рабочий день за ПК, и вас ничего не будет отвлекать.
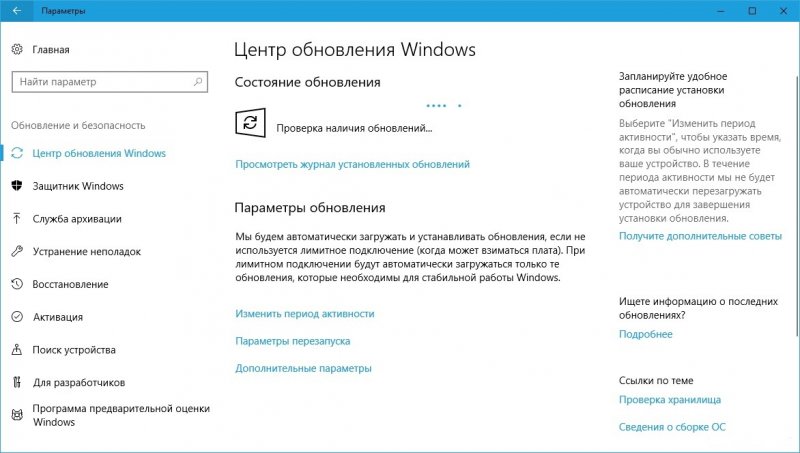
- В отобразившемся окне нажмите на категорию Обновление и безопасность.
- На вкладке Обновление Windows выберите запись Изменить время использования в области Настройки обновлений.
- Установите время начала и окончания периода и закройте окно настроек.
Теперь в указанные часы Windows не будет обновляться. Обратите внимание, что время активного использования не может превышать 18 часов.
Установка периода активности Windows 10 через групповые политики
Существует также возможность настроить поведение Windows 10 в плане часов активности, используя групповые политики.
Функция Windows 10 — Период активности
Публикация: 17 Ноябрь 2018 Обновлено: 17 Ноябрь 2018
В Windows 10 включает в себя новую функцию, которая позволяет пользователю настроить «Период активности» (активные часы), когда вы обычно используете компьютер или телефон. В этот период Обновления не будут устанавливаться и при необходимости в перезагрузке, для завершения установки, система не будет автоматически перезагружать ваше устройство. Начиная с Windows 10 build 18282, Windows может автоматически настраивать «Период активности» для вас на основе активности вашего устройства.
Если пользователь устанавливает активные часы, например, с 10:00 до 15:00, Центр обновления Windows не будет беспокоить пользователя в течение этого периода. Только с 15:00 до 10:00 ваша система будет выполнять регулярное обслуживание, загрузку и установку обновлений.
Как изменить «Период активности» в Windows 10
Функция «Период активности» имеет допустимый диапазон до 18 часов между временем начала и окончания.
Чтобы изменить «Период активности», выполните следующие действия:
Шаг 1: Откройте приложение «Параметры Windows» нажав на значок шестеренки в меню «Пуск».
Шаг 2: Перейдите в группу настроек «Обновление и безопасность» → «Центр обновления Windows».
Шаг 3: Там вы увидите ссылку «Изменить период активности»: Нажмите на нее.
На экране появится следующее диалоговое окно:
Задайте период активности, когда вы обычно используете это устройство. В этот период система не будет автоматически перезагружать устройство и перед перезапуском будем проверять, не используете ли вы его.
Шаг 4: Установите нужное время для «Время начала». Подтвердив выбор, установив новую конфигурацию. После выбора нового значения нажмите галочку, чтобы применить изменения:
Шаг 5: Повторите то же для параметра «Время окончания» и нажмите кнопку «Сохранить».
Вот и все. Используя эти простые шаги, вы можете легко настраивать желаемый Период активности.
Как отключить «Период активности».
Шаг 1: Закройте приложение «Параметры» (если оно открыто).
Шаг 3: Перейдите к следующему разделу реестра:
Шаг 4: Создайте новый параметр DWORD (32 бита), с именем IsActiveHoursEnabled, и установите его значение как: 0. Даже если вы используете 64-разрядную Windows, вам все равно нужно создать параметр DWORD (32 бита).
Шаг 5: Откройте приложение «Параметры» и проверьте, есть ли у вас активные часы.
Параметр IsActiveHoursEnabled принимает следующие значения:
- 1 — Включить Период активности
- 0 — Отключить Период активности
Чтобы восстановить значения по умолчанию, просто удалите параметр IsActiveHoursEnabled.
Автоматическая настройка Периода активности в Windows 10.
Windows 10 Build 18282 представляет функцию «Автоматическая настройка Периода активности» (Intelligent Active Hours). Вы можете включить ее, чтобы Windows автоматически настраивала «Период активности» для вас на основе активности вашего устройства. При включенном режиме Intelligent Active Hours система не будет автоматически перезагружать ваше устройство если вы им пользуетесь.
Чтобы включить «автоматическую настройку Периода активности» в Windows 10 , выполните следующие действия.
Шаг 1: Откройте приложение «Параметры».
Шаг 2: Перейдите в группу настроек «Обновление и безопасность» → «Центр обновления Windows».
Шаг 3: Кликните ссылку «Изменить период активности».
Шаг 4: На следующей странице включите параметр «Автоматически настраивать активные часы для меня на основе моего ежедневного использования» передвинув переключатель в положение «Вкл.». Смотрите скриншот ниже:Windows 10 Включить интеллектуальные активные часы
Теперь функция включена.
Кроме того, вы можете включить ее с помощью настройки реестра.
Включить параметр «Автоматически настраивать период активности» с помощью настройки реестра.
Прежде чем продолжить, убедитесь, что ваша учетная запись пользователя имеет права администратора. Теперь следуйте приведенным ниже инструкциям.
Шаг 1: Загрузите следующий архив: Загрузите ZIP-архив.
Шаг 2: Извлеките его содержимое в любую папку. Вы можете разместить файлы непосредственно на рабочем столе.
Шаг 3: Дважды кликните файл Enable Intelligent Active Hours.reg, чтобы включить функцию.
Чтобы удалить запись из контекстного меню, используйте второй предоставленный файл «Disable Intelligent Active Hours.reg».
Все!
Как это работает.
Данные Файлы изменяют ветвь реестра.
В первом случае, создается новый параметр DWORD (32 бита) с именем SmartActiveHoursState и значением равным 1, это включает функцию. Значение 2 отключит функцию «Автоматический период активности».