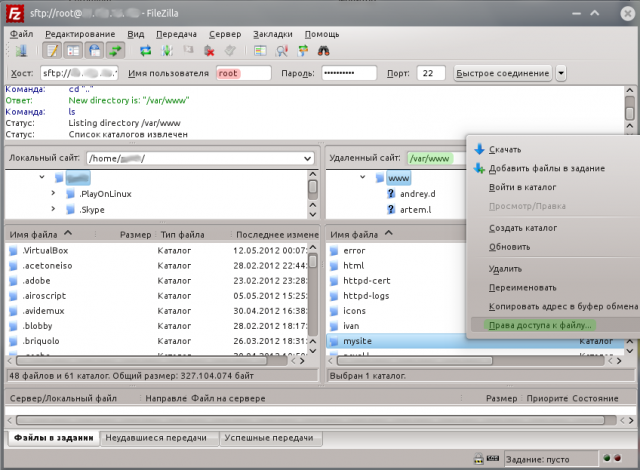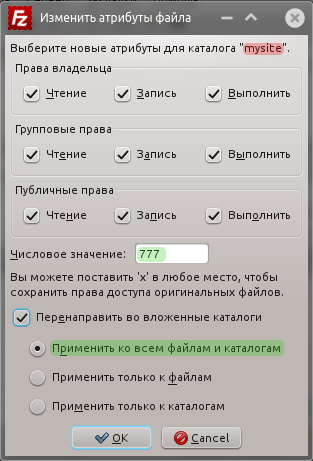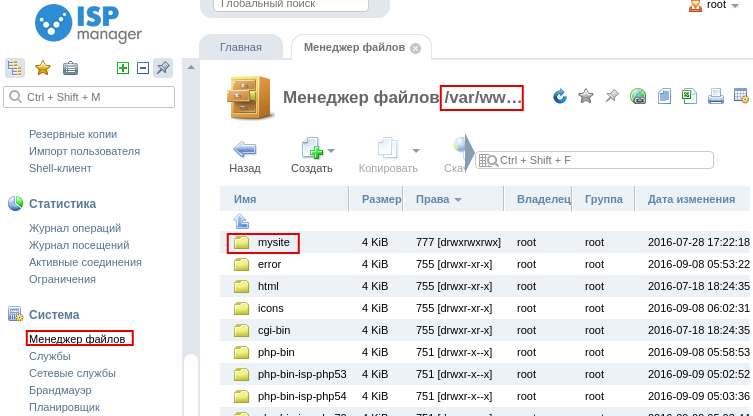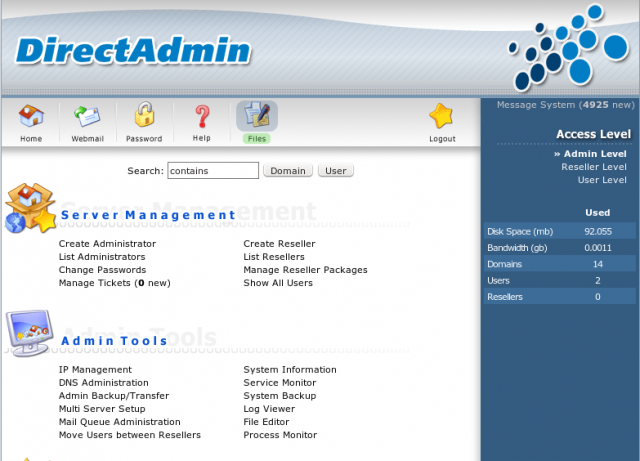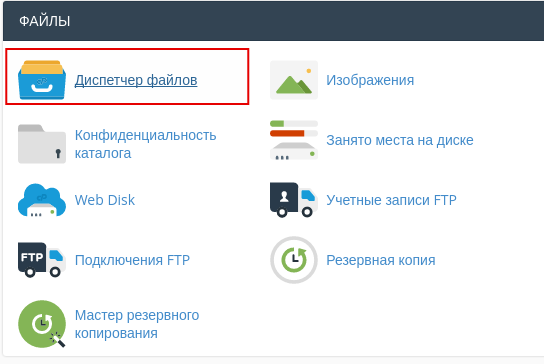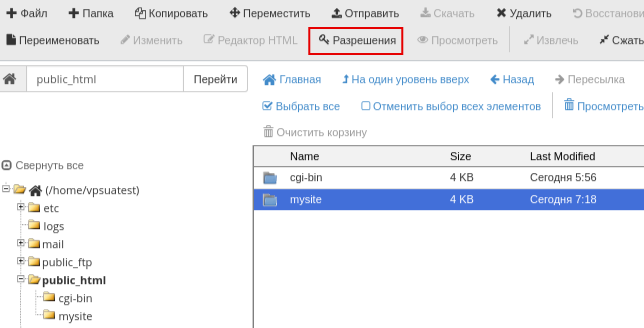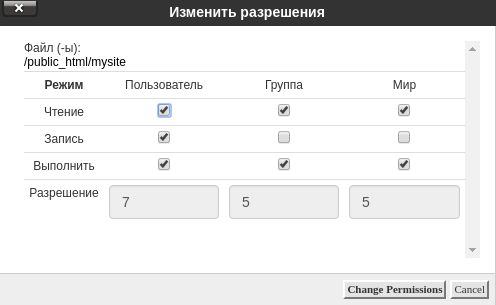- Смена прав доступа пользователю в Linux
- Содержание
- Общая информация о правах доступа в Linux
- Примеры мнемонических спецификаций команды chmod:
- Смена прав доступа
- ISPmanager
- DirectAdmin
- cPanel
- Как изменить Права Доступа в Linux
- Введение
- Что вам понадобится
- Шаг 1 – Как изменить права доступа в Linux через командную строку
- Шаг 2 – Изменение владельца файла или папки через командную строку
- Шаг 3 – Использование дополнительных опций с командами chmod и chown
- Заключение
Смена прав доступа пользователю в Linux
Содержание
Общая информация о правах доступа в Linux
Режим доступа к файлу можно изменить с помощью команды chmod. Изменять права доступа к файлу позволено только его владельцу либо пользователю root. В UNIX-системах код задается в виде восьмеричного числа. Также поддерживается система мнемонических (буквенных) обозначений. Первый способ удобнее для системного администратора, но при этом можно задать только абсолютное значение режима доступа. А используя мнемонический синтаксис, вы можете сбрасывать и устанавливать отдельные параметры, к примеру, добавить право на чтение либо убрать право на запись.
Первым аргументом команды chmod является спецификация прав доступа, то есть восьмеричное число (774, 777 и т.д.) либо мнемоническое обозначение (r+o, w-u и т.д.). Второй и последующий аргументы — имена файлов, права доступа к которым подлежат изменению. При использовании восьмеричной нотации первая цифра относится к владельцу, вторая — к группе, а третья — к остальным пользователям.
Права доступа к файлам подразделяются на следующие:
r — право на чтение данных.
w — право на изменение содержимого (запись – только изменение содержимого, но не удаление).
x — право на исполнение файла.
Теперь о правах доступа к папке (директории):
r — право на чтение директории (можно прочитать содержимое директории, т.е. получить список объектов, находящихся в ней)
w — право на изменение содержимого директории (можно создавать и удалять объекты в этой директории, причем если вы имеете право на запись, то удалять вы сможете даже те файлы, которые вам не принадлежат)
x — право, которое позволяет вам войти в директорию (это право всегда проверяется в первую очередь, и даже если вы имеете все нужные права на объект, который закопан глубоко в цепочке директорий, но не имеете права “X” для доступа хотя бы к одной директории на пути к этому файлу, то к нему вы так и не пробьетесь)
В таблице указано восемь возможных комбинаций:
| Восьмеричное число | Двоичное число | Режим доступа |
|---|---|---|
| 0 | 000 | — |
| 1 | 001 | —x |
| 2 | 010 | -w- |
| 3 | 011 | -wx |
| 4 | 100 | r— |
| 5 | 101 | r-x |
| 6 | 110 | rw- |
| 7 | 111 | rwx |
предоставляет владельцу все права, а всем остальным пользователям — только право выполнения, а команда:
предоставляет владельцу и группе все права, а остальным пользователям запрещает изменение файла. Для смены прав доступа необходимо находиться в директории, где расположен файл, либо указывать полный путь:
Для применения прав доступа ко всем вложенным в директорию файлам и папкам (рекурсивно) необходимо в команду добавить ключ -R. То есть команда будет выглядеть как:
Примеры мнемонических спецификаций команды chmod:
| Спецификация | Значение |
|---|---|
| u+w | Владельцу файла дополнительно дается право выполнения. |
| ug=rw,o=r | Владельцу и группе предоставляется право чтения/записи, остальным пользователям — право чтения. |
| a-x | Все пользователи лишаются права выполнения. |
| ug=srx,o= | Владельцу и группе дается право чтения/выполнения, устанавливается также бит SUID; остальным пользователям запрещен доступ к файлу. |
| g=u | Группе назначаются такие же права, что и владельцу |
Символ u («user») обозначает владельца файла, символ g («group») — группу, символ о («others») — других пользователей, символ a («all») — всех пользователей сразу.
То есть, если необходимо убрать право на редактирование всех вложенных файлов и папок у других пользователей, то с помощью мнемонических обозначений команда будет выглядеть следующим образом:
В качестве примера мы будем устанавливать права доступа 777 для папки /var/www/mysite и всех вложенных в нее файлов и каталогов.
ВНИМАНИЕ! Установка прав доступа 777 используется исключительно в качестве примера, их использование может привести к уязвимости сервера!
Смена прав доступа
- Входим по протоколу SSH на ВПС с root привилегиями.
- Переходим с помощью команды cd в директорию, где расположена необходимая нам папка. В данном случае это /var/www:
- С помощью chmod устанавливаем рекурсивно права доступа для mysite:
Для подключения к серверу по протоколу SFTP мы будем использовать программу FileZilla. Данная программа бесплатна, поддерживает русский язык и кросплатформенна. Вы можете скачать ее с официального сайта: https://filezilla-project.org/. Обратите внимание, что в левой колонке отображает дерево каталогов Вашего компьютера, а в правой удаленной машины, в данном случае ВПС.
- Подключаемся к ВПС с root привилегиями по SFTP.
- Переходим в каталог /var/www
- Нажимаем правой кнопкой мышки на папке mysite и выбираем «Права доступа к файлу»
Во всплывающем окне устанавливаем необходимые права 777 и нажимаем «Перенаправить во вложенные каталоги» и выбираем «Применить ко всем каталогам и файлам» и нажимаем ОК.
ISPmanager
- Войти в КП от имени root пользователя.
- Зайти в «Система → Менеджер файлов»
- Перейти в директорию /var/www
- Выбрать папку mysite и в верхнем меню нажать кнопку «Атрибуты»
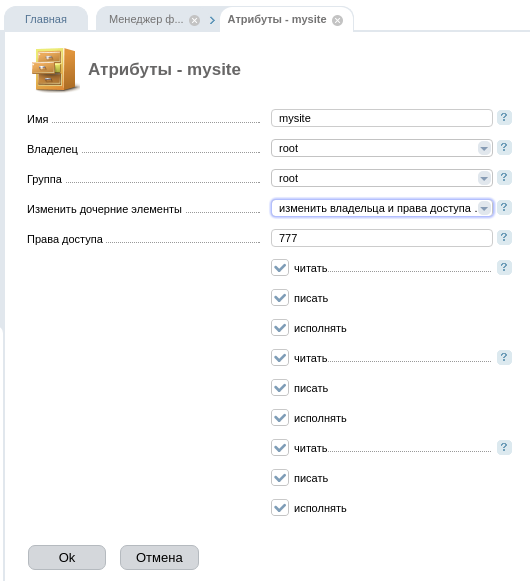
DirectAdmin
К сожалению, в КП DirectAdmin не предоставляется доступ к корневой файловой системе с помощью встроенного менеджера файлов. В связи с этим, в качестве примера, мы изменим права доступа для директории /domains/domain.com/public_html/mysite
- Входим в КП DirectAdmin
- Нажимаем кнопку Files в панели сверху
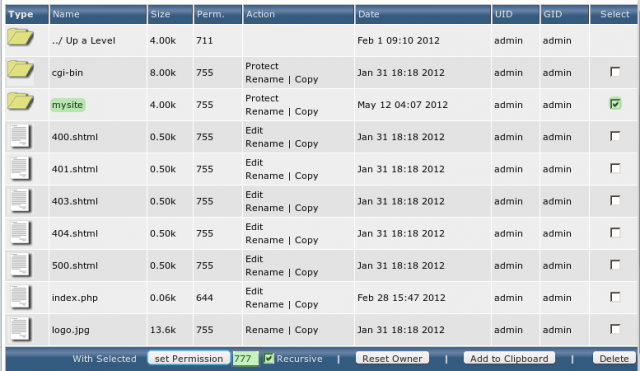
cPanel
В cPanel также не предоставляется доступ к корневой директории, в связи с чем мы сменим, в качестве примера, права доступа для папки /public_html/mysite. Обратите внимание, что менеджер файлов доступен только на уровне пользователя.
- Войти в cPanel на уровне пользователя.
- Перейти в Файлы → Диспетчер файлов.
В всплывающем окне установить необходимые права доступа и нажать «Change Permissions». Обратите внимание, что файловый менеджер cPanel не умеет изменять права для всех вложенных файлов и папок. Рекурсивно сменить права доступа Вы всегда сможете с помощью SSH либо SFTP протоколов.
Источник
Как изменить Права Доступа в Linux
Введение
В этом руководстве вы научитесь изменять права доступа в Linux / Unix и устанавливать нового владельца файла/папки через командную строку. Существует 2 базовые команды, которые могут быть использованы для данных целей: chmod и chown.
Прокачайте ваш Linux сервер, воспользовавшись скидками на VPS-хостинг в Hostinger!
Что вам понадобится
Перед тем, как вы начнете это руководство, вам понадобится следующее:
- Доступ к командной строке
Шаг 1 – Как изменить права доступа в Linux через командную строку
chmod – эта команда используется для изменения прав доступа к файлу или папке. Каждый файл имеет типы пользователей, которые могут с ним взаимодействовать:
| Тип | Объяснение |
|---|---|
| Владелец (owner) | Пользователь, создавший и владеющий данным файлом или папкой. |
| Группа (group) | Все пользователи, члены одной группы. |
| Другие (other) | Все другие пользователи в системе, не являющиеся ни владельцами, ни членами группы. |
Команда ls -l, может быть использована для отображения прав доступа и владельца. К примеру, команда ls -l file1.txt отобразит:
-rwxr–rw- 1 user user 0 Jan 19 12:59 file1.txt
- “-rwxr–rw-“ – эта часть строки показывает права доступа. Здесь 4 главные буквы на которые вам надо обратить внимание: r,w,x,d. d означает, что тип файла — это каталог. В нашем примере, такой буквы нет (она стояла бы первой в строке), здесь вместо нее стоит символ “-“ (который в основном означает “нет”). Буква x означает разрешение на выполнение файла или папки (это разрешение необходимо для входа в папку). Буква w означает разрешение на запись файла или папки (редактирование, удаление и т.д.) И наконец последняя буква r, которая означает чтение. Если у вас есть права на чтение файла, вы можете прочесть содержимое файла, но не сможете предпринять другие действия (к примеру, вы можете прочитать код скрипта, но не сможете выполнить его).
- 1 – число хард связи. Проще говоря, хард связь это дополнительное имя для существующего файла.
- user user – это значение показывает владельца файла и его группу.
- 0 – это значение показывает размер файла.
- Jan 19 12:59 – отображает дату последнего изменения.
- file1.txt – предоставляет имя файла или папки.
Хорошо, теперь давайте вернемся к команде chmod. Это команда позволяет нам изменить права доступа к файлу или папке. Мы научим вас, как это сделать просто складывая номера. Каждое из прав доступа имеет свой собственный номер:
- r (чтение) – 4
- w (запись) – 2
- x (выполнение) – 1
К примеру, если мы хотим изменить права доступа к файлу file1.txt на эти:
-rwxr–rw- 1 user user 0 Jan 19 12:59 file1.txt
Мы должны написать следующую команду:
Каждый номер в этой команде представляет собой права для одного из типов пользователей (владелец, группа и другие). Первый номер 7. Теперь, используя объяснение числовых значений выше, единственный вариант для получения числа 7 — сложение чисел 4, 2 и 1, получаем 4+2+1=7. Проще говоря, это означает ВСЕ права доступа (чтение, запись, выполнение — rwx). Первый номер устанавливает права доступа для владельца файла. Второй номер 4, который означает права доступа -r (чтение), устанавливает права доступа для группы владельца. Третий номер 6, используя тот же способ, что и с первым номером, 4+2=6, дает группе другие, права на чтение (4) и запись (2) файла. Третья часть в команде (file1.txt) – это имя файла для которого мы изменяем права доступа.
Еще один пример:
эта команда даст все права для каждого типа пользователей (владелец, группа и другие).
Вот список самых наиболее распространённых прав доступа для файлов:
| Значение | Цифровое значение | Объяснение |
|---|---|---|
| -rw——- | 600 | Владелец может читать и записывать файл. |
| -rw-r–r– | 644 | Владелец может читать и записывать файл, группа и другие могут только читать. |
| -rw-rw-rw- | 666 | Владелец, группа и другие могут читать и записывать. |
| -rwx—— | 700 | Владелец может читать, записывать и выполнять, группа и другие не имеют никаких прав доступа. |
| -rwx–x–x | 711 | Владелец может читать, записывать и выполнять, группа и другие могут только выполнять. |
| -rwxr-xr-x | 755 | Владелец может читать, записывать и выполнять, группа и другие могут читать и выполнять. |
| -rwxrwxrwx | 777 | Все типы пользователей могут читать, записывать и выполнять. |
Наиболее распространенные права доступа для каталогов:
| Значение | Цифровое значение | Объяснение |
|---|---|---|
| drwx—— | 700 | Только владелец может читать и записывать в этом каталоге. |
| drwxr-xr-x | 755 | Владелец, группа и другие могут читать каталог, но только владелец может изменять содержимое. |
Существуют и другие способы изменения прав доступа в Linux, используя команду chmod. Но нашей персональной рекомендацией станет, изучение одной из этих команд и её использование (в этом случае способ с номерами). Если вы хотите узнать больше о других путях изменения прав доступа, вы можете прочитать об этом здесь.
Шаг 2 – Изменение владельца файла или папки через командную строку
chown – команда используется для смены владельца файла или папки. Самый стандартный синтаксис для этой команды:
К примеру, если у нас есть файл “demo.txt” и мы хотим изменить владельца на “jerry” и группу владельца на “clients”, нам необходима эта команда:
Как вы видите, мы отделили владельца и группу владельца символом “:” (двоеточие). Если мы хотим поменять только владельца файла, используем этот код:
Мы просто убрали группу владельца и вписали нового владельца файла, в таком случае группа владельца останется без изменений.
Другой схожий пример, если мы хотим поменять только группу владельца:
В этом случае, группа владельца изменится на clients (владелец останется прежним).
Шаг 3 – Использование дополнительных опций с командами chmod и chown
Одна из основных опций работающая с обеими командами это -R, которая означает рекурсивный. Эта опция позволяет вам менять права доступа и владельца файла, заданной папки и ВСЕХ других файлов внутри нее.
ВАЖНО! Будьте очень осторожны с этой опцией, если вы используете ее неправильно, вы можете изменить права доступа и владельца ВСЕХ файлов в вашей системе, что приведет к ошибкам в работе и трате огромного количества времени на откат изменений.
- “-f” – тихая или силовая опция. При использовании данной опции скроет большинство сообщений об ошибках.
- “-v” – делает диагностику каждого файла затронутого командой.
- “-c” – схожа с опцией -v, но предоставляет информацию только в случае реальных изменений.
Заключение
В этом руководстве вы научились, как изменить права доступа Linux и узнали команды для смены владельца папки или файла. Знание данных команд поможет вам в более удобном управлении вашим сервером. Если вы хотите продолжить изучение по данной теме, проверьте эти руководства:
Источник