- Изменение профиля сети используя PowerShell в Windows 8.1/Server 2016
- Как изменить сетевое расположение с общедоступного на частное в Windows 10 и Windows Server 2016/2019?
- Что такое сетевое расположение (профиль) в Windows?
- Как установить сетевой профиль в Windows 10?
- Как изменить сетевое расположение Windows 10 с публичного на частное?
- Изменение типов сети с помощью PowerShell в Windows 10
- Установка типа сети с помощью реестра Windows
- Изменение типа сетевого расположения с помощью политики безопасности
- Изменение типа сети в Windows
- 1Способ: Редактирование реестра.
- 2 способ, с помощью редактора локальных политик.
- Все способы настройки сети в Windows Server 2016
- Настройка сетевых параметров с помощью графического интерфейса Windows
- Настройка сети с помощи PowerShell
- Настройка параметров сети с помощью инструмента SConfig
- Настройка сети из командной строки с помощью netsh
Изменение профиля сети используя PowerShell в Windows 8.1/Server 2016
В операционных системах Windows, начиная с версии Vista, используются различные профили сетевой безопасности. В Windows 7 были доступны профили «Общедоступная сеть» и «Домашняя сеть».
Начиная с Windows 8, профиль «Домашняя сеть» переименована в «Частная сеть».
Каждый из этих профилей подразумевает свой набор правил в сетевом брандмауэре и локальные политики безопасности, из чего следует что профиль «Общедоступная сеть» имеет больше ограничений на передачу данных по сети.
Сменить профиль сети из графического интерфейса Центра управления сетями и общим доступом нельзя, поэтому мы будем использовать PowerShell
1 . Открываем окно PowerShell с правами Администратора, либо выполнить команду в PowerShell
2 . Используя командлет Get-NetConnectionProfile получаем профиль подключения и связанные с ним сетевые адаптеры. Профиль подключения представляет собой сетевое соединение.
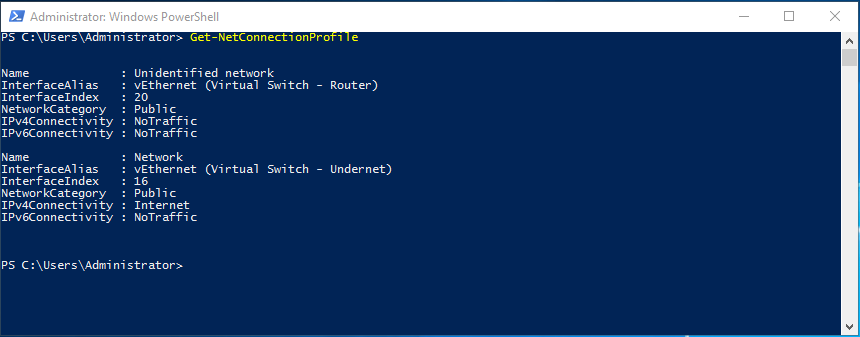
3 . Используя командлет Set-NetConnectionProfile, меняем профиль для интерфейса, в нашем случае интерфейс под номером 16 и следом за этим выводим информацию по назначенному профилю для сетевого интерфейса используя командлет Get-NetConnectionProfile
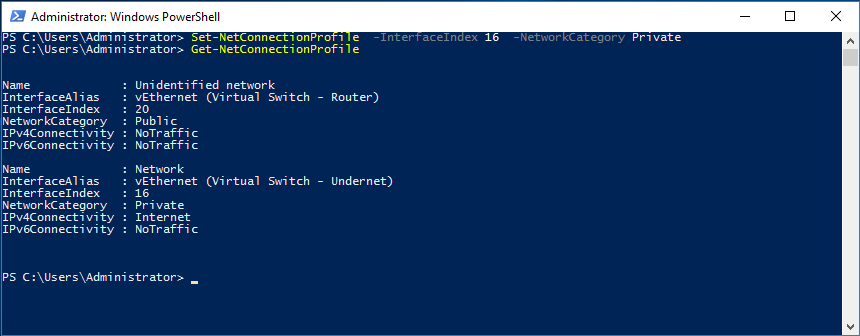
Как изменить сетевое расположение с общедоступного на частное в Windows 10 и Windows Server 2016/2019?
В этой статье мы рассмотрим концепцию сетевого профиля в Windows, рассмотрим, какие типы сетевых профилей бывают, для чего они используются и как изменить назначенный сетевой профиль с общедоступного на частный или наоборот в Windows 10 и Windows Server 2019/2016. Это необходимо, если местоположение в сети по ошибке определяется как общедоступная сеть, тогда как оно должно быть частной.
Сетевые профили Windows являются частью брандмауэра Защитника Windows в режиме повышенной безопасности и позволяют применять различные правила брандмауэра в зависимости от типа сети, к которой подключён компьютер. В зависимости от профиля, используемого для вашего сетевого подключения, другие компьютеры могут видеть или не видеть ваш компьютер в сети (настройки сетевого обнаружения), использовать общие сетевые папки и принтеры.
Что такое сетевое расположение (профиль) в Windows?
Сетевые профили впервые появились в Vista и Windows Server 2008. В Windows 10 (Windows Server 2016) вы можете назначить один из следующих профилей сетевой безопасности (местоположений) для вашей сетевой карты, будь то Ethernet или Wi-Fi:
- Частная или Домашняя сеть (Private) — профиль доверенной сети (домашней или офисной сети). В такой сети компьютер будет доступен для обнаружения другими устройствами; вы можете поделиться своими файлами и принтерами;
- Публичная сеть (Public) — профиль ненадёжной сети (публичная сеть Wi-Fi в метро, кафе, аэропорту). Вы не доверяете другим устройствам в такой сети, ваш компьютер будет скрыт для других сетевых устройств, никто не сможет получить доступ к общим сетевым папкам и принтерам на вашем компьютере;
- Доменная сеть (Domain) — профиль для компьютеров, входящих в домен Active Directory. Применяется автоматически после присоединения Windows к домену AD. Вы можете применить политики брандмауэра домена для этого профиля.
Служба Network Location Awareness (NLA) (определения местоположения в сети) используется Windows для определения того, находится ли сетевое соединение в общедоступной, частной или доменной сети.
Как упоминалось ранее, к вашему сетевому подключению применяются разные правила брандмауэра Windows в зависимости от сетевого профиля вашей сетевой карты.
В Windows 10 вы можете проверить текущий сетевой профиль (местоположение), назначенный сетевому подключению, в Настройках → Сеть и Интернет. На моем снимке экрана вы можете видеть, что профиль Частная сеть назначен сетевой карте Ethernet.

В классической панели управления тип сети для активных сетевых подключений отображается здесь: Панель управления → Все элементы панели управления → Центр управления сетями и общим доступом (или введите в адресной строке проводника «Панель управления\Все элементы панели управления\Центр управления сетями и общим доступом»). Но вы не можете изменить назначенное сетевое расположение из классической панели управления. Например, в Windows Server 2012 R2/Windows 8.1 вы можете изменить сетевой профиль только через PowerShell, реестр или локальную политику безопасности (всё это описано ниже).

Как установить сетевой профиль в Windows 10?
Сетевой профиль в Windows 10 выбирается пользователем при первом подключении устройства к новой сети. Появится подсказка:
Вы хотите разрешить другим компьютерам и устройствам в этой сети обнаруживать ваш ПК? Рекомендуется делать это в домашней или рабочей сети, а не в общедоступных.

Если вы выберете «Да», сети будет назначен частный профиль, а при выборе «Нет» — публичный профиль. В следующий раз, когда вы подключитесь к той же локальной или Wi-Fi сети, автоматически будет назначен ранее выбранный профиль.
Вы можете скрыть «Мастер размещения в сети» при подключении к новой сети через реестр. Просто создайте пустой раздел реестра HKEY_LOCAL_MACHINE\System\CurrentControlSet\Control\Network\NewNetworkWindowOff. После этого все сети считаются общедоступными.
Вы можете сбросить все настройки и профили для сохранённых сетей в Windows 10, выбрав Настройки → Сеть и Интернет → Состояние → Сброс сети и перезагрузив компьютер.

Теперь при подключении к сети снова появляется запрос на обнаружение сети.
Как изменить сетевое расположение Windows 10 с публичного на частное?
Вы можете изменить сетевой профиль из графического интерфейса Windows 10. Если вы используете новую панель Настроек, перейдите в «Сеть и Интернет» → «Состояние» → «Свойства».

Здесь вы можете переключить профиль сетевого местоположения с публичного (общедоступного) на частный и наоборот:
- Общедоступные. Ваш ПК скрыт от других устройств в сети и не может использоваться для совместного использования принтера и файлов.
- Частные. Для сети, которой вы доверяете, например домашней или рабочей. Ваш ПК является обнаруживаемым и может использоваться для принтера или совместного использования файлов, если вы настроите соответствующие параметры.

Вы не можете изменить сетевой профиль из классической панели управления в Windows 10.
Кроме того, вы не можете изменить сетевой профиль на компьютере, присоединённом к домену. Профиль домена всегда будет использоваться для подключения к сети домена.
Изменение типов сети с помощью PowerShell в Windows 10
В Windows 10 и Windows Server 2016/2019 вы можете управлять расположением сетевого подключения из PowerShell. Запустите консоль PowerShell с повышенными привилегиями.
Теперь используйте командлет
чтобы получить список сетевых адаптеров на вашем компьютере и связанных с ними сетевых профилей.

В моем примере есть два физических сетевых адаптеров на компьютере с типом расположения в сети Public и Private (в значении NetworkCategory вы можете увидеть следующие типы сетевых профилей: Public, Private или DomainAuthenticated).
Попробуем изменить назначенный сетевой профиль для «Беспроводной сети». Нам нужно получить индекс, присвоенный этой сетевой карте. В этом примере InterfaceIndex равен 5.
После получения индекса сетевого адаптера вы можете изменить тип сети на Private (Частный):
Убедитесь, что профиль сети изменился:

Новые правила брандмауэра будут применены к интерфейсу в соответствии с назначенным сетевым профилем без перезагрузки.
Также вы можете изменить сетевой профиль сразу для всех сетевых адаптеров компьютера:
Установка типа сети с помощью реестра Windows
Тип сети также можно изменить в редакторе реестра. Для этого запустите regedit.exe и перейдите к следующему ключу: HKEY_LOCAL_MACHINE\SOFTWARE\Microsoft\Windows NT\CurrentVersion\NetworkList\Profiles. Этот раздел реестра содержит профили всех сетевых подключений.
Вы можете найти необходимый сетевой профиль по его имени, указанному (в Центре управления сетями и общим доступом) в параметре реестра ProfileName.

Тип сети указывается в параметре Category. Доступны следующие значения:
- 0 — публичная сеть
- 1 — Частная сеть
- 2 — Доменная сеть

Измените значение ключа на нужное и перезагрузите компьютер.
Изменение типа сетевого расположения с помощью политики безопасности
Другой способ изменить тип сетевого расположения — использовать редактор локальной политики безопасности. Запустите secpol.msc и перейдите в раздел Политики диспетчера списков сетей. Справа найдите свою сеть по имени, отображаемому в Центре управления сетями и общим доступом. Откройте свойства сети и перейдите на вкладку «Сетевое расположение», затем измените тип сети с «Не задано» на «Личное» и сохраните изменения. Чтобы запретить пользователям изменять сетевой профиль, выберите опцию «Пользователь не может изменить местоположение».

Примечание: если сервер или компьютер присоединён к домену AD, вы не можете изменить тип сети. После перезагрузки он автоматически вернётся в доменную сеть.
Изменение типа сети в Windows
Иногда есть необходимость изменить тип сети в windows(например, с общественной на рабочую или домашнюю). В Windows Server 2012(windows 8) и последующих версиях нет возможности изменить тип сети в центре управления сетями и общим доступом.
Но такая возможность, тем не менее, есть. Сделать это можно с помощью редактирования реестра или изменения групповых политик. Давайте рассмотрим эти способы:
1Способ: Редактирование реестра.
Запустите редактор реестра, нажав правой кнопкой мыши Пуск, затем выберите Выполнить и в строке Открыть введите regedit
В открывшемся редакторе реестра перейдите в раздел HKEY_LOCAL_MACHINE\SOFTWARE\Microsoft\Windows NT\CurrentVersion\NetworkList\Profiles
Здесь будут находится ключи с параметрами ваших сетевых подключений(я) с именами типа
Выберите подключение, тип сети которого нужно изменить. Определить нужный профиль можно по имени, сравнив значение ключа ProfileName и название сети в центре управления сетями.
Для изменения типа сети нужно изменить значение параметра Category на следующие:
0 — Общественная сеть (Public Network)
1 — Частная сеть (Private Network)
2 — Доменная сеть (Domain Network)
Сделать это можно, кликнув два раза на параметре Category
Введя нужное значение, нажмите ОК и закройте редактор реестра.
2 способ, с помощью редактора локальных политик.
Запустите оснастку Локальная политика безопасности (Local Security Policy). Это можно сделать в Панели управления, далее Система и безопасность -> Администрирование, либо просто выполнив в командной строке secpol.msc. Далее в левой части оснастки выбираете Политики диспетчера списка сетей (Network List Manager Policies).
Cправа отобразится список сетей. Найдите среди них вашу сеть по имени, которое отображается в Центре управления сетями, кликните на ней правой кнопкой мыши и зайдите в Свойства (Properties).
В закладке Имя сети (Network name) можно изменить имя сети, а в закладке Сетевое расположение (Network Location) — тип сети. Также можно изменить иконку сети на вкладке Значок сети . Если сервер или компьютер включены в домен, изменить тип сети на другой невозможно.
Также, изменить тип сети можно с помощью Powershell:
Все способы настройки сети в Windows Server 2016
Настройка сетевых параметров — это один из первых шагов, с которых необходимо начинать настройку Windows Server 2016. Независимо от того, используете ли вы Windows Server с графическим интерфейсом (GUI) или Core версию, изменение IP-адреса, маски подсети, шлюза и DNS-серверов можно выполнить несколькими способами.
В данной статье вы увидите, как в Windows Server 2016 изменить основные сетевые параметры IPv4 для сетевых адаптеров вашей системы с помощи GUI, PowerShell, утилиты SConfig и командной строки.
Настройка сетевых параметров с помощью графического интерфейса Windows
Итак, сам процесс настройки сети достаточно прост.
Щелкните правой кнопкой мыши по значку сети в области уведомлений, затем выберите пункт меню «Open Network and Sharing Center».
В открывшемся окне нажмите ссылку «Change adapter settings» в левой части окна, чтобы отобразить все сетевые адаптеры сервера.
Щелкните правой кнопкой мыши по сетевому адаптеру, настройки которого вы хотите изменить, затем выберите пункт меню «Properties».
В появившемся окне выделите строку «Internet Protocol Version 4 (TCP / IPv4)» и нажмите кнопку «Properties».
Затем следует переключится с автоматического типа настройки сети (через DHCP), активировав пункт «Use the following IP address» и ввести статический IP-адрес вашего сервера, маску подсети, шлюз, который будет использоваться по умолчанию, основной и альтернативный DNS-сервера.
Нажмите кнопку «OK», после этого все изменения будут сохранены. На этом процесс настройки завершен.
Настройка сети с помощи PowerShell
Для того чтобы изменить настройки конкретного адаптера вам необходимо сначала определить индекс этого интерфейса (InterfaceIndex). Сделать это можно при помощи команды Get-NetIPConfiguration. После ввода команды на экране появятся текущие настройки всех сетевых адаптеров. Обратите внимание на значение строки «InterfaceIndex».
С помощью команды Get-NetAdapter можно получить информацию о состоянии сетевых интерфейсов сервера. Обратите внимание на значение столбца «ifIndex».
Для того, чтобы установить статический IP-адрес, маску подсети и шлюз по умолчанию для интерфейса с индексом 2, выполните следующую команду PowerShell:
New-NetIPAddress -InterfaceIndex 2 -IPAddress 192.168.2.100 -PrefixLength 24 -DefaultGateway 192.168.2.1
Чтобы указать основной и альтернативный DNS-сервера, необходимо воспользоваться командой:
Пример команды представлен ниже:
Set-DnsClientServerAddress -InterfaceIndex 2 -ServerAddresses 192.168.2.10, 192.168.2.11
После всех изменений можно убедиться в корректности указанных вами сетевых настроек, для этого воспользуйтесь уже известной нам командой:
Настройка параметров сети с помощью инструмента SConfig
Существует еще один способ изменения сетевых параметров – при помощи утилиты SConfig. Для запуска этой утилиты необходимо открыть PowerShell и ввести команду SConfig , после чего нажать «Enter».
Для входа в меню «Network Settings» введите цифру 8. Далее необходимо будет ввести индекс сетевого адаптера, настройки которого вы хотите поменять.
Затем, для установки статического IP-адреса, маски подсети, шлюза по умолчанию и DNS-серверов необходимо воспользоваться пунктами меню 1 — Set Network Adapter Address и 2 — Set DNS Servers. Я не буду описывать эту часть очень подробно т.к. весь интерфейс очень прост и интуитивно понятен.
Настройка сети из командной строки с помощью netsh
Для настройки сетевых параметров сервера при помощи командной строки Windows, воспользуемся командой netsh.
Сначала нам потребуется узнать имя сетевого адаптера, параметры которого нужно настроить. Введем команду:
netsh interface ipv4 show config
В нашем случае это Ethernet0.
Чтобы изменить IP-адрес, маску подсети и шлюз по умолчанию выполните следующую команду
netsh interface ipv4 set address name = «INTERFACE_NAME» static IP_ADDRESS SUBNET_MASK GATEWAY
netsh interface ipv4 set address name = «Ethernet0» static 192.168.1.22 255.255.255.0 192.168.1.1
Формат команды для настройки основного DNS-сервера:
netsh interface ipv4 set dns name = «INTERFACE_NAME» static DNS_SERVER
netsh interface ipv4 set dns name = «Ethernet0» static 192.168.1.10
Чтобы настроить альтернативный DNS-сервер, нужно в команде использовать ключ index, определяющий приоритет данного DNS сервера:
netsh interface ipv4 set dns name = «INTERFACE_NAME» static DNS_SERVER index = 2
netsh interface ipv4 set dns name = «Ethernet0» static 192.168.1.11 index = 2
На этом настройка IP параметров сетевой карты сервера завершена. Чтобы проверить правильность сделанных настроек воспользуйтесь командой:


















