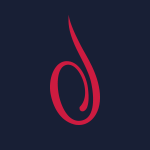- Увеличение раздела диска в Linux на лету
- Сам процесс ресайза раздела прост:
- Инструкция по изменению раздела
- Расширяем раздел в панели управления VDS или Proxmox
- Размечаем раздел
- Физически изменяем размер
- Комментарии
- Оставить свой комментарий
- Три способа безопасного изменения размера раздела Linux
- Примечание: только разделы Linux
- GParted Live Disc
- Ubuntu Live Disc
- GParted на вашей системе
- Изменение размеров разделов легко
- Расширение диска или раздела Linux
- Шаг 1. Расширение раздела
- Обычные тома
- Шаг 2. Изменение размера для файловой системы
- Увеличение разделов с Gparted
- Изменить размер диска linux без потери данных
- Как изменить размер раздела Linux
- Увеличение ext4 без потерь данных
Увеличение раздела диска в Linux на лету
Разницы нет: увеличиваете Вы размер раздела жесткого диска на работающей ОС, делаете это на виртуальной машине Proxmox или хостинге VDS . Механика работы одна и та же.
Для расширения раздела без потери данных в Linux нам понадобятся утилиты parted и resize2fs. Они должны быть в любом дистрибутиве по умолчанию. В Debian они есть. Если нет, то устанавливаем.
Сам процесс ресайза раздела прост:
- расширяем раздел в панели управления VDS или Proxmox;
- размечаем раздел, добавляя ему незанятое пространство, которое добавили в пункте №1;
- физически изменяем размер;
- перезагружаем ОС.
При этом все данные останутся на месте.
Инструкция по изменению раздела
Расширяем раздел в панели управления VDS или Proxmox
Подразумевается, что в панели управления Вы уже расширили пространство жесткого диска и теперь готовы сделать это «программно». Дополнительные объяснения здесь лишние.
Размечаем раздел
Проверяем какой размер раздела «виден» в ОС и как называется раздел:
Из примера видно, что существует жесткий диск /dev/vda уже размером 20GB. На нем есть раздел /dev/vda1, который пока занимает размер в 5GB. Именно эту разницу мы и должны исправить.
Подключаемся к жесткому диску утилитой parted, указывая жесткий диск:
Узнаем каким номером утилита parted обозначила нужный нам раздел:
В примере нужный нам раздел обозначается 1.
Расширяем раздел 1 до 20.5GB (это весь доступный размер):
Где End — это нужный размер раздела.
Выходим из утилиты parted:
На этом этап новой разметки раздела диска закончен.
Физически изменяем размер
Запускаем последнюю команду для применения всех наших действий:
После этого нужно перезапустить наш сервер и пользоваться увеличенным размером диска.
Комментарии
Нет комментариев к данной статье.
Оставить свой комментарий
Для того, чтобы оставить комментарий, необходимо авторизоваться.
Источник
Три способа безопасного изменения размера раздела Linux
Как вы вносите изменения и изменяете размеры разделов жесткого диска, не ломая свою систему и не теряя все свои файлы? Начните с Linux.
Примечание: только разделы Linux
Прежде чем мы начнем, мы должны рассмотреть несколько вещей. Эта статья будет посвящена изменению размера разделов Linux, в которых могут быть или не быть операционные системы. Если вам нужно изменить размер других разделов, таких как разделы Mac OS X или разделы жесткого диска Windows
(тем, у кого установлена операционная система, требуется особый режим — те, которые содержат обычные файлы, могут быть изменены с помощью этих инструментов Linux), тогда эта статья не для вас.
При этом я могу дать один совет, так как многие люди используют двойную загрузку Windows и Linux. Если вы планируете внести изменения в свой раздел Windows
(например, потому что вы хотите сжать Windows, чтобы освободить место для Linux), вам нужно будет внести изменения в раздел Windows изнутри Windows. Не трогайте раздел Windows с помощью инструментов изменения размера Linux! В противном случае есть большая вероятность, что это нарушит вашу установку Windows, и вам придется полностью переустановить ее.

Чтобы изменить размер раздела Windows, щелкните правой кнопкой мыши меню «Пуск», если вы запускаете Windows 10 или открываете Начните меню и щелкните правой кнопкой мыши на компьютер если вы используете старую версию. Затем выберите Управление диском.

Теперь щелкните правой кнопкой мыши по разделу, который вы хотите изменить, и выберите Сокращаться или же расти в зависимости от того, что вы хотите сделать. Следуйте указаниям мастера, и вы сможете безопасно изменить размер этого раздела.
Хотя для Linux доступно множество опций, в том числе несколько инструментов, предназначенных только для терминалов, мы собираемся рекомендовать графический инструмент GParted, который обеспечивает наиболее универсальную поддержку манипулирования разделами Linux
, С GParted у вас есть три различных варианта его использования, и я скажу вам, когда вы должны использовать один вариант поверх другого.
GParted Live Disc

Это специализированный дистрибутив на основе Debian, который позволяет пользователям загружать GParted
на любом компьютере через оптический диск или флешку. Он не требует какой-либо установки — он загружается с носителя и работает исключительно в оперативной памяти, но может изменять размеры разделов на любых жестких дисках, подключенных к компьютеру. Это лучший вариант, так как он имеет полный доступ к жестким дискам с минимальным беспокойством, что что-то сломается.
В Linux изменение размера системного раздела во время его работы — плохая идея (в отличие от Windows), поэтому использование этого маршрута позволяет избежать этой проблемы.
Ubuntu Live Disc

Это просто установочный диск Ubuntu по умолчанию, который можно загрузить с оптического диска или флэш-накопителя USB. С его помощью вы можете загружаться в живую среду, не требующую установки и запуска GParted
К счастью, поставляется с этим изображением. Что касается того, что является лучшим вариантом, это так же хорошо, как GParted Live Disc. Единственным недостатком является то, что загрузка образа Ubuntu занимает больше времени, чем загрузка образа GParted. С другой стороны, пользователи Linux, как правило, чаще имеют уже загруженный и готовый образ Ubuntu, и то же самое нельзя сказать о образе GParted (хотя это неплохая идея).
GParted на вашей системе
Это очень легко сделать, потому что GParted доступен практически во всех репозиториях дистрибутивов, и это наименьшая загрузка из трех вариантов. Пользователи Ubuntu могут установить GParted с помощью команды
sudo apt-get установить gparted
Затем просто откройте GParted, позвольте ему сканировать ваши жесткие диски, а затем щелкните правой кнопкой мыши разделы, которые вы хотите изменить, и выберите соответствующее действие. Как только вы сделали, не забудьте нажать Применять чтобы ваши изменения вступили в силу. Вы должны изменить размер разделов, если не меняете системные разделы. Если вы хотите сделать это, вы должны использовать один из двух указанных выше вариантов.
Изменение размеров разделов легко
Изменение размера разделов не должно быть большой проблемой, если вы будете следовать этим шагам. Конечно, все же лучше сделать резервную копию всех данных, прежде чем вносить какие-либо изменения, но я часто изменял размеры разделов, используя эту стратегию, и у меня не было проблем, о которых стоило бы упомянуть. Если вам нужно изменить размер разделов Linux, это путь.
Какие другие инструменты Linux вам больше нравятся? Дайте нам знать об этом в комментариях!
Источник
Расширение диска или раздела Linux
В инструкции рассмотрены сценарии расширения дискового пространства разделов в Linux без потери информации.
Принцип увеличения диска:
- Расширение раздела.
- Изменение размера файловой системы.
В зависимости от типа раздела и файловой системы, действия различаются.
Любая работа с диском несет риск потери информации. Перед началом работ убедитесь в наличие резервных копий ценных данных.
Шаг 1. Расширение раздела
Обычные тома
Допустим, есть диск /dev/sdb и раздел /dev/sdb2, который нужно увеличить.
Сначала необходимо отмонтировать раздел:
В случае работы с корневой директорией, отмонтировать ее не получиться. В таком случае необходимо загрузить компьютер с LiveCD.
Подключаемся утилитой fdisk к /dev/sdb:
Если мы работаем с разделом более чем 2Тб, используем утилиту parted.
Смотрим номера разделов:
Удаляем раздел (не переживайте — все данные сохраняются):
* в моем примере, раздел для удаления на второй позиции.
Создаем новый раздел:
Номер раздела — 2:
На запрос начального и конечного секторов просто нажимаем Enter.
Если раздел был загрузочный, добавляем соответствующий флаг:
Еще раз проверяем, что получилось:
LVM-тома расширяются на лету, даже для корневых разделов. В данном примере, работаем с /dev/sda.
Открываем диск утилитой fdisk:
* напомню, что при работе с диском 2Тб и более, следует использовать утилиту parted.
Создаем еще один раздел:
Номер раздела оставляем тот, который предлагает система (просто нажимаем Enter).
Первый и последний сектора также оставляем по умолчанию для использования всего дискового пространства (еще два раза Enter).
Задаем тип раздела:
Выбираем номер раздела (в моем примере создавался раздел 3):
Командой L можно посмотреть список всех типов, но нас интересует конкретный — LVM (8e):
Проинформируем систему, что в таблице разделов произошли изменения:
Создаем физический том из нового раздела:
Смотрим наши Volume Group и для нужного добавляем созданный том:
vgextend vg_centos /dev/sda3
* в моем примере группа томов LVM называется vg_centos
Смотрим LVM-разделы и расширяем пространства для нужного:
lvextend -l +100%FREE /dev/vg_centos/lv_root
* данная команда расширяем LVM-раздел /dev/vg_centos/lv_root, используя все свободное пространство (100%FREE).
Шаг 2. Изменение размера для файловой системы
После того, как на предыдущем шаге мы расширили раздел, система по-прежнему будет видеть старый по объему диск. Чтобы это исправить, необходимо выполнить команду по изменению размера файловой системы. В зависимости от последней, команды различаются.
Посмотреть файловую систему:
ext2/ext3/ext4:
XFS:
Reiserfs:
* обратите внимание, что в данных примерах используются различные устройства.
Если раздел был отмонтирован, монтируем его, например:
mount /dev/sda2 /mnt
Проверяем, что настройки применились:
Увеличение разделов с Gparted
Если работы выполняются на системе с графическим интерфейсом или есть возможность перезагрузить сервер и загрузиться с LiveCD, можно воспользоваться простым средством — утилитой Gparted, которая позволяем менять размер разделов мышкой.
Запускаем утилиту — выбираем диск, с которым будем работать — кликаем правой кнопкой по разделу, который хотим увеличить и выбираем Resize/Move:
В открывшемся окне с помощью мышки или форм меняем размер раздела:
Нажимаем кнопку Resize/Move.
Проверяем изменения в окне программы и сохраняем настройки кнопкой «Apply All Operations»:
Источник
Изменить размер диска linux без потери данных
Изменение размера разделов — потенциально опасная операция, которая может повлечь потерю данных. При отсутствии опыта все операции предварительно лучше проверять на виртуальных машинах без ценных данных.
Как изменить размер раздела Linux
Поменять размер существующего раздела можно используя такие утилиты как fdisk и parted.
Первая по умолчанию используется для абсолютного большинства дистрибутивов, поэтому рассмотрим ее. Ниже порядок действий с краткими комментариями
Посмотреть список разделов
Выбрать для работы определенный раздел
Чтобы операция была возможно на диске должно быть неразмеченное пространство.
Command (m for help): p
Disk /dev/vda: 10.7 GB, 10737418240 bytes
16 heads, 63 sectors/track, 20805 cylinders, total 20971520 sectors
Units = sectors of 1 * 512 = 512 bytes
Sector size (logical/physical): 512 bytes / 512 bytes
I/O size (minimum/optimal): 512 bytes / 512 bytes
Disk identifier: 0x89fc115c
Device Boot Start End Blocks Id System
/dev/vda1 2048 10487807 5242880 83 Linux
Сейчас одна партиция /dev/vda1 . Добавим места.
Партицию понадобится удалить, затем не применяя изменений создать новую большего размера поверх этой. Должен совпадать исходный блок, с которого начинается раздел.
Command (m for help): p
Device Boot Start End Blocks Id System
/dev/vda1 2048 10487807 5242880 83 Linux
Command (m for help): d
Selected partition 1
Command (m for help): n
Partition type:
p primary (0 primary, 0 extended, 4 free)
e extended
Command (m for help):p
Partition number (1-4, default 1):
Using default value 1
First sector (2048-20971519, default 2048): [Enter]
Using default value 2048
Конец раздела ставим +7Гб вместо начальных 5 Гб.
Last sector, +sectors or +size
Убеждаемся в том, что все верно
Device Boot Start End Blocks Id System
/dev/vda1 2048 13673922 6835937+ 83 Linux
Записываем изменения на диск
Command (m for help): w
Далее требуется перезагрузить сервер чтобы таблица разделов перечиталась. Изменить размер раздела Linux без перезагрузки может parted, об этом в следующем материале.
Источник
Увеличение ext4 без потерь данных
Подскажите пожалуйста как это сделать с помощью parted? Я пытался разобраться сам, ничего не понял на счет parted resize начало-конец. Привожу свою структуру разделов.
Как видно, в 3-ем размечено 30 ГБ из 64.4 доступных. Я хочу этому 3-ему отдать всю неразмеченную область, без потерь данных.
Может пригодится ещё
Удали раздел fdisk’ом, создай с новым размером, потом resize2fs.
Всё на лету, без отмонтирования, без всяких parted.
Ruslan> Partition 2 does not end on cylinder boundary
Скажи ему, чтобы fdisk с опцией -u запускает, а то фиг потом создаст начиная с 169 цилиндра
в партеде rm 3, mkpart p ext4 1389MB -1 потом resize2fs /dev/sda3
жир просочился сквозь экран.
resize the filesystem on partition to start at start and end at end megabytes
Запускайте parted и вводите:
resize 3 1389MB 64.4GB
>Model: ATA QEMU HARDDISK
Так в чём тогда проблема просто перекопировать? Это же не Windows.
смело gparted нужно же советовать, ну. hint man parted 3
ТС просил parted. Любой каприз за его деньги.
Всё на лету, без отмонтирования, без всяких parted.
Можно же вместо resize2fs добавить к lvextend опцию «-r».
где ресайз и мои деньги%)
>Можно же вместо resize2fs добавить к lvextend опцию «-r».
Век живи, век учись 🙂
Как я понимаю, на лету всё же не получится? Надо у хостера просить загрузить с LiveCD, и тогда уже всё это делать?
Это ж кстати XEN VPS на hardware виртуализации, если это имеет отношение к делу.
> Надо у хостера просить загрузить с LiveCD, и тогда уже всё это делать?
Да, проще будет сделать так.
Но можно попробовать запустить fdisk, удалить раздел, создать новый с тем же типом ФС и координатой начала (и кординатой конца в конце диска) и перезагрузиться, после чего сделать resize2fs /dev/sda3. Способ опасен тем, что если Вы промахнётесь с началом раздела, система не запустится, и тогда придётся всё равно загружаться с livecd и testdisk’ом восстанавливать таблицу разделов.
На этапе записи изменений fdisk ругнётся, что не удалось прочитать новую таблицу разделов, потому что device or resource busy.
может тебе просто создать 4-ый раздел на 30Гб и примонтировать куда тебе надо?
А куда/как его можно примонтировать?
в /dev/sda3 есть папка /var/www
можно ли создать /dev/sda4 и примонтировать всё к той же /var/www ?
>Но можно попробовать запустить fdisk, удалить раздел, создать новый с тем же типом ФС и координатой начала (и кординатой конца в конце диска) и перезагрузиться, после чего сделать resize2fs /dev/sda3. Способ опасен тем, что если Вы промахнётесь с началом раздела, система не запустится, и тогда придётся всё равно загружаться с livecd и testdisk’ом восстанавливать таблицу разделов.
На этапе записи изменений fdisk ругнётся, что не удалось прочитать новую таблицу разделов, потому что device or resource busy.
Для этого всёравно придётся отцепить /dev/sda3, что я сделать не могу в живой системе. Только грузится с LiveCD. Верно?
Или всё же есть способ на лету? Под виндой помню акронисом или partion mafic кнопочки поклацал, дажее Apply и тут система перезагружается и в этот момент до загрузки ОС делает с разделами всё что я наклацал. Тут нельзя как-то подобным образом?
тебя заставлять что ли надо. пол треда сопли жуешь.
отмонтируй то что лежит на увеличиваемой партиции. например umount /var/www
cfdisk удали и создай там же но на больший размер партицию.
и никаких кнопочек дурацких в акронисе и перезагрузок
ext4 без отмонтирования можно увеличить.
> Для этого всёравно придётся отцепить /dev/sda3, что я сделать не могу в живой системе.
Точно? По идее, это не понадобится, т.к. fdisk редактирует только таблицу разделов (64 байта в начале диска по смещению 448), а сами данные на разделах не трогает.
Тут нельзя как-то подобным образом?
LiveCD и получается «подобный образ». Можно ещё собрать себе initramfs с parted с ssh внутри и загрузиться с него, получится то же самое.
В конце концов, если это не корень, /dev/sda3 таки можно отмонтировать (посмотрите lsof’ом, что за процессы заняли mountpoint).
/dev/sda3 таки это корень
можно ли создать /dev/sda4 и примонтировать всё к той же /var/www ?
Не к той же, а вместо:
1. Создать /dev/sda4
2. Форматнуть в ext4 (или по вкусу)
3. прописать в /etc/fstab
/dev/sda3 /var/www ext4 defaults 0 0
4. mount —bind /var/www /mnt
5. mount /var/www
6. mv /mnt/* /var/www
7. umount /mnt
/dev/sda4 /var/www ext4 defaults 0 0
>1. Создать /dev/sda4
Дык больше 30 ГБ не получится создать! Я в итоге получу 2 логических диска по
Зачем мне это нужно? Мне нужен ОДИН /dev/sda3 с полной доступной ёмкостью в
Источник