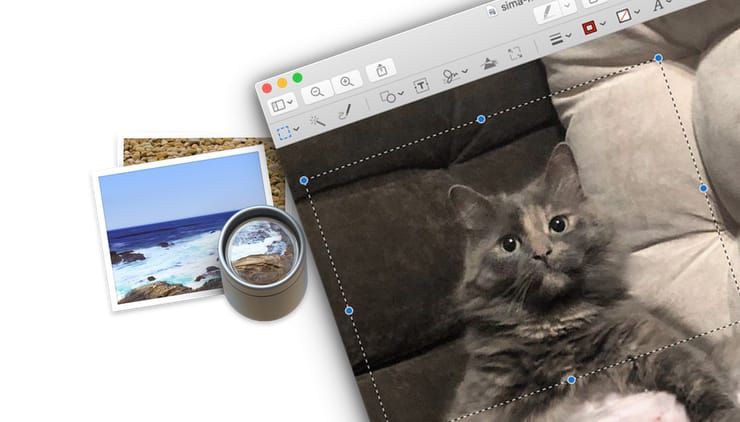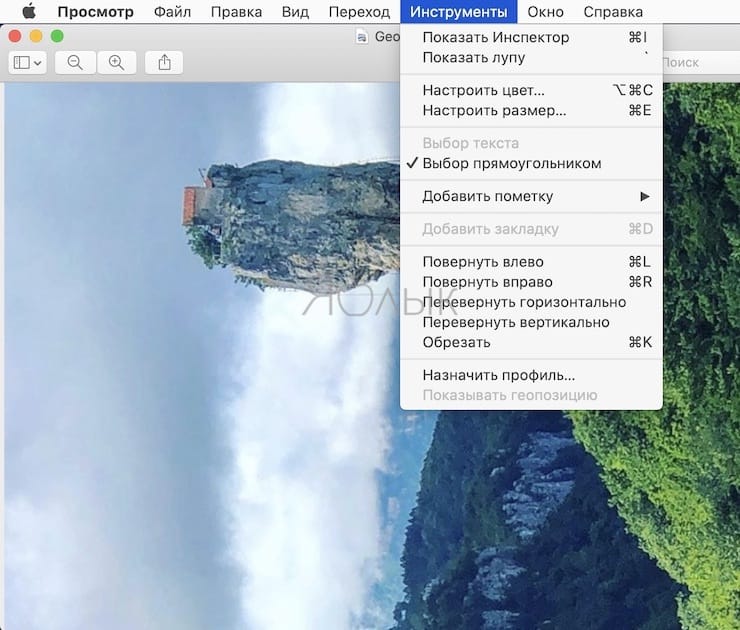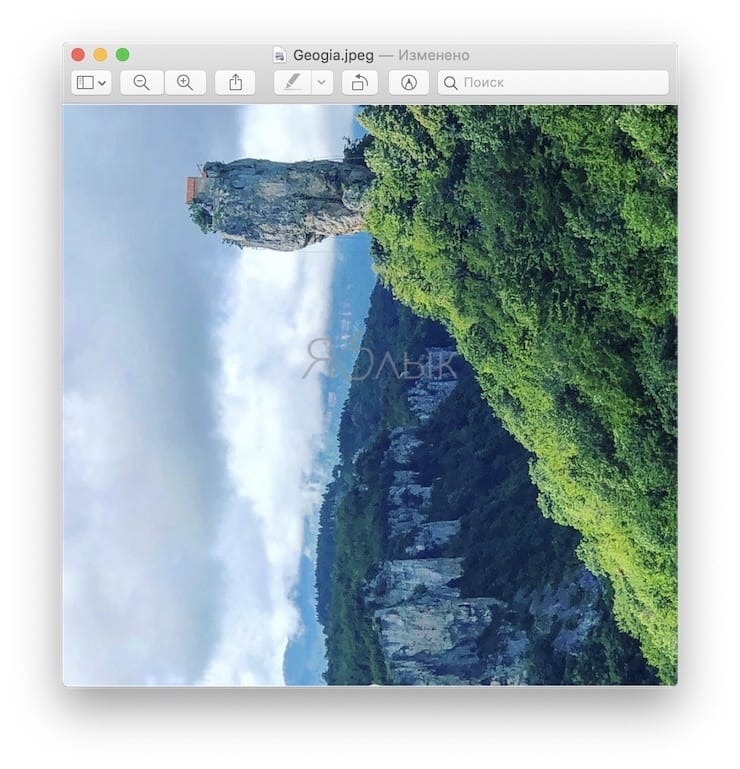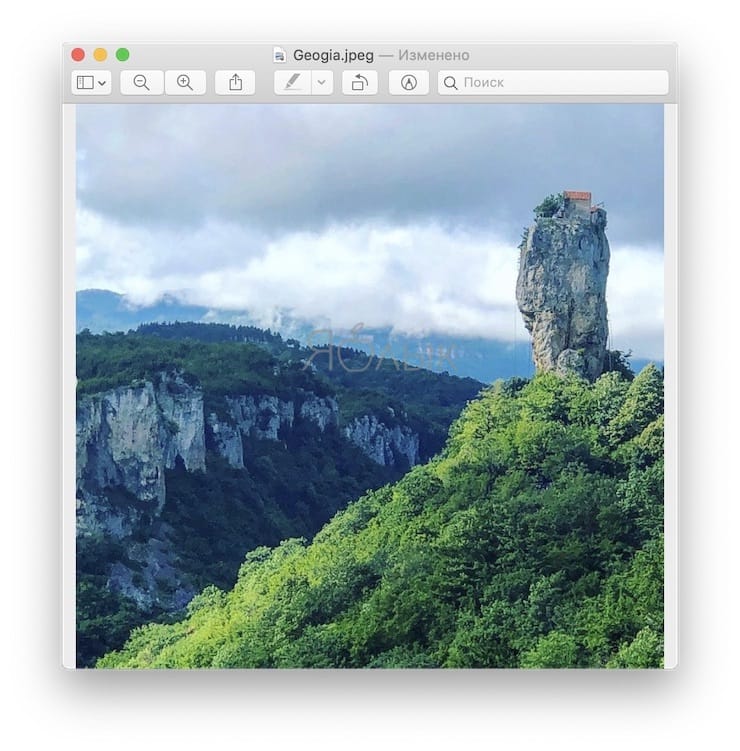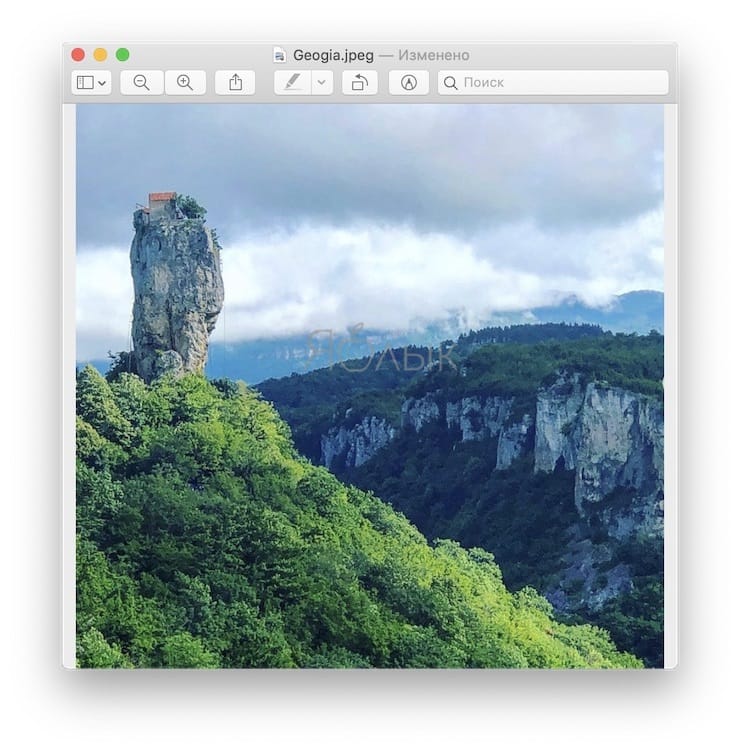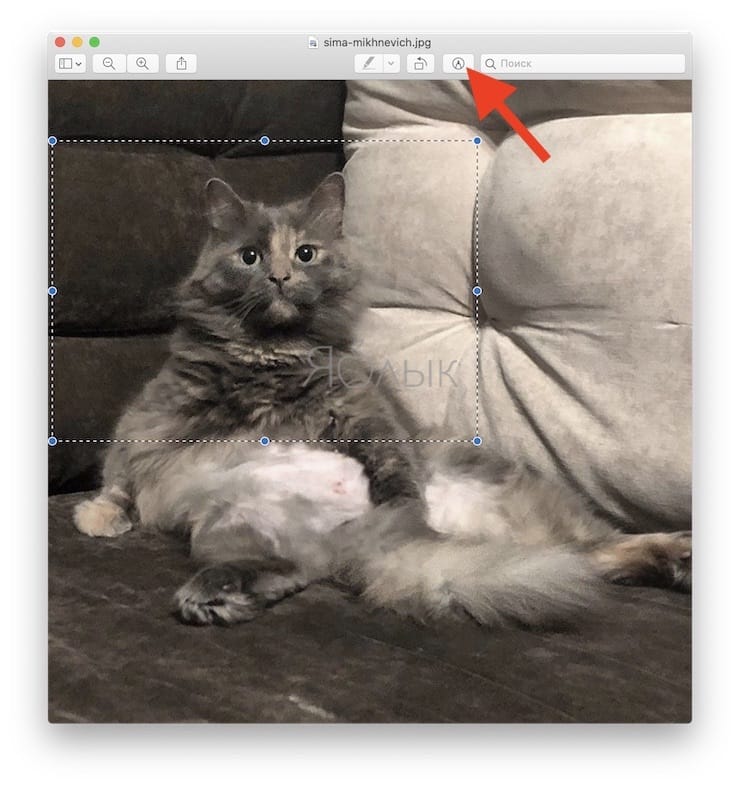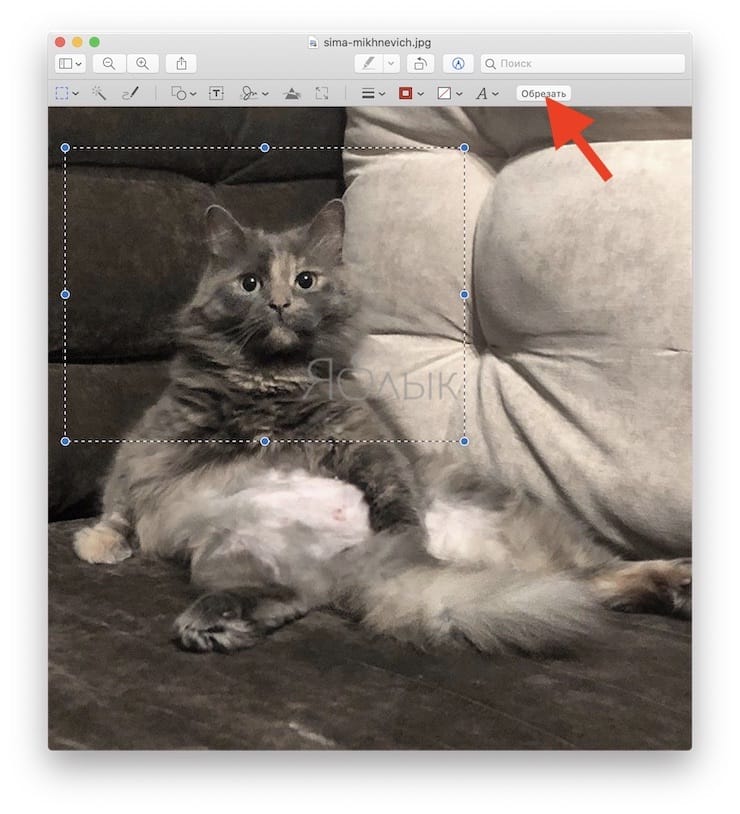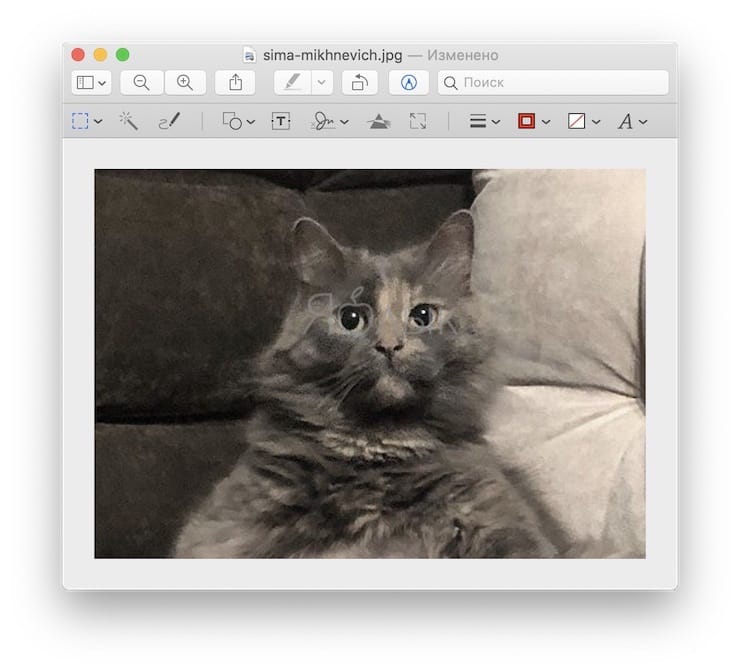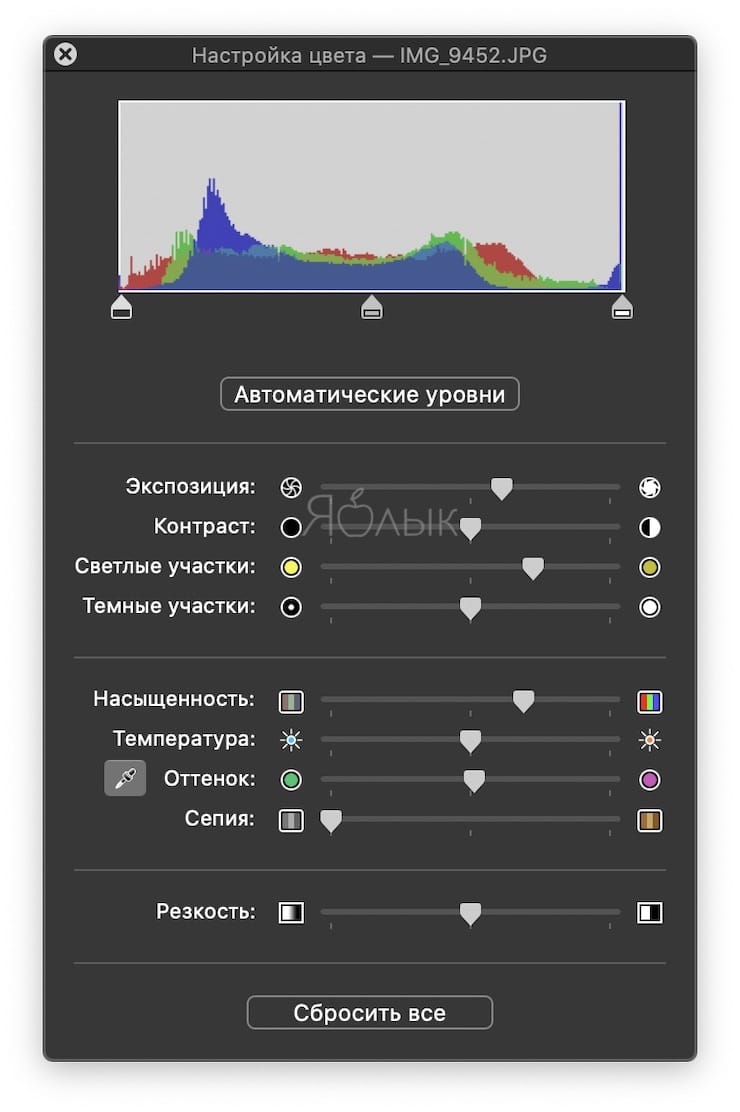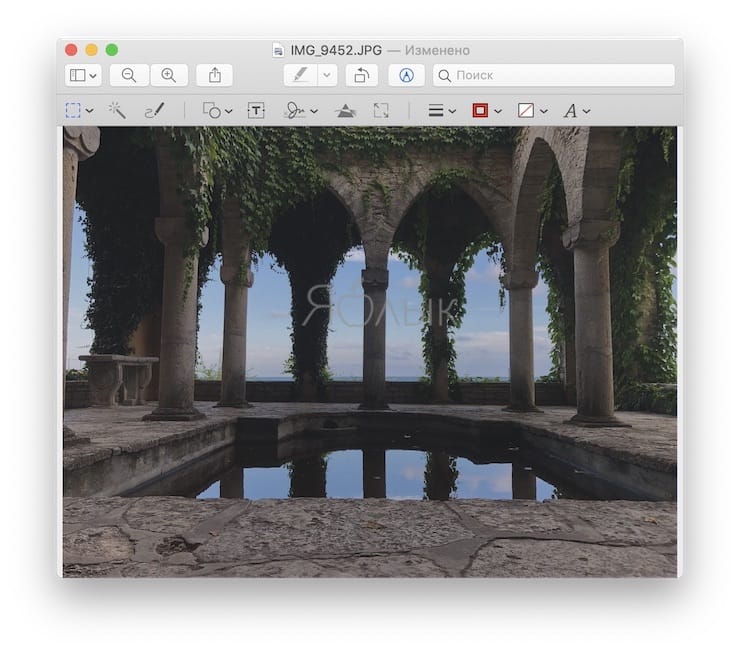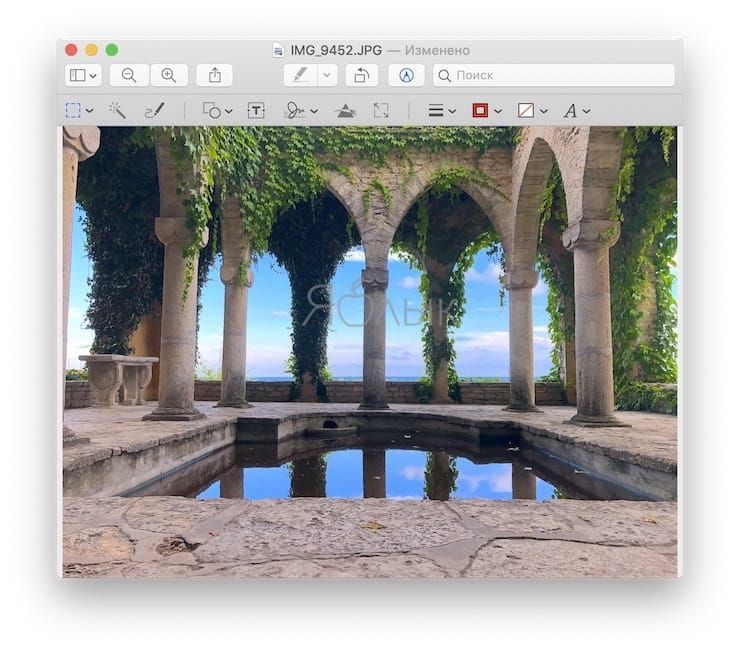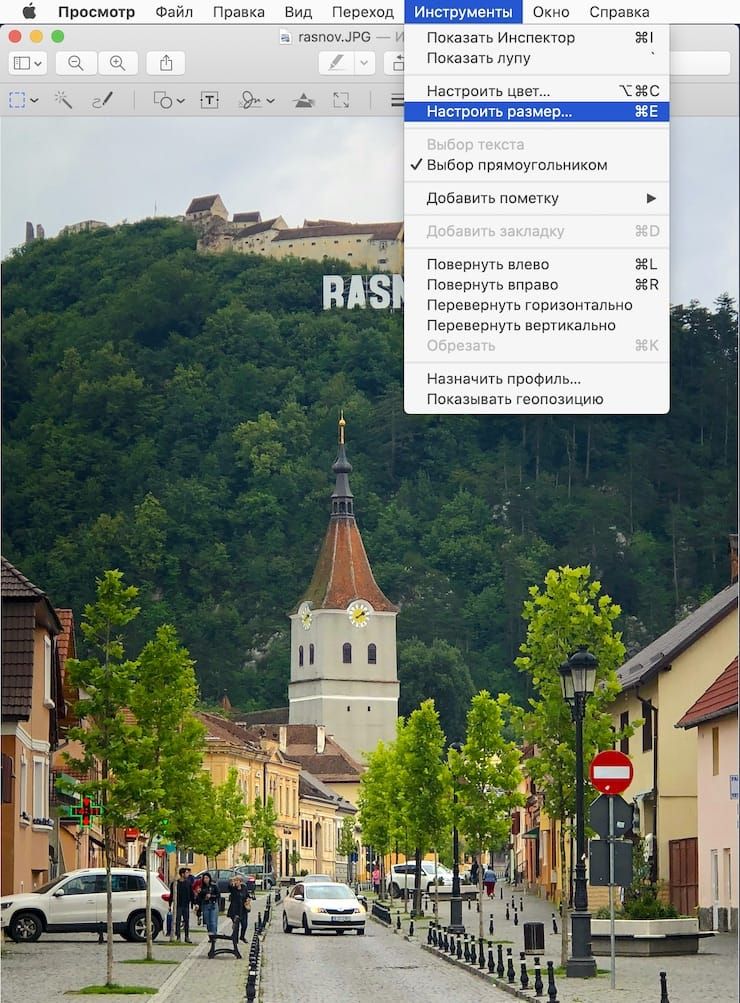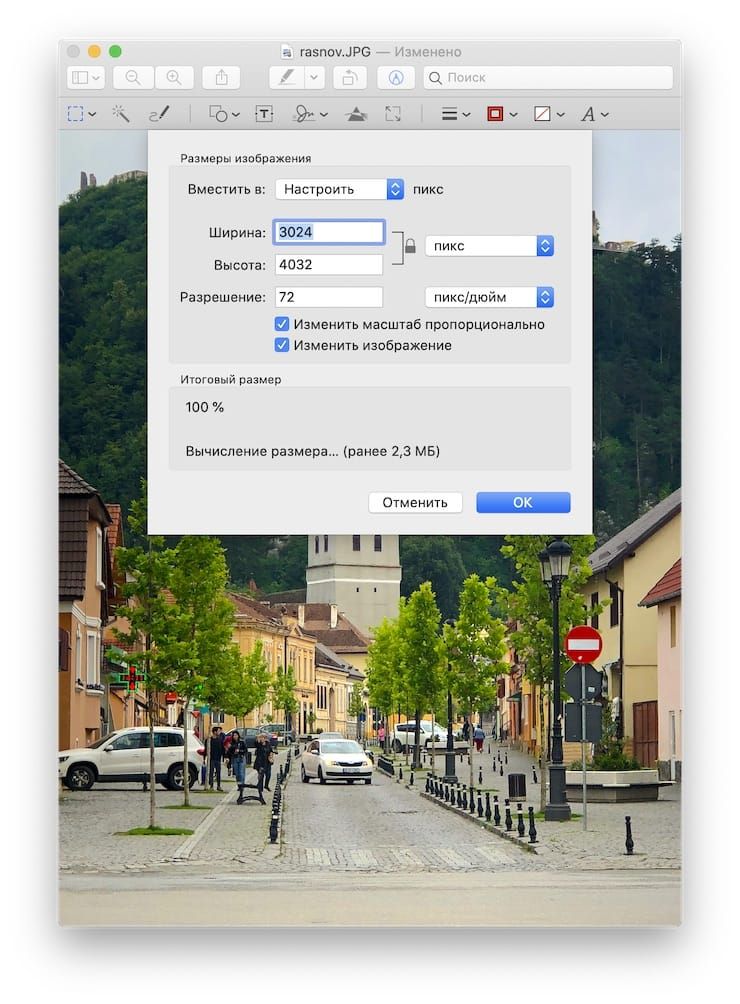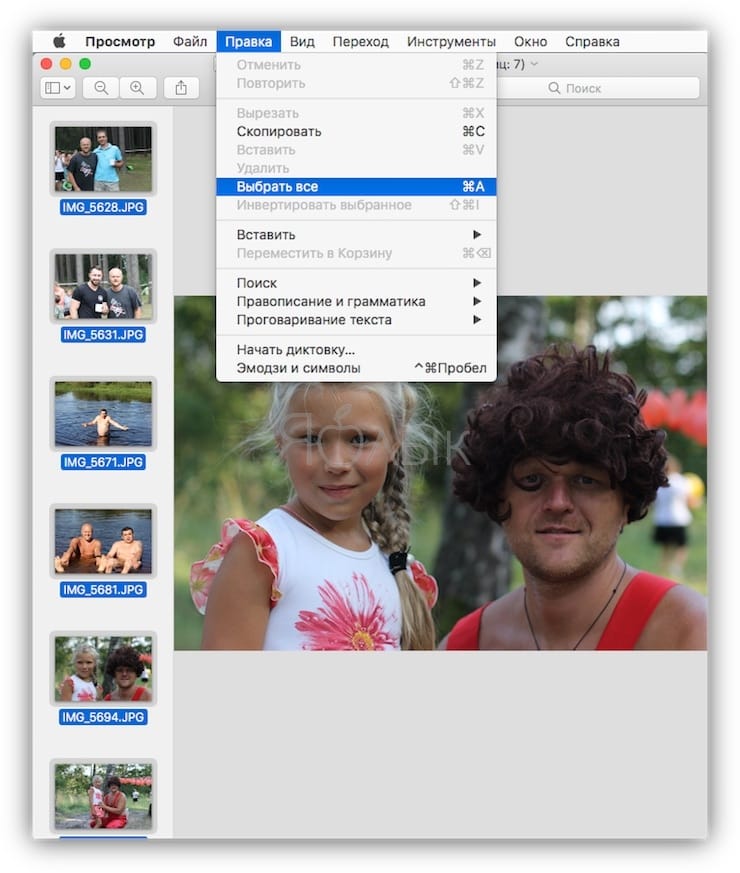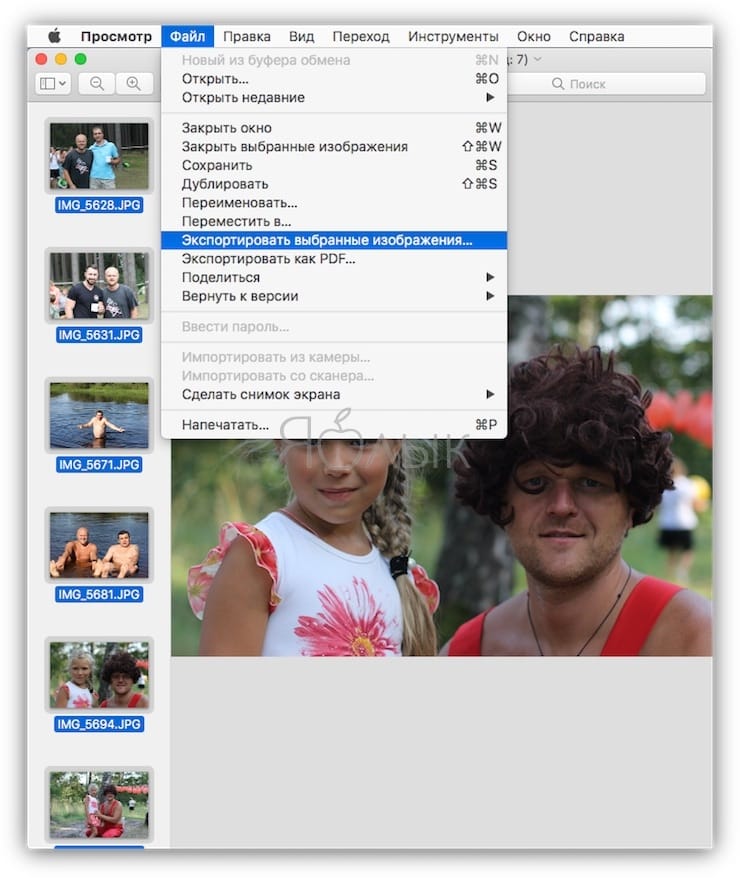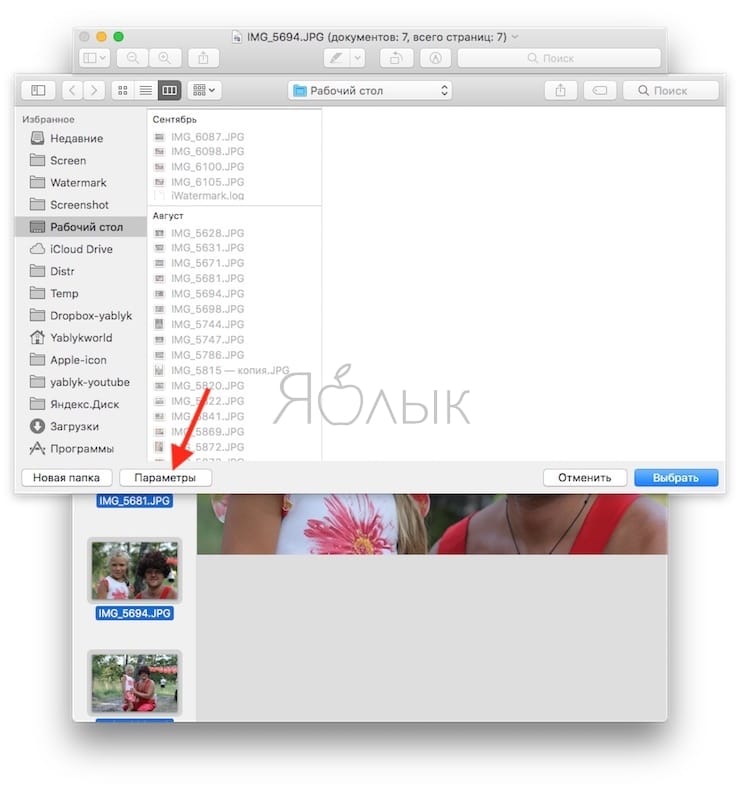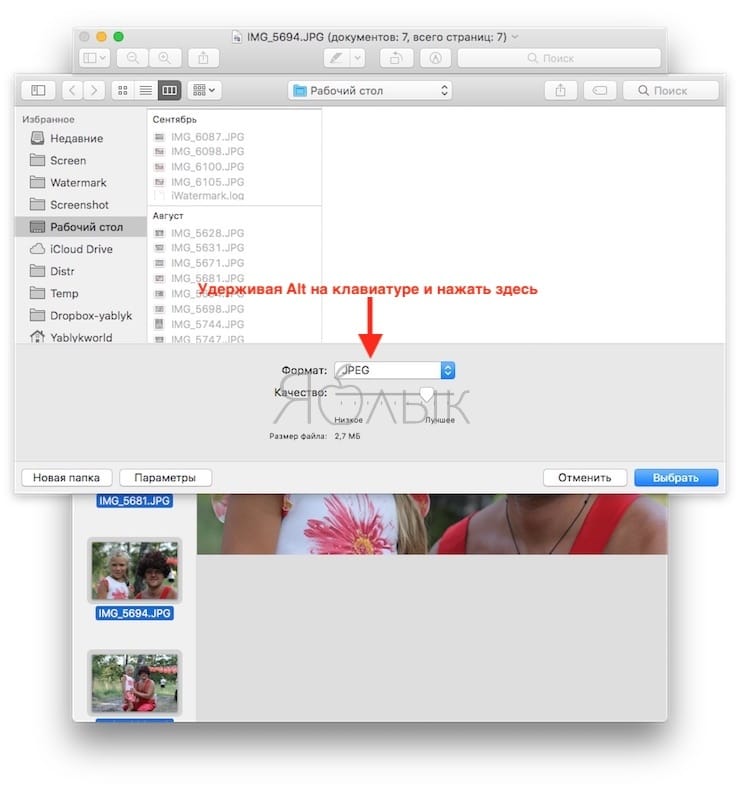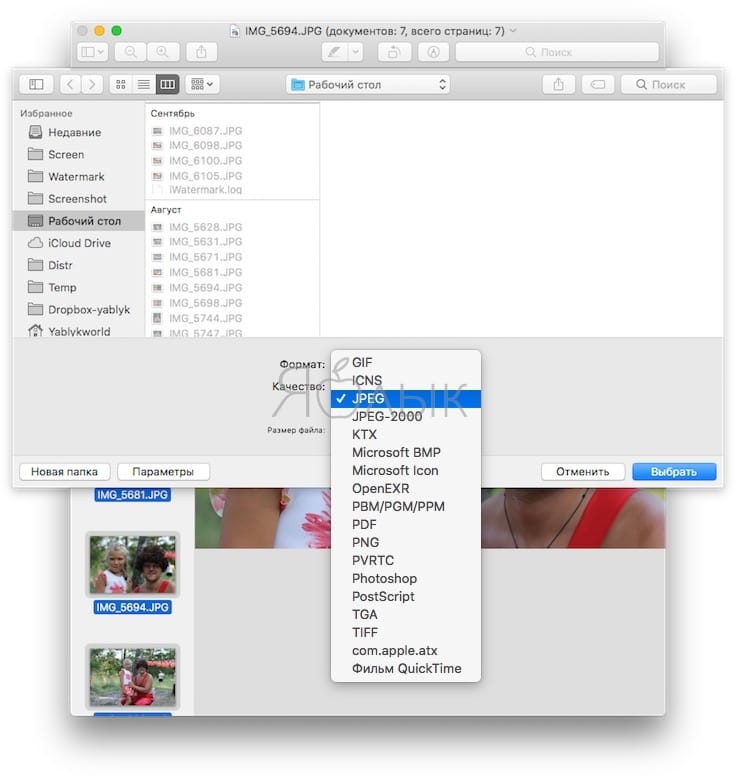- Увеличение или уменьшение масштаба на компьютерах Mac
- Использовать сочетания клавиш для масштабирования
- Увеличение
- Уменьшение масштаба
- Переключатель масштабирования
- Использование жеста прокрутки с клавишами модификации для масштабирования
- Изменение размера, поворот или переворот изображения с помощью приложения «Просмотр» на Mac
- Изменение размеров изображения
- Поворот или зеркальное отображение одного изображения
- Сокращение размера файла изображения
- Увеличение масштаба для увеличения изображения на Mac при помощи мыши
- Как на Mac быстро повернуть, обрезать, изменить цвет, размеры и формат изображения
- Как повернуть картинку (фото) на Mac в приложении «Просмотр»
- Как обрезать изображение в «Просмотре» на Mac
- Как изменить (подкорректировать) цвет изображения в «Просмотре» на Mac
- Как изменять размеры фото в «Просмотре» на Mac
- Как изменить формат изображения в «Просмотре» на Mac
- Завершение
Увеличение или уменьшение масштаба на компьютерах Mac
Используйте эти функции универсального доступа, чтобы увеличить весь экран или его часть.
Для настройки масштаба выберите меню Apple > «Системные настройки», а затем нажмите «Универсальный доступ». На боковой панели нажмите «Масштаб», а затем выберите любую из следующих функций масштабирования:
Использовать сочетания клавиш для масштабирования
После выбора параметра «Использовать сочетания клавиш для масштабирования» можно использовать следующие комбинации клавиш для масштабирования:
Увеличение
Для увеличения масштаба нажмите эти три клавиши вместе: Option, Command и знак равенства («=»).
Уменьшение масштаба
Для уменьшения масштаба нажмите эти три клавиши вместе: Option, Command и знак минуса («-»).
Переключатель масштабирования
Чтобы переключиться между оригинальным масштабом и его последним значением, нажмите эти три клавиши вместе: Option, Command и цифру «8».
Использование жеста прокрутки с клавишами модификации для масштабирования
После выбора параметра «Использовать жест прокрутки с клавишами модификации для масштабирования» можно нажать и удерживать клавишу Control во время прокручивания с помощью мыши или трекпада для выполнения масштабирования. В меню «Стиль масштабирования» можно выбрать один из трех стилей масштабирования: полный экран, разделенный экран или картинка в картинке.
Источник
Изменение размера, поворот или переворот изображения с помощью приложения «Просмотр» на Mac
Вы можете поворачивать изображения, открытые в приложении «Просмотр», и менять их размер в соответствии с размерами желаемой области. Вы также можете уменьшать размеры файлов для экономии места на диске или для ускорения загрузки.
Изменение размеров изображения
В приложении «Просмотр» 


Введите нужные значения ширины и высоты или откройте всплывающее меню «Вместить в» и выберите нужный размер.
Изменение размеров изображения с использованием коэффициентов. Выберите пункт «процент» во всплывающем меню рядом с полями «Ширина» и «Высота», а затем введите процент в эти поля.
Принудительное сохранение исходных пропорций. Установите флажок «Изменить масштаб пропорционально». Если изменяется либо ширина, либо длина, то другое значение также изменяется, чтобы сохранить пропорции. Если размер выбирается во всплывающем меню «Вместить в», ширина или высота изображения могут оказаться меньше выбранного размера, чтобы сохранить пропорции.
Уменьшение размеров изображения без ухудшения качества. Снимите флажок «Изменить изображение», прежде чем менять ширину и высоту.
Совет. Чтобы изменить размер нескольких изображений одновременно, откройте их в одном и том же окне, затем выделите в боковом меню и нажмите «Инструменты» > «Настроить размер».
Поворот или зеркальное отображение одного изображения
В приложении «Просмотр» 
Выполните одно из следующих действий.
Поворот изображения. Выберите изображение, затем нажмите 
Чтобы повернуть изображение вправо, нажмите клавишу Option и, удерживая ее нажатой, нажимайте 
Зеркальное отражение изображения. В меню «Инструменты» нажмите пункт «Перевернуть горизонтально» или «Перевернуть вертикально».
Совет. Чтобы повернуть или отразить несколько изображений одновременно, откройте их в одном и том же окне, нажмите «Вид» > «Миниатюры», затем выделите нужные изображения в боковом меню и нажмите «Инструменты» > «Повернуть» или «Перевернуть».
Сокращение размера файла изображения
В приложении «Просмотр» 
Выберите меню «Вид» > «Настроить размер», затем выберите «Изменить изображение».
Введите меньшее значение в поле «Разрешение».
Новый размер отображается внизу.
Совет. Чтобы уменьшить размер файла для нескольких изображений одновременно, откройте их в одном и том же окне, затем выделите в боковом меню и нажмите «Инструменты» > «Настроить размер».
Источник
Увеличение масштаба для увеличения изображения на Mac при помощи мыши
Для увеличения части изображения на экране можно использовать мышь Apple.
Некоторые ноутбуки Mac также поддерживают увеличение изображения на экране с помощью трекпада.
На Mac выберите пункт меню «Apple»
> «Системные настройки», нажмите «Универсальный доступ», затем нажмите «Масштабирование».
Выберите «Увеличивать, используя прокрутку с клавишей модификации», чтобы включить увеличение.
Выберите клавишу модификации (Control, Option или Command), которую хотите использовать для увеличения, или нажмите их сочетание.
Если Вы используете мышь Apple Magic Mouse см. раздел Использование мыши Apple Magic Mouse.
Задайте дополнительные параметры увеличения:
Чтобы изображения на увеличенном экране выглядели более гладкими, нажмите «Дополнения», нажмите «Внешний вид», затем выберите «Сглаживание изображений».
Чтобы увеличенная область изображения перемещалась вслед за курсором, нажмите «Дополнения», нажмите «Внешний вид», затем выберите «Следовать за фокусом клавиатуры».
Чтобы выбрать тип увеличения, нажмите раскрывающееся меню «Стиль увеличения», затем выберите «Во весь экран» или «Картинка в картинке».
Когда включено масштабирование, можно выполнять прокрутку мышью при нажатых клавишах модификации, чтобы уменьшить или увеличить изображение на экране.
Источник
Как на Mac быстро повернуть, обрезать, изменить цвет, размеры и формат изображения
Утилита «Просмотр» на Mac является не просто обычным просмотрщиком изображений, а довольно мощным и эффективным инструментом для быстрого редактирования изображений или PDF-документов. Ранее мы уже рассказывали о горячих клавишах приложения Просмотр, а также об использовании инструмента Лупа и создании изображения с прозрачным фоном. Но этим список функций программы далеко не ограничен.
Кроме того, в «Просмотре» присутствуют функции для настройки цвета и размера изображения, а также, обрезки, поворота и изменения формата изображения. Чтобы помочь вам максимально эффективно использовать это приложение на Mac, мы расскажем, как пользоваться этими его инструментами.
Как повернуть картинку (фото) на Mac в приложении «Просмотр»
1. Откройте изображение, которое необходимо повернуть и выберите пункт Инструменты в строке меню.
2. В зависимости от потребностей, выберите необходимый вариант:
Нажмите Повернуть вправо или воспользуйтесь сочетанием клавиш ⌘Cmd + R
Нажмите Повернуть влево или воспользуйтесь сочетанием клавиш ⌘Cmd + L
Нажмите Повернуть горизонтально
Нажмите Повернуть вертикально
Как обрезать изображение в «Просмотре» на Mac
1. Откройте изображение в приложнии Просмотр.
2. При помощи мыши или трекпада выделите ту часть фото, которую необходимо оставить.
3. Для того чтобы вырезать все остальное, нажмите сочетание клавиш ⌘Cmd + K или нажмите кнопку с изображением карандаша для активации панели инструментов разметки.
4. Нажмите Обрезать, после чего на изображении останется только то, что было нужно.
Как изменить (подкорректировать) цвет изображения в «Просмотре» на Mac
Инструмент Настроить цвет в «Просмотре» позволяет настроить экспозицию, контраст, тени и многое другое.
Откройте в «Просмотре» на Mac необходимое изображение и нажмите Инструменты → Настроить цвет в строке меню.
Инструмент для настройки цвета откроется в отдельном окне, и вы увидите целый набор доступных параметров. Так довольно просто можно внести небольшие изменения в ваши фотографии или другие изображения без необходимости использовать дорогостоящие профессиональные редакторы.
Просто перемещайте ползунки каждого параметра, от экспозиции до резкости, пока не получите такой вид изображения, какой вам требуется. А три указателя в виде стрелок в верхней части окна помогут настроить цветовой баланс. При внесении изменений в каждую настройку цвета вы сразу увидите изменения на своей картинке. А если требуется вернуть изображение в ее изначальное состояние, то просто нажмите кнопку «Сбросить все» в нижней части окна инструментов цвета.
Наконец, если вы просто хотите дать возможность компьютеру подобрать наилучшие настройки для вашего изображения, то нажмите кнопку «Автоматические уровни» в верхней части окна.
Было:
Стало:
Как изменять размеры фото в «Просмотре» на Mac
Для изменения размеров изображений вы можете воспользоваться простым в использовании инструментом в «Просмотре».
Откройте изображение в «Просмотре» и нажмите Инструменты → Настроить размер в строке меню.
Если вы хотите быстро изменить изображение, задав его предопределенные размеры в пикселях, то щелкните по выпадающему списку «Вместить в». Там надо будет выбрать один из параметров, начиная с 320 на 320 и заканчивая 1920 на 1920. В этом же окне можно настроить нужную вам ширину и высоту картинки. Введите значения и выберите параметр справа для пикселей, процентов, дюймов или другой единицы измерения.
Чтобы обеспечить пропорциональное масштабирование изображения, установите соответствующий флажок или щелкните по значку замка рядом с полями «Ширина» и «Высота». Если вы уменьшаете свое изображение и хотите быть уверенным в максимальном сохранении деталей, то установите флажок «Изменить изображение» перед тем, как редактировать его ширину и высоту. Вы также можете изменить разрешение изображения. Введите значение в соответствующее поле и выберите в раскрывающемся списке единицу измерения: пикселей на дюйм либо пикселей на сантиметр. Когда вы закончите работу с настройкой размера картинки, просто нажмите ОК для применения изменений.
Как изменить формат изображения в «Просмотре» на Mac
1. Откройте одну или несколько фото в приложении «Просмотр». Если необходимо конвертировать сразу несколько изображений, нажмите по любому снимку в окне слева и используйте комбинацию клавиш ⌘Cmd + A, чтобы выбрать их все. Альтернативный способ: в строке меню нажмите Правка → Выбрать все.
2. В строке меню нажмите Файл → Экспортировать выбранные изображения. Если вы работаете с одним изображением путь будет таким: Файл → Экспортировать.
3. В появившемся окне нажмите кнопку Параметры и в выпадающем меню выберите необходимый формат.
Для того чтобы раскрыть полный список форматов, нажмите на выпадающее меню Формат удерживая кнопку ⌥Option (Alt) на клавиатуре.
4. Нажмите кнопку Выбрать для начала конвертации изображений в выбранный формат. При работе с одним изображением, нажмите кнопку Сохранить.
Завершение
Даже у такой простой утилиты, как «Просмотр» есть несколько довольно полезных функций для быстрого редактирования изображения. Можно легко добавить картинке контраста, повернуть, обрезать или поменять ее размеры без привлечения профессиональных инструментов. А вы пользуетесь этими возможностями программы «Просмотр»?
Источник