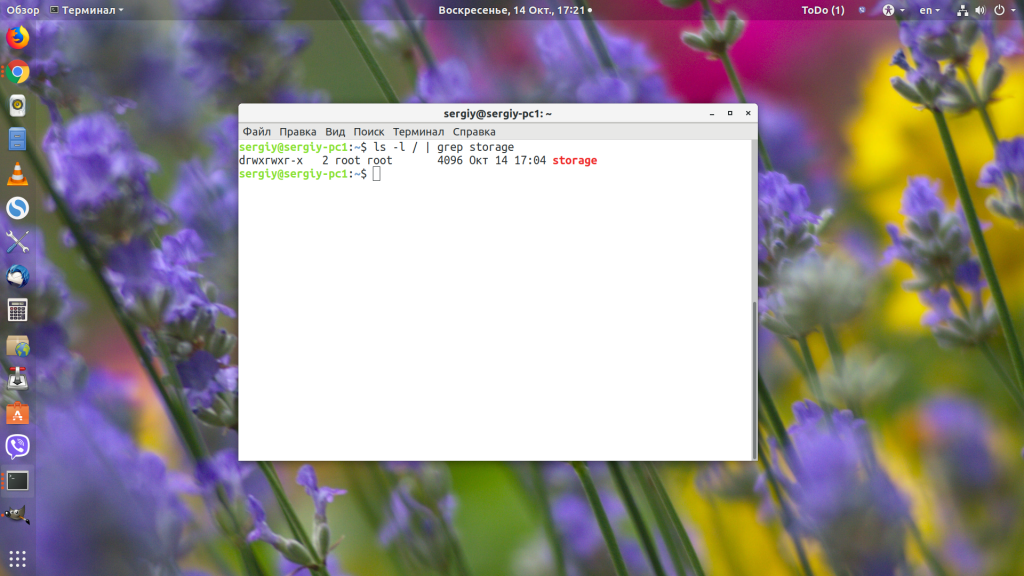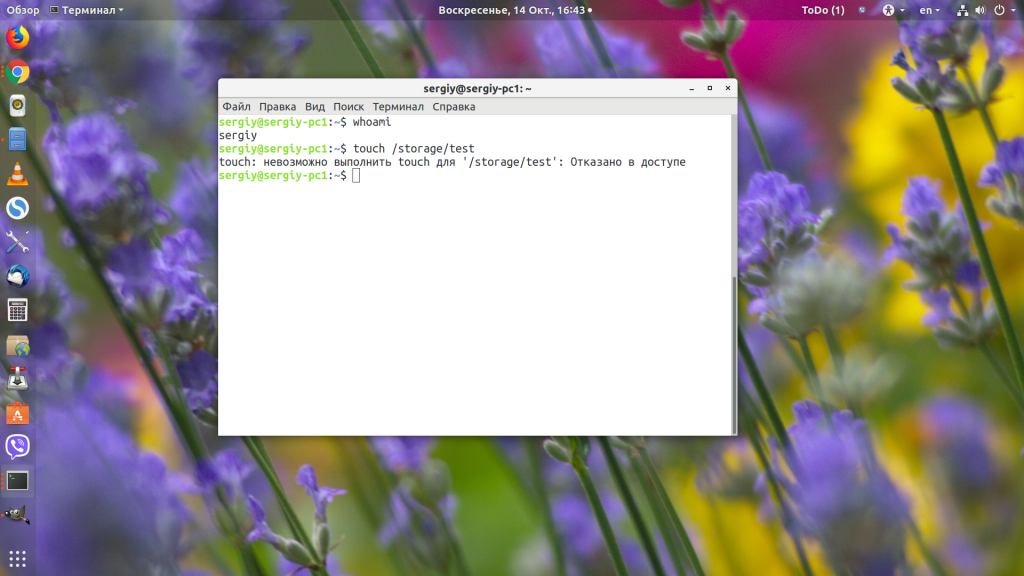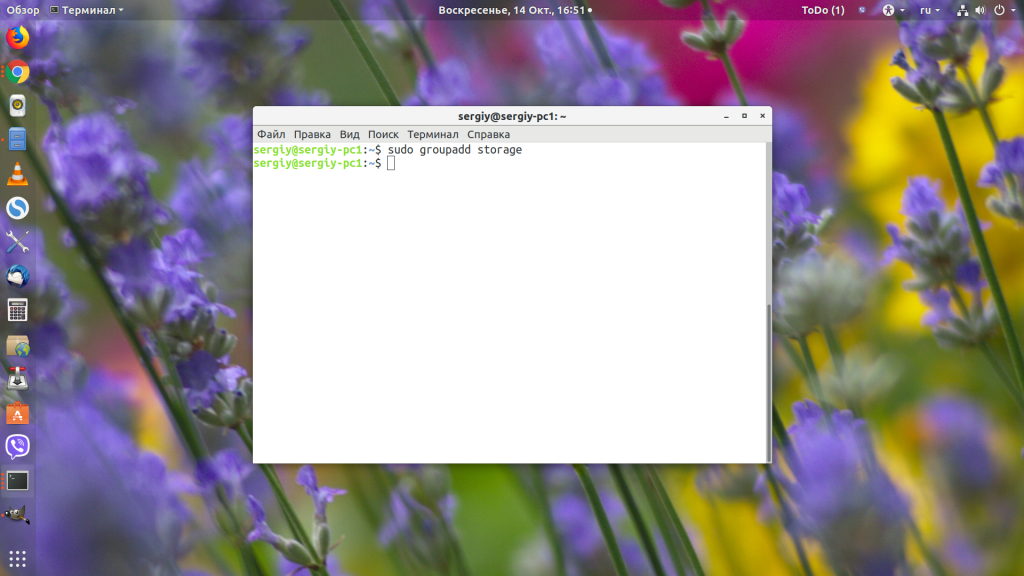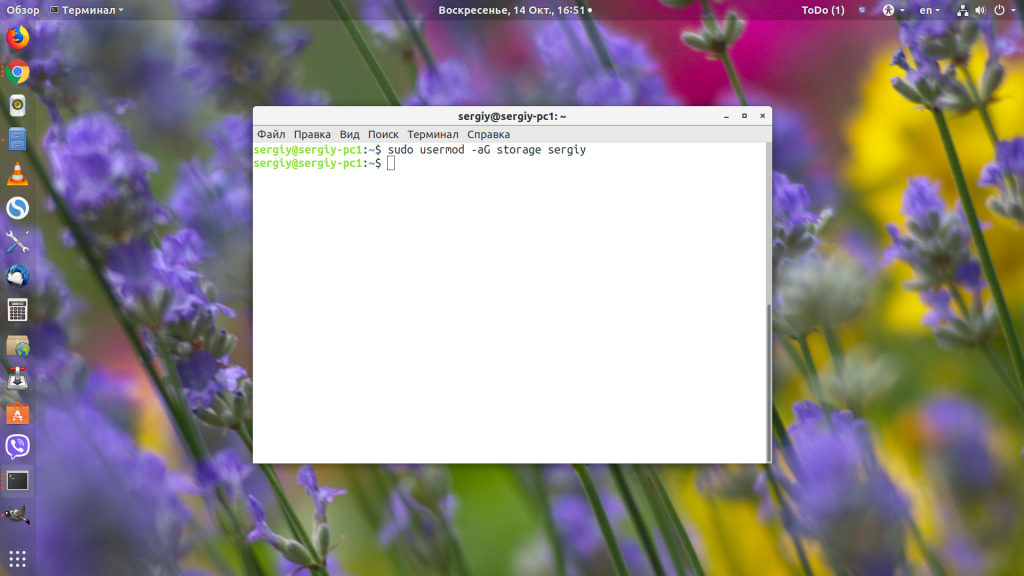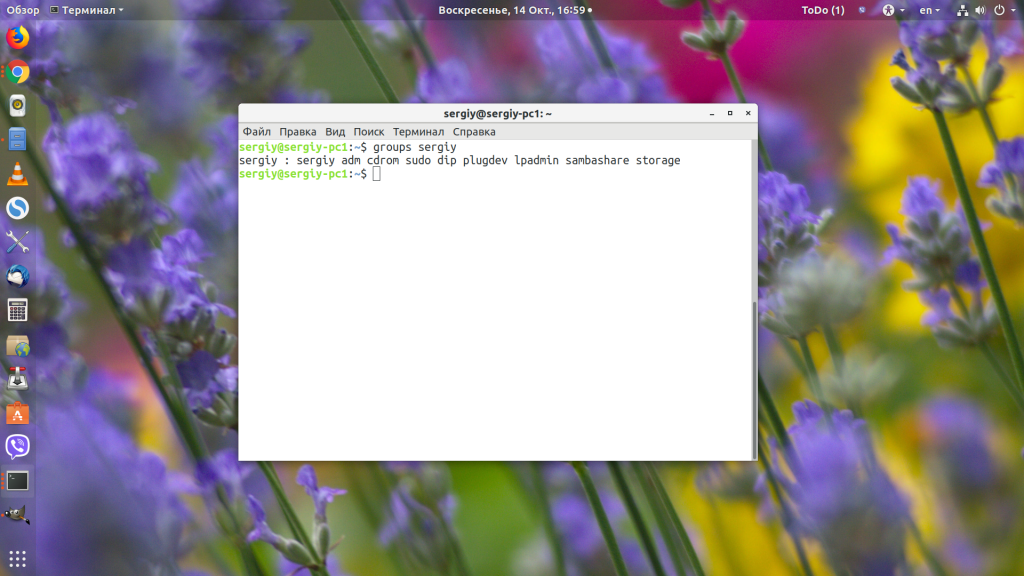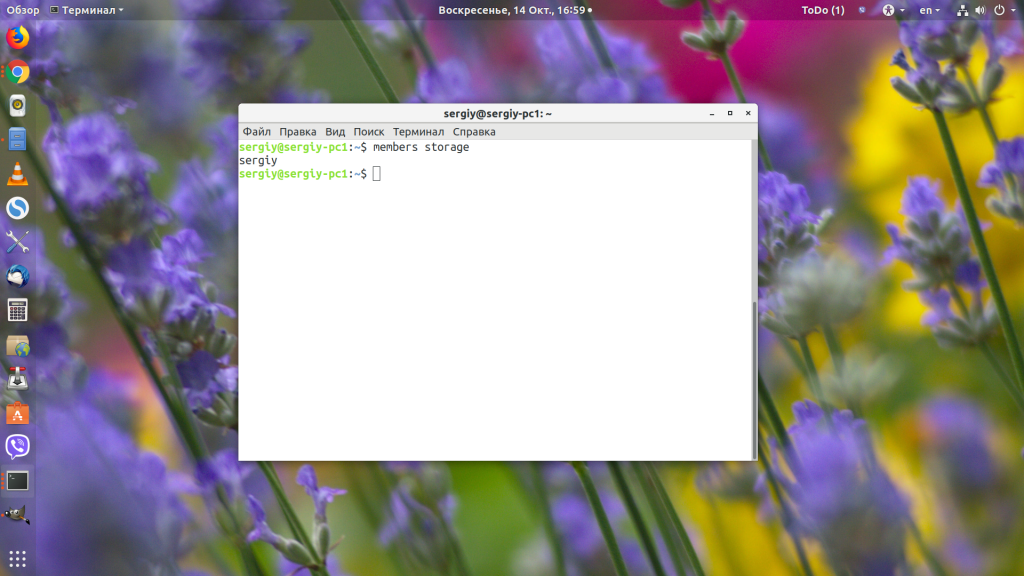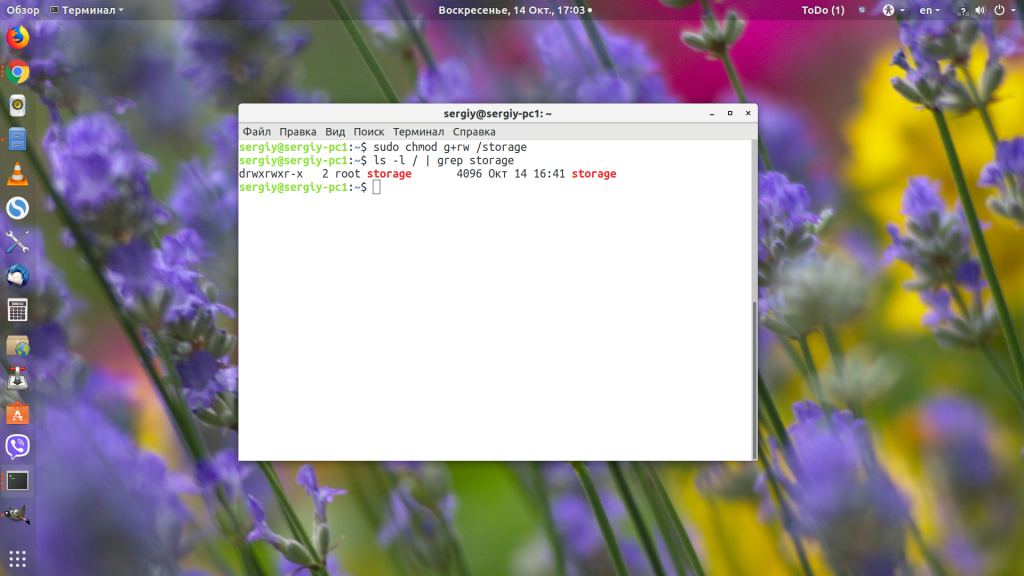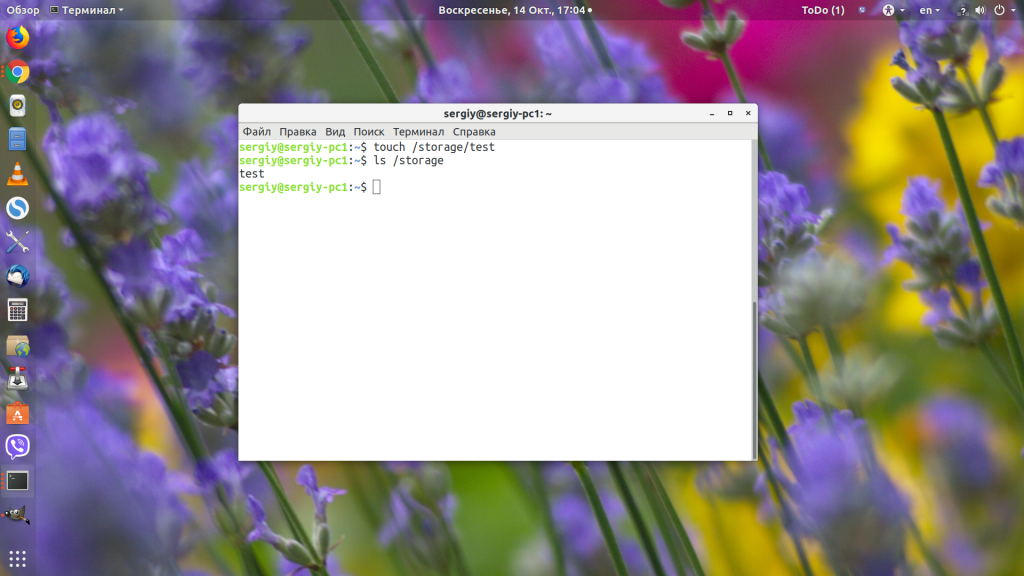- Инструкции
- Командная строка Linux: краткий курс для начинающих
- Перенаправление ввода/вывода в Linux
- Работа с файлами и каталогами в Linux
- Как сгенерировать SSH-ключ для доступа на сервер
- Как установить и настроить веб-сервер Apache
- Руководство по написанию скриптов в Linux Bash
- Введение в Git: настройка и основные команды
- Как установить MySQL на Windows
- Как установить и использовать MySQL Workbench
- Создание нового пользователя и настройка прав в MySQL
- Как дать права на папку пользователю Linux
- Права пользователя на папку Linux
- Выводы
- Как изменить Права Доступа в Linux
- Введение
- Что вам понадобится
- Шаг 1 – Как изменить права доступа в Linux через командную строку
- Шаг 2 – Изменение владельца файла или папки через командную строку
- Шаг 3 – Использование дополнительных опций с командами chmod и chown
- Заключение
Инструкции
27 сентября 2021
Командная строка Linux: краткий курс для начинающих
27 сентября 2021
Перенаправление ввода/вывода в Linux
27 сентября 2021
Работа с файлами и каталогами в Linux
26 сентября 2021
Как сгенерировать SSH-ключ для доступа на сервер
23 сентября 2021
Как установить и настроить веб-сервер Apache
23 сентября 2021
Руководство по написанию скриптов в Linux Bash
21 сентября 2021
Введение в Git: настройка и основные команды
21 сентября 2021
Как установить MySQL на Windows
21 сентября 2021
Как установить и использовать MySQL Workbench
20 сентября 2021
Создание нового пользователя и настройка прав в MySQL
© ООО «Селектел», 2008—2021
Полностью изолированные физические серверы любой конфигурации с облачной готовностью
Виртуальные машины с моментальным масштабированием и поддержкой Infrastructure-as-code
В дата-центрах TIER III Москвы, Санкт‑Петербурга и ЛО
Инфраструктура на базе VMware для бизнес-критичных задач любой сложности
Готовые к работе управляемые базы данных PostgreSQL и MySQL™
Полностью готовый к работе кластер Kubernetes для управления контейнерами
Масштабируемое хранилище данных с гибким ценообразованием, поддержкой FTP и S3 API
Запуск кода по запросу или событию без создания и обслуживания сервера
Источник
Как дать права на папку пользователю Linux
Система прав доступа к файлам и папкам в Linux организована очень интересно. Права разделяются на три категории: права владельца, права группы файла и права всех остальных. Прочитать подробнее про права в Linux можно в отдельной статье.
Иногда возникает необходимость дать определенному пользователю или программе возможность доступа к папке. На первый взгляд, это может показаться сложным, но решается все довольно просто. В этой статье мы разберем как дать права на папку пользователю Linux.
Права пользователя на папку Linux
Как я уже сказал, права делятся на три категории для владельца, для группы и для всех остальных. Таким образом, мы можем дать пользователю доступ к папке несколькими способами:
- Изменить права для всех — тогда все пользователи получат доступ к нашей папке, в том числе и нужный пользователь. Но, обычно, так никто не делает, потому что это небезопасно и в производственных системах важные данные могут попасть в чужие руки;
- Изменить владельца папки на нашего пользователя — по умолчанию владелец имеет полные права на папку, то есть запись и чтение. Если мы сделаем владельцем нашего пользователя, то он автоматически получит все права, а другие пользователи по-прежнему не смогут получить доступ к папке. Но такой вариант тоже не совсем правильный, потому что, обычно, у папки уже есть владелец и изменив владельца мы уберем у него доступ;
- Добавить к папке группу и добавить в нее пользователя — самый верный путь. Файл или папка может принадлежать определенной группе пользователей, но только одной, и мы можем установить для этой группы отличающиеся от владельца права. Но в группу можно добавить несколько пользователей, поэтому мы никого не оставляем без доступа. По умолчанию, для всех файлов устанавливается группа владельца, но это можно очень просто изменить.
Теперь давайте разберем как это реализуется на практике. Допустим, у нас есть папка /storage, владельцем которой является пользователь /root:
ls -l / | grep storage
У папки такие права, что записывать в нее данные может только root, а другие пользователи могут их только смотреть. Нам надо предоставить к ней доступ на запись и чтение пользователю sergiy. Сейчас у него такого доступа нет:
Давайте создадим группу storage и добавим в нее пользователя sergiy:
sudo groupadd storage
sudo usermod -aG storage sergiy
Смотрим список групп нашего пользователя:
После добавления пользователя в группу нужно перелогиниться, чтобы система увидела это изменение. Затем меняем группу нашей папки на storage:
sudo chgrp storage /storage
Если нужно дать права на папку в Linux еще какому-нибудь пользователю, то достаточно добавить его в эту группу. Посмотрим список пользователей группы:
Теперь наша папка выглядит вот так:
ls -l / | grep storage
Осталось подправить права для группы, нужно дать разрешение на чтение и запись:
chmod g+rw /storage
Затем пользователь sergiy сможет записывать и читать файлы из этой папки, а все остальные пользователи только читать.
Выводы
В этой небольшой статье мы рассмотрели дать права пользователю linux на доступ к папке. Для серверов это может быть достаточно частой задачей, поскольку пользователи — это не только люди, использующие систему, но и программы, выполняемые от имени того или иного пользователя. А это создает еще одно применение для этой системы прав. Если у вас остались вопросы, спрашивайте в комментариях!
Источник
Как изменить Права Доступа в Linux
Введение
В этом руководстве вы научитесь изменять права доступа в Linux / Unix и устанавливать нового владельца файла/папки через командную строку. Существует 2 базовые команды, которые могут быть использованы для данных целей: chmod и chown.
Прокачайте ваш Linux сервер, воспользовавшись скидками на VPS-хостинг в Hostinger!
Что вам понадобится
Перед тем, как вы начнете это руководство, вам понадобится следующее:
- Доступ к командной строке
Шаг 1 – Как изменить права доступа в Linux через командную строку
chmod – эта команда используется для изменения прав доступа к файлу или папке. Каждый файл имеет типы пользователей, которые могут с ним взаимодействовать:
| Тип | Объяснение |
|---|---|
| Владелец (owner) | Пользователь, создавший и владеющий данным файлом или папкой. |
| Группа (group) | Все пользователи, члены одной группы. |
| Другие (other) | Все другие пользователи в системе, не являющиеся ни владельцами, ни членами группы. |
Команда ls -l, может быть использована для отображения прав доступа и владельца. К примеру, команда ls -l file1.txt отобразит:
-rwxr–rw- 1 user user 0 Jan 19 12:59 file1.txt
- “-rwxr–rw-“ – эта часть строки показывает права доступа. Здесь 4 главные буквы на которые вам надо обратить внимание: r,w,x,d. d означает, что тип файла — это каталог. В нашем примере, такой буквы нет (она стояла бы первой в строке), здесь вместо нее стоит символ “-“ (который в основном означает “нет”). Буква x означает разрешение на выполнение файла или папки (это разрешение необходимо для входа в папку). Буква w означает разрешение на запись файла или папки (редактирование, удаление и т.д.) И наконец последняя буква r, которая означает чтение. Если у вас есть права на чтение файла, вы можете прочесть содержимое файла, но не сможете предпринять другие действия (к примеру, вы можете прочитать код скрипта, но не сможете выполнить его).
- 1 – число хард связи. Проще говоря, хард связь это дополнительное имя для существующего файла.
- user user – это значение показывает владельца файла и его группу.
- 0 – это значение показывает размер файла.
- Jan 19 12:59 – отображает дату последнего изменения.
- file1.txt – предоставляет имя файла или папки.
Хорошо, теперь давайте вернемся к команде chmod. Это команда позволяет нам изменить права доступа к файлу или папке. Мы научим вас, как это сделать просто складывая номера. Каждое из прав доступа имеет свой собственный номер:
- r (чтение) – 4
- w (запись) – 2
- x (выполнение) – 1
К примеру, если мы хотим изменить права доступа к файлу file1.txt на эти:
-rwxr–rw- 1 user user 0 Jan 19 12:59 file1.txt
Мы должны написать следующую команду:
Каждый номер в этой команде представляет собой права для одного из типов пользователей (владелец, группа и другие). Первый номер 7. Теперь, используя объяснение числовых значений выше, единственный вариант для получения числа 7 — сложение чисел 4, 2 и 1, получаем 4+2+1=7. Проще говоря, это означает ВСЕ права доступа (чтение, запись, выполнение — rwx). Первый номер устанавливает права доступа для владельца файла. Второй номер 4, который означает права доступа -r (чтение), устанавливает права доступа для группы владельца. Третий номер 6, используя тот же способ, что и с первым номером, 4+2=6, дает группе другие, права на чтение (4) и запись (2) файла. Третья часть в команде (file1.txt) – это имя файла для которого мы изменяем права доступа.
Еще один пример:
эта команда даст все права для каждого типа пользователей (владелец, группа и другие).
Вот список самых наиболее распространённых прав доступа для файлов:
| Значение | Цифровое значение | Объяснение |
|---|---|---|
| -rw——- | 600 | Владелец может читать и записывать файл. |
| -rw-r–r– | 644 | Владелец может читать и записывать файл, группа и другие могут только читать. |
| -rw-rw-rw- | 666 | Владелец, группа и другие могут читать и записывать. |
| -rwx—— | 700 | Владелец может читать, записывать и выполнять, группа и другие не имеют никаких прав доступа. |
| -rwx–x–x | 711 | Владелец может читать, записывать и выполнять, группа и другие могут только выполнять. |
| -rwxr-xr-x | 755 | Владелец может читать, записывать и выполнять, группа и другие могут читать и выполнять. |
| -rwxrwxrwx | 777 | Все типы пользователей могут читать, записывать и выполнять. |
Наиболее распространенные права доступа для каталогов:
| Значение | Цифровое значение | Объяснение |
|---|---|---|
| drwx—— | 700 | Только владелец может читать и записывать в этом каталоге. |
| drwxr-xr-x | 755 | Владелец, группа и другие могут читать каталог, но только владелец может изменять содержимое. |
Существуют и другие способы изменения прав доступа в Linux, используя команду chmod. Но нашей персональной рекомендацией станет, изучение одной из этих команд и её использование (в этом случае способ с номерами). Если вы хотите узнать больше о других путях изменения прав доступа, вы можете прочитать об этом здесь.
Шаг 2 – Изменение владельца файла или папки через командную строку
chown – команда используется для смены владельца файла или папки. Самый стандартный синтаксис для этой команды:
К примеру, если у нас есть файл “demo.txt” и мы хотим изменить владельца на “jerry” и группу владельца на “clients”, нам необходима эта команда:
Как вы видите, мы отделили владельца и группу владельца символом “:” (двоеточие). Если мы хотим поменять только владельца файла, используем этот код:
Мы просто убрали группу владельца и вписали нового владельца файла, в таком случае группа владельца останется без изменений.
Другой схожий пример, если мы хотим поменять только группу владельца:
В этом случае, группа владельца изменится на clients (владелец останется прежним).
Шаг 3 – Использование дополнительных опций с командами chmod и chown
Одна из основных опций работающая с обеими командами это -R, которая означает рекурсивный. Эта опция позволяет вам менять права доступа и владельца файла, заданной папки и ВСЕХ других файлов внутри нее.
ВАЖНО! Будьте очень осторожны с этой опцией, если вы используете ее неправильно, вы можете изменить права доступа и владельца ВСЕХ файлов в вашей системе, что приведет к ошибкам в работе и трате огромного количества времени на откат изменений.
- “-f” – тихая или силовая опция. При использовании данной опции скроет большинство сообщений об ошибках.
- “-v” – делает диагностику каждого файла затронутого командой.
- “-c” – схожа с опцией -v, но предоставляет информацию только в случае реальных изменений.
Заключение
В этом руководстве вы научились, как изменить права доступа Linux и узнали команды для смены владельца папки или файла. Знание данных команд поможет вам в более удобном управлении вашим сервером. Если вы хотите продолжить изучение по данной теме, проверьте эти руководства:
Источник