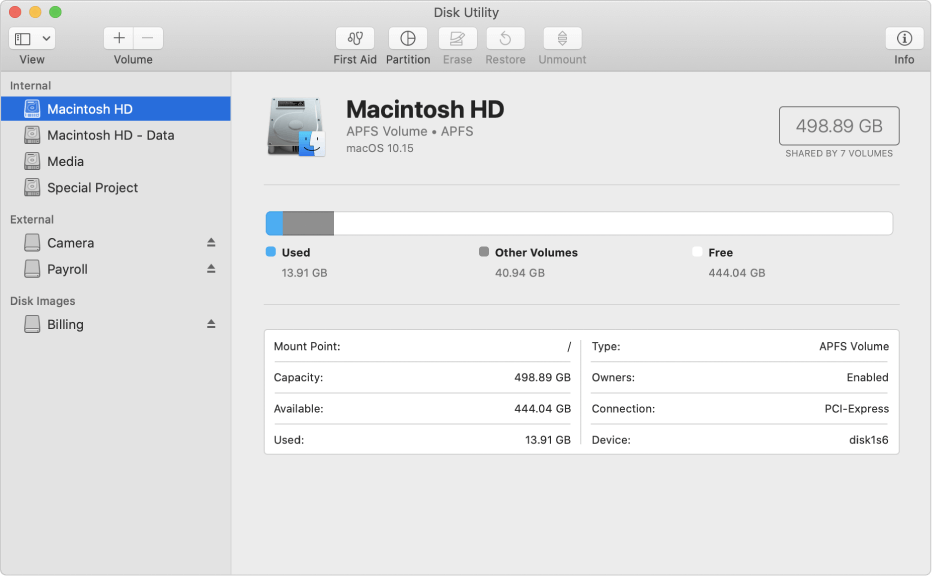- Разбиение физического диска на разделы в приложении «Дисковая утилита» на Mac
- Добавление раздела
- Удаление раздела
- Стирание раздела
- Увеличение раздела на устройстве хранения
- Mac OS X Этот диск не использует схему разделов GUID при обновлении до Mac OS Sierra
- 3 ответов
- Как преобразовать таблицу разделов MBR в GUID на Mac
- Как мне преобразовать мой раздел MBR в GPR?
- Как преобразовать таблицу разделов MBR в GUID на Mac
- Как преобразовать таблицу разделов MBR в GUID на Mac
- Как мне конвертировать мой раздел MBR в GPR?
Разбиение физического диска на разделы в приложении «Дисковая утилита» на Mac
Разбиение диска на разделы создает на нем отдельные секции, называемые контейнерами.
Но если Вы используете APFS, обычно не рекомендуется разбивать диск на разделы. Вместо этого создайте несколько томов APFS в одном разделе. APFS обеспечивает гибкое управление пространством, поэтому можно даже установить другую версию macOS на отдельном томе APFS.
Важно! Если Вы разбиваете внутренний физический диск на разделы для установки Windows, используйте Ассистент Boot Camp. Не используйте Дисковую утилиту для удаления раздела, созданного с помощью Ассистента Boot Camp. Вместо этого воспользуйтесь Ассистентом Boot Camp, чтобы удалить такой раздел с Mac.
Добавление раздела
Важно! В качестве меры предосторожности перед созданием новых разделов на устройстве рекомендуется выполнить резервное копирование данных.
В приложении «Дисковая утилита» 

Если Дисковая утилита еще не открыта, нажмите значок Launchpad 

Если к компьютеру Mac подключено несколько устройств хранения, убедитесь, что выбранный том находится на том устройстве, на котором Вы хотите создать новый раздел.
Если Вы выбрали том, на котором уже есть данные, то на круговой диаграмме будет присутствовать затененная область, соответствующая объему данных в томе, и не затененная, соответствующая свободному пространству, которое можно использовать для другого тома. Дисковая утилита также покажет, можно ли извлечь этот том или изменить его размер.
Примечание. Если Вы видите маленький том со звездочкой, этот раздел слишком мал для правильного отображения на диаграмме.
Нажмите кнопку «Добавить» 
Прочитайте информацию в появившемся диалоговом окне, затем нажмите «Добавить раздел».
Примечание. Либо нажмите «Добавить том». После этого можно нажать кнопку «Добавить», чтобы создать дополнительный том APFS в контейнере, либо нажать «Отменить», чтобы вернуться в окно Дисковой утилиты, не внося изменений в устройство хранения.
Введите название тома в поле «Имя».
В случае томов MS-DOS (FAT) и ExFAT имя тома может содержать не более одиннадцати символов.
Нажмите всплывающее меню «Формат», а затем выберите формат файловой системы.
Введите размер либо перетяните манипулятор, чтобы увеличить или уменьшить размер тома.
Прочитайте информацию в диалоговом окне «Разбить на разделы», затем нажмите «Разбить на разделы».
Когда операция будет выполнена, нажмите «Готово».
После разбиения устройства хранения на разделы в боковом меню Дисковой утилиты и в боковом меню Finder появится значок диска для каждого тома.
Удаление раздела
ПРЕДУПРЕЖДЕНИЕ. При удалении раздела с него стираются все данные. Перед выполнением этой операции обязательно создайте резервную копию данных.
В приложении «Дисковая утилита» 

Если Дисковая утилита еще не открыта, нажмите значок Launchpad 

В диалоговом окне «Совместное использование пространства APFS» нажмите «Разбить на разделы».
На секторной диаграмме нажмите раздел, который нужно удалить, затем нажмите кнопку удаления 
Если кнопка удаления недоступна, то Вы не можете удалить выбранный раздел.
Прочитайте информацию в диалоговом окне «Разбить на разделы», затем нажмите «Разбить на разделы».
Когда операция будет выполнена, нажмите «Готово».
Стирание раздела
В приложении «Дисковая утилита» 
Если Дисковая утилита еще не открыта, нажмите значок Launchpad 

Нажмите кнопку «Стереть» 
Если кнопка «Стереть» недоступна, Вы не можете стереть выбранный контейнер.
Введите название тома в поле «Имя».
Нажмите всплывающее меню «Формат», а затем выберите формат файловой системы.
Когда операция будет выполнена, нажмите «Готово».
Увеличение раздела на устройстве хранения
Если на устройстве есть несколько разделов и один из них почти заполнен, его можно увеличить, не потеряв при этом никаких данных.
Чтобы увеличить том, необходимо удалить том, который находится на устройстве после него, а затем переместить точку окончания тома, который требуется увеличить, в освободившееся пространство. Последний том устройства расширить нельзя.
ПРЕДУПРЕЖДЕНИЕ. При удалении тома или раздела с него стираются все данные. Перед выполнением этой операции обязательно создайте резервную копию данных.
В приложении «Дисковая утилита» 

Если Дисковая утилита еще не открыта, нажмите значок Launchpad 

В диалоговом окне «Совместное использование пространства APFS» нажмите «Разбить на разделы».
На секторной диаграмме выберите раздел, который нужно удалить, затем нажмите кнопку удаления 
Если кнопка удаления недоступна, то Вы не можете удалить выбранный раздел.
Прочитайте информацию в диалоговом окне «Разбить на разделы», затем нажмите «Разбить на разделы».
Когда операция будет выполнена, нажмите «Готово».
Источник
Mac OS X Этот диск не использует схему разделов GUID при обновлении до Mac OS Sierra
Я хочу обновить Mac OS X Sierra до последней версии.
При запуске обновления появляется следующее сообщение об ошибке:
этот диск не использует схему разделов GUID
используйте Дисковую утилиту для изменения схемы разделов.
выберите диск, перейдите на вкладку раздел, выберите схему Тома и нажмите кнопку Параметры.
Это MacBook Pro 2012 года. Оригинальный жесткий диск был заменен на новый SSD диск a несколько месяцев назад. Чтобы сделать замену, я использовал Super Duper для клонирования 2 дисков.
когда я делаю diskutil CS list, я
не найдены группы логических томов CoreStorage
когда я делаю sudo gpt-r show /dev/disk0, я
начать размер индекса contents
2 976773166 1 MBR часть 175
3 ответов
Я думаю, что у вас есть три варианта.
делайте именно то, что говорит Ошибка, запустите Дисковую утилиту и отформатируйте диск как GUID / HFS+ вместо его текущего MBR / HFS+
Это разрушительно & сотрет все данные
[Что-то, возможно, изменилось в Sierra , чего у меня еще нет — схема громкости не является опцией в El Capitan с этой вкладки, только с вкладки Erase; поэтому, возможно, стоит проверить, можно ли это сделать на лету now]
повторное клонирование на исходный диск в качестве резервной копии, затем выполните 1. & клонировать обратно.
Это неразрушающий, но займет некоторое время.
используйте утилиту вида Paragon Hard Disk Manager которое способно преобразовывать MBR к GUID на лету, без разрушения. Он имеет 30-дневную пробную версию. Я все равно рекомендую резервную копию — все всегда может пойти не так.
кстати, CoreStorage является обязательным, если предполагается использовать FileVault или настроить накопитель Fusion drive.
для тех, у кого есть подобная проблема, это может помочь. Я установил новый 2,5-дюймовый SSD в конце 2011 года MacBook Pro. Дисковая утилита на моем macOS 10.13 установщик USB не будет создавать правильный раздел GUID-параметр GUID был просто не существует, и macOS 10.13 не будет устанавливать на диске без GUID. Затем я закрыл и использовал Дисковую утилиту на установщике macOS 10.12.4 USB, чтобы правильно разделить SSD с GUID. Затем я закрыл и установил 10.13, используя мой 10.13 установочный USB. Здесь все хорошо.
в Дисковой утилите, рядом с кнопками закрыть/свернуть / полноэкранный режим, вы можете увидеть раскрывающееся меню режима «вид». Установите режим просмотра «показать все устройства», затем вы увидите» корневые » диски. Нажмите на корневой диск, а затем нажмите на кнопку «Стереть». Теперь в подокне Erase появилась возможность изменить «схему» с главной загрузочной записи на GUID.
Источник
Как преобразовать таблицу разделов MBR в GUID на Mac
Из-за этого мы решили сделать пошаговое руководство о том, как вы можете преобразовать раздел MBR в GUID на устройстве Mac.
Как мне преобразовать мой раздел MBR в GPR?
Одна вещь, которую вы должны помнить, заключается в том, что выполнение этой процедуры включает в себя стирание вашего раздела. Вот почему рекомендуется резервное копирование ваших данных.
- Загрузитесь с установочного диска OS X
- Выберите свой язык и нажмите «Продолжить».
- Должна появиться строка меню
- Зайдите в меню ” Утилиты “
- Выберите Дисковую утилиту
- Когда Дисковая утилита загрузится, выберите свой жесткий диск.
- Под заголовком Volume Scheme установите количество разделов равным одному.
- Щелкните Параметры
- Установите схему разделов на GUID
- Нажмите ОК.
- Установите тип формата Mac OS Extended (в журнале)
- Нажмите на Partition кнопку
- Подождите, пока процесс пойдет своим чередом
- Выберите только что созданный том
- Перейдите на вкладку «Стереть »
- Установите тип формата Mac OS Extended (в журнале).
- Нажмите на Безопасность
- Отметьте кнопку для нулевых данных
- Нажмите ОК, чтобы вернуться в окно стирания.
- Нажмите на Стереть
- Подождите, пока процесс пойдет своим чередом
Выполнив эти шаги, вы должны теперь без проблем преобразовать диск MBR в диск с идентификатором GUID (GPR).
Вы можете отменить изменения в любое время, выполнив шаги, упомянутые выше, только на этот раз вы выберите MBR вместо GUID.
Вам помогла данная статья? Сообщите нам свое мнение в разделе комментариев ниже.
СООТВЕТСТВУЮЩИЕ СТАТЬИ, ВЫ ДОЛЖНЫ ПРОВЕРИТЬ:
Источник
Как преобразовать таблицу разделов MBR в GUID на Mac
Как преобразовать таблицу разделов MBR в GUID на Mac
Если у вас есть компьютер Mac, вы должны знать, что всякий раз, когда вам нужно установить свою ОС, ваш основной раздел должен указывать GUID (или GPR), а не MBR, что в первую очередь относится к Windows.
Конечно, бывают ситуации, когда вам нужно конвертировать из MBR в GPR. Эти ситуации включают в себя:
- Обновление вашего Mac до новой версии, которая больше не поддерживает MBR
- Установка Windows на Mac
- Замена жесткого диска ПК, но по умолчанию он обозначается как MBR
Поэтому мы решили создать пошаговое руководство о том, как преобразовать раздел MBR в GUID на устройстве Mac.
Как мне конвертировать мой раздел MBR в GPR?
Одна вещь, которую вы должны помнить, заключается в том, что выполнение этой процедуры включает стирание вашего раздела. Вот почему рекомендуется создавать резервные копии ваших данных.
- Загрузитесь с установочного диска OS X
- Выберите язык и нажмите « Продолжить»
- Должна появиться строка меню
- Зайдите в меню Утилиты
- Выберите Дисковую Утилиту
- Когда загрузится Дисковая утилита, выберите свой жесткий диск
- Под заголовком «Схема томов» укажите количество разделов, равное одному.
- Нажмите Параметры
- Установите схему разделов на GUID
- Нажмите ОК
- Установите тип формата Mac OS Extended (в журнале)
- Нажмите на кнопку Раздел
- Подождите, пока процесс начнет работать
- Выберите только что созданный том
- Нажмите на вкладку Стереть
- Установите тип формата Mac OS Extended (в журнале).
- Нажмите на Безопасность
- Проверьте кнопку для нулевых данных
- Нажмите на ОК, чтобы вернуться в окно стирания.
- Нажмите на Стереть
- Подождите, пока процесс начнет работать
Выполнив следующие действия, вы должны без проблем преобразовать диск MBR в диск GUID (GPR).
Вы можете отменить изменения в любое время, выполнив шаги, упомянутые выше, только на этот раз вы выбираете MBR вместо GUID.
Вам помогла данная статья? Дайте нам знать, что вы думаете в разделе комментариев ниже.
СВЯЗАННЫЕ СТАТЬИ ВЫ ДОЛЖНЫ ПРОВЕРИТЬ:
Источник