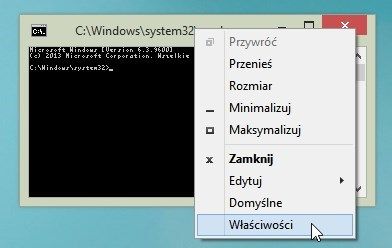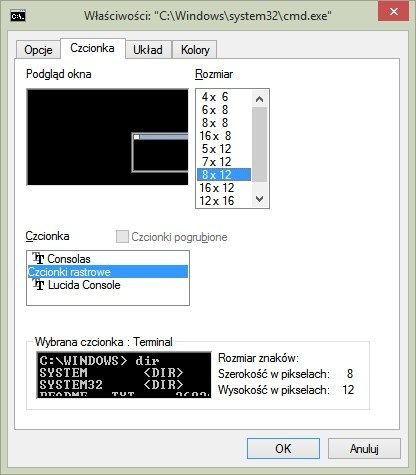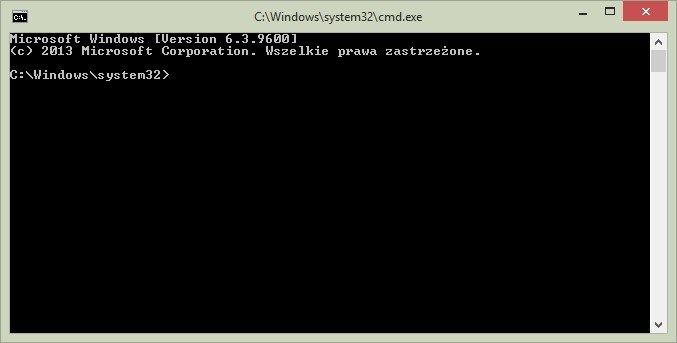- Как увеличить размер шрифта в командной строке
- Как добавить пользовательские шрифты в командную строку в Windows 10
- Найти и установить подходящий моноширинный шрифт
- Добавьте пользовательский шрифт в реестр
- Добавьте пользовательский шрифт в командную строку
- Как настроить внешний виде командной строки в Windows 10
- Как настроить курсор в командной строке
- Как настроить размер шрифта и семейство в командной строке
- Как настроить макет в командной строке
- Как настроить цвет и прозрачность в командной строке
- Как изменить шрифт в командной строке Windows » VripMaster
- Как изменить шрифт в командной строке windows
- Найти и установить подходящий моноширинный шрифт
- Настройка командной строки изменением параметров в реестре windows.
- Особенности командной строки в wimdows 10 и windows server 2021
Как увеличить размер шрифта в командной строке
Командная строка в Windows может работать в невероятно маленьком окне с небольшим шрифтом, который нельзя прочитать. К счастью, это не ошибка, которая не может быть отменена. Мы можем очень легко увеличить размер шрифта командной строки.
Размер командной строки — окна и шрифты — мы можем увеличить с настройками. Это очень просто. Для этого сначала запустите командную строку, то есть нажмите комбинацию клавиш Windows + R и введите в окне запуска CMD.
После запуска командной строки в маленьком окне нам нужно щелкнуть правой кнопкой мыши верхнюю строку заголовка. Отобразится контекстное меню с доступными параметрами. Мы идем к свойства.
Отобразится новое окно конфигурации. Перейдите на вкладку «Шрифт» и посмотрите поле «Размер». Здесь отображаются различные доступные размеры, такие как 4×6, 6×8, 8×8, 16×8 и многие другие. Чтобы восстановить четкий и легко видимый размер, выберите размер 8×12.
Конечно, мы можем выбрать любой другой, который нам нравится — в нижней части окна мы видим предварительный просмотр изменений, поэтому мы можем экспериментировать. В конце концов, нажмите «ОК». Настройки будут закрыты и размер командной строки будет изменен.
Если Windows снова отобразит окно небольшого размера, достаточно повторно ввести настройки и выбрать соответствующий макет для вас.
Как добавить пользовательские шрифты в командную строку в Windows 10
Мы все регулярно используем командную строку Windows для решения системных проблем, запуска командных файлов, а также для выполнения расширенных функций администрирования. Поскольку вы часто используете окно командной оболочки, вы можете обнаружить, что шрифт по умолчанию вам не по вкусу, и вы можете изменить шрифт в командной строке для лучшей читаемости.
Однако командная строка Windows имеет ограниченную область для настройки. Хотя в пользовательский интерфейс командной строки можно внести несколько изменений, например добавить прозрачность, изменить цвета и т. Д., Он все равно выглядит как старый интерфейс DOS с ограниченной гибкостью для настройки в соответствии с предпочтениями пользователя. Кроме того, приложение интерпретатора командной строки имеет очень мало вариантов для изменения шрифта. Выбор шрифта ограничен несколькими вариантами от 2 до 7 в зависимости от версии Windows.
Хотя нет прямого условия для добавления пользовательских шрифтов и изменения шрифтов в командной строке Windows, однако теперь вы можете добавить пользовательские шрифты в командную строку, используя реестр.
В этой статье мы расскажем, как добавить пользовательские шрифты в командную строку в Windows 10. Но перед тем, как мы начнем, важно отметить, что командная строка Windows может поддерживать только моноширинные шрифты. Моноширинные шрифты – это шрифты фиксированной ширины, в которых интервалы и буквы занимают одинаковую ширину в отличие от шрифтов переменной ширины. Стоит отметить, что моноширинные шрифты чрезвычайно полезны для написания исходного кода компьютерной программы. Фиксированная ширина символа помогает программистам отслеживать строки специальных символов в программном коде. Как только вы нашли подходящий моноширинный шрифт, пользователи могут включить пользовательские шрифты в командной строке, настроив реестр. Выполните следующие шаги, чтобы добавить пользовательские шрифты в командную строку.
Найти и установить подходящий моноширинный шрифт
В командной строке Windows в основном есть два варианта шрифта. Это может быть Lucida или растр . Чтобы добавить пользовательские шрифты, необходимо установить шрифт в системе, используя веб-сервисы, такие как FontSquirrel, Google Fonts и другие.
Как упоминалось ранее, командная строка распознает только моноширинные шрифты. Кроме того, Microsoft также указывает, что пользовательский шрифт, добавляемый в окно командной оболочки, должен быть FF_MODERN , если это шрифт TrueType, и OEM_CHARSET , если это шрифт, отличный от TrueType. шрифт. Microsoft также добавляет критерии, согласно которым шрифты, выбранные для командной строки, не могут иметь отрицательный пробел A или C и не могут быть шрифтом курсивного стиля .
Чтобы узнать, будет ли шрифт работать в командной строке, пользователи должны сначала установить шрифт, а затем попытаться включить его в командной строке. Хотя большинство моноширинных шрифтов сторонних веб-сервисов распознается командной строкой Windows, вы не сможете заранее прогнозировать, работает ли шрифт для вашей версии Windows, до тех пор, пока вы не попытаетесь их установить.
Как только вы найдете подходящий моноширинный шрифт, скачайте его и установите в своей системе Windows.
Как только шрифт установлен, следующий шаг – добавить их в командную строку с помощью редактора реестра.
Добавьте пользовательский шрифт в реестр
ОС Windows не позволяет пользователям добавлять пользовательские шрифты в командную строку непосредственно через пользовательский интерфейс. Чтобы сделать моноширинный шрифт доступным в командной строке, необходимо сначала добавить информацию об установленных шрифтах в реестр.
Откройте окно «Выполнить», введите regedit и нажмите Enter.
Далее перейдите по следующему пути:
В правой части панели реестра вы увидите список шрифтов, используемых командной строкой, с соответствующим значением уникального имени, например 0, 00,01 и т. Д.
Чтобы создать собственный шрифт, щелкните правой кнопкой мыши на правой стороне панели реестра и выберите Новый.
Теперь выберите строковое значение и назовите строковое значение уникальным номером. Если у вас уже есть строковое значение с 00, то назовите новое строковое значение как 000 . Просто обратите внимание, что значение, которое вы вводите, должно быть уникальным числом.
Дважды щелкните по вновь созданному строковому значению и введите имя шрифта в поле данных значения.
Нажмите ОК , чтобы применить изменения и перезагрузить систему.
Добавьте пользовательский шрифт в командную строку
Откройте Командную строку , щелкните правой кнопкой мыши строку заголовка и выберите Свойства в раскрывающемся меню.
Перейдите на вкладку Шрифт в окне свойств командной строки.
Выберите установленный шрифт в разделе Шрифт и нажмите ОК.
После этого вы должны быть в состоянии использовать командную строку с вашим любимым установленным шрифтом. Можно также изменить размер шрифта для хорошей читаемости.
Стоит отметить, что, если вы не видите шрифт в списке шрифтов окна «Свойства» в командной строке, вероятно, выбранный вами шрифт либо не поддерживается вашей версией Windows, либо вы добавили шрифт, который моноширинный шрифт.
Хотите сделать командную строку прозрачной?
Как настроить внешний виде командной строки в Windows 10
Командная строка существует уже давно, и, хотя это чертовски полезный инструмент, он всегда был простым и скучным с тем же черным фоном и белым текстом.
Тем не менее, так выглядит программа по умолчанию. На самом деле, вы можете настроить многие аспекты опыта, чтобы сделать её более персональной, используя разные шрифты, цвета и расположение окон. Кроме того, если вы используете Windows 10, вы даже можете сделать консоль полупрозрачной и использовать пользовательские цветовые схемы для быстрого изменения внешнего вида.
В этом руководстве по Windows 10 мы расскажем, как персонализировать работу с командной строкой, чтобы сделать её менее скучной.
Как настроить курсор в командной строке
Чтобы настроить размер мигающего курсора в командной строке, выполните следующие действия:
- Откройте командную строку.
- Щелкните правой кнопкой мыши строку заголовка и выберите параметр «Значения по умолчанию».
- Маленький (по умолчанию).
- Средний
- Большой
Хотя мы рекомендуем использовать параметр «По умолчанию», в контекстном меню, вызываемом правой кнопкой мыши, вы можете получить доступ к настройкам командной строки как минимум двумя различными способами, и каждый из них будет по-разному влиять на внешний вид консоли.
- Значения по умолчанию: изменения, которые вы настраиваете с помощью этого параметра, не влияют на текущий сеанс, но новые параметры будут применяться при запуске командной строки с использованием любого ярлыка.
- Свойства: изменения, сделанные с помощью этой опции, будут применяться к текущему и будущим сеансам. Однако эти настройки будут применяться только к ярлыку, свойства которого были настроены. (Этот параметр обычно бывает полезен, когда вы пытаетесь настроить соответствующие параметры для различных задач.)
Как настроить размер шрифта и семейство в командной строке
Используя параметры командной строки, вы можете указать размер шрифта и семейство шрифтов в соответствии со своими предпочтениями, выполнив следующие действия:
- Откройте командную строку.
- Щелкните правой кнопкой мыши строку заголовка и выберите параметр «Значения по умолчанию».
- Откройте вкладку Шрифт.
- В разделе «Размер» выберите размер шрифта, который вы хотите использовать. (Параметр по умолчанию – 16 пикселей, но можно увеличить до 72 пикселей.)
Если вам не нравится семейство шрифтов «Consolas», используемое по умолчанию, вы можете выбрать из ряда других семейств, которые подходят для использования с командной строкой в разделе «Шрифт» (чуть ниже можно оценить как будет отображаться шрифт в окне командной строки).
Когда вы сделаете выбор, внизу страницы вы увидите предварительный просмотр новой конфигурации.
Как настроить макет в командной строке
Чтобы использовать пользовательский макет в командной строке, выполните следующие действия.
- Откройте командную строку.
- Щелкните правой кнопкой мыши строку заголовка и выберите параметр «Значения по умолчанию».
- Откройте вкладку Расположение.
- В разделе «Размер буфера экрана» вы можете указать, сколько контента вы можете просматривать и прокручивать при работе с командной строкой.
Совет: если вы хотите отрегулировать параметр ширины, не забудьте снять отметку с Перенос текстового вывода при изменении размеров .
Размер буфера использует координатную сетку для символьных ячеек, это означает, что ширина – это количество символьных ячеек, которые могут поместиться в каждой строке, а высота – это количество строк. Чем больше ширина и высота, тем больше контента вы можете просмотреть, но эти настройки не влияют на размер консоли. (Обычно не нужно изменять эти настройки, если у вас нет причины.)
В разделе «Размер окна» вы можете увеличить или уменьшить размер окна консоли, изменив параметры ширины и высоты, основанные на символьных ячейках (а не на пикселях).
Если вы хотите, чтобы командная строка запускалась в определенной позиции, снимите флажок Автоматический выбор в разделе «Положение окна» и укажите новую начальную позицию (в пикселях), используя настройки «Левый край» и «Верхний край».
При внесении изменений в правой части страницы вы увидите предварительный просмотр новой конфигурации.
Как настроить цвет и прозрачность в командной строке
Если вы хотите сделать работу с командной строкой менее скучной, вы также можете изменить цвет текста и фона, а в Windows 10 вы можете сделать окно консоли полупрозрачным (как в Linux), выполнив следующие действия:
- Откройте командную строку.
- Щелкните правой кнопкой мыши строку заголовка и выберите параметр «Значения по умолчанию».
- Откройте вкладку Цвета.
- Чтобы изменить цвета, выберите элемент с левой стороны и либо выберите цвет из списка, либо используйте настройки RGB справа, чтобы указать конкретный цвет.
Совет. Если вы не знаете точное количество красного, зеленого и синего цветов, составляющих нужный вам цвет, выполните поиск в Google по запросу «Выбор цвета RGB» и используйте найденные инструменты, чтобы получить значения.
Чтобы сделать окно консоли полупрозрачным, в разделе «Прозрачность» перетащите ползунок влево или вправо, чтобы установить степень прозрачности (минимум 30 процентов).
Кроме того, вы можете изменить прозрачность для текущего сеанса, не открывая настройки, используя комбинацию Ctrl + Shift + Колесико мыши .
Как изменить шрифт в командной строке Windows » VripMaster
Как изменить шрифт в командной строке windows
Для запуска командной строки нажмите «Пуск» — «Выполнить», введите CMD и нажмите ОК.
Щелкните правой кнопкой мыши по заголовку окна командной строки и выберите «Свойства». Или нажмите ALT SPACE P. Откроется окно с четырьмя вкладками: «Общие», «Шрифт», «Расположение», «Цвета».



Задайте размер буфера экрана. По умолчанию он равен 80 по ширине и 300 по высоте.
На вкладке «Цвета» выберите цвет текста, фон экрана и всплывающие окна. На этой вкладке вы можете редактировать цвета через их числовые значения. Например, вы можете выбрать темно-зеленый, введя следующие значения: красный: 0, зеленый: 100, синий: 0.
На вкладке «Шрифт» вы можете выбрать шрифт, который вы хотели бы использовать. Вы можете выбрать между «Точечные шрифты» (по умолчанию) и «Lucida Console». Но вы можете добавить дополнительные шрифты.
Чтобы добавить новые шрифты, нажмите «Пуск» — «Выполнить» и введите Regedit. Нажмите OK.
Откройте следующую ветку: HKEY_LOCAL_MACHINESofwareMicrosoftWindows NTCurrentVersionConsoleTrueTypeFont
Перед тем как продолжить, пожалуйста, прочитайте раздел «Предупреждения». Щелкните правой кнопкой мыши по «TrueTypeFont» и нажмите «Создать» — «Строковый параметр».
Новую запись назовите «00» (без кавычек). В названия других новых записей добавляйте один 0, то есть «000», «0000» и т.д. Пожалуйста, не перепутайте названия или описанный метод работать не будет.
Теперь дважды щелкните по созданной записи и в строке «Значение» введите название шрифта, например, «Courier New».
Закройте редактор реестра и перезагрузите компьютер. Вы увидите новый шрифт(ы) на вкладке «Шрифт» в окне свойств командной строки.


Щелкните правой кнопкой мыши по заголовку окна командной строки и выберите «Умолчания». Откроется окно, аналогичное окну свойств командной строки. Изменения, внесенные в этом окне, будут распространяться на все окна командной строки (независимо от ярлыка).
Найти и установить подходящий моноширинный шрифт
В командной строке Windows в основном есть два варианта шрифта. Это может быть Lucida или растр . Чтобы добавить пользовательские шрифты, необходимо установить шрифт в системе, используя веб-сервисы, такие как FontSquirrel, Google Fonts и другие.
Как упоминалось ранее, командная строка распознает только моноширинные шрифты. Кроме того, Microsoft также указывает, что пользовательский шрифт, добавляемый в окно командной оболочки, должен быть FF_MODERN , если это шрифт TrueType, и OEM_CHARSET , если это шрифт, отличный от TrueType. шрифт.
Чтобы узнать, будет ли шрифт работать в командной строке, пользователи должны сначала установить шрифт, а затем попытаться включить его в командной строке. Хотя большинство моноширинных шрифтов сторонних веб-сервисов распознается командной строкой Windows, вы не сможете заранее прогнозировать, работает ли шрифт для вашей версии Windows, до тех пор, пока вы не попытаетесь их установить.
Настройка командной строки изменением параметров в реестре windows.
Изменение внешнего вида и некоторых свойств командной строки можно выполнить не только с помощью определенных ключей
при запуске cmd.exe, но и изменив параметры реестра, предназначенные для командного процессора в разделах:
HKEY_LOCAL_MACHINE SOFTWARE Microsoft Command Processor — для всех пользователей.
Особенности командной строки в wimdows 10 и windows server 2021
Настройки командной строки в Windows 10 (Windows Server 2021) немного отличаются от настроек предыдущих версий Windows.
При включенном флажке ”Использовать прежнюю версию консоли (Требуется перезапуск)”, настройки ничем не отличаются от тех,
что применялись в среде предыдущих версий Windows. В новой же версии консоли, появляются дополнительные настройки —
становятся доступными для включения флажки параметров, отсутствовавших в более ранних версия системы.
Новые
возможности в значительной степени облегчают обработку текста в окне консоли и позволяют использовать большинство стандартных
сочетаний клавиш для копирования, вставки и редактирования. Так, например, при включенном режиме ”Разрешить сочетания клавиш с CONTROL”,
можно использовать стандартные сочетания клавиш, принятые в среде ОС:
— CTRL C (CTRL Insert) – скопировать выделенный текст.
— CTRL V (Shift Insert) – вставить выделенный текст.
Часть настроек ориентирована на расширение возможностей при использовании выделения текста, обработки строк, истории команд,
динамического изменения внешнего вида и управления перемещением курсора, прозрачностью окна и т.п. с поддержкой множества
горячих клавиш.