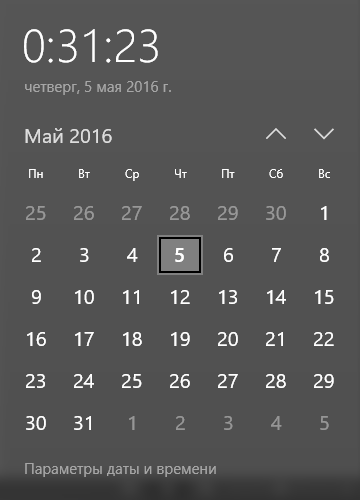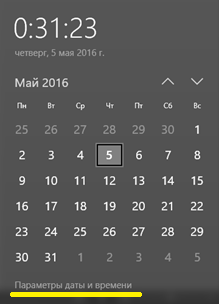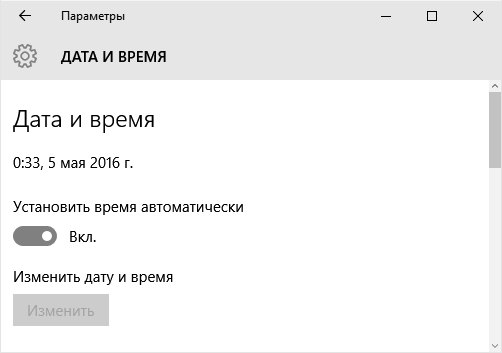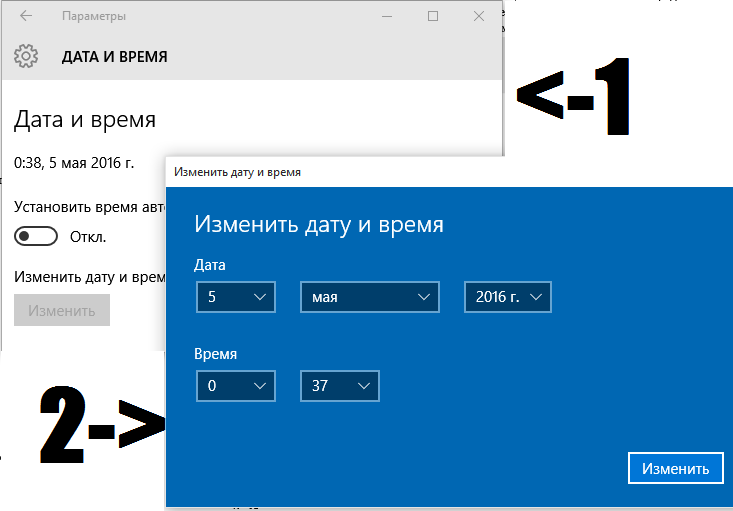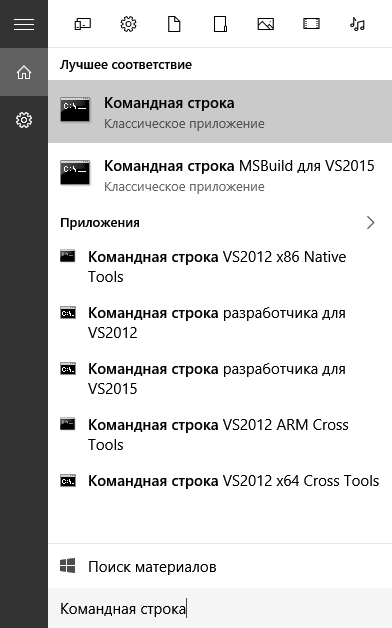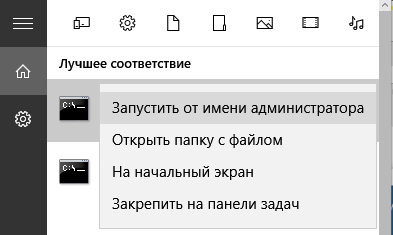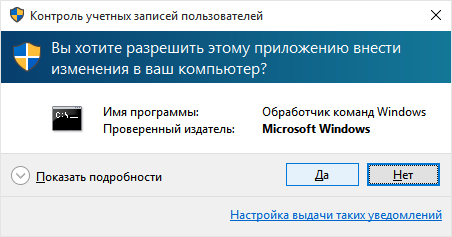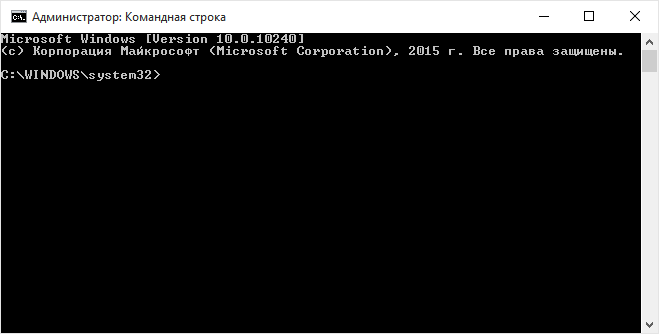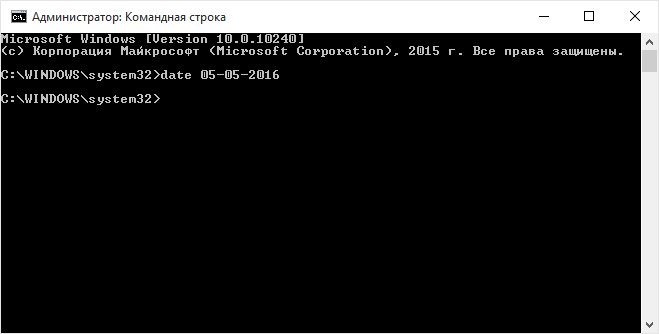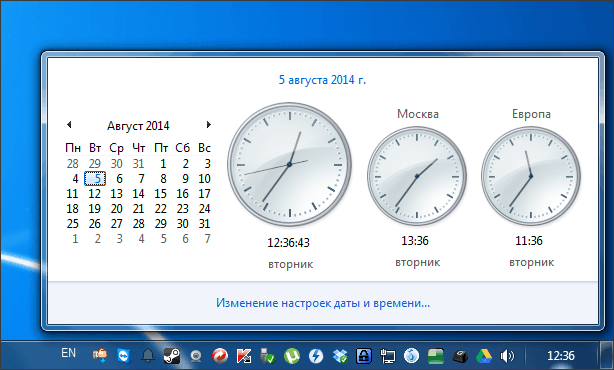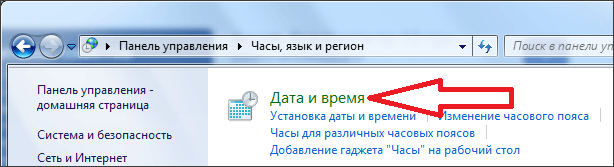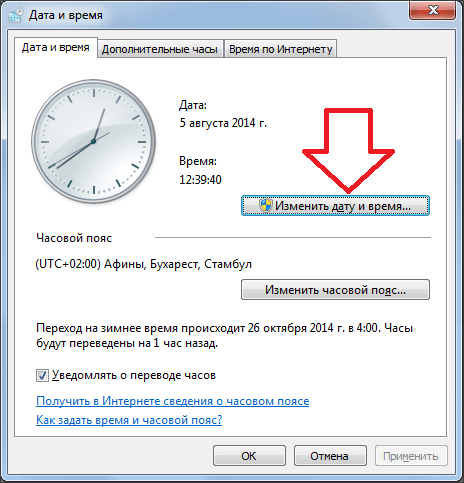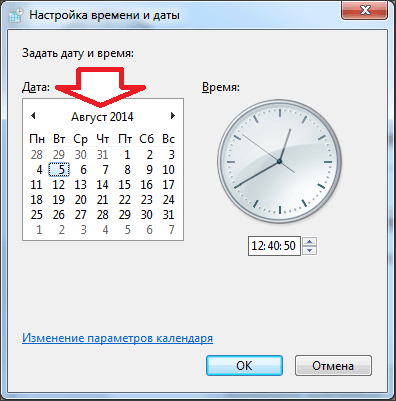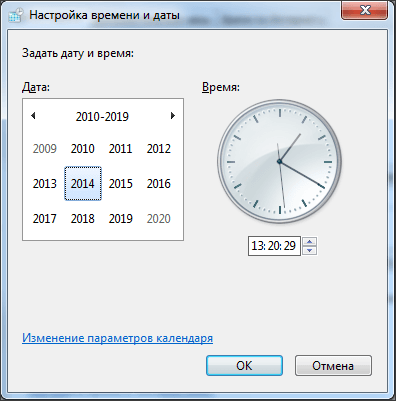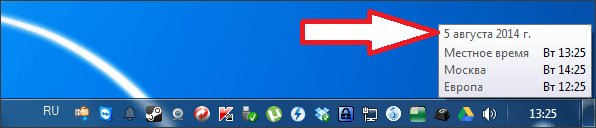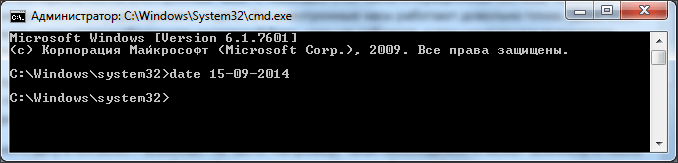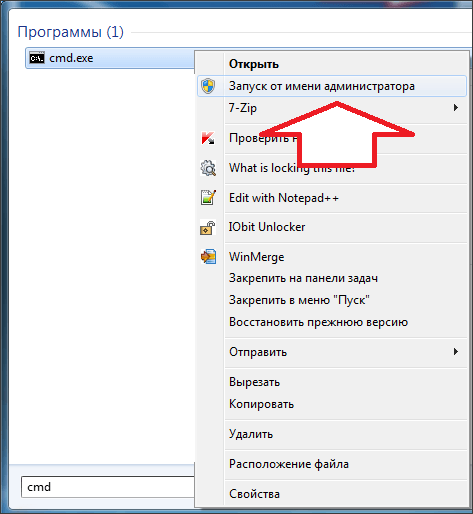- Как поменять дату в Windows 10?
- Как изменить дату в Windows 10 через командную строку
- Как изменить дату в Windows 10
- Как изменить дату в приложении «Параметры Windows»
- Как изменить дату в классической панели управления
- Как изменить дату в командной строке
- Как изменить дату и время в консоли Windows PowerShell
- Как поменять дату в Windows 7
- Как поменять дату через интерфейс Windows 7
- Как поменять дату в Windows 7 с помощью командной строки
Как поменять дату в Windows 10?
Пользоваться компьютером хочется так, чтобы всё было под рукой. Не исключение электронные часы и отображение даты в правом нижнем углу (по стандарту) панели задач. Когда вы впервые запускаете систему после установки (переустановки), дата может некорректно отображаться и её следует изменить на правильную. Предлагаем рассмотреть, как поменять дату в Windows 10, потому что эта ОС является сейчас наиболее популярной и к ней востребовано решение множества задач и проблем.
Изменить дату в Windows можно двумя основными способами. Первый – самый простой и наиболее подходящий для всех, кто хочет потренироваться в работе с системой. Состоит он из следующих шагов:
- Кликаем мышью один раз по дате:
- После этого переходим в «Параметры даты и времени», которые находятся в самом низу окошка с датой и временем:
- После перехода по ссылке, мы попадём в раздел даты и времени главного инструмента Windows 10 для взаимодействия с системой – «Параметры».
- У нас, как видите, стоит «Установить время автоматически» в режиме «Вкл.», что означает, что данные берутся из Сети и используются в зависимости от передачи информации. Если к компьютеру не подключена Сеть, то будут установлены дата и время в соответствии с заводскими настройками. Убираем «Вкл.» на «Откл.».
- Если вы внимательно всё смотрите, то заметите, что кнопка «Изменить», в пункте «Изменить дату и время», стала активной. Нажимаем на неё. Появится новое окно, в котором вы сможете произвести необходимые изменения настроек.
- После внесения данных, нажимаем в этом окне «Изменить».
- Изменения вступают в силу и дата/время успешно изменены.
Как изменить дату в Windows 10 через командную строку
Кроме этого варианта, есть очень простой, который нужен тем, кто хочет быстро и без лишних вопросов поменять дату в Windows 10. У него очень простой алгоритм.
- Открываем «Поиск» и пишем «Командная строка» в поле поиска.
- Первый пункт поиска следует открыть с правами Администратора:
- При попытке сделать данный запуск, в окне «Контроля учётных записей пользователей» нажимаем «Да».
- В результате открывается командная строка:
- Пишем новую дату в формате «date dd-mm-gggg» , где dd – день, mm – месяц, gggg – год.
- Дата успешно изменится и станет новой.
Кроме этих стандартных способов, можно использовать сторонние приложения, но в них нет такой острой необходимости, как например при работе с реестром, в которой наблюдается аналогия с данным случаем. Вот так просто вы узнали, как поменять дату в Windows 10 быстро и без проблем.
Неправильное или неудобное разрешение экрана приносит массу неудобств. К примеру, вы привыкли к одному размеру шрифта, значков и всего остального, а обновление Windows 10 подарило вам «лучший» вариант, который вам не совсем подходит. Вот именно.
Не утихают споры о том, что лучше Windows 10 или Windows 7. Такое явление не является случайным. Разработчики из Майкрософта уверяют, что лучше, чем Windows 10 ничего не найти, а опытные пользователи говорят наоборот, мол надёжнее системы, чем Windows 7 сейчас.
Частые перезагрузки компьютера могут привести к повреждению жесткого диска. Если вам приходится отлучаться от.
Как изменить дату в Windows 10
В этой статье показаны действия, с помощью которых можно изменить дату в операционной системе Windows 10.
По умолчанию операционная система Windows 10 автоматически устанавливает дату, но при необходимости можно её изменить.
Чтобы изменить дату в Windows 10, необходимо войти в систему с правами администратора
Как изменить дату в приложении «Параметры Windows»
Чтобы изменить дату, откройте приложение «Параметры Windows», для этого нажмите на панели задач кнопку Пуск и далее выберите Параметры 

В открывшемся окне «Параметры Windows» выберите Время и язык.
Затем выберите вкладку Дата и время, и в правой части окна установите переключатель Установить время автоматически в положение Откл. и нажмите кнопку Изменить дату и время
В окне «Изменить дату и время» установите необходимую дату (день, месяц, год) и нажмите кнопку Изменить.
Если вы хотите чтобы дата и время устанавливались автоматически, установите переключатель Установить время автоматически в положение Вкл. , в этом случае Windows будет автоматически синхронизировать дату и время с серверами времени в интернете.
Также можно быстро получить доступ к настройкам даты и времени в приложении «Параметры Windows», для этого нажмите правой кнопкой мыши на системных часах в панели задач и в открывшемся контекстном меню выберите пункт Настройка даты и времени , и затем выполните необходимые действия показанные выше.
Как изменить дату в классической панели управления
Откройте классическую панель управления, в выпадающем списке Просмотр выберите Мелкие значки и нажмите Дата и время.
В открывшемся окне, на вкладке Дата и время нажмите кнопку Изменить дату и время…
Затем в окне «Настройка времени и даты» установите необходимую дату (день, месяц, год) и нажмите кнопку OK чтобы применить изменения, после этого закройте все остальные окна.
Как изменить дату в командной строке
Чтобы изменить дату данным способом, запустите командную строку от имени администратора выполните команду следующего вида:
Вместо DD в команде выше укажите нужный день.
Вместо MM в команде выше укажите нужный месяц.
Вместо YYYY в команде выше укажите нужный год.
В данном примере команда выглядит следующим образом:
Как изменить дату и время в консоли Windows PowerShell
Чтобы изменить дату и время данным способом, откройте консоль PowerShell от имени администратора и выполните одну из команд следующего вида:
Установите дату и время используя 24-часовой формат времени.
Установите дату и время используя 12-часовой формат времени до полудня AM.
Установите дату и время используя 12-часовой формат времени после полудня PM.
Вместо DD в команде выше укажите нужный день.
Вместо MM в команде выше укажите нужный месяц.
Вместо YYYY в команде выше укажите нужный год.
Вместо hh в команде выше укажите нужный час.
Вместо mm в команде выше укажите минуты.
В данном примере команда будет выглядеть так:
Теперь, используя рассмотренные выше способы можно легко изменить дату в операционной системе Windows 10.
Как поменять дату в Windows 7
Одной из функций компьютера являются электронные часы. С помощью этих часов операционная система Windows может получать точные данные о текущем времени и дате. Эти электронные часы работают довольно точно. Даже если вы полностью выключите компьютер и обесточите системный блок, часы не собьются, и при следующем включении будут показывать правильное время.
Для корректной работы компьютера очень важно, чтобы эти часы показывали правильное время, так как информация о времени указывается при создании файлов, используется для шифрования данных, а также используется для выполнения других функций компьютера.
Как поменять дату через интерфейс Windows 7
Необходимость поменять дату в Windows 7 возникает не часто. Например, такая необходимость может возникнуть после сбрасывания настроек БИОС через отключения батарейки на материнской плате. В данной статье мы расскажем о том, ка поменять дату в Windows 7.
На самом деле, поменять дату в Windows 7 очень просто. Для этого нажмите левой кнопкой мышки на системные часы, которые находятся в правом нижнем углу вашего экрана.
После этого перед вами появится всплывающее окно с часами и календарем.
Для того чтобы поменять дату в Windows 7 вам необходимо нажать на ссылку «Изменение настроек даты и времени».
После этого перед вами откроется небольшое окно под названием «Дата и время».
Нужно отметить, что окно «Дата и время можно открыть через Панель управления». Для этого нужно открыть Панель управления и перейти в раздел «Часы, язык и регион», а потом в подраздел «Дата и время».
В окне «Дата и время» вам нужно нажать на кнопку «Изменить дату и время».
После этого появится окно под названием «Настройка времени и даты». Здесь можно поменять дату в Windows 7. Для того чтобы это сделать нажмите на заголовок календаря. В нашем случае это «Август 2014».
После нажатия в строке заголовка появится текущий год. Снова нажимаем на заголовок календаря.
После этого вы увидите список годов. Выберите тот, который вы хотите установить.
После этого вам нужно будет выбрать на календаре месяц и дату. Все этих простых манипуляций достаточно для того чтобы поменять дату в Windows 7. Для того чтобы сохранить внесенные изменения закройте все окна нажатием на кнопку «Ok».
Для того чтобы убедиться, что дата поменялась, наведите курсор на системные часы и посмотрите на сплывающее сообщение.
В верхней части всплывающего сообщения вы увидите дату, которая установлена на вашем компьютере.
Как поменять дату в Windows 7 с помощью командной строки
Командная строка позволяет выполнять многие действия по настройке операционной системы Windows 7 намного быстрее и проще. Но, для этого необходимо знать соответствующие команды.
Если вы хотите поменять дату с помощью командной строки, то вам нужно использовать команду «date». Данная команда принимает значение новой даты в формате «день-месяц-год». Например, если вы хотите поменять дату на 15 сентября 2014 года то вам нужно ввести команду «date 15-09-2014».
Для этого откройте меню «Пуск», введите команду «cmd» и кликните правой кнопкой мышки по найденной программе «cmd.exe». А в открывшемся окне выберите пункт «Запуск от имени администратора».
После этого командная строка запустится с правами администратора, и вы сможете поменять дату с помощью команды «date».
Создатель сайта comp-security.net, автор более 2000 статей о ремонте компьютеров, работе с программами, настройке операционных систем.
Как-то сложно вы всё описали,так и не захочется менять :-)…А не проще кнопочку «Время по интернету» нажать и синхронизировать время компьютера на сервере точного времени? Я вот сейчас так и сделал,поменялся год и число и время :-),и пояс сам выбрался
Я тоже сейчас попробую
Дата не змінюється допоможіть будь ласка, я через це неможу зайти в Google і не тільки, ще багато куда. Дуже прошу поможіть.
Швидше за все система заражена вірусами. Потрібна переустановка Windows.