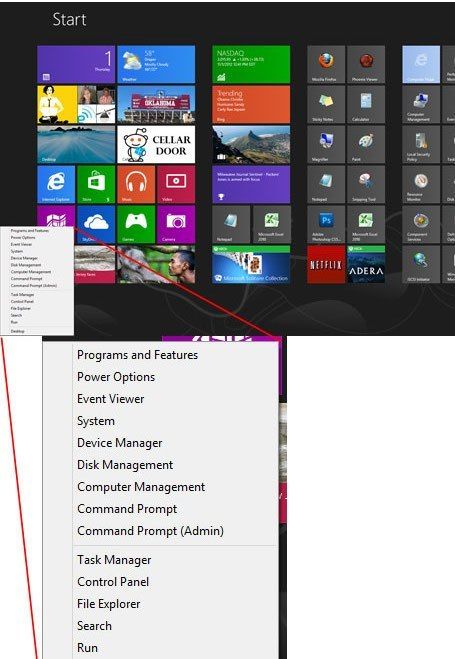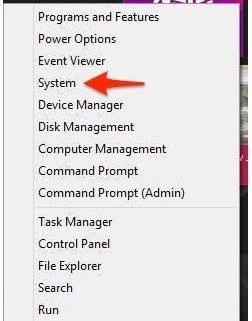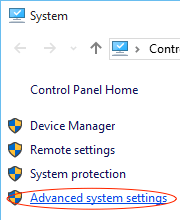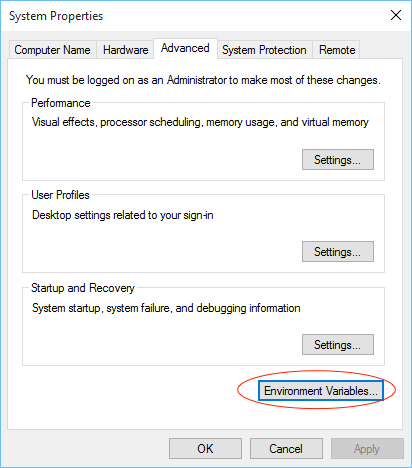- Изменить системные переменные среды windows 10
- Что такое переменные среды windows
- Где используют переменные среды Windows
- Список переменных сред windows 10
- Как вывести список всех переменных Windows
- Каким образом я могу изменить переменные среды Windows 10?
- Откройте окно переменных среды
- Как редактировать переменную среды в Windows
- Как редактировать переменную среды из командной строки
- Как редактировать переменную среды из PowerShell
- Как очистить значение переменной среды в Windows (из командной строки)
- Как удалить переменную среды в Windows
- Как удалить переменную среды из командной строки
- Как удалить переменную среды из PowerShell
- Как установить переменные среды в Windows 10
- Установка переменных среды
Изменить системные переменные среды windows 10
Добрый день уважаемые читатели и гости блога, сегодня я с вами хочу обсудить вот такую тему, что такое переменные среды Windows, где их можно использовать, как в обычной практике пользователя, так и в практике системного администратора, я вам приведу несколько примеров. Как все это дело настраивается и изменяется под ваши нужны, на мой взгляд это фундаментальные знания, понимание которых вам лучше покажет принцип работы операционных систем семейства Windows.
Что такое переменные среды windows
Давайте разберемся в понятии, и так переменная окружения ( environment variable ) это специального рода ссылки уменьшенного размера, на определенные объекты операционной системы Windows, используемые разными программами для хранения информации и взаимодействия с ней. Можно провести аналогию с относительными ссылками на сайтах, где нет явного указания на протокол. Чаще всего это пути до конкретных директорий в ОС.
Где используют переменные среды Windows
Приведу несколько примеров:
- В скриптах > когда нужно например каждому пользователю сделать какую-то настройку, для примера положить на рабочий стол новую папку с документами. Так как для каждого пользователя путь до рабочего стола свой, вида C:\Users\lacky\Desktop, а можно обратиться и по относительному пути за счет переменной %HOMEPATH%, если вы в проводнике введете %HOMEPATH%\Desktop, то попадете на рабочий стол текущего пользователя.
- в групповой политике, для настройки пользовательских окружений, например перемещаемые профили.
- Оптимизация кода > если в коде очень часто используются одни и те же пути к файлам или папкам, а так же ключам реестра, вы можете легко назначить короткую переменную для дальнейшего использования. Ниже я вам приведу сводный список по переменным средам windows 10 и предыдущих версий, а так же покажу как их создавать и менять.
Список переменных сред windows 10
Приведенный список, в полной мере подойдет и для Windows 7 и для Windows 8.1, все проверенно лично. Уверен, что данные знания, очень сильно вам помогут оптимизировать свою работу.
- %ALLUSERSPROFILE% > данная переменная отправит вас в папку C:\ProgramData
- %windir% > это папка C:\Windows
- %APPDATA% > вы попадается в скрытую папку C:\Users\Имя_пользователя\AppData\Roaming
- %CommonProgramFiles% > папка C:\Program Files\Common Files
- %CommonProgramFiles(x86)% > перекинет вас в C:\Program Files (x86)\Common Files
- %CommonProgramW6432% > перекинет вас C:\Program Files\Common Files
- %COMPUTERNAME% > Имя_компьютера, используется скриптах
- %ComSpec% >откроет командную строку Windows 10 C:\Windows\system32\cmd.exe
- %HOMEDRIVE% > путь к диску C:
- %HOMEPATH% > эта переменная среды windows перекинет вас в папку пользователя \Users\Имя_пользователя
- %LOCALAPPDATA% > эта переменная среды windows перекинет вас в папку C:\Users\Имя_пользователя\AppData\Local
- %LOGONSERVER% > Имя_компьютера
- %NUMBER_OF_PROCESSORS% > Количество_процессоров
- %OS% > Windows_NT, так же используется в скриптах
- %Path% > C:\Windows\system32;C:\Windows;C:\Windows\System32Wbem;
- %PATHEXT% .COM;.EXE;.BAT;.CMD;.VBS;.VBE;.JS;.JSE;.WSF;.WSH;.MSC
- %PROCESSOR_ARCHITECTURE% > x86 или AMD64, архитектура Windows
- %PROCESSOR_IDENTIFIER% > Intel64 Family 6 Model 37 Stepping 5, GenuineIntel
- %PROCESSOR_LEVEL% > 6
- %PROCESSOR_REVISION% > 2505 (пример)
- %ProgramData% > папка C:\ProgramData
- %ProgramFiles% > C:\Program Files
- %ProgramFiles(x86)% > папка C:\Program Files (x86)
- %ProgramW6432% > C:\Program Files
- %PROMPT% > $P$G
- %PSModulePath% > C:\Windows\system32\WindowsPowerShell\v1.0\Modules\ согласитесь очеь быстро
- %PUBLIC% > C:\Users\Public
- %SystemDrive% > диск C:
- %SystemRoot% > C:\Windows
- %TEMP% > C:\Users\Имя_пользователя\AppData\Local\Temp (по умолчанию)
- %TMP% > C:\Users\Имя_пользователя\AppData\Local\Temp (по умолчанию)
- %USERDOMAIN% > Имя_компьютера
- %USERDOMAIN_ROAMINGPROFILE% > Имя_компьютера
- %USERNAME% > Имя_пользователя
- %USERPROFILE% > C:\Users\Имя_пользователя
Как вывести список всех переменных Windows
В Windows 10 и других версиях, можно вывести список всех переменных сред Windows, для этого откройте командную строку от имени администратора и введите команду SET. В результате вы получите все переменные среды windows 10 по умолчанию для конкретной операционной системы.
Для удобства вы можете экспортировать весь этот список в текстовый файл, для этого введите:
Каким образом я могу изменить переменные среды Windows 10?
Программистам, системным администраторам и опытным пользователям может потребоваться в какой-то момент поработать с переменными среды. Некоторые могут захотеть удалить переменную среды; другие захотят изменить его значение и так далее. В этом руководстве рассказывается, как редактировать или удалять переменные среды, а также как отключить переменные среды в Windows:
Откройте окно переменных среды
Чтобы внести многие изменения, показанные в этой статье, вам сначала нужно открыть окно переменных среды. В этом руководстве объясняется, как это сделать, и показаны основы работы с переменными среды.
Если вы хотите пропустить его чтение, один путь, который работает одинаково во всех версиях Windows, — это открыть окно «Выполнить» (Win + R), командную строку или PowerShell и выполнить команду: rundll32.exe sysdm.cpl,EditEnvironmentVariables .
Как редактировать переменную среды в Windows
Если вы хотите изменить значение существующей переменной среды, сначала выберите ее в окне «Переменные среды». Затем щелкните или коснитесь «Изменить».
Вам будет показано окно, в котором вы можете редактировать как имя, так и значение переменной. Внесите желаемые изменения и нажмите ОК . Затем еще раз нажмите OK в окне переменных среды .
Как редактировать переменную среды из командной строки
Вы также можете создать новую переменную среды или изменить значение существующей переменной среды (но не ее имя) из командной строки . Вам нужно ввести следующую команду:
- setx variable_name «value» , если вы хотите создать переменную среды пользователя
- setx variable_name «value» /m , если вы собираетесь создать системную переменную среды
Например, мы набрали setx TEST «C:\digitalcitizen» и создали пользовательскую переменную TEST со значением C:\digitalcitizen.
Если мы хотим изменить значение переменной среды, мы можем запустить ту же команду setx, но указать новое значение для переменной. Например, выполнение setx TEST «C:\DC» изменяет значение переменной среды TEST на C:\DC.
Это работает, потому что команда setx перезаписывает существующее значение последним введенным вами. Следовательно, если вы используете эту команду несколько раз для одной и той же переменной, переменная сохранит последнее введенное вами значение.
Если вы хотите, чтобы переменная имела несколько путей в своем значении, вы должны записать их все, разделяя их точкой с запятой, без пробелов, как на скриншоте ниже.
ПРИМЕЧАНИЕ. Вы можете получить список всех доступных переменных среды, выполнив команду set в командной строке (не setx и без каких-либо параметров). Однако, если вы только что создали или отредактировали переменную среды, необходимо закрыть и снова открыть командную строку, чтобы изменения отобразились.
Как редактировать переменную среды из PowerShell
Вы также можете создать или изменить значение существующей переменной среды из PowerShell . Команда PowerShell для этого:
- [Environment]::SetEnvironmentVariable(«variable_name»,»variable_value»,»User») , если вы хотите создать переменную среды пользователя.
- [Environment]::SetEnvironmentVariable(“variable_name”,”variable_value”,”Machine”) , если вы хотите создать системную переменную среды.
Например, мы набрали [Environment]::SetEnvironmentVariable(“TEST”,”digitalcitizen.life”,”User”) , чтобы создать переменную пользовательской среды под названием TEST со значением digitalcitizen.life. Чтобы изменить значение переменной позже, мы можем запустить ту же команду с другим значением. Как и setx в командной строке, эта команда переписывает значение указанной переменной каждый раз, когда вы ее запускаете.
Если вы хотите присвоить переменной несколько значений, введите их все в команду, разделяя их точками с запятой, как показано ниже.
ПРИМЕЧАНИЕ. В PowerShell вы можете получить список всех переменных среды, выполнив команду Get-ChildItem Env: . Однако, если вы только что создали или отредактировали переменную среды, вам необходимо закрыть и снова открыть PowerShell, чтобы изменения отобразились.
Как очистить значение переменной среды в Windows (из командной строки)
Если вы хотите удалить значение переменной среды (сохранив ее имя), вы не можете сделать это с помощью мыши и клавиатуры из окна переменных среды . Если вы выберете переменную и нажмете «Изменить», вы можете удалить значение, но не можете нажать «ОК», так как эта кнопка становится серой. Поэтому вы не можете сохранить свои изменения.
Однако вы можете очистить значение переменной среды с помощью командной строки. Чтобы отменить установку переменной среды из командной строки , введите команду setx variable_name «» . Например, мы набрали setx TEST «» , и эта переменная среды теперь имела пустое значение.
Далее давайте посмотрим, как удалить переменную среды.
Как удалить переменную среды в Windows
Если вы больше не хотите использовать конкретную переменную среды, выберите ее в окне «Переменные среды». Затем нажмите Удалить. Windows не запрашивает подтверждения этого действия. Поэтому, если вы передумали, необходимо нажать Отмена, чтобы удаление не применялось. Если вы хотите, чтобы удаление продолжилось, нажмите ОК .
Как удалить переменную среды из командной строки
Чтобы удалить переменную среды из командной строки , введите одну из этих двух команд в зависимости от типа этой переменной:
- REG delete «HKCU\Environment» /F /V «variable_name» , если это переменная среды пользователя, или
- REG delete «HKLM\SYSTEM\CurrentControlSet\Control\Session Manager\Environment» /F /V «variable_name» , если это системная переменная среды.
Например, мы набрали REG delete «HKCU\Environment» /F /V «TEST» , и наша переменная среды TEST исчезла из профиля пользователя.
Как удалить переменную среды из PowerShell
Чтобы отменить установку и удалить переменную среды из PowerShell , введите команду:
- [Environment]::SetEnvironmentVariable(«variable_name», $null ,»User») , если это переменная профиля пользователя, или
- [Environment]::SetEnvironmentVariable(«variable_name», $null ,»Machine») , если это общесистемная переменная.
Например, мы набрали [Environment]::SetEnvironmentVariable(«TEST», $null ,»User») , и эта переменная среды исчезла из профиля пользователя.
Как установить переменные среды в Windows 10
Переменные среды были мощной функцией Windows с самых первых дней; на самом деле они являются наследием со времен MS-DOS. Несмотря на свой возраст, переменные среды — это полезный способ управления работой Windows с очень небольшим объемом использования памяти. Например, одна общая переменная среды называется PATH, которая представляет собой просто упорядоченную текстовую строку, содержащую список каталогов, в которых Windows должна искать исполняемые файлы. Это позволяет пользователям быстро вызывать служебные программы или другие исполняемые файлы без необходимости знать (или заботиться) о том, где эти программы находятся на жестком диске. Задать переменные среды очень просто. Вот краткое руководство по их настройке.
Установка переменных среды
- После входа в Windows вам нужно щелкнуть правой кнопкой мыши угловую кнопку (маленький значок Windows) в левом нижнем углу экрана.
- Это должно открыть меню задач опытного пользователя. В зависимости от ваших настроек, он может открыть меню «Пуск». Если откроется меню «Пуск», вместо этого наберите на клавиатуре Windows-x, чтобы открыть меню задач опытного пользователя.
- Нажмите «Система» в меню задач опытного пользователя, отображаемом на экране.
- В меню «Система» необходимо найти «Дополнительные параметры системы».
- Нажмите на ссылку «Расширенные настройки системы» в левом столбце «Система». Если его там нет, введите «расширенные настройки системы» в поле поиска и нажмите «Return», и он появится.
- После открытия расширенных настроек системы нажмите «Вкладку« Дополнительно », а затем опцию« Переменные среды », которую вы найдете в правом нижнем углу.
- Под окном переменных среды выберите или выделите переменную «PATH» в разделе «Системные переменные», показанном в окне.
- После выделения переменной PATH из «Системных переменных» нажмите кнопку «Изменить».
- Вы можете добавить или изменить строки пути с каталогами, которые вы хотите, чтобы ваш компьютер искал исполняемые файлы.
- Вы обнаружите, что каждый отдельный каталог отделен точкой с запятой, например:
C: \ Program Files; C: \ Winnt; C: \ Winnt \ System32
- В разделе «Системные переменные» есть другие переменные среды, которые вы можете просмотреть, нажав «Изменить».
Существуют различные переменные среды, такие как PATH, HOME и USER PROFILE, HOME и APP DATA, TERM, PS1, MAIL и TEMP и т. Д. Эти переменные очень полезны и могут использоваться как в сценариях, так и в командной строке. Для получения дополнительной информации об использовании командной строки, ознакомьтесь с этим руководством TechJunkie.