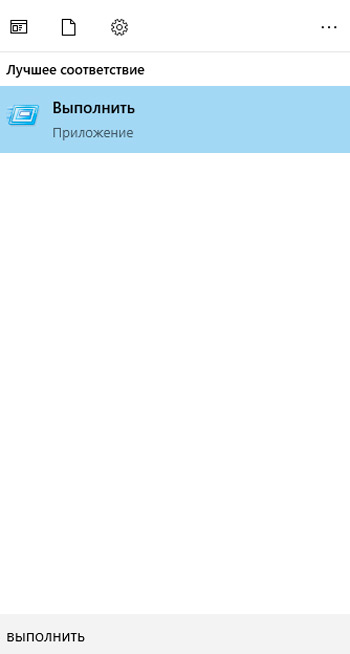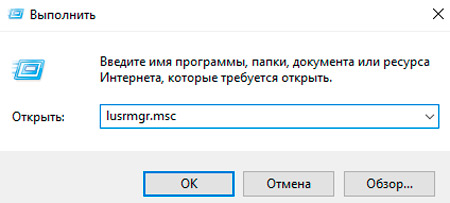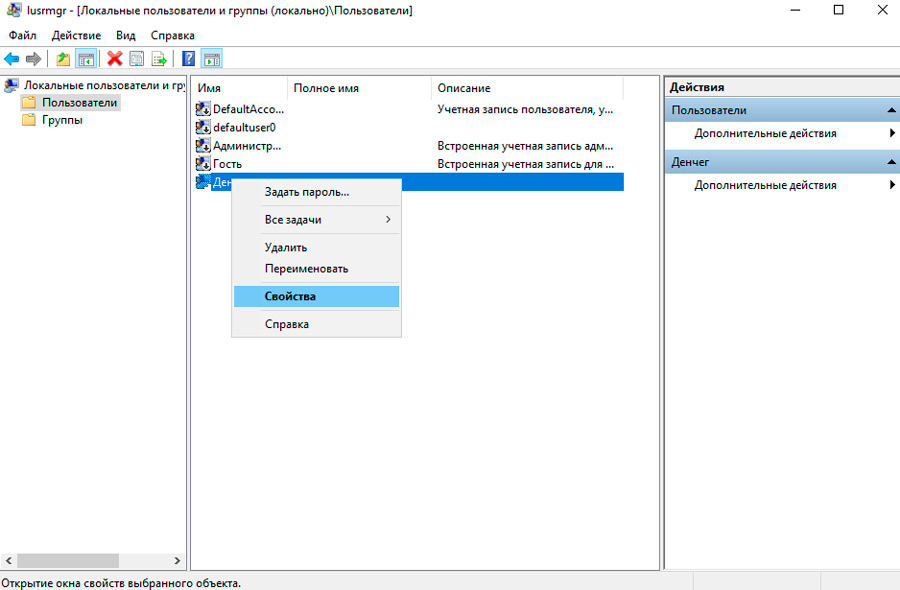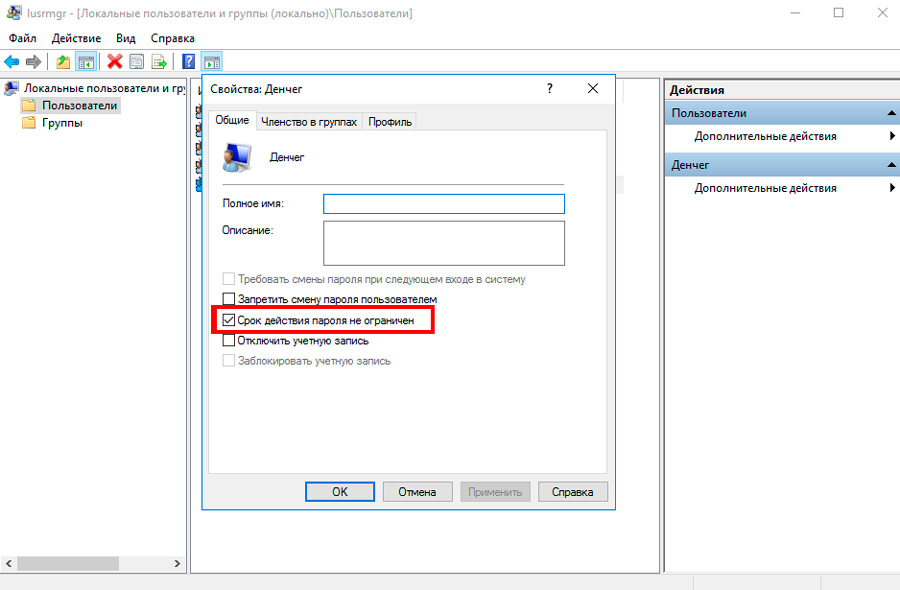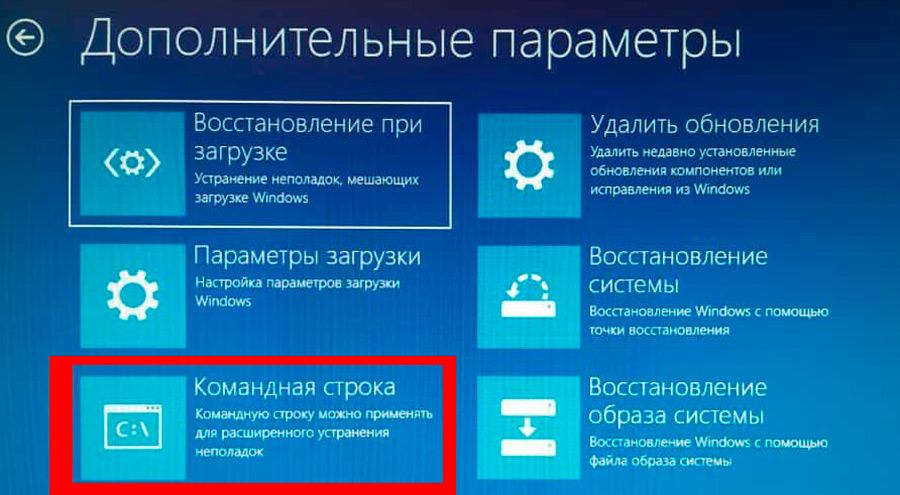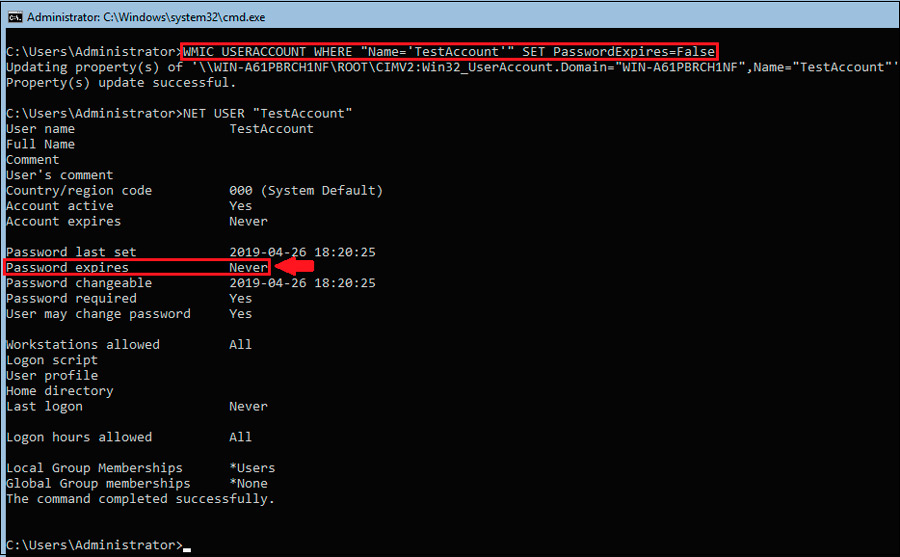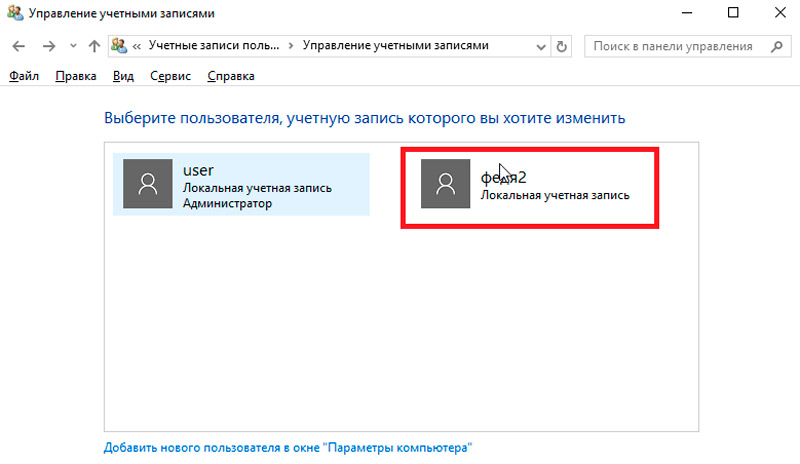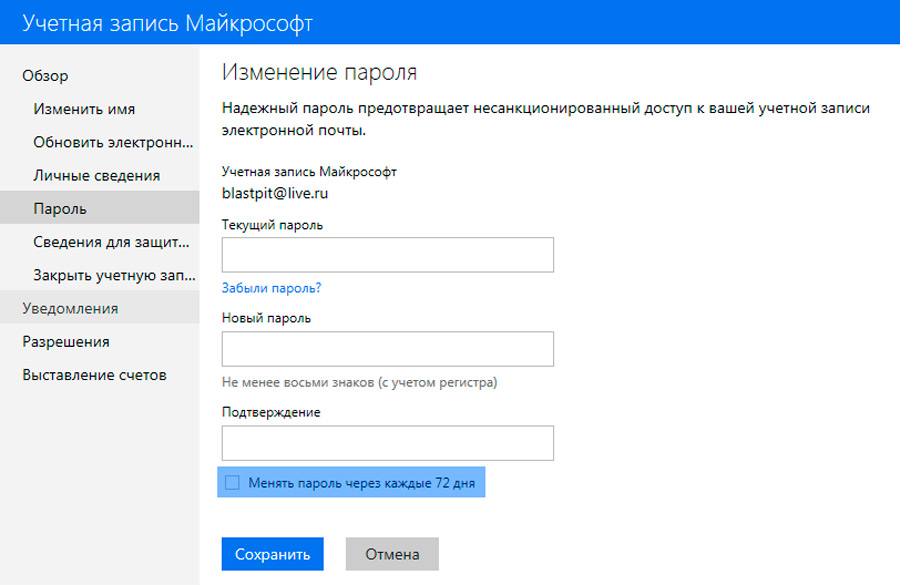- Как включить или отключить срок действия пароля для локальных учетных записей в Windows 10
- Включение или отключение срока действия пароля для локальных учетных записей в “Локальные пользователи и группы”
- Включение или отключение срока действия пароля для локальных учетных записей в командной строке
- Как отключить уведомление об истечении срока действия пароля в Windows 10
- Произошло истечение срока действия пароля Windows: что делать
- Как настроить срок действия пароля для локальной учетной записи Windows 10
- Как ограничить срок пароля для учётной записи Microsoft
- Как изменить срок действия уведомления об истечении срока действия пароля в Windows 10
- Изменить политики истечения срока действия пароля в Windows 10
Как включить или отключить срок действия пароля для локальных учетных записей в Windows 10
В Windows есть функция, которая заставляет пользователя изменить пароль по истечению определенного строка. По умолчанию, если данная функция включена, пароль нужно менять через каждые 42 дня, вы же можете изменить данный строк и задать количество дней от 0 до 999. В сегодняшней статье рассмотрим как включить или отключить истечение строка пароля для определенных локальных учетных записей в Windows 10.
Чтобы включить или отключить данную функцию другим пользователям ваша учетная запись должна обладать правами администратора.
Включение или отключение срока действия пароля для локальных учетных записей в “Локальные пользователи и группы”
Инструмент “Локальные пользователи и группы”, который мы будем использовать, есть только в Windows 10 Pro, Enterprise и Education.
1.В строке поиска или в меню выполнить (выполнить вызывается клавишами Win+r) напишите lusrmgr.msc и нажмите Enter.
2.В левой колонке выберите «Пользователи», в правой колонке нажмите правой клавишей мыши на пользователя, которому нужно включить или отключить срок действия пароля => из открывшегося меню выберите «Свойства».
3. Поставьте или уберите галочку с поля “Срок действия пароля не ограничен”. Как уже говорилось выше, если ее убрать – по умолчанию, пользователя каждые 42 дня будет просить сменить пароль. Нажмите “ОК” и закройте окно.
Включение или отключение срока действия пароля для локальных учетных записей в командной строке
Данный способ работает во всех изданиях Windows 10.
1.Откройте командную строку от имени администратора: один из способов — нажать на меню «Пуск» правой клавишей мыши и выбрать «Командная строка (администратор) из открывшегося меню.
2. Чтобы определенному пользователю включить истечение строка пароля – введите в командной строке wmic UserAccount where Name=” имя пользователя ” set PasswordExpires=True заменив имя пользователя и нажав Enter. К примеру, если вам нужно включить истечение строка для пользователя Sa – нужно ввести команду wmic UserAccount where Name=”Sa” set PasswordExpires=True и нажать Enter.
Чтобы отключить истечение строка пароля определенному пользователю – нужно ввести wmic UserAccount where Name=”имя пользователя” set PasswordExpires=False заменив имя пользователя и нажав Enter. К примеру, если вам нужно отключить истечение строка для пользователя Sa – нужно ввести команду wmic UserAccount where Name=”Sa” set PasswordExpires=False и нажать Enter.
Чтобы отключить истечение строка пароля всем пользователям – введите команду wmic UserAccount set PasswordExpires=False и нажмите клавишу Enter.
После надписи “Свойства успешно обновлены” закройте командную строку.
На сегодня всё, если вы знаете другие способы или у вас есть дополнения – пишите комментарии! Удачи Вам 🙂
Как отключить уведомление об истечении срока действия пароля в Windows 10
700 миллионов человек используют Windows 10 ежедневно. К сожалению, у всех из них почти ежедневно возникают какие-то проблемы. Вы один из них? Вам надоело уведомление об истечении срока действия пароля Windows 10 в вашей системе с тех пор, как вы обновили Windows 10?
Как правило, часто менять пароль — это безопасная практика, но это может раздражать, если вас засыпают уведомлениями об истечении срока действия пароля, и если вы один из тех, кому не повезло, и вы получаете это уведомление довольно регулярно, то сегодняшнее руководство — именно то, что вам нужно.
Сегодня мы рассмотрим, как можно отключить уведомление об истечении срока действия пароля в Windows 10, и ответим на ваш вопрос, как отключить уведомление об истечении срока действия пароля в Windows 10? Итак, без лишних слов, давайте сразу перейдем к делу.
Методы, описанные в этом руководстве, также должны работать для Windows 7, Windows 8 и более поздних версий, но, поскольку пользовательские интерфейсы продолжают меняться, мы не можем этого гарантировать. В нашем ограниченном тестировании мы смогли воспроизвести их в других версиях Windows, кроме Windows 10.
Есть несколько методов, с помощью которых вы можете избавиться от уведомления об истечении срока действия пароля Windows 10 и отключить его. Хорошо работают :
Отключить уведомление об истечении срока действия пароля Windows 10 с помощью управления компьютером
- На рабочем столе щелкните правой кнопкой мыши « Этот компьютер» («Мои компьютеры») и выберите «Управление».
- Найдите «Локальные пользователи» и «Группы», нажмите на них, а затем нажмите «Пользователи».
- Справа вы увидите свою учетную запись пользователя. Дважды щелкните по нему, чтобы открыть свойства.
- На вкладке «Общие» найдите параметр «Срок действия пароля никогда не истекает» и убедитесь, что установлен флажок.
- Наконец, нажмите кнопку Применить и ОК , чтобы сохранить изменения.
Уведомление об истечении срока действия пароля Windows 10 исчезнет. Вы можете снова включить его, выполнив следующие действия в обратном порядке.
Отключить уведомление об истечении срока действия пароля Windows 10 через учетные записи пользователей
- Сначала нажмите сочетание клавиш Windows + R, чтобы открыть диалоговое окно «Выполнить».
- Затем введите netplwiz в поле и нажмите клавишу Enter.
- Откроется окно учетной записи пользователя. Перейдите на вкладку « Дополнительно » и нажмите кнопку « Дополнительно» в разделе «Расширенное управление пользователями» .
- Снова откроется новое окно, здесь нажмите « Пользователи» , а с правой стороны дважды щелкните свою учетную запись пользователя.
- Теперь на вкладке « Общие » найдите флажок, который говорит, что срок действия пароля никогда не истекает, и гарантирует, что он установлен.
- Наконец, нажмите кнопку « Применить», а затем кнопку « ОК» .
После выполнения всех этих шагов перезагрузите систему, чтобы проверить, удалось ли вам отключить уведомление об истечении срока действия пароля в Windows 10.
Отключить уведомление об истечении срока действия пароля в Windows 10 с помощью командной строки
- Прежде всего, нажмите клавишу Windows и найдите CMD. Когда вы увидите командную строку, щелкните ее правой кнопкой мыши и выберите параметр «Запуск от имени администратора» .
- Когда откроется окно командной строки, введите следующую команду :
wmic UserAccount where Name=’XYZ’ set PasswordExpires=False
Важное примечание: замените Name=’XYZ’ на имя вашего пользователя. - После того, как вы измените и вставите команду, нажмите Enter и позвольте ей выполнить.
После успешного выполнения команды вы заметите, что уведомление об истечении срока действия пароля Windows 10 исчезло, и оно больше не будет к вам приставать.
Изменение срока действия пароля Windows 10 с помощью групповой политики
- Сначала нажмите одновременно клавиши Windows + R и введите gpedit.msc в диалоговом окне «Выполнить», а затем нажмите клавишу ВВОД.
- Откроется редактор групповой политики, нажмите «Политика локального компьютера», затем нажмите « Конфигурация компьютера».
- В разделе «Конфигурация компьютера» найдите «Настройки Windows», в которых вы найдете «Настройки безопасности».
- Теперь найдите Политики учетных записей и, наконец, перейдите к Политике паролей .
С правой стороны вы найдете Максимальный срок действия пароля и Минимальный срок действия пароля. - Просто дважды щелкните по нему один за другим , и в поле Срок действия пароля истечет через: измените его на 365 дней или как вы считаете нужным.
- Наконец, нажмите кнопку Применить и ОК , чтобы сохранить изменения.
Ваша система больше не будет сообщать вам об истечении срока действия пароля до следующего раза, когда истечет установленный вами день.
Я надеюсь, что наше руководство помогло вам отключить уведомление об истечении срока действия пароля Windows 10 и ответило на ваш вопрос, как отключить уведомление об истечении срока действия пароля Windows 10? Эти методы должны легко решить вашу проблему, и вам не нужно быть особенно технически подкованным, чтобы следовать им. Дайте мне знать в комментариях ниже, какой из этих методов сработал для вас.
А ещё можно узнать, как входить в Windows без пароля.
Произошло истечение срока действия пароля Windows: что делать
После очередного включения компьютера вместо стандартного поля для ввода пароля может появиться уведомление о том, что он истёк и нужно создать новый. Такое сообщение может озадачить, особенно если вы не сами создавали учётную запись, а просили кого-то вам помочь. Скорее всего, пароль ограничили во времени. Предлагаем рассмотреть, как это делается и что предпринять дальше.
Как настроить срок действия пароля для локальной учетной записи Windows 10
Обычно лимит срока устанавливается таким образом:
- В «Поиске» пишется: «выполнить».
- Когда соответствующее приложение найдётся, по нему кликается дополнительной кнопкой.
- Важно обязательно указать Run As Administrator, чтобы ваши действия воспринимались системой, как легитимные.
- В маленькое поле вбивается: lusrmgr.msc + «Enter».
- Из перечня выбирается ник пользователя и соответствующая ему вкладка «Свойства» (через правый щелчок).
- Если убрать галочку с опции «Срок действия пароля не ограничен», то, разумеется, поступит предложение указать временной отрезок.
Как только пройдёт оговоренное количество дней, система уведомит, что срок действия пароля истёк и уже необходимо изменить пароль. Впишите в первую строку старый код, а в следующую – новый, и откроется «Рабочий стол». Но если помимо уведомления не отображается никаких полей и форм, куда можно внести свежие данные вместо истёкших (а такое часто случается), придется действовать так:
- Независимо от того, Windows 10 у вас или 8 или же 7, нажмите в углу кнопку «Отключить».
- Удерживайте «Shift» и в тот же момент выберите «Перезагрузка».
- Перед вами появится меню восстановления ОС. Здесь нужно кликнуть по «Дополнительным параметрам» и выбрать «Командную строку».
- Впишите в чёрное поле: wmic UserAccount set PasswordExpires=False (соблюдая все указанные пробелы) и кликните «Enter».
- Теперь впишите: shutdown /r + «Enter».
- Подождите, пока ОС перезапустится (на отключение уйдет минута). Сообщение об устаревшем пароле должно исчезнуть.
Как ограничить срок пароля для учётной записи Microsoft
Также максимальный срок действия вашего пароля мог быть задан не в настройках самого ПК, а в личном кабинете на сайте Microsoft. Это происходит так:
- После авторизации на ресурсе открываются вкладки: Параметры — Учётные записи — Данные — Управление учётной записью.
- Под аватаркой есть стрелочка вниз, где спрятаны опции: «Дополнительные действия» — «Смена пароля». В ней задаётся новый набор символов, а в конце ставится отметка напротив фразы «Менять каждые 72 дня».
За счёт этого достигается ограниченное использование пароля. К счастью, на сайт вы можете зайти с любого устройства, а не только с ПК, где просрочен код доступа. Придумайте новый и уберите галочку с последнего пункта. Таким образом, пароль снова станет бессрочным. Теперь можно разблокировать экран компьютера, авторизовавшись с помощью свежего ключа.
Если ничего не получилось, вернитесь на главную «Microsoft, откройте вкладку «Поддержка» — «Учётные записи и выставленные счета», а затем кликните по ссылке «Сброс локальной учётной записи» и действуйте по инструкции.
Иногда бывает так, что вы вовсе не пользуетесь паролем и никогда его не создавали (особенно это касается Windows 7), а уведомление об истечении срока всё равно приходит и появляется поле для ввода старого и нового кода. Просто пропустите первое и заполните второе, а потом нажмите «Enter».
Сталкивались ли вы с подобной проблемой? Какой способ помог вам отключить лимитирование пароля? Напишите об этом в комментариях.
Как изменить срок действия уведомления об истечении срока действия пароля в Windows 10
В более ранних версиях Windows интервал по умолчанию, по которому пользователи получали уведомление об истечении срока действия пароля, составлял 14 дней до истечения срока действия. В Windows 10/8/7 уведомление об истечении срока действия пароля по умолчанию появляется за 5 дней до истечения срока действия пароля.
Это по замыслу. Но если вы хотите изменить срок уведомления об истечении срока действия пароля, вы можете сделать это следующим образом:
Изменить политики истечения срока действия пароля в Windows 10
Использование редактора групповой политики
Запустите gpedit.msc , чтобы открыть редактор групповой политики и перейти к следующему параметру:
Конфигурация компьютера> Параметры Windows> Параметры безопасности> Локальные политики> Параметры безопасности.
Дважды нажмите Интерактивный вход в систему. Предложите пользователю сменить пароль до истечения срока его действия.
Сделайте необходимые изменения здесь.
Использование редактора реестра
Запустите regedit и перейдите к следующей клавише:
HKEY_LOCAL_MACHINE \ SOFTWARE \ Microsoft \ Windows NT \ CurrentVersion \ Winlogon
Установите значение PasswordExpiryWarning на нужный период и выйдите.
Надеюсь, это поможет!
Обновление : Windows 10 v1903 отбрасывает политики истечения срока действия пароля.
Читать дальше . Срок действия учетной записи пользователя в Windows 10 истек.