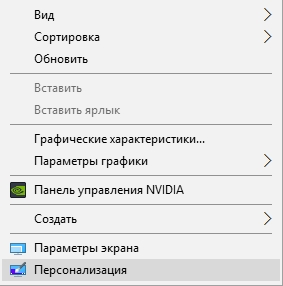- Простой способ изменить цвет панели задач в Windows 10
- Как поменять цветовую схему только панели задач
- Как отключить сжатие изображений на обоях в Windows 10
- Как изменить цвет меню Пуск Windows 10, цвет панели задач и окон
- Как изменить цвет панели задач в Windows 10
- Как поменять цвет панели задач в Windows 10
- Параметры системы
- Редактор реестра
- Панель управления
- Не меняется цвет панели задач
- Ответы (7)
- Изменение цвета панели задач в Windows 10
- Меняем цвет панели задач в Виндовс 10
- Способ 1: Установка темы
- Способ 2: Выбор цвета
- Способ 3: Редактирование реестра
- Как сделать панель задач прозрачной
- Заключение
Простой способ изменить цвет панели задач в Windows 10
Если хотите персонализировать Windows 10, то надеемся, что изложенный материал Вам пригодится. В этой статье рассмотрим несколько способов украсить интерфейс системы — как изменить цвет панели задач Windows 10 и улучшить качество обоев.
Windows 10 позволяет изменить цвет панели задач, но при этом также меняется окраска меню Пуск и центра уведомлений. Тем не менее, существует способ, который позволяет изменить цветовую схему самой панели задач, не нарушая оттенков меню Пуск и уведомлений.
Как поменять цветовую схему только панели задач
В Windows 10 можно настроить цвет панели задач, меню Пуск, центра уведомлений согласно своим предпочтениям. Для этого выберите доступный цвет, который сразу установиться на всех трех элементах. Но не каждый пользователь захочет все в одном цвете. Существует простой способ, который позволяет изменить окраску только одной панели задач – меню Пуск и центр уведомлений останутся в стандартных оттенках. Как можно изменить цвет панели задач?
Окраску элементов подбираем на основе доступного цвета. Сначала нужно убедиться, что включена функция раскраски.
Кликните правой кнопкой мыши на рабочем столе и выберите пункт «Персонализация». Затем откройте вкладку Цвета в боковом меню.
Выберите из списка тот оттенок, который хотите установить, а затем отметьте опцию «Показать цвет в меню Пуск, на панели задач и в Центре уведомлений». Теперь выбранный цвет будет отображаться на всех трех элементах. Но нам нужно сделать одно изменение, которое восстановит исходный цвет меню Пуск и Центра уведомлений, а новый оставит только на панели задач.
Для этого используем Редактор реестра. Нажмите на клавиши Win + R для вызова окна Выполнить и введите следующую команду:
Подтвердите запуск Редактора реестра. В левой части перейдите к следующему разделу, открывая папки:
Установите курсор на пункт Personalize. В правой части окна отобразятся его параметры. Среди них найдете параметр ColorPrevalence. Дважды кликните на него, чтобы открыть окно изменения значения.
По умолчанию будет установлено значение «1» или «0». Измените значение параметра на 2 и нажмите на ОК, затем закройте Редактор реестра. Выйдите и системы и снова войдите или просто перезапустите компьютер.
Теперь выбранный цвет будет отображаться только на панели задач, в то время как меню Пуск и центр уведомлений будут в основной цветовой схеме установленной темы.
Если в дальнейшем захотите вернуть оригинальные настройки цветов, то снова зайдите в Редактор реестра и установите значение «1» для параметра ColorPrevalence.
Как отключить сжатие изображений на обоях в Windows 10
Windows 10 уменьшает качество обоев до 85%. Это означает, что если поставите фотографию JPG на рабочий стол, то ее качество ухудшится. Как сделать, чтобы фотографии отображались не сжатыми на обоях в Windows 10?
В Windows 10 есть встроенная функция, которая подвергает сжатию любое изображение при установке его на рабочий стол. Её цель уменьшить размер файла обоев, что вызывает незначительное ухудшение качества изображения, но увеличивает скорость его загрузки. Тем не менее, не каждому это может понравится – если заметили, что качество фотографии ухудшилось, то его можно изменить.
Для этого достаточно изменить системные настройки, отвечающие за сжатие изображений на рабочем столе.
К сожалению, функция не доступна с позиции стандартных настроек. Сжатие изображений установлено по умолчанию в системе и для его редактирования используем редактор реестра. Процедура не должна вызвать трудностей, потому что нужно будет изменить значение только одного параметра.
Нажмите на комбинацию клавиш Win + R, затем в поле наберите команду:
В редакторе перейдите к следующей записи, разворачивая разделы с левой стороны:
Теперь кликните правой кнопкой мыши на разделе Desktop. Затем выберите пункт Создать > параметр DWORD (32 бита).
В правой части окна появится созданный параметр без названия. Присвойте ему имя JPEGImportQuality.
Теперь кликните на него дважды левой кнопкой мыши. Появится окно в котором можно ввести конкретное значение для созданного параметра. Значение по умолчанию в системе 85, то есть 85% качества изображения. Чтобы сохранить качество оригинала, введите в поле 100.
Теперь фото, которое хотите установить на рабочий стол не будет сжиматься до 85%. Изменения произойдут после перезагрузки компьютера и при установке новых обоев.
Как изменить цвет меню Пуск Windows 10, цвет панели задач и окон
Для изменения цветового оформления меню Пуск, цвета панели задач, границ окон, и других информационных окон в Windows 10, необходимо кликнуть снова правой кнопкой мыши на любом свободном месте Рабочего стола.
Выбираем раздел Персонализация , откроется окошко персонализации, слева выбираем Цвета .
Теперь справа вы видите множество цветных плиток, выбирайте любую понравившуюся. Также имеется переключатель с названием Автоматический выбор главного цвета фона . Если он выставлен в положении Вкл , то вы не сможете выбирать цвета сами, из чего следует, что система это сделает автоматически.
Выбрав один из цветов, ниже можно посмотреть на то, что получилось.
Если поставить рычажок на Показать цвет в меню «Пуск , на панели задач и в центре уведомлений в соответствующее положение Вкл , то меню Пуск, и другие информационные окна окрасятся в соответствующий вашему выбору цвет.
Ниже можно посмотреть на результат рычажков в положении Вкл .
Более того в настройках предусмотрена возможность включать и выключать прозрачность.
Оцените статью. Вам не сложно, а автору приятно
Как изменить цвет панели задач в Windows 10
Последняя версия операционной системы позволяет пользователю выполнить более гибкую настройку персонализации интерфейса. Теперь можно не только включить темную тему проводника, но и настроить цвет окон, панели задач, центра уведомлений под себя. Дополнительно в других параметрах окна персонализации активируются эффекты прозрачности Windows 10.
Данная статья расскажет как можно буквально в несколько нажатий изменить цвет панели задач в Windows 10. По умолчанию установлен черный цвет панели задач, который не по душе пользователям. В последних обновлениях полностью перенесены параметры персонализации с классической панели управления в обновленные параметры системы.
Как поменять цвет панели задач в Windows 10
Параметры системы
Изменение цвета панели задач не занимает много времени. Перед выбором самого цвета пользователю нужно включить отображение цвета элементов на самой панели задач. Вместе с панелью задач изменяется цвет стартового меню и центра уведомлений пользователя.
- Перейдите в следующий раздел Пуск >Параметры > Персонализация > Цвета.
- Отметьте пункт отображать цвета элементов В меню Пуск, на панели задач и в центре уведомлений.
- В закладке выбора цвета отключите Автоматический выбор главного цвета фона, и укажите собственный цвет.
Если же нет нужного цвета всегда есть возможность нажать кнопку Дополнительный цвет. В открывшемся расположении можно более точно выбрать настраиваемый цвет элементов или просто указать код нужного цвета.
Редактор реестра
Для внесения изменений в систему таким способом пользователю достаточно знать как открыть редактор реестра. Указать нужный цвет панели задач, меню пуск и центра уведомлений можно прямо в реестре. В принципе, как и во всех случаях перед тем как вносить изменения рекомендуем создать резервную копию реестра Windows 10.
- Откройте редактор реестра выполнив команду regedit в окне Win+R.
- Перейдите по пути: HKEY_CURRENT_USER\ Software\ Microsoft\ Windows\ DWM.
- Измените значение параметра AccentColor указав нужный код цвета.
А тут уже нужно быть внимательными, так как для кодировки цветов используется схема BGR вместо RGB. Это значит, что при использовании таблицы цветовых кодов Вам придется менять местоположение двух крайних цифр в коде. Если же у Вас установлено значение ffDB8718, это значит что по факту выбран цвет #1887DB.
Панель управления
В операционной системе до версии 1709 в пользователей была возможность выбрать цвет панели задач, границ, окно и меню пуск прямо в стандартной панели управления. В характеристиках компьютера можно посмотреть версию установленной сборки. Если же Вы ещё используете не обновленную версию операционной системы, тогда можете воспользоваться текущим способом или установить последние обновления Windows 10.
Достаточно перейти в Панель управления > Оформление и персонализация > Персонализация > Цвет и внешний вид. В текущем расположении нужно было выбрать желаемый цвет и Сохранить изменения.

Изменить цвет по умолчанию черной панели задач не составляет труда в последних версиях операционной системы Windows 10. Дополнительно пользователи могут изменить цвет окон и сделать панель задач прозрачной в Windows 10. Все эти настройки персонализации делают интерфейс более приятным для глаз пользователя. Рекомендуем также поменять стандартный (унылый) курсор мыши на Windows 10.
Не меняется цвет панели задач
Панель задач белая, цвет в настройках изменить не выходит, так как этот пункт не активен.
Это произошло после переустановки винды.
Ответы (7)
33 польз. нашли этот ответ полезным
Был ли этот ответ полезным?
К сожалению, это не помогло.
Отлично! Благодарим за отзыв.
Насколько Вы удовлетворены этим ответом?
Благодарим за отзыв, он поможет улучшить наш сайт.
Насколько Вы удовлетворены этим ответом?
Благодарим за отзыв.
Добрый день..
Пуск\Параметры\Персонализация\Цвета. Это у вас есть?
68 польз. нашли этот ответ полезным
Был ли этот ответ полезным?
К сожалению, это не помогло.
Отлично! Благодарим за отзыв.
Насколько Вы удовлетворены этим ответом?
Благодарим за отзыв, он поможет улучшить наш сайт.
Насколько Вы удовлетворены этим ответом?
Благодарим за отзыв.
22 польз. нашли этот ответ полезным
Был ли этот ответ полезным?
К сожалению, это не помогло.
Отлично! Благодарим за отзыв.
Насколько Вы удовлетворены этим ответом?
Благодарим за отзыв, он поможет улучшить наш сайт.
Насколько Вы удовлетворены этим ответом?
Благодарим за отзыв.
17 польз. нашли этот ответ полезным
Был ли этот ответ полезным?
К сожалению, это не помогло.
Отлично! Благодарим за отзыв.
Насколько Вы удовлетворены этим ответом?
Благодарим за отзыв, он поможет улучшить наш сайт.
Насколько Вы удовлетворены этим ответом?
Благодарим за отзыв.
Здравствуйте!
откройте редактор реестра (команда regedit)
Откройте в нём раздел
HKEY_CURRENT_USER\Software\Microsoft\Windows\CurrentVersion\Themes\Personalize
и найдите в нем параметр ColorPrevalence
Установите ему значение 1.
Если такого параметра нет, создайте его.
__
Если мой ответ вам помог, пожалуйста, отметьте его как ответ.
Disclaimer: В ответе могут быть ссылки на сайты не на сайты Microsoft, Все советы с таких сайтов Вы выполняете на свой страх и риск.
335 польз. нашли этот ответ полезным
Был ли этот ответ полезным?
К сожалению, это не помогло.
Отлично! Благодарим за отзыв.
Насколько Вы удовлетворены этим ответом?
Благодарим за отзыв, он поможет улучшить наш сайт.
Изменение цвета панели задач в Windows 10
Панель задач – важный элемент оформления Windows 10, который содержит в себе ярлыки запущенных и закрепленных приложений и папок. Ее стандартный внешний вид и цвет может устраивать далеко не всех пользователей, а потому сегодня мы расскажем, как его изменить.
Меняем цвет панели задач в Виндовс 10
Решить озвученную в заголовке статьи задачу можно несколькими способами — обратившись к стандартным средствам операционной системы (имеется несколько вариантов) или сторонним приложениям. Все они максимально просты в своей реализации и позволяют буквально в несколько кликов достичь желаемого результата.
Способ 1: Установка темы
Зачастую пользователей не устраивает цвет не только панели задач, но и других элементов оформления «десятки» (например, меню «Пуск», верхней панели «Проводника», предустановленных и сторонних приложений, значков). Все это можно изменить и/или настроить под свои нужды путем установки темы. Последние обычно содержат не только цветовые решения, но и альтернативные библиотеки звуков, обои, а также различные указатели курсора мыши и анимацию загрузки.
В Windows 10 изначально присутствует несколько предустановленных тем, а получить доступ к полному их ассортименту можно в Microsoft Store. Помимо этого, есть вариант и для тех, кто привык действовать по старинке – устанавливать программное обеспечение от сторонних разработчиков, которое открывает доступ к возможности более тонкой конфигурации внешнего вида ОС. Узнать о том, как изменить цвет панели задач с помощью установки тем(ы) оформления, поможет представленная по ссылке ниже статья. Дополнительно предлагаем ознакомиться с инструкцией по изменению иконок, используемых в операционной системе.
Способ 2: Выбор цвета
Если же у вас нет желания устанавливать стандартные или сторонние темы оформления, можно пойти более очевидным путем – обратиться к параметрам «Персонализации» Windows 10.
- Откройте «Параметры» (клавиши «WIN+I» или ярлык на боковой панели меню «Пуск») и перейдите к разделу «Персонализация».
На расположенной слева панели откройте вкладку «Цвета» и выберите подходящий на палитре. Также доступны варианты «Недавно использованные цвета» и «Автоматический выбор главного цвета фона». Последний, как несложно догадаться, отдает решение на откуп системе.
В блоке «Отображать цвет элементов на следующих поверхностях» установите галочку напротив пункта «В меню «Пуск», на панели задач и в центре уведомлений», если ранее она там отсутствовала.
Если среди представленных на палитре цветов вы не нашли подходящий, нажмите по кнопке «Дополнительный цвет». Выберите его, передвигая выполненный в виде круга элемент по градиентной шкале. Немного ниже можно определить значение яркости – от темного к светлому.
Примечание: Windows 10 поддерживает далеко не все цвета из доступных – слишком светлые и темные оттенки установить не получится. Эти ограничения можно обойти, о чем мы далее еще расскажем.
Вот так просто можно изменить цвет панели задач стандартными средствами Windows 10. Правда, есть у этого решения два недостатка – некоторые цвета не поддерживаются, плюс применяются они не только к панели, но и к меню «Пуск», и к «Центру уведомлений».
Способ 3: Редактирование реестра
Продвинутые пользователи для достижения результата, полученного при выполнении предыдущего способа, могут обратиться ко встроенному в Windows «Редактору реестра». С его же помощью можно сделать так, чтобы изменение цвета было применено только к панели задач, но не к меню «Пуск» и «Центру уведомлений», что является наиболее точным решением нашей сегодняшней задачи. Рассмотрим оба варианта.
Изменение цвета панели задач, меню «Пуск» и «Центра уведомлений»
- Любым удобным способом запустите «Редактор реестра», например, воспользовавшись встроенным в операционную систему поиском.
Используя расположенный слева аналог «Проводника» или адресную строку вверху, перейдите по следующему пути:
Найдите в папке параметр AccentColor и откройте его двойным нажатием левой кнопки мышки (ЛКМ).
В поле «Значение» впишите код желаемого цвета в шестнадцатеричном представлении. При этом важно учитывать, что в среде ОС Windows 10 используется цветовая схема BGR, а не RGB, а потому первую и последнюю «пару» значений из комбинации необходимо менять местами.
Пример: Один из оттенков оранжевого цвета в RGB раскладке имеет код FA8E47, но в рассматриваемом параметре реестра его следует записать как 478EFA, то есть поменяв местами обозначения красного и синего.
Выйдите из системы (клавиши «CTRL+ALT+DEL» — «Выйти») и повторно войдите в нее или перезагрузите компьютер.
Изменение цвета только панели задач
- Выполните действия из Способа 2 настоящей статьи или представленной выше инструкции, затем запустите «Редактор реестра» и перейдите в нем по следующему пути:
Двойным кликом ЛКМ запустите параметр ColorPrevalence. Измените установленное по умолчанию значение (обычно там указывается 0 или 1) на 2, после чего нажмите «ОК» для того, чтобы изменения вступили в силу.
Выйдите из системы и снова войдите в нее или же просто перезагрузите ПК. Выбранный вами цвет будет применен только к панели задач, а «Пуск» и «Центр уведомлений» вернут свой прежний вид.
Если потребуется откатить изменения, выполненные на втором шаге, просто измените значение параметра ColorPrevalence на то, которое для него было установлено изначально – 0 или 1.
Как сделать панель задач прозрачной
Помимо непосредственного «перекрашивания» панели задач в любой из поддерживаемых системой цветов, ее можно сделать еще и прозрачной, частично или полностью – зависит от используемых средств. Прямого отношения к рассматриваемой задаче это не имеет, но таким образом панели можно придать цвет обоев на рабочем столе, так как они будут находиться за ней. Узнать подробнее о том, что и как для этого требуется делать, поможет представленная по ссылке ниже инструкция. К тому же один из рассмотренных в ней способов позволяет делать то же, что мы рассмотрели во второй части предыдущего – не «красить» стартовое меню и «Центр уведомлений».
Заключение
Мы рассмотрели все возможные способы изменения цвета панели задачи в Windows 10, а также парочку лайфхаков, посредством которых можно сделать так, чтобы другие элементы операционной системы не «перекрашивались».