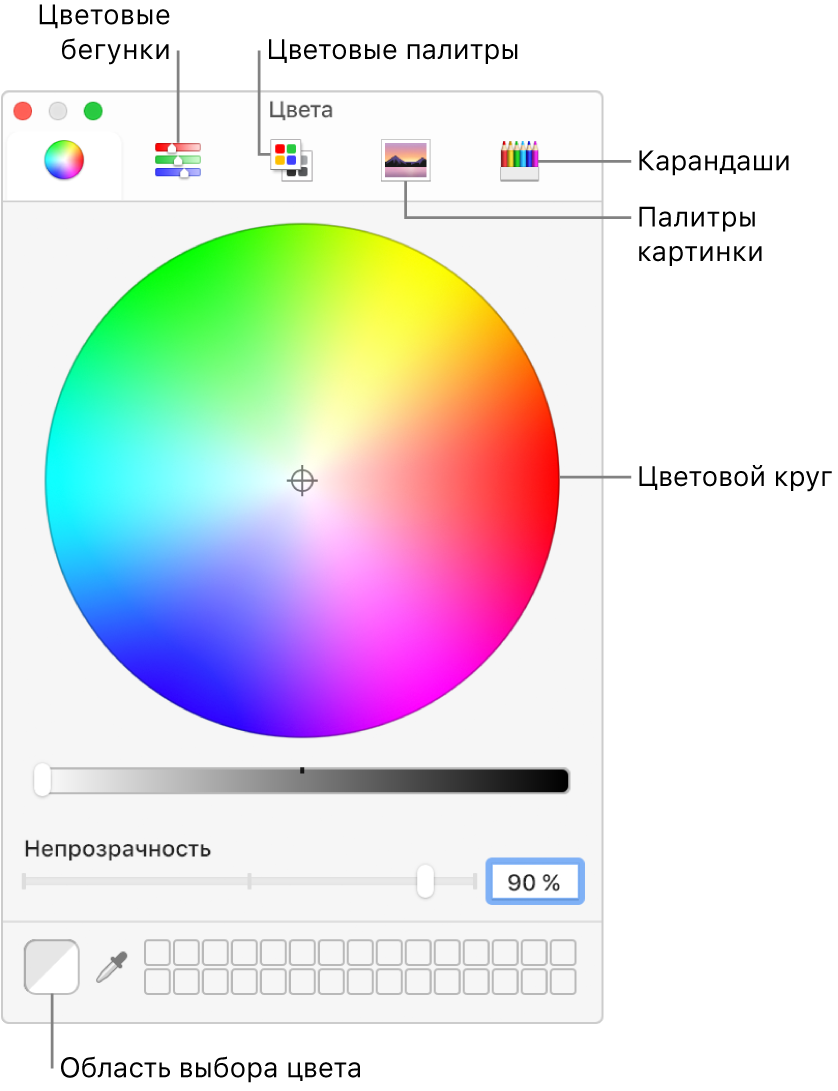- Использование цветов в документах на Mac
- Изменение настроек текста для профиля в Терминале на Mac
- Установка и удаление шрифтов на компьютере Mac
- Установка шрифтов
- Отключение шрифтов
- Удаление шрифтов
- Дополнительная информация
- Как настроить шрифт на Mac
- Лонгриды для вас
- Изменение настроек на панели «Шрифты и цвета» в приложении «Почта» на компьютере Mac
Использование цветов в документах на Mac
В большинстве приложений macOS можно менять цвет текста и объектов в документе, используя окно «Цвета» (или элементы управления цветом на панели Touch Bar). Можно также назначить документу цветовой профиль, чтобы цвета, отображаемые на экране, совпадали с цветами при печати документа или при его просмотре на другом компьютере.
В приложении на Mac выберите пункт меню «Формат» > «Показать цвета», «Формат» > «Шрифт» > «Показать цвета» или «Вид» > «Показать цвета».
В некоторых приложениях можно нажать кнопку на панели инструментов приложения или на панели настроек.
Выполните одно из следующих действий.
Выбор цвета для выбранного текста или объектов. Нажмите на цветовой круг, бегунки, палитру, картинку или кнопку карандашей вверху окна, затем выберите цвет. Для более точного указания цвета используйте бегунки или вводите значения.
Сохранение цветов для повторного использования. Внизу окна перетяните цвет из области цвета слева в пустую область справа. Чтобы удалить цвет, перетяните его в Корзину.
Назначение цветового профиля. Нажмите кнопку «Цветовые модели», затем выберите модель во всплывающем меню (например, «Модель CMYK»). Если требуется, настройте цвета с помощью бегунков или введя значения. Затем нажмите кнопку «Цветовой профиль» 
Если после назначения профиля цвета документа выглядят неправильно, возможно, используемое приложение не поддерживает цветовые профили. Попробуйте назначить универсальную версию профиля.
Для создания собственных цветовых профилей используйте Утилиту ColorSync.
Источник
Изменение настроек текста для профиля в Терминале на Mac
В панели «Текст» в настройках Терминала можно изменить шрифт, текст, цвет и параметры курсора для профиля окна Терминала.
Чтобы изменить эти настройки в Терминале 
Примечание. Параметры, выбранные в этой панели настроек, применяются только к выбранному профилю. Они не применяются ко всему приложению «Терминал».
Изменение параметров фона.
Цвет и эффекты. Нажмите цветовую область, затем выберите цвет. Чтобы сделать окно Терминала прозрачным или полупрозрачным, используйте бегунки регулировки прозрачности и размытия.
Чтобы настроить прозрачность и размытие фоновых окон, выберите «Неактивные окна», затем используйте соответствующие бегунки для регулировки.
Изображение. Нажмите всплывающее меню «Изображение», нажмите «Выбрать», затем выберите изображение.
Чтобы изменить шрифт, нажмите «Изменить» в разделе «Шрифт», затем выберите шрифт, гарнитуру и размер.
Изменение способа отображения текста.
Сглаженный шрифт. К тексту применяется сглаживание.
Использовать жирные шрифты. Для выделения текста используется жирный шрифт.
Разрешить мигающий текст. Текст может мигать.
Показать цвета ANSI. Текст отображается цветами, встроенными в стандарты некоторых эмуляторов терминала.
Использовать яркие цвета для жирного шрифта. Текст, выделенный жирным шрифтом, дополнительно выделяется цветом.
Текст. Изменение цвета текста. Нажмите цветовую область, затем выберите цвет.
Жирный шрифт. Изменение цвета текста, выделенного жирным шрифтом. Нажмите цветовую область, затем выберите цвет.
Выбор. Изменение цвета выбранного текста. Нажмите цветовую область, затем выберите цвет.
Чтобы настроить цвет ANSI, нажмите область цвета, затем выберите цвет.
Изменение внешнего вида курсора.
Блок, Подчеркивание, Вертикальная полоса. Изменение формы курсора.
Мигание курсора. Включение мигания курсора.
Курсор. Настройка цвета курсора. Нажмите цветовую область, затем выберите цвет.
Источник
Установка и удаление шрифтов на компьютере Mac
Компьютер Mac поставляется со множеством встроенных шрифтов, также можно загружать и устанавливать дополнительные шрифты от компании Apple и из других источников. Если какой-либо шрифт в программах нежелателен, его можно отключить или удалить.
Установка шрифтов
Дважды щелкните нужный шрифт в Finder, затем щелкните «Установить шрифт» в открывшемся окне предварительного просмотра шрифта. После тогда как компьютер Mac проверит шрифт и откроет программу Шрифты, шрифт установлен и доступен для использования.
В настройках программы «Шрифты» можно указать установочную папку по умолчанию, что определит доступность добавляемых вами шрифтов для других учетных записей на этом компьютере Mac.
Шрифты, отображаемые в программе «Шрифты» затененными, либо отключены («Откл.»), либо доступны для загрузки с веб-сайта Apple как дополнительные. Чтобы загрузить шрифт, выделите его и выберите «Правка» > «Загрузить».
Отключение шрифтов
Отключить можно любой шрифт, не являющийся обязательным для компьютера Mac. Выделите шрифт в программе «Шрифты», затем выберите «Правка» > «Отключить». Шрифт останется установленным, но больше не будет отображаться в меню шрифтов программ. В программе «Шрифты» рядом с названиями отключенных шрифтов отображается пометка «Откл.».
Удаление шрифтов
Удалить можно любой шрифт, не являющийся обязательным для компьютера Mac. Выделите шрифт в программе «Шрифты», затем выберите «Файл» > «Удалить». Программа «Шрифты» переместит шрифт в корзину.
Дополнительная информация
ОС macOS поддерживает шрифты TrueType (.ttf), Variable TrueType (.ttf), TrueType Collection (.ttc), OpenType (.otf) и OpenType Collection (.ttc). В ОС macOS Mojave добавлена поддержка шрифтов OpenType-SVG.
Шрифты устаревшего комплекта TrueType и шрифты PostScript Type 1 LWFN могут работать, но использовать их не рекомендуется.
Источник
Как настроить шрифт на Mac
Те, кто часто работают на компьютере Mac, рады любой возможности кастомизировать свою операционную систему. В OS X функций для этого предостаточно, особенно в El Capitan, но для того, чтобы не захламлять интерфейс, они надежно спрятаны. Мы постоянно занимаемся поиском интересных возможностей Mac, которые могут пригодиться каждому пользователю.
Так, например, это касается настройки шрифтов. Чтобы получить доступ к расширенным параметрам шрифтов, необходимо открыть любую папку с файлами и выбрать произвольный документ. Далее перейти в меню «Вид» — «Показать параметры вида».
Здесь предусмотрена возможность не только изменить размер текста, но и добавить колонки, отредактировать размер значка, выбрать тип упорядочивания и сортировки.
Чтобы применить настройки ко всем папкам и файлам, нажмите «Использовать как стандартные». Вообще, в OS X еще много пусть и мелких, но довольно полезных возможностей, о которых мы периодически будем вам рассказывать.
Новости, статьи и анонсы публикаций
Свободное общение и обсуждение материалов
Лонгриды для вас
Как же надоел стандартный способ зарядки Apple Watch! Ох уж этот провод, который надо таскать с собой и всегда брать в дорогу… Мы нашли, два крутых копеечных аксессуара, позволяющих удобно заряжать часы ⚡️⌚️ где угодно и не путаться в проводах дома.
Apple выпустила новый iMac, но использовала в нём прошлогодний чип M1, а не продвинутый M1X. Почему? Оказывается, у Apple были на это свои причины — и вот некоторые из них.
Видели ли вы чехол для AirPods в виде наггетса? А дробовика? Мы хорошенько поискали и нашли такие чехлы, от которых даже любители оригинальных вещей будут в шоке. А главное — их заказывают!
Источник
Изменение настроек на панели «Шрифты и цвета» в приложении «Почта» на компьютере Mac
Используйте раздел «Шрифты и цвета» в настройках Почты для изменения шрифта и размера шрифта при написании и просмотре сообщений в приложении «Почта», а также для выделения цитируемого текста при ответе на сообщение или пересылке сообщений.
Чтобы изменить эти настройки в приложении «Почта» 
Шрифт списка сообщений
Гарнитура и размер шрифта для просмотра списка сообщений. Чтобы изменить шрифт или размер шрифта, нажмите «Выбрать», затем выберите другой шрифт или размер.
Гарнитура и размер шрифта для написания и просмотра сообщений. Чтобы изменить шрифт или размер шрифта, нажмите «Выбрать», затем выберите другой шрифт или размер.
Если отправитель использовал для сообщения определенный шрифт, этот шрифт используется при просмотре сообщений.
Гарнитура и размер шрифта для написания и просмотра сообщений в формате простого текста. Чтобы изменить шрифт или размер шрифта, нажмите «Выбрать», затем выберите другой шрифт или размер.
Чтобы применить выбранный шрифт, необходимо установить флажок «Использовать моноширинный шрифт для простого текста».
Использовать шрифт с фиксированной шириной для простого текста
Применить указанный моноширинный шрифт к сообщениям в формате простого текста.
В моноширинных шрифтах все символы имеют одинаковую ширину. Использование такого шрифта упрощает выравнивание текста с помощью пробелов (не табуляции).
Цвет цитируемого текста
Выделить цитируемый текст цветом. Чтобы изменить используемые цвета, нажмите всплывающее меню для уровня, затем выберите другой цвет или выберите «Другое» для просмотра дополнительных вариантов.
Цитируемый текст — это часть сообщения, включенная в ответ на сообщение или в пересылаемое сообщение. Обычно он добавляется с отступом.
Если у получателя нет шрифтов, которые Вы использовали в сообщении, они заменяются аналогичными.
Источник