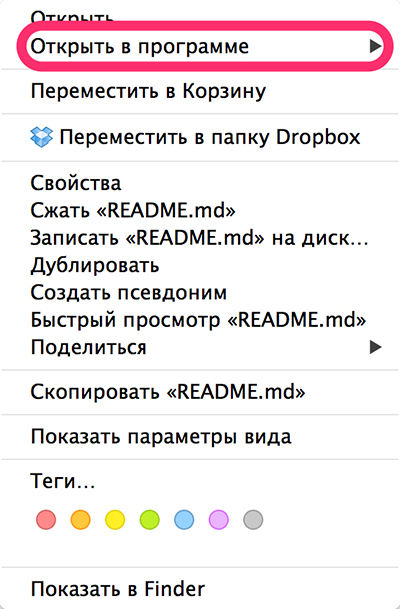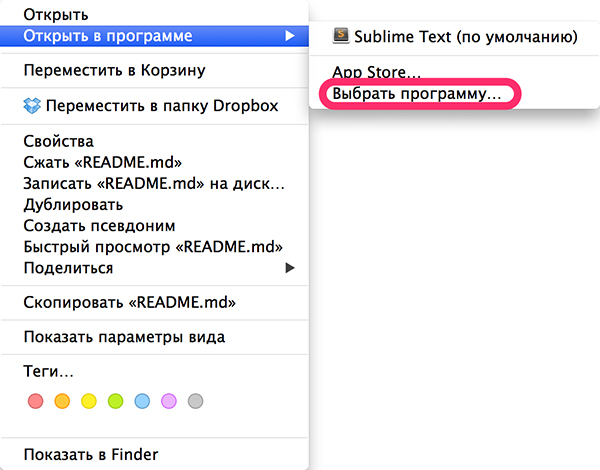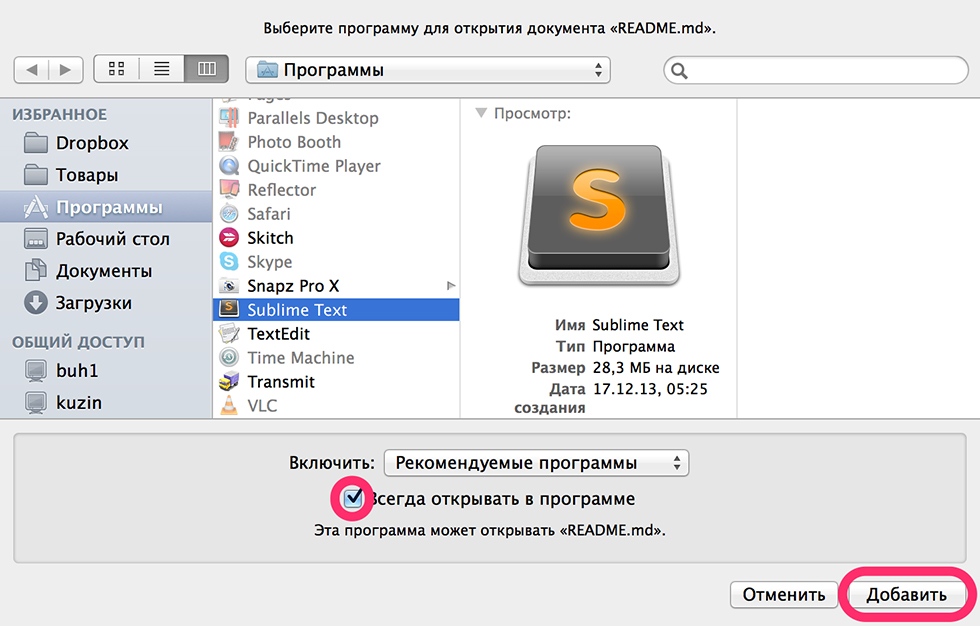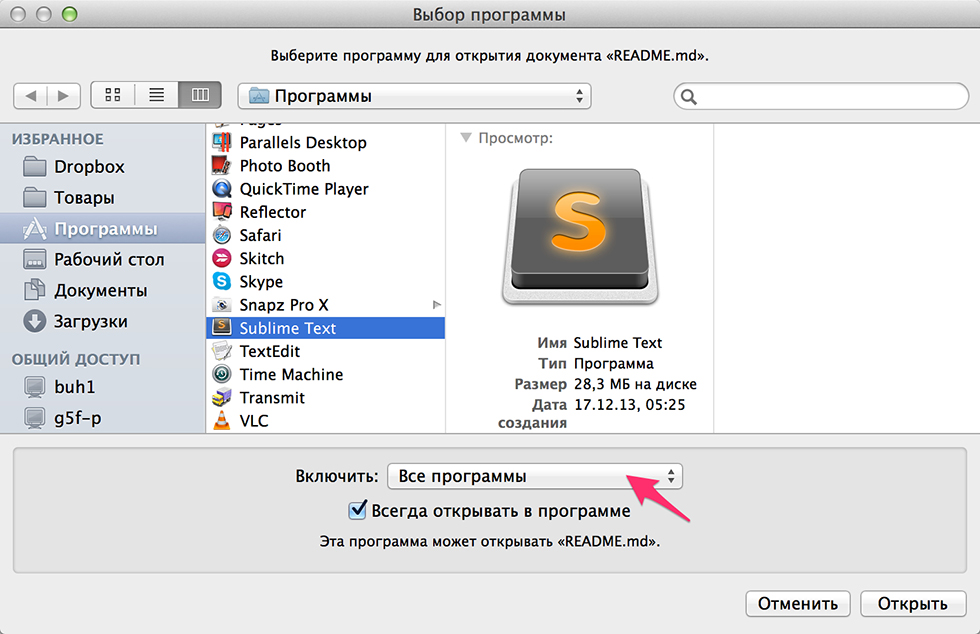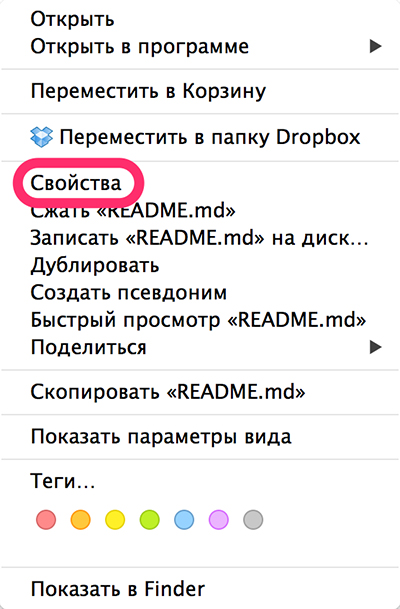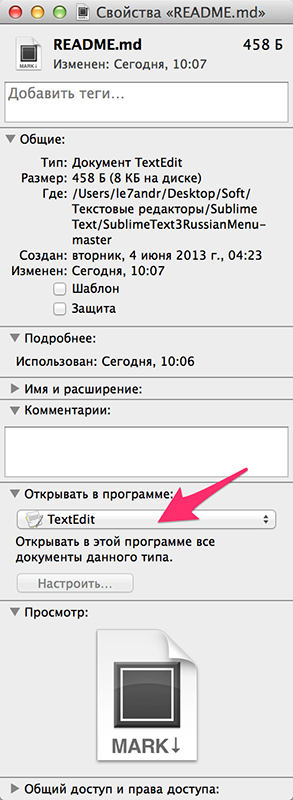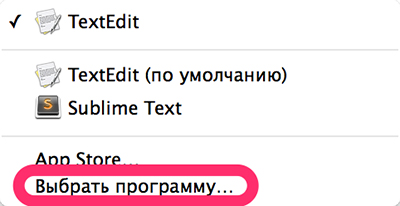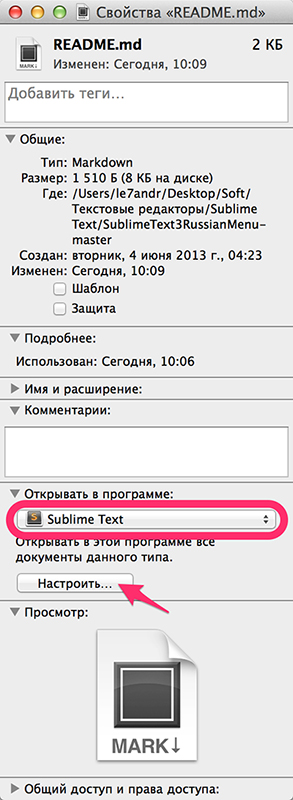- Как установить программу по умолчанию на Маке (Mac OS)
- Как открыть файл в нужной вам программе один раз
- Как всегда открывать конкретный файл нужной программой
- Как открывать файлы одного формата нужной программой автоматически
- 2 способа изменить приложение по умолчанию для открытия файлов в Mac OS X 2021
- unboxing turtles slime surprise toys learn colors
- 1. Установите приложение по умолчанию для определенного файла в Mac OS X
- 2. Как настроить приложения по умолчанию для открытия всех файлов в формате формата в Mac OS X
- Как в Mac OS X изменить приложение по умолчанию для открытия разных типов файлов
- Как в Mac OS X изменить программу по умолчанию для отдельного файла
- Как в OS X изменить программу по умолчанию для всех файлов одного типа (с одним расширением)
Как установить программу по умолчанию на Маке (Mac OS)

Каждый раз при открытии файла выбирать пункт в контекстном меню «Открыть в программе» довольно быстро надоедает, и хочется сделать так, что бы файлы определенного формата всегда открывались нужной и удобной вам программой.
Например, все видео хочется смотреть не через стандартный QuickTime плеер, а через VLC или какой либо другой сторонний проигрыватель. Сделать это в Mac OS не сложнее, чем в Windows, однако настройка эта достаточно неочевидна.
Эта простая инструкция расскажет, как всегда открывать файлы определенных форматов с помощью нужного вам приложения автоматически.
Есть несколько вариантов открытия файлов нужной вам программой: открыть файл один раз в другой программе, открывать конкретный файл всегда с помощью одной программы и открытие всех файлов данного формата в определенной программе. Вам скорее всего интересен только третий вариант, однако мы расскажем обо всем по порядку.
Как открыть файл в нужной вам программе один раз
Для того, что бы единожды открыть файл программой, отличной от программы по умолчанию для данного типа файлов нужно просто щелкнуть правой кнопкой мыши (тачпада на Макбуке) по файлу и в контекстном меню в пункте «Открыть в программе» выбрать нужное вам приложение. В общем, делается это точно так же, как и в Windows, аналогично «Открыть с помощью. «.
Как всегда открывать конкретный файл нужной программой
В Mac OS так же есть такая функция, как возможность открытия одного конкретного файла всегда определенной программой. Для этого в том же контекстном меню файла выберите пункт «Открыть в программе» и далее пункт «Выбрать программу».
В открывшемся окне выберите программу, которая всегда должны открывать этот файл и поставьте внизу галочку «Всегда открывать в программе».
Эта настройка очень похоже на аналогичную в Windows, однако она не устанавливает программу по умолчанию для всех файлов одного формата, как это делается в операционной системе от Microsoft, а запоминает программу только для открытия одного конкретного файла.
Как открывать файлы одного формата нужной программой автоматически
Этот пункт скорее всего вам наиболее интересен — как всегда открывать файлы одного формата в нужной вам программе, не выбирая её каждый раз в контекстном меню. Например, если вы хотите всегда открывать видеофайлы не стандартным QuickTime плеером, а сторонним, который вам больше нравится. Делается это следующим образом.
1. Найдите файл с форматом, который вы хотите открывать в стороннем приложении. Для примера у нас это файл видео формата .mov, который в Mac OS по умолчанию открывается программой QuickTime Player.
2. Откройте свойства этого файла.
3. В открывшемся окне найдите пункт «Открывать в программе» и в выпадающем меню выберите подходящую для вас. В нашем примере это VLC плеер.
4. После выбора предпочитаемой программы нажмите кнопку «Настроить. « чуть ниже.
5. Подтвердите ваше желание изменить программу по умолчанию для открытия всех файлов с таким же расширением.
6. Убедитесь, что выбранная вами программа успешно установлена. Надпись «(по умолчанию)» должна появиться в выпадающем меню после названия программы.
Если вы все сделали правильно, то теперь все файлы формата .mov будут открываться в VLC плеере автоматически. Аналогичные действия можно проделать со всеми популярными форматами файлов, которыми вы пользуетесь и установить удобные для вас программы для их открытия.
Источник
2 способа изменить приложение по умолчанию для открытия файлов в Mac OS X 2021
unboxing turtles slime surprise toys learn colors
Каждый тип файла имеет приложение по умолчанию, которое связано с ним. Это означает, что если дважды щелкнуть файл в Finder, он откроет определенное приложение, например, в новой установке Mac OS X, все файлы изображений (png, jpg, gif, pdf и т. Д.) По умолчанию будут открываться в Preview. и все текстовые документы (txt, rtf и т. д.) будут открыты в TextEdit. Со временем приложения по умолчанию и ассоциации файлов могут меняться по мере установки большего количества приложений, которые иногда устанавливают себя как новое приложение по умолчанию для открытия формата файла.
Если вы хотите изменить эти ассоциации форматов файлов по умолчанию и открыть файлы в других приложениях по вашему выбору, вы обнаружите, что есть два простых способа сделать это: первый метод определяет приложение по умолчанию для запуска для определенного отдельного файла, и второй метод изменит приложение, связанное со всеми файлами данного типа формата.
1. Установите приложение по умолчанию для определенного файла в Mac OS X
Это обеспечивает специфичный для файла контроль над приложениями по умолчанию, то есть вы можете иметь один или два документа, которые открываются в одном приложении, тогда как общий тип файла по умолчанию открывается в другом приложении. Например, вы можете установить один единственный файл PSD, чтобы он всегда открывался исключительно в Pixelmator, тогда как все остальные документы в формате PSD продолжают открываться в Adobe Photoshop.
- От OS X Finder, щелкните правой кнопкой мыши (или Control + Click) на файле, чтобы изменить приложение по умолчанию для и удерживайте клавишу OPTION, чтобы меню «Открыть с помощью» стало «Всегда открывать с помощью»
- Продолжайте удерживать OPTION и выберите приложение, которое вы хотите установить в качестве файла по умолчанию для этого файла.
Файл откроется в выбранном вами приложении, и теперь этот файл будет ассоциироваться с выбранным приложением, поскольку его новое значение по умолчанию всегда открывается внутри.
Кстати, если вы устанавливаете тип файла таким образом и замечаете дубликаты записей в этом меню «Открыть с помощью», вы можете удалить эти дубликаты с помощью этого быстрого трюка, чтобы очистить контекстное меню «Открыть с помощью».
Опять же, это относится к выбранному вами файлу, и этот метод не будет применяться ко всем файлам, использующим тот же формат файлов. Если вы хотите установить приложение по умолчанию универсально для типа файла, для этого предназначен следующий совет.
2. Как настроить приложения по умолчанию для открытия всех файлов в формате формата в Mac OS X
Этот подход изменит приложение по умолчанию универсально для всех файлов определенного формата. Например, вы можете использовать это, чтобы настроить все файлы типа PNG для открытия в Skitch, все TXT-файлы для открытия в TextWrangler и все ZIP-файлы для открытия в The Unarchiver.
- В файловой системе Mac выберите файл общего формата, для которого вы хотите изменить приложение по умолчанию.
- Сверните меню «Файл» и выберите «Получить информацию» (или нажмите Ctrl + i), чтобы открыть окно «Информация».
- Выберите подменю «Открыть с помощью:», затем щелкните контекстное меню и выберите новое приложение, чтобы связать все файлы этого формата
Нажмите кнопку «Изменить все» и подтвердите изменение по запросу
(Примечание: если кнопка «Изменить все» неактивна и неактивна, то это потому, что вы не установили приложение, отличное от текущего приложения по умолчанию. Используйте выпадающее меню, чтобы выбрать новое приложение для кнопки «Изменить все», которое будет использоваться, и применить корректировку ко всем файлам формата файла)
Это изменение распространяется на все файлы этого формата, используемые в Mac OS X для активной учетной записи пользователя, и сопоставление типа файла с приложением будет оставаться на месте до тех пор, пока оно не будет изменено снова с помощью того же трюка «Получение информации», или до Стороннее приложение утверждает формат файла и связывается с ним напрямую.
Вы найдете это особенно полезным, если недавно установленное приложение получило контроль над форматом файла, как это часто случается с Adobe Reader, запрашивающим все документы PDF. Этот трюк «Изменить все» позволит вам быстро восстановить типы файлов PDF для повторного открытия в Preview (или в вашем приложении), что обычно намного быстрее, чем запуск таких файлов в более ресурсоемких приложениях, таких как Reader.
Видео ниже демонстрирует последний трюк, изменяя приложение по умолчанию для всех файлов данного типа:
Источник
Как в Mac OS X изменить приложение по умолчанию для открытия разных типов файлов
Не знаю как вам, уважаемые пользователи, а мне функционала приложений в которых OS X открывает некоторые типы файлов по умолчанию не хватает. Некоторые сторонние программы для OS X позволяют работать с различными типами файлов более гибко, что позволяет сэкономить и время, и нервы. Возникает необходимость для разных типов файлов назначить программу в которой они открывались бы по умолчанию. Как это сделать читайте под катом.
В OS X, как и в любой другой операционной системе каждый отдельный тип файлов автоматически ассоциирован с определенной программой: текстовые файлы — с текстовым редактором, видео — с видеоплеером, музыкальные — с музыкальным проигрывателем. Система самостоятельно определяет какой тип файлов в какой программе открывать и иногде это экономит время.
В Windows при установке некоторых приложений установщик предлагает ассоциациировать устанавливаемую программу с определенными типами файлов вручную, и после установки, указанные типы файлов будут открываться в этой программе. В OS X, к сожалению, такой «фишки» пока замечено не было, но не все так плохо, изменить приложение по умолчанию для открытия различных типов файлов можно и в Mac OS X, и сделать это достаточно просто.
Назначить программу по умолчанию для открытия файлов в OS X можно для:
- отдельного файла;
- всех файлов одного типа (с одним расширением).
В первом случае для одного файла назначается определенная программа в которой этот файл будет открываться по умолчанию (двойным щелчком в Finder по иконке приложения в папке Программы, из Launcher’a). Во втором — в программе установленной по умолчанию будут открываться все файлы с одним расширением.
Как в Mac OS X изменить программу по умолчанию для отдельного файла
- В Finder выберите файл для которого нужно изменить программу по умолчанию и вызовите контекстное меню (нажмите на трекпад двумя пальцами или удерживая «Control» щелкните на названии файла, или щелкните на названии файла правой кнопкой мыши). В меню выберите пункт «Открыть в программе».
В подменю выберите «Выбрать программу».
В окне Выбора программы выберите нужное приложение. Установите галочку напротив «Всегда открывать в программе», если хотите, чтобы файл открывался в заданной программе постоянно.
Если галочку не ставить, указанный файл откроется в выбранной программе один раз, и после его закрытия все ассоциации будут сброшены, файл снова будет открываться в программе рекомендованной OS X.
Если нужная программа в списке не активна и вы не можете ее выбрать, включена опция «Рекомендуемые программы», OS X автоматически предлагает выбрать программу из определенного перечня (экономит время на поиске нужного приложения в длинном списке всех программ в OS X).
Если нужной программы в перечне рекомендуемых нет, в раскрывающемся списке «Включить» выберите пункт «Все программы». Все установленные в OS X приложения станут доступны для выбора.
Как в OS X изменить программу по умолчанию для всех файлов одного типа (с одним расширением)
Данный метод позволяет определить приложение в котором файлы с одним расширением будут открываться по умолчанию.
- В Finder выберите файл необходимого типа (расширения) и вызовите контекстное меню (нажмите на трекпад двумя пальцами, удерживая «Control» щелкните на названии файла, щелкните на названии файла правой кнопкой мыши). Выберите пункт «Свойства». Свойства файла можно открыть шорткатом «Command+i».
В разделе «Открывать в программе» щелкните на раскрывающемся списке и выберите нужную программу.
Щелкните на кнопке «Настроить» и подтвердите команду. Все файлы данного типа будут открываться в назначенной программе по умолчанию.
Вот так все просто, быстро и доступно. Еще раз убеждаюсь в качественном подходе компании Apple к юзабилити своих продуктов не только тех, что можно держать в руках, но и программных. И нисколько не жалею о том, что сделал выбор в пользу компьютеров Mac.
Источник