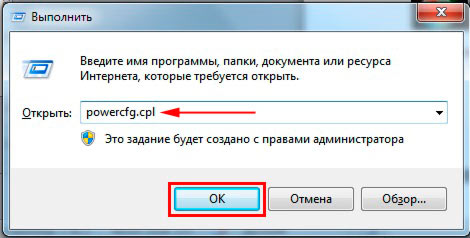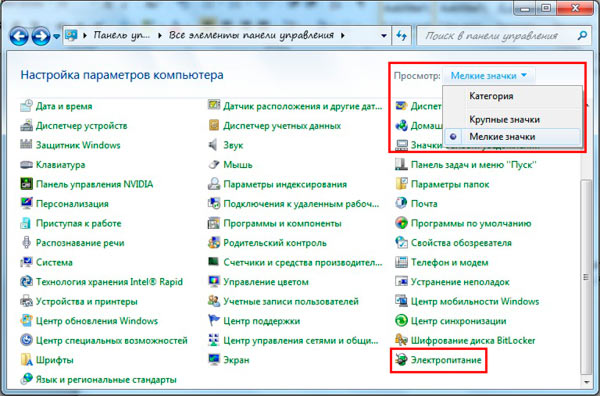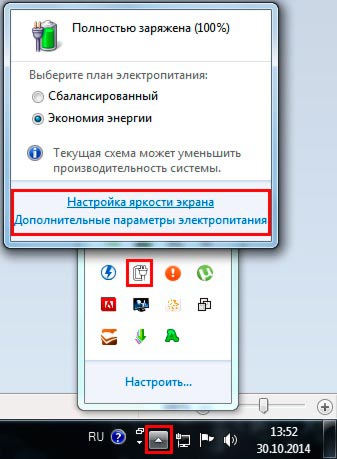- Меняем время ухода в спящий режим на Windows 7
- Способы открытия опции электропитания
- Изменение времени перехода спящего режима
- Как изменить время до перехода в спящий режим Windows 10
- Изменить время перехода в спящий режим в параметрах системы
- Изменить время перехода в спящий режим в электропитании
- Изменить время перехода в спящий режим в дополнительных параметрах питания
- Изменить время перехода в спящий режим в командной строке
- Настройка спящего режима в Windows 7
- Настраиваем спящий режим в Windows 7
- Шаг 1: Включение спящего режима
- Шаг 2: Настройка плана электропитания
- Шаг 3: Вывод компьютера из спящего режима
Меняем время ухода в спящий режим на Windows 7
При не использовании компьютера или ноутбука некоторое время, происходит отключение дисплея и возникает ощущение, что машина выключена. Такой расклад говорит о двух ситуациях, либо отключился экран, либо ПК погрузился в спящий режим. Не всегда заданные рамки устраивают, и часто требуется изменить время перехода в спящий режим на Windows 7.
Небольшое отступление. Все режимы делятся на 3 категории:
- Спящий режим (сон) – состояние ПК, при котором не происходит отключение, а подается пониженное питание. Все открытые объекты продолжают сохраняться в оперативной памяти, что позволяет мгновенно продолжить работу.
- Гибернация – разработана больше для ноутбуков. Все содержимое ОЗУ сливается на жесткий диск, затем отключается питание. Возобновление работы происходит гораздо дольше, но экономия батареи возрастает. Этим и отличается гибернация от сна.
- Гибридный режим – объединяет в себе признаки сна и гибернации.
Способы открытия опции электропитания
Для изменения времени перехода спящего режима в Windows 7 существует опция под названием «электропитание», найти которую можно 4 способами:
1. Нажмите «пуск», в поиске введите «электропитание» и выберите элемент показанный на картинке.
2. Зажмите клавиши Win + R и в окно ввода команд «выполнить» скопируйте powercfg.cpl. Кликните OK или Enter.
3. Самый длинный путь. Перейдите в меню «пуск», выберите «панель управления». Проследите, чтобы в поле «просмотр» стояли крупные или мелкие значки. В списке параметров Windows 7 найдите опцию «электропитание».
4. На ноутбуке при нажатии в трее на кнопку с иконкой треугольника отобразятся скрытые значки. Среди них найдите значок в форме батарейки и вилки питания, нажмите на него левой кнопкой. Во всплывшем окошке кликните по любой из 2 ссылок в нижней части.
Изменение времени перехода спящего режима
После выбора одного из методов перед Вами откроется окно настроек электропотребления и спящего режима в Windows 7 с регулируемыми конфигурациями. В окне нажмите ссылку перехода в спящий режим, расположена она слева.
Здесь будет предложено изменить настройку установленного плана электропитания. В моем случае это план «экономия энергии». Всегда можно будет сбросить настройки по умолчанию, так что не бойтесь экспериментов.
На ноутбуке Вы увидите 2 графы:
Каждой графе задаются индивидуальные параметры. На обычном ПК, соответственно, будет 1 графа.
Чтобы уменьшить или увеличить время перехода в спящий режим и отключения дисплея нажмите на кнопку, расположенную напротив соответствующей опции. Задайте свои временные рамки и кликните «сохранить изменения».
Если Вы всегда не оставляете ПК бездействующим на долгий срок, тогда выберите «никогда». Это позволит отключить спящий режим на Вашей Windows 7.
Чтобы задать собственное время перехода, щелкните на ссылку изменения дополнительных параметров.
В окне Нас интересует 2 раздела:
Нажмите на «сон», затем на «сон после» и задайте собственное время с точностью до минут.
Нажмите на «экран», потом на «отключать экран через» и также установите временной промежуток.
Задавать можно и другие параметры, но после изменений обязательно щелкните кнопку «применить» и OK.
Такими манипуляциями можно изменить время перехода в спящий режим в Windows 7. В основном сон имеет практическую пользу на ноутбуках или других устройств, использующих батарею. На настольном компьютере данная опция практически бесполезна.
Как изменить время до перехода в спящий режим Windows 10
Сегодня мы рассмотрим как разными способами указать через сколько времени бездействия переводить компьютер в спящий режим.
По умолчанию, компьютер с операционной системой Windows 10, переходит в сон через определенное время бездействия. То есть, к примеру у вас в настройках выбрано, чтобы компьютер переходил в сон через 15 минут – вы отошли от компьютера и не пользуетесь им в течении 15 минут, после чего он уходит в сон. В спящем режиме компьютер находится в режиме пониженного энергопотребления. Электричество используется для сохранения состояния компьютера в памяти, в тоже время почти все устройства и функции выключены. Возвращения компьютера из сна к работе займет несколько секунд. Вам не придется ждать пока он заново загрузится, все приложения, которые были открыты перед переводом в сон – будут открыты сразу.
Изменить время перехода в спящий режим в параметрах системы
1. Зайдите в меню “Пуск” и откройте “Параметры” (вместо описанных действий вы можете нажать клавиши Win+I).
2. Зайдите в “Система”, с левой стороны выберите “Питание и спящий режим”, с правой стороны возле “Сон” выберите необходимые параметры. Вы можете выбрать из списка через сколько времени бездействия переводить компьютер в сон, а если хотите отключить переход в спящий режим – выберите “Никогда”. Когда выберете нужное просто закройте окно параметры системы.
Изменить время перехода в спящий режим в электропитании
1. Откройте “Электропитание”: один из способов – в строке поиска или в меню “Выполнить” (выполнить вызывается клавишами Win+R) введите команду powercfg.cpl и нажмите клавишу Enter.
2. С левой стороны нажмите на “Настройка перехода в спящий режим”.
3. Напротив “Переводить компьютер в спящий режим” выберите из списка необходимые параметры. Вы можете выбрать через сколько времени компьютер переводить в сон, или вы можете отключить спящий режим выбрав в списке “Никогда”. После выбора нужного нажмите на “Сохранить изменения”.
Изменить время перехода в спящий режим в дополнительных параметрах питания
1. Откройте “Электропитание”: один из способов – в строке поиска или в меню “Выполнить” (выполнить вызывается клавишами Win+R) введите команду powercfg.cpl и нажмите клавишу Enter.
2. С правой стороны от названия схемы, которую вы хотите изменить, нажмите на “Настройка схемы электропитания”.
3. Откройте “Изменить дополнительные параметры питания”.
4. Откройте “Сон” => “Сон после” => в поле “Состояние” выберите из списка необходимые параметры. Вы можете выбрать через сколько времени бездействия компьютер переводить в сон, или вы можете отключить спящий режим выбрав в списке “Никогда”. После внесения изменений нажмите на “ОК”, остальные открытые окна просто закройте.
Изменить время перехода в спящий режим в командной строке
2. Чтобы изменить время перехода в спящий режим при работе устройства от батареи, введите команду powercfg -change -standby-timeout-dc минуты (вместо слова “минуты” впишите нужное число) и нажмите Enter.
Чтобы изменить время перехода в спящий режим при работе устройства от сети, введите команду powercfg -change -standby-timeout-ac минуты (вместо слова “минуты” впишите нужное число) и нажмите Enter. Если вы хотите, чтобы устройство не переходило в спящий режим – вместо “минуты” впишите в команду 0
На сегодня все, если вы знаете другие способы – пишите в комментариях! Удачи Вам 🙂
Настройка спящего режима в Windows 7
В операционной системе Windows предусмотрено несколько режимов выключения компьютера, каждый из которых обладает своими особенностями. Сегодня мы уделим внимание режиму сна, постараемся максимально детально рассказать об индивидуальной конфигурации его параметров и рассмотрим все возможные настройки.
Настраиваем спящий режим в Windows 7
Выполнение поставленной задачи не является чем-то сложным, с этим справится даже неопытный пользователь, а наше руководство поможет быстрее разобраться во всех аспектах этой процедуры. Давайте рассмотрим все этапы по очереди.
Шаг 1: Включение спящего режима
В первую очередь необходимо позаботиться о том, чтобы ПК мог нормально переходить в спящий режим. Для этого его нужно активировать. Развернутые инструкции по этой теме вы можете найти в другом материале от нашего автора. В нем рассмотрены все доступные методы включения режима сна.
Шаг 2: Настройка плана электропитания
Теперь перейдем непосредственно к настройке параметров спящего режима. Редактирование осуществляется индивидуально под каждого пользователя, поэтому мы предлагаем вам лишь ознакомиться со всеми инструментами, а корректируйте их уже самостоятельно, задав оптимальные значения.
- Откройте меню «Пуск» и выберите «Панель управления».
В окне «Выбор плана электропитания» кликните на «Показать дополнительные планы».
Теперь вы можете отметить галочкой подходящий план и перейти к его настройке.
Если вы обладатель ноутбука, то сможете настраивать не только время работы от сети, но и от батареи. В строке «Переводить компьютер в спящий режим» выберите подходящие значения и не забудьте сохранить изменения.
Разверните раздел «Сон» и ознакомьтесь со всеми параметрами. Здесь присутствует функция «Разрешить гибридный спящий режим». Он совмещает в себе сон и гибернацию. То есть, при его активации открытый софт и файлы сохраняются, а ПК переходит в состояние пониженного потребления ресурсов. Кроме этого в рассматриваемом меню присутствует возможность активации таймеров пробуждения – ПК будет выходить из сна по истечении определенного промежутка времени.
Далее переместитесь в раздел «Кнопки питания и крышка». Кнопки и крышку (если это ноутбук) можно настроить таким образом, что выполняемые действия будут переводить устройство в сон.
В завершении процесса конфигурации обязательно примените изменения и проверьте еще раз, верно ли вы выставили все значения.
Шаг 3: Вывод компьютера из спящего режима
На многих ПК по стандарту установлены такие настройки, что любое нажатие по клавишам на клавиатуре или действие мышкой провоцирует его выход из режима сна. Такую функцию можно отключить или, наоборот, активировать, если до этого она была выключена. Выполняется этот процесс буквально в несколько действий:
- Откройте «Панель управления» через меню «Пуск».
Перейдите в «Диспетчер устройств».
Разверните категорию «Мыши и иные указывающие устройства». Кликните на оборудовании ПКМ и выберите «Свойства».
Переместитесь во вкладку «Управление электропитанием» и поставьте или уберите маркер с пункта «Разрешить этому устройству выводить компьютер из ждущего режима». Нажмите на «ОК», чтобы покинуть данное меню.
Примерно такие же настройки применяются во время конфигурации функции включения ПК по сети. Если вас заинтересовала данная тема, рекомендуем узнать о ней более детально в отдельной нашей статье, которую вы найдете по ссылке ниже.
Многие юзеры используют режим сна на своих ПК и задаются вопросом его настройки. Как видите, происходит это достаточно легко и быстро. Кроме этого разобраться во всех тонкостях помогут приведенные выше инструкции.