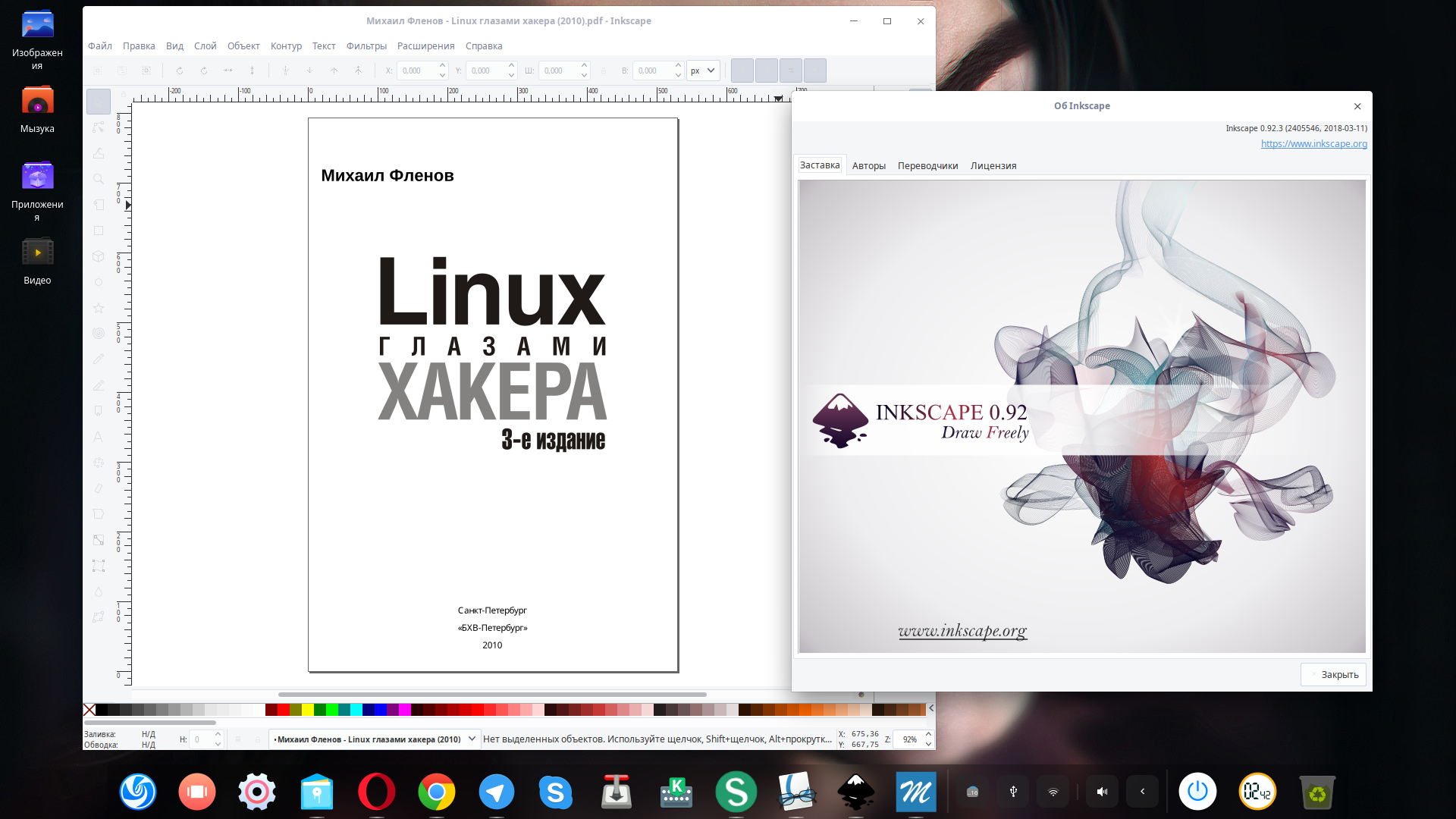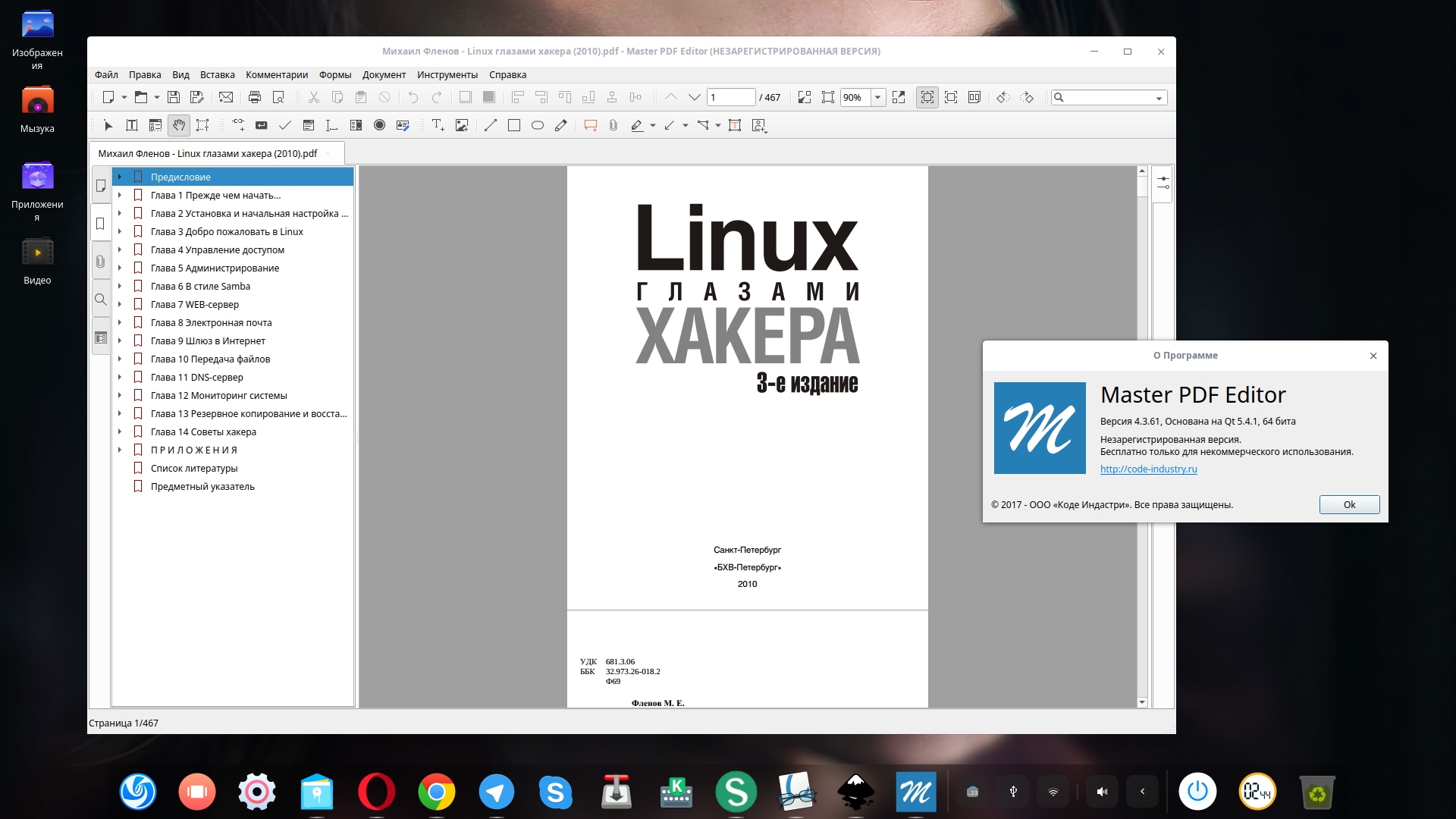- 5 лучших редакторов PDF для Linux
- 1. LibreOffice Draw
- 2. Inkscape
- 3. Master PDF Editor
- 4. Qoppa PDF Studio 11
- 5. PDF Chain
- Выводы
- 5 лучших PDF-редакторов для Linux
- 1. PDF Studio
- 2. Inkscape
- 3. Okular
- 4. Sejda PD Editor
- 5. Master PDF Editor
- Заключение
- Как отредактировать PDF в Linux проще всего?
- Как отредактировать PDF в Linux с помощью LibreOffice?
- Related Posts
5 лучших редакторов PDF для Linux
Оригинал: 5 Best Linux PDF Editors
Автор: LinuxAndUbuntu
Дата публикации: 6 ноября 2016 года
Перевод: А. Кривошей
Дата перевода: декабрь 2017 г.
Последние 15 лет PDF является стандартом де-факто для обмена, электронной рассылки и печати документов. Это хорошо поддерживаемый формат, и дистрибутивы Linux всегда поддерживали его чтение. Единственная проблема заключается в том, что для Windows и MacOS имеется Adobe Acrobat Pro, а версии для Linux нет. Тем не менее в Linux есть несколько хороших редакторов PDF, и я решил их проверить.
Для этой статьи я протестировал множество редакторов PDF для Linux , как открытых, так и проприетарных, с помощью двух документов PDF: созданным Wikipedia, а также большим PDF от Adobe со множеством страниц и изображений, чтобы посмотреть, как каждая программа справится с ними. Таким образом, читатели смогут видеть, что происходит, когда каждая из программ редактирует PDF.
1. LibreOffice Draw
В настоящее время большинство дистрибутивов Linux поставляются с предварительно установленным LibreOffice, либо он легко устанавливаются через центр управления программами или магазин приложений. Пару лет назад, или около того, компонент LibreOffice Draw наконец получил возможность импортировать и редактировать PDF-файлы.
LibreOffice Draw достаточно корректно импортировал PDF-файл, созданный в Википедии. Это было далеко не идеально, но легко читаемо. К сожалению, большой PDF с кучей изображений он победить не смог. Draw каждый раз зависал, и я вообще не смог открыть и отредактировать этот PDF.
Хорошей новостью является то, что Draw достаточно хорошо импортирует PDF-файлы, созданные офисными пакетами, такими как Microsoft Office и LibreOffice. Я не раз делал это раньше. Таким образом, во многих случаях, кроме самых сложных, Draw работает вполне прилично.
2. Inkscape
Inkscape — отличная программа векторной графики, и она ежедневно используется профессионалами графического дизайна по всему миру. Я очень рекомендую ее для такой работы, и, самое главное, он может импортировать и редактировать PDF-файлы! Возможно, она будет неплохим редактором PDF в Linux. Посмотрим!
Inkscape смог очень хорошо и точно импортировать оба тестовых документа. Единственное, что вызывает нарекания, это то, что Inkscape не является многостраничным редактором документов, как например Word или LibreOffice Draw, поэтому он импортирует за раз только одну страницу. Тем не менее, меня это не беспокоило, так как раньше мне уже приходилось редактировать множество файлов PDF страница за страницей, просто соединяя вместе все страницы таким инструментом, как pdftk.
3. Master PDF Editor
Первое проприетарное приложение в этом списке, Master PDF Editor является почти идеальной заменой для Adobe Acrobat Pro. Он работает в Linux, Windows и Mac и имеет коммерческую поддержку.
Он безупречно (насколько я смог оценить) импортировал любые PDF-файлы, которые я только смог найти, включая такие вещи, как аннотации и шрифты, и я мог редактировать все, что хотел. Это качественный продукт, и, на мой взгляд, если вы решите его купить, не зря потратите свои деньги.
4. Qoppa PDF Studio 11
Второе проприетарное приложение в нашем списке, также платное. PDF Studio 11 позиционируется как полная замена Adobe Acrobat Pro. Это также зрелое приложение с коммерческой поддержкой.
Насколько я могу судить, Версия Pro предлагает все функции, которые есть у Adobe Acrobat Pro и Master PDF Editor, и открыла тестовые документы так же безупречно, как это сделал Master PDF Editor. Это также качественный продукт, который, вероятно, вам понравится, если вы решите его купить.
5. PDF Chain
Этот список не был бы полным без упоминания утилиты pdftk и лучшего графического интерфейса Linux для него — PDF Chain .
Это простое, но мощное приложение, но оно не является полнофункциональным графическим редактором, как другие приложения, перечисленные здесь, — его назначение немного другое. PDF Chain может разделить PDF на несколько документов или объединить два в один. Он может добавлять фоны, штампы или редактировать информацию о файле PDF, или выгружать данные формы в PDF, а также многое другое.
В целом, действительно отличное приложение, если вам не нужно редактировать текст или изображения в файле PDF. Я очень его рекомендую.
Выводы
Итак, какое из этих приложений самое лучшее? Полагаю, это зависит от того, что вы хотите сделать. Вы просто хотите отредактировать текст или изображение в PDF-файле, созданном в Microsoft Word? Вероятно, вы отлично справитесь с этим в LibreOffice Draw или Inkscape. Вы хотите использовать что-то похожее на Adobe Acrobat Pro, и полностью редактировать практически все PDF-файлы? Возможно, вам придется купить Master PDF Editor или PDF Studio 11. Вы хотите объединить два PDF-документа в один? Вам нужно попробовать PDF Chain (или pdftk, если вы предпочитаете работать в командной строке).
Источник
5 лучших PDF-редакторов для Linux
Независимо от того, знаете ли вы много о компьютерах или мало, в повседневной жизни, вы так или иначе, сталкиваемся с PDF форматом. Именно этот формат документов сделал цифровые документы столь популярными. Независимо от того, где он был создан или каким образом, PDF-документ всегда выглядит одинаково, если у вас есть программное обеспечение, способное читать PDF-файл.
Естественно, PDF также является популярным форматом файлов в мире Linux и в результате, стало появляться много редакторов этого формата. Вот топ 5 лучших PDF-редакторов для Linux.
1. PDF Studio
Хотя этот список не несёт за собой миссии раздачи медалей, PDF Studio, скорее всего, все равно бы получил золото. Это лучший PDF редактор, который вы можете найти не только в Linux, но и в Windows или Mac. Единственная проблема в том, что это не бесплатно. Стандартная версия PDF Studio стоит 89 долларов, а PRO – 129 долларов. За эту цену вы можете создавать PDF-файлы, удалять или добавлять страницы, применять водяные знаки, заполнять и защищать документы.
— СТАТЬИ ПО ТЕМЕ —
Если вы выберете версию PRO, редактирование станет проще благодаря встроенному редактированию текстового содержимого с перекомпоновкой. Кроме того, вы можете создавать PDF-формы, редактировать текст, уменьшать размер PDF-файла и даже свободно манипулировать им, как если бы это был текстовый файл. Это не единственные функции, которые вы получаете с PRO-версией. По всему приложению разбросано так много функций, что может потребоваться отдельная статья.
К сожалению, бесплатной версии нет вообще, даже нет ограниченной бесплатной версии. Тем не менее, компания предлагает бесплатную пробную версию, позволяющую пользователям протестировать её продукт, прежде чем они решат совершить покупку.
2. Inkscape
Inkscape – довольно популярное имя, когда речь заходит о просмотре или редактировании изображений, но это также серьезный редактор PDF. Некоторые функции редактирования PDF в Inkscape даже недоступны в некоторых других специализированных редакторах PDF, если вы не заплатите за условную полную версию.
Что вам может не понравиться, так это то, что интерфейс больше похож на Adobe Photoshop или GIMP, потому что это в первую очередь редактор фотографий. Это не самый продвинутый редактор PDF, но он может выполнить свою работу, если все, что вам нужно, это редактировать текст или изображения в PDF.
Inkscape доступен для всех трех основных настольных операционных систем: Windows, macOS и Linux. И это, что не мало важно, совершенно бесплатно.
3. Okular
Okular – еще одно популярное имя в Linux-пространстве, когда дело доходит до редакторов PDF. Это стандартное приложение PDF для ряда сред Linux, поскольку оно надежно.
Okular не такой продвинутый, как PDF Studio, но он охватывает все основные функции редактирования PDF. К ним относятся, помимо прочего, добавление / удаление текста, встроенных заметок, штампов, выделения и рисование линий от руки. Более того, возможно, это ваш лучший выбор, если вы хотите аннотировать PDF, так как Okular также является инструментом для рисования. Помимо бесплатного и открытого исходного кода, Okular также доступен для Windows и Mac.
Хотя, вы должны знать, что редактирование PDF на Okular немного отличается. Чтобы изменить текст, вы должны выбрать его, а затем внести необходимые изменения из буфера обмена, что может раздражать многих людей.
4. Sejda PD Editor
Sejda – это специальный редактор PDF. Это веб-приложение или инструмент, доступный через любое устройство, если у него есть браузер. Не многие редакторы PDF позволяют редактировать существующий текст в файле PDF. Обычно вам разрешено только добавлять текст и редактировать добавленный текст. Sejda позволяет вам редактировать текст, уже присутствующий в файле PDF и это много где может пригодиться. Более того, в отличие от многих других бесплатных онлайн-инструментов, он не добавляет водяные знаки в ваши документы.
Чтобы отредактировать документ, просто перейдите на веб-сайт по ссылке ниже и загрузите PDF. Вы даже можете вставить ссылку на PDF-файл, который хотите редактировать, если он уже есть в сети. Тот факт, что вам не нужно ничего устанавливать, безусловно, является плюсом, если вы не часто редактируете документы. Если вы хотите, есть специальная версия для настольного компьютера, которая в основном представляет собой онлайн-инструмент, заключенный в окно, доступный в автономном режиме.
Настольная версия имеет больше стилей шрифтов, но не позволяет добавлять файлы PDF через URL. Как онлайн-версии, так и версии для ПК могут быть использованы для преобразования PDF-файлов в Word или JPG и наоборот.
5. Master PDF Editor
Если вы не поняли по названию, это еще один специализированный редактор PDF для Linux. Master PDF Editor предлагает больше, чем просто основные функции, такие как создание файлов PDF и редактирование текста. PDF Studio и Master PDF Editor совместно используют множество продвинутых функций редактирования PDF. Аннотация PDF-документов, распознавание текста, создание и заполнение PDF-форм, а также цифровые подписи и это лишь несколько примеров таких функций.
Заключение
Какой PDF-редактор мы бы не использовали, нам интересен лишь конечный результат и если наши потребности покрывают программы с минимальным функционалом, почему бы и нет.
А каким PDF-редактором/просмотрщиком пользуетесь вы? Делитесь своим опытом в комментариях.
Источник
Как отредактировать PDF в Linux проще всего?
Иногда возникают ситуации, когда нам необходимо отредактировать PDF файл в Linux. В любое другое время для этого была бы рекомендована программа pdfedit, но она уже недоступна в Ubuntu и многих других дистрибутивах Linux. Нужно найти легкую и функциональную программу для замены.
Можно ли реанимировать pdfedit и как-то продолжить редактировать PDG с его помощью?! Нет. Время идет вперед и мы поищем более продвинутое решение, тем более, что далеко идти не нужно, потому что сделать это можно с помощью LibreOffice.
Удивлены? Да, популярная альтернатива Microsoft Office может так же редактировать и файлы PDF. И на данный момент это самый простой способ отредактировать PDF.
Как отредактировать PDF в Linux с помощью LibreOffice?
Большинство дистрибутивов Linux, таких как Ubuntu, Linux Mint, Fedora и т.д. используют LibreOffiсе в качестве стандартного офисного пакета. Если у вас не установлен LibreOffice то скачать его можно по ссылке.
Итак, если вы скачали и установили LibreOffice, запустите его. На окне приветствия кликните на кнопке Open File и выберите PDF файл, который хотите отредактировать.
LibreOffice может понадобиться много времени для открытия PDF. Файл откроется в Draw, который является частью пакета и служит для редактирования графики. После загрузки вы сразу получите открытый для редактирования файл.
Выберите необходимую страницу PDF и начните ее редактировать. Кликните на ту часть текста, которую хотели бы отредактировать.
Закончив редактирование файла не следует просто сохранять файл. Вместо сохранения кликните на кнопке Экспорта в PDF.
Это позволит вам произвести экспорт отредактированного документа обратно в PDF. Запомните этот трюк и не сохраняйте файл, не смотря на постоянные вопросы Draw о сохранении. Программа не сохранит файл в PDF, а экспортирует его в формат open graphics, что немного не то, что нам необходимо.
Так же отмечу, что полученный PDF файл будет уменьшен в объеме. Так, файл из примера сохранился из 1,6 МБ файла в 1,4 МБ файл.
Related Posts
Вы защитили PDF файл, содержащий конфиденциальную информацию длинным, безопасным паролем для уверенности в том, что…
Если при попытке подключить в UBUNTU флешку или внешний HDD с файловой системой exFAT вы…
Windows для работы оборудования необходимы драйверы, написанные производителями устройств. Linux и другие операционные системы так…
Благодаря Steam играть на Linux становится легче, доступнее и интереснее. В этой статье мы посмотрим…
Такая простая, на первый взгляд, процедура, как подключение беспроводных наушников и гарнитуры на самом деле…
Источник