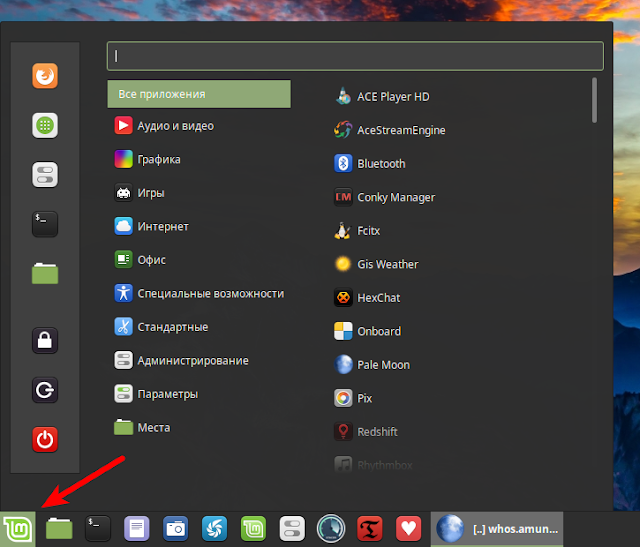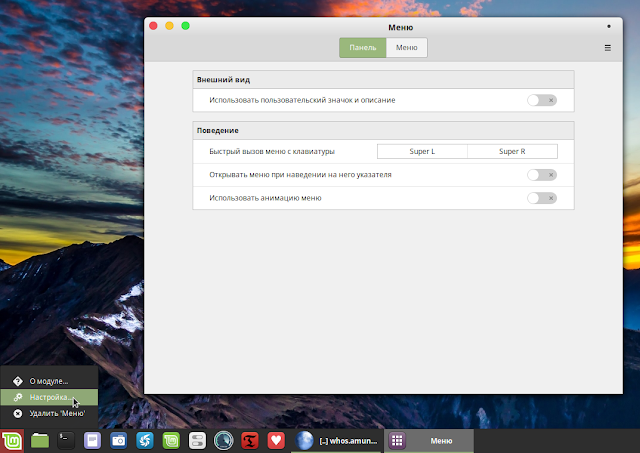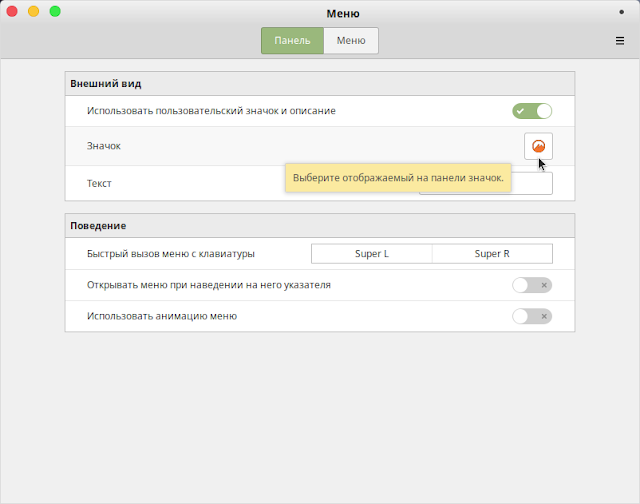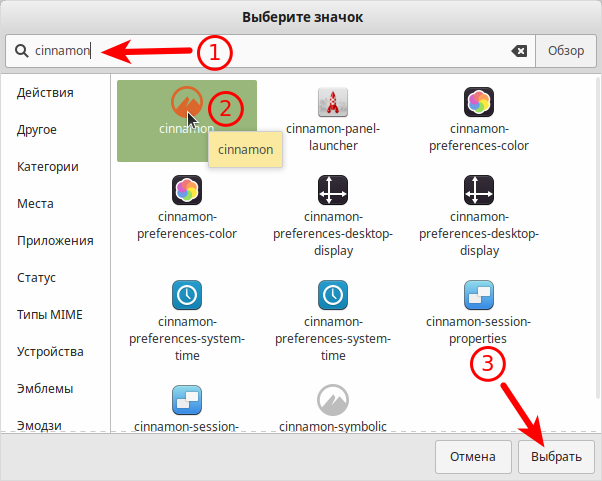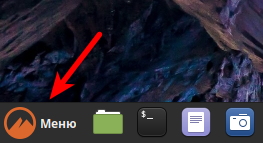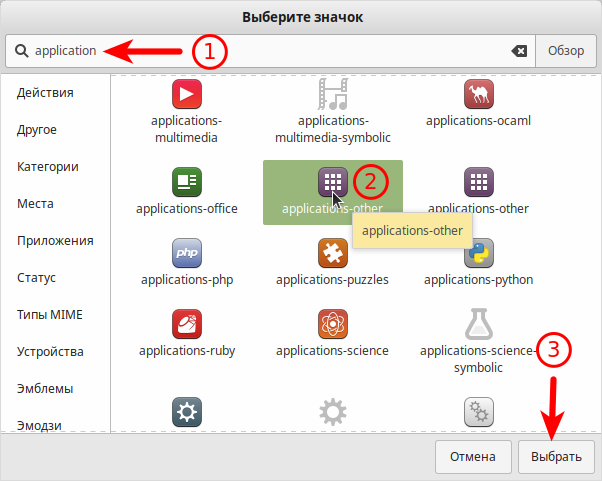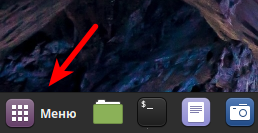- Matino
- Search
- Main Menu
- Страницы сайта
- 11 июл. 2011 г.
- Как правильно устанавливать темы — иконки
- Как установить темы рабочего стола и иконки в Linux
- Настройте практически любой дистрибутив Linux и рабочую среду
- Как установить темы рабочего стола в Linux
- Как установить пользовательские иконки в Linux
- compizomania
- Страницы
- 15 декабря 2018
- Как изменить значок Меню в Linux Mint 19.1 Cinnamon
- Изменить значки linux mint
- Изменение внешнего вида Панели задач и Меню
- Изменение внешнего вида Панели задач и Меню
- Изменение внешнего вида Панели задач и Меню
- Изменение внешнего вида Панели задач и Меню
- Изменение внешнего вида Панели задач и Меню
- Изменение внешнего вида Панели задач и Меню
- Изменение внешнего вида Панели задач и Меню
- Изменение внешнего вида Панели задач и Меню
- Изменение внешнего вида Панели задач и Меню
- Изменение внешнего вида Панели задач и Меню
- Изменение внешнего вида Панели задач и Меню
Matino
Search
Main Menu
Страницы сайта
11 июл. 2011 г.
Как правильно устанавливать темы — иконки
Темы, иконки и курсоры
По сути операции совсем не сложные и представляют из себя распаковку и копирование ресурсов в нужные директории.
Почему я не советую устанавливать темы из gui(меню>параметры>внешний вид>установить):
1. Очень часто случается что темы устанавливаются только для текущего юзера, что сулит их «ущербный в эстетическом плане» вид в приложениях запускаемых от суперпользователя, Synaptic к примеру.
2. Иногда темы не устанавливаются вовсе (по какой то причине. 
Итак начнём с тем оформления окон и элементов окружения.
1. К примеру нам приглянулась тема Drakfire Black, скачиваем и распаковываем в удобное для нас место.
2. Копируем распакованную папку (в нашем случае Drakfire Black) в директорию /usr/share/themes (понадобятся права суперпользователя).
Быстро открыть её можно командой:
gksu nautilus /usr/share/themes
*Иногда авторы пакуют свои темы в несколько вложенных папок, копировать в /usr/share/themes следует папку содержащую директории gtk-2.0, metacity-1, или хотя бы одну из них.
3.Любуемся новой темой(меню>параметры>внешний вид>тема).
С иконками и курсорами процедура почти аналогична.
1. К примеру нам приглянулись иконки Cylon и курсор Pulse Glass, скачиваем и распаковываем в удобное для нас место.
2. Копируем распакованные папки (в нашем случае Cylon и Pulse-Glass) в директорию /usr/share/icons (понадобятся права суперпользователя).
Быстро открыть её можно командой:
gksu nautilus /usr/share/icons
*Иногда авторы пакуют свои иконки, курсоры в несколько вложенных папок, копировать в /usr/share/icons следует папку содержащую файл index.theme.
*Иногда чтобы тема нового курсора применилась полностью следует перезапустить сеанс.
3.Любуемся новыми иконками и курсорами(меню>параметры>внешний вид>тема>настроить>значки).
Шрифты
В принципе если вам нужно установить их в количестве 1-5, это можно сделать просто в два клика ЛКМ и нажав установить.
Но к примеру нужно установить пак из 150 шрифтов, в этом случае стоит прибегнуть к следующему способу, который также не подразумевает под собой особых сложностей.
1. К примеру нам приглянулся шрифт (для примера я буду использовать один шрифт, у вас их может быть сколько угодно) Pushkin, скачиваем и распаковываем в удобное для нас место.
2. Копируем распакованный шрифт (в нашем случае 106881-newPushkin.ttf) в директорию /usr/share/fonts/truetype (понадобятся права суперпользователя).
*Будет лучше если в папке /usr/share/fonts/truetype вы создадите отдельную директорию(ии) под те или иные шрифты, чтобы потом не запутаться.
Быстро открыть её можно командой:
gksu nautilus /usr/share/fonts/truetype
3.После того как мы скопировали в /usr/share/fonts/truetype все нужные нам шрифты (и по желанию рассортировали их по папкам) мы должны будем обновить шрифтовой кэш системы.
Делается это командой:
Процесс обновления занимает определённое время, в зависимости от количества новых шрифтов.
4.Радуемся новым шрифтам
Как видите настроить вид системы под себя не сложно, включайте фантазию и не бойтесь экспериментировать!
Источник
Как установить темы рабочего стола и иконки в Linux
Настройте практически любой дистрибутив Linux и рабочую среду
Свобода настройки Linux в соответствии с вашими предпочтениями и потребностями не должна ограничиваться настройкой вашего рабочего стола. Linux предлагает широкий спектр тем значков и рабочего стола, которые вы можете легко применить, чтобы изменить внешний вид вашей системы. Поскольку Linux создан для настройки, загрузить и установить эти темы действительно просто практически в любой системе Linux.
Как установить темы рабочего стола в Linux
Начните с поиска темы, которую вы хотите использовать в своей системе. OpenDesktop.org – отличное место для начала, чтобы найти тему, которую вы хотели бы попробовать.
В Интернете есть множество мест, где можно найти темы GTK, которые совместимы с GNOME, XFCE, Cinnamon и большинством других сред Linux для настольных систем, за исключением KDE Plasma.
Когда вы найдете тему, которую хотите использовать, перейдите на вкладку Файлы .
Страница переместится, чтобы показать полный список доступных файлов. Все они будут архивами tar, каждый из которых содержит вариант темы. Выберите тот, который хотите попробовать, и выберите значок скачать , чтобы загрузить его.
Ваш браузер, вероятно, предложит вам сохранить или открыть файл. Выберите тот, который вам удобнее.
Если вы решили загрузить файл, не распаковывая его, вам нужно сделать это сейчас. Откройте терминал. Перейдите в папку «Загрузки».
Затем найдите архив. Используйте команду ls, чтобы найти ваш файл по его имени.
Когда вы найдете файл, используйте tar, чтобы распаковать его.
Это совершенно необязательно.
Есть два места, куда вы можете переместить папку вашей темы. Если вы просто хотите установить тему для себя, вы можете поместить ее в каталог/home по адресу
Если вы предпочитаете установить тему для всей системы, чтобы каждый мог ее использовать, поместите папку темы в/usr/share/themes.
Команды для его копирования выглядят так:
Откройте настройки вашего рабочего стола. Ищите вариант «Внешний вид» или «Темы». Если вы используете GNOME, вам необходимо установить gnome-tweak-tool. Откройте терминал и используйте Apt для его установки.
Если он у вас есть, откройте его и выберите вкладку Внешний вид .
Какой бы рабочий стол вы ни использовали, используйте меню тем, чтобы найти загруженную тему. Когда вы выберете его, вы должны сразу увидеть его применение.
Вот и вы! Повторите эти шаги, чтобы установить столько тем, сколько хотите.
Как установить пользовательские иконки в Linux
Процесс установки значков практически такой же, но вы помещаете значки в другую папку.
Начните снова с поиска темы значков, которую вы хотите использовать. OpenDesktop.org – отличное место для поиска.
Как и раньше, выберите Файлы , чтобы увидеть все доступные варианты.
Загрузите набор значков, которые вы хотите установить. Как и раньше, вы можете распаковать его графически или с помощью команды tar.
Вам нужно переместить извлеченную папку значков на место. Еще раз, здесь есть два варианта. Если вы решили установить только для своего пользователя, вы можете переместить папку в
/.local/share/icons /. Для общесистемной установки поместите их в/usr/share/icons /.
Снова откройте терминал и используйте одну из следующих команд.
Перейдите на вкладку Внешний вид или Темы , как и раньше. То же самое относится и к GNOME Tweak Tool.
Практически в каждом случае вы найдете вариант выбора темы значков. Найдите и выберите новую тему, чтобы применить ее.
Следуйте тому же процессу, чтобы установить столько новых тем, сколько захотите.
Источник
compizomania
Азбука в Linux для начинающих и не только. Я знаю только то, что ничего не знаю, но другие не знают и этого. Сократ
Страницы
15 декабря 2018
Как изменить значок Меню в Linux Mint 19.1 Cinnamon
В Linux Mint 19.1 Cinnamon теперь по умолчанию на рабочем столе отображается, так называемая, Модерная панель размером 40 пикселей, на которой отображается список окон по группам, маленький системный трей (24 пикселя) и современная тема. Но пользователь может в один клик из Экрана приветствия «Добро пожаловать» вновь вернуться к старой, Традиционной панели.
Модерная панель по своей структуре напоминает панель в Windows или MacOS.
Лично мне Модерная панель очень понравилась своей функциональностью и эстетичностью.
Но вот одно обстоятельство удручает, это значок меню с логотипом Linux Mint. Не нравится он мне сейчас и не нравился раньше на обычной, традиционной панели.
В этой короткой инструкции я покажу, как изменить значок системного меню на панели.
Вот так выглядит по умолчанию значок системного меню на Модерной панели:
Чтобы изменить значок Меню на панели, кликните правой кнопкой на значке и в контекстном меню выберите параметр Настройка:
Когда откроется окно настроек Меню, в вкладке Панель активируйте параметр Внешний вид — Использовать пользовательский значок и описание.
На панели отобразится логотип Cinnamon с надписью Меню — cinnamon-symbolic. Но он тоже какой-то блеклый. Попросту говоря, не фонтан.
Кликаем на значке, в параметре Значок для выбора:
Когда откроется окно Выберите значок, в окне поиска введите cinnamon, кликните на выбранном значке и на кнопке Выбрать.
Значок Меню на панели сразу должен измениться.
Если вас не устраивает данный значок, введите в окно поиска applications, выберите значок из предложенного перечня и нажмите кнопку Выбрать.
Чтобы вновь вернуться к значку Меню по умолчанию, т.е. с логотипом Linux Mint, в Настройках меню, в параметре Внешний вид — Использовать пользовательский значок и описание передвиньте флажок в исходное положение.
Источник
Изменить значки linux mint
Изменение внешнего вида Панели задач и Меню
02 авг 2017, 06:13
Изменение внешнего вида Панели задач и Меню
02 авг 2017, 08:46
Изменение внешнего вида Панели задач и Меню
02 авг 2017, 09:16
Изменение внешнего вида Панели задач и Меню
02 авг 2017, 09:35
Изменение внешнего вида Панели задач и Меню
02 авг 2017, 10:17
Изменение внешнего вида Панели задач и Меню
02 авг 2017, 10:22
Изменение внешнего вида Панели задач и Меню
02 авг 2017, 13:31
Изменение внешнего вида Панели задач и Меню
02 авг 2017, 13:37
Изменение внешнего вида Панели задач и Меню
02 авг 2017, 15:49
Изменение внешнего вида Панели задач и Меню
03 авг 2017, 01:14
Изменение внешнего вида Панели задач и Меню
03 авг 2017, 08:24
Настройка панелей окружения рабочего стола Xfce (Xubuntu 16.04.x LTS)
Панели окружения рабочего стола Xfce, используемого (в том числе) в дистрибутиве Xubuntu, заслуживают отдельного рассмотрения. Вы можете настроить их поведение в соответствии со своими предпочтениями…
1. Перемещение панели
Переместить панель, к примеру, сверху в правую часть экрана, достаточно просто. Вам нужно лишь нажать на правую кнопку мыши над панелью, которую следует перенести, осуществить переход по открывшемуся меню «Панель — Параметры панели. » и убрать флажок «Закрепить панель». После этого вы сможете обнаружить небольшие «отступы» в левой и правой частях панели. Из-за появления этих отступов иконки на панели обычно немного сдвигаются в центр. Вам придется внимательно рассмотреть боковые части панели, ведь описанные отступы достаточно сложно заметить.
А теперь просто разместите указатель мыши над одним из описанных отступов, нажмите и удерживайте левую кнопку мыши. Иконка указателя мыши должна измениться со стрелки на руку. Это означает, что вы можете перемещать панель по своему усмотрению. Вам нужно переместить панель сверху в правую часть экрана? В этом случае необходимо изменить режим панели с «Горизонтальная» на «Вертикальная». После этого следует просто перетащить панель вправо. После того, как вы закончите перемещение панели, следует снова установить флажок «Закрепить панель». Наконец, следует нажать кнопку «Закрыть» для закрытия окна свойств панели.
2. Верхняя панель: добавление иконок запуска приложений
В некоторых случаях на верхней панели удобно размещать иконки для запуска определенных приложений. Такими приложениями, к примеру, являются веб-браузер Firefox и Эмулятор терминала.
Вы можете добавить иконку запуска приложения, просто «перетащив» ее из меню приложений. Нажмите на кнопку главного меню системы с мордочкой мыши, найдите приложение, иконку для запуска которого вы желаете добавить на панель, нажмите и не отпускайте левую кнопку мыши и перетащите иконку в левую или правую часть панели.
Примечание: вы сможете добавить иконку на панель лишь в том случае, если на иконке указателя мыши появится знак «+». Чтобы не ошибиться, перетаскивайте иконку прямо в левую или правую часть панели.
3. Добавление информации о погоде на верхнюю панель
Вы сможете добавить апплет для вывода информации о погоде на панель следующим образом.
4. Вас не устраивает формат вывода времени и даты в Xubuntu?
Вы можете настроить его по своему усмотрению следующим образом.
Следует нажать на правую кнопку мыши над часами на верхней панели, выбрать пункт меню «Свойства», в открывшемся окне в разделе «Параметры часов» изменить формат на «Пользовательский формат» и ввести строку форматирования в область ввода ниже. Описание допустимых параметров форматирования приведено ниже.
5. Размещение апплета для мониторинга нагрузки на центральный процессор на панели
Вы можете разместить полезный апплет для мониторинга нагрузки на центральный процессор на панели следующим образом.
Нажмите на правую кнопку мыши над пустым пространством панели и осуществите переход в рамках открывшегося меню «Панель — Добавить новые элементы. ». После этого выберите элемент списка открывшегося окна «График процессора» и нажмите на кнопку «Добавить». Теперь вы можете переместить апплет мониторинга нагрузки на центральный процессор в то место панели, в котором он, по вашему мнению, должен располагаться. Далее следует снова нажать правую кнопку мыши над пустым пространством панели, осуществить переход в рамках открывшегося меню «Панель — Параметры панели. », перейти на вкладку «Элементы» открывшегося окна, выбрать элемент «График процессора» из списка и переместить его в самый низ с помощью кнопки с черной стрелки. Пока не стоит закрывать окно; мы еще не до конца настроили апплет. Поэтому следует снова выбрать элемент списка «График процессора» и нажать на кнопку с шестеренкой справа («Редактировать выбранный элемент»). В результате откроется окно настроек апплета. Нам придется изменить настройки на двух вкладках:
Вкладка «Внешний вид»
Следует изменить цвет фона апплета с белого на черный, так как в этом случае зеленый график нагрузки на центральный процессор будет лучше виден. Нажмите на кнопку «Фон:», замените «Наименование цвета» с «#FFFFFF» на «#000000» и нажмите на кнопку «OK».
Вкладка «Расширенные настройки»
Измените «Интервал обновления:» на «Нормальный (
750ms)». Это позволит снизить нагрузку на центральный процессор со стороны самого апплета.
Измените значение «Ядро:» на «1». Отслеживание нагрузки на все ядра центрального процессора бессмысленно и приводит к повышению нагрузки на центральный процессор со стороны апплета.
Измените значение «Ширина:» на «30». Стандартный размер апплета слишком мал.
Уберите флажок «Показывать панели загруженности». Таким образом можно уменьшить размер апплета; ценой этого уменьшения будет отказ от небольшой панели, отображающей нагрузку на первое ядро центрального процессора.
Теперь следует нажать на кнопку «Закрыть».
Наконец, обычно полезно добавлять пустое пространство между монитором нагрузки на центральный процессор и другими апплетами (благодаря этому апплет будет выглядеть лучше). Для этого достаточно нажать правую кнопку мыши над свободной областью панели, осуществить переход в рамках открывшегося меню «Панель — Добавить новые элементы. », выбрать элемент списка «Разделитель» и нажать на кнопку «Добавить». В результате невидимый разделитель появится в правой части панели; вы сможете переместить его в нужное место, нажав правую кнопку мыши и воспользовавшись пунктом меню «Переместить».
6. Блокировка панелей
В некоторых случаях блокировка панелей Xubuntu может оказаться полезной для защиты от действий неопытного пользователя, который может непреднамеренно их удалить. Разумеется, вы можете заблокировать эти панели, придерживаясь приведенных ниже инструкций.
A. В первую очередь следует сконфигурировать панели, а также апплеты в рамках вашей учетной записи пользователя по вашему усмотрению.
B. Теперь следует скопировать файл с настройками панелей из вашей домашней директории в системную директорию. Этот файл носит имя xfce4-panel.xml. Для этого нужно осуществить переход в рамках главного меню системы «Меню — Инструменты — Эмулятор терминала», скопировать и вставить в окно эмулятора терминала следующую команду (это одна строка):
После окончания ввода команды следует нажать клавишу Enter. При запросе пароля вы должны будете ввести свой пароль. Символы вашего пароля не будут отображаться никоим образом, даже с помощью точек, и это нормально. После ввода пароля следует снова нажать клавишу Enter.
C. Теперь следует убедиться в том, что в вашей системе имеются такие необходимые для редактирования файлов конфигурации программы, как gksu и leafpad. Для этого следует скопировать и вставить в окно терминала следующую команду:
После окончания ввода команды следует также нажать клавишу Enter. При запросе пароля вы должны будете ввести свой пароль. Символы вашего пароля не будут отображаться никоим образом, даже с помощью точек, и это нормально. После ввода пароля следует снова нажать клавишу Enter.
D. Далее нужно ввести в окно терминала следующую команду (используйте функции копирования/вставки для того, чтобы избежать ошибок):
После этого следует сохранить изменения в текстовом файле, закрыть текстовый редактор и перезагрузить компьютер.
После перезагрузки панели будут заблокированы, поэтому вы не сможете удалить их или изменить их параметры. На рисунке ниже вы можете увидеть, что случится в том случае, если вы попытаетесь изменить параметры панелей несмотря на блокировку.
Примечание: если в вашей системе более одной учетной записи пользователя, вы столкнетесь с неприятным эффектом: все пользователи системы потеряют возможность изменения параметров своих панелей ввиду блокировки соответствующей возможности для вашей учетной записи.
6.1. Отмена блокировки панелей
Отмена блокировки панелей не представляет каких-либо сложностей: вам придется всего лишь удалить файл xfce4-panel.xml из системой директории, в которую он был помещен ранее. Проще всего удалить это файл с помощью терминала, для открытия которого следует осуществить переход в рамках главного меню системы «Меню — Инструменты — Эмулятор терминала». После этого следует скопировать и вставить в окно эмулятора терминала следующую команду (это одна строка):
После окончания ввода команды следует нажать клавишу Enter. При запросе пароля вы должны будете ввести свой пароль. Символы вашего пароля не будут отображаться никоим образом, даже с помощью точек, и это нормально. После ввода пароля следует снова нажать клавишу Enter.
Осталось перезагрузить компьютер. После перезагрузки блокировка панелей будет снята для всех учетных записей пользователей.
7. Хотите ознакомиться с дополнительными советами?
Хотите узнать о других настройках и приемах работы с дистрибутивом (X)Ubuntu? На данном веб-сайте размещено большое количество подобных материалов.
Источник