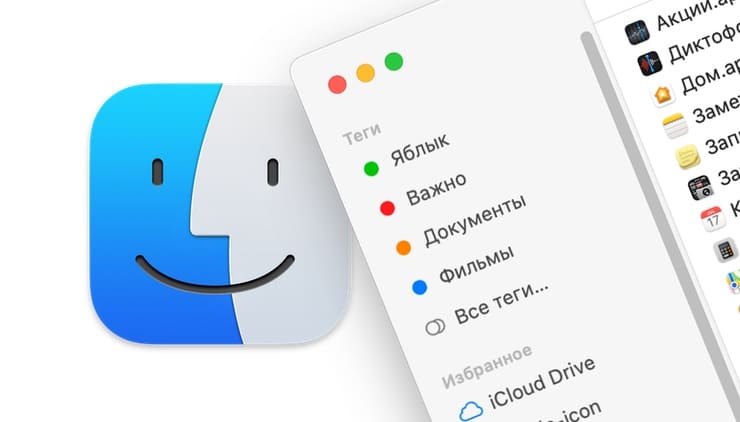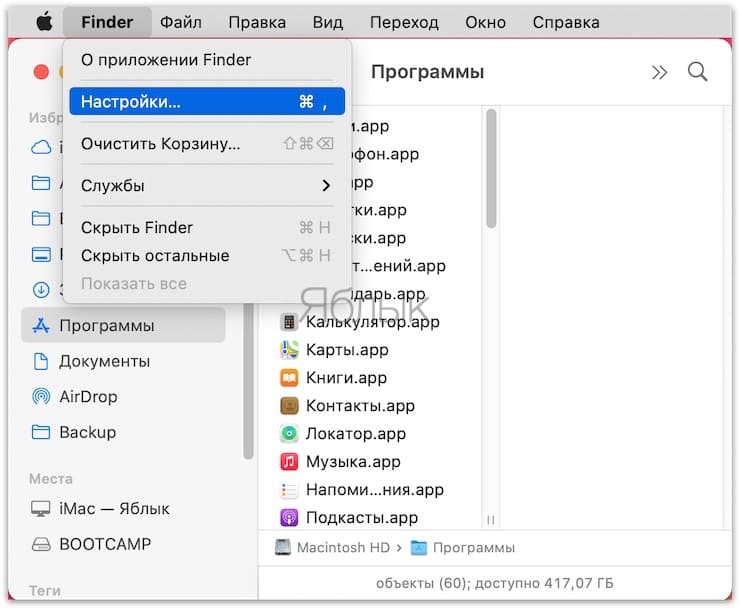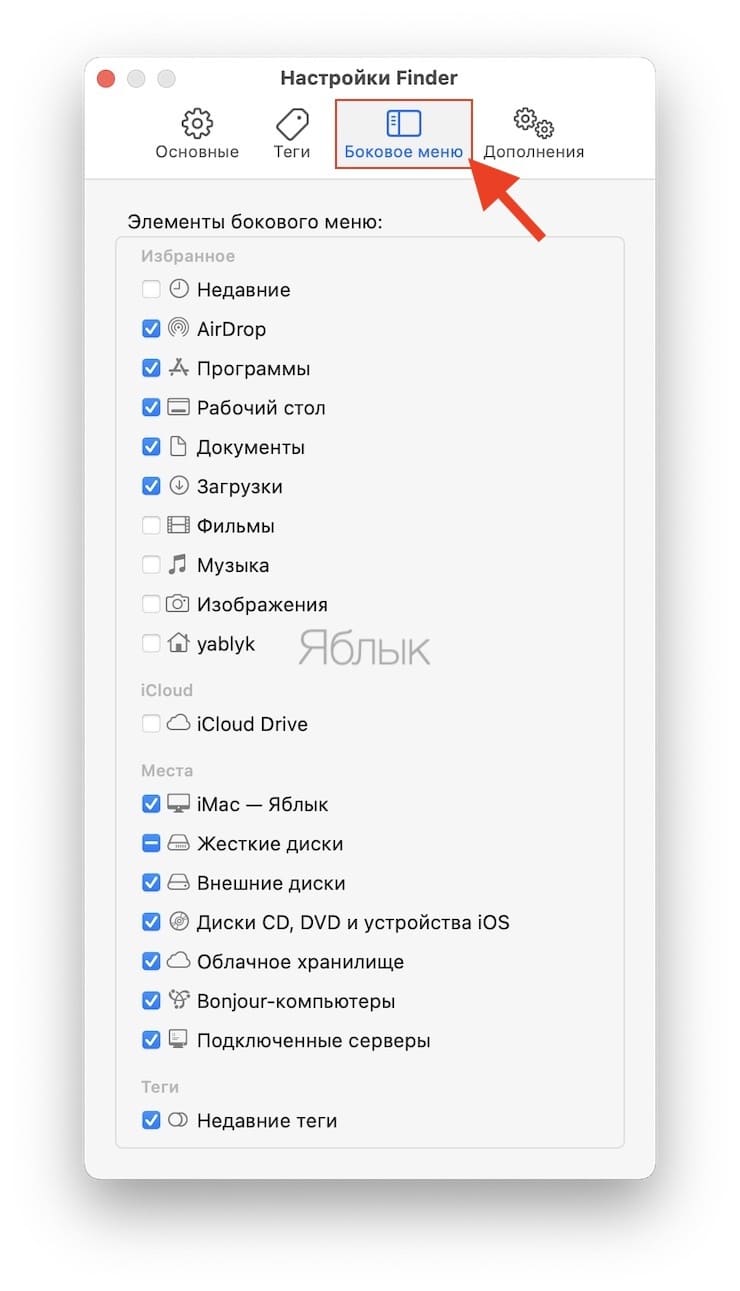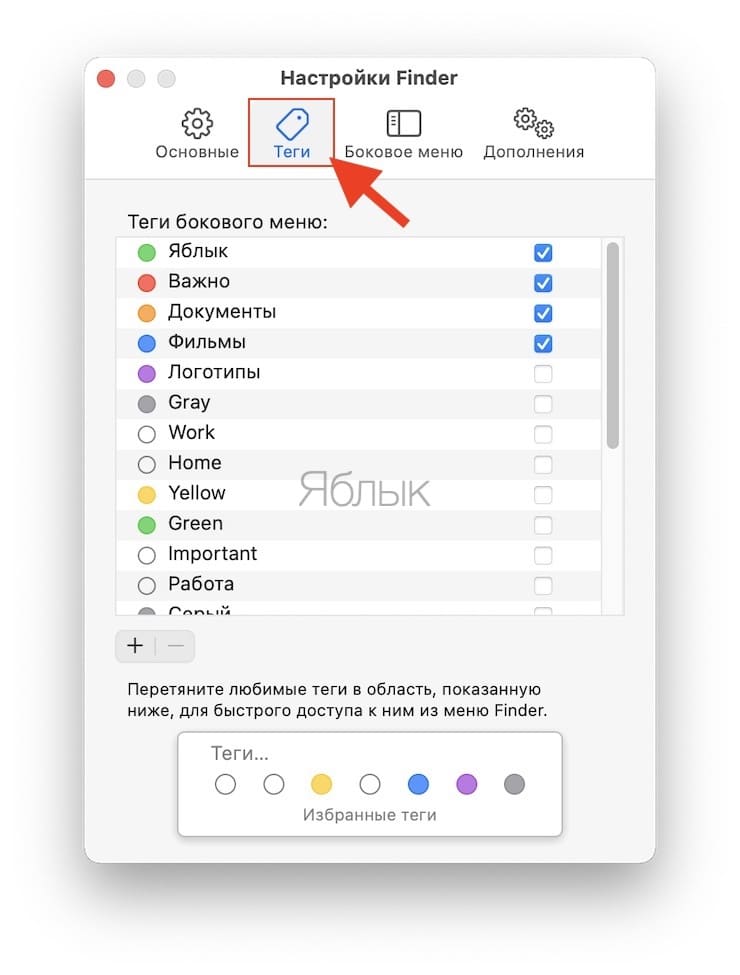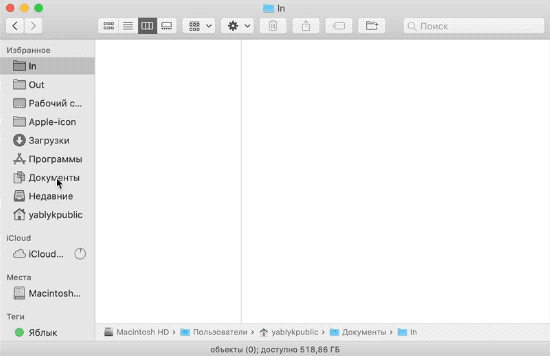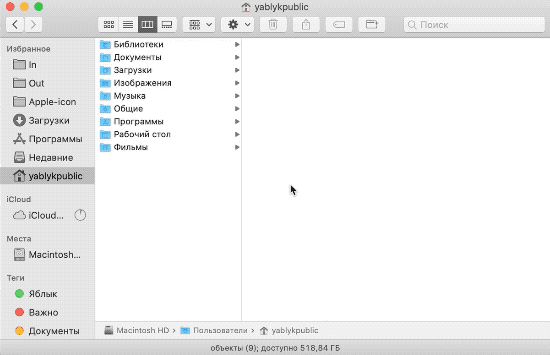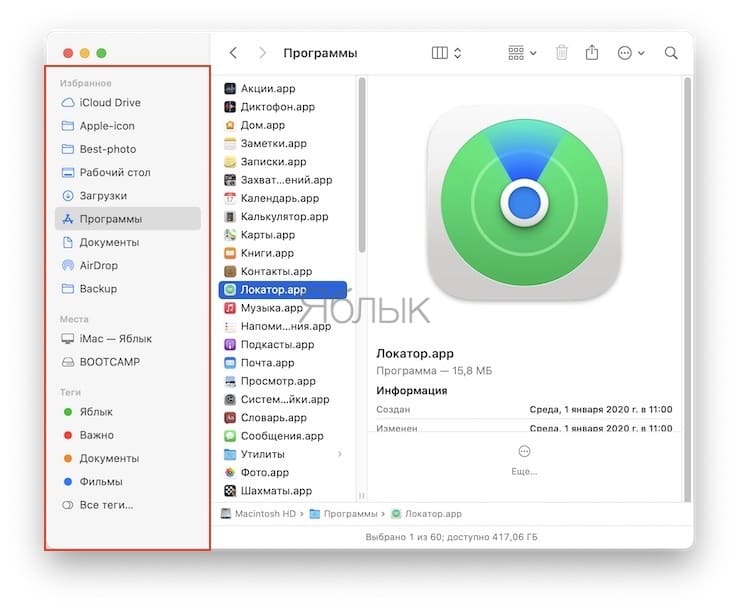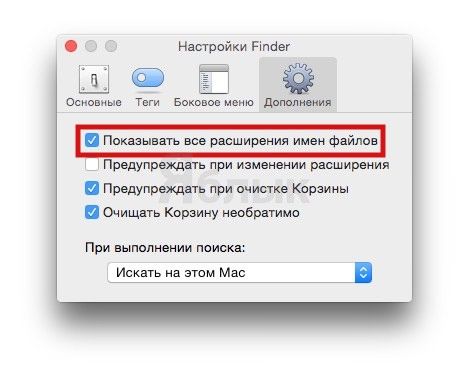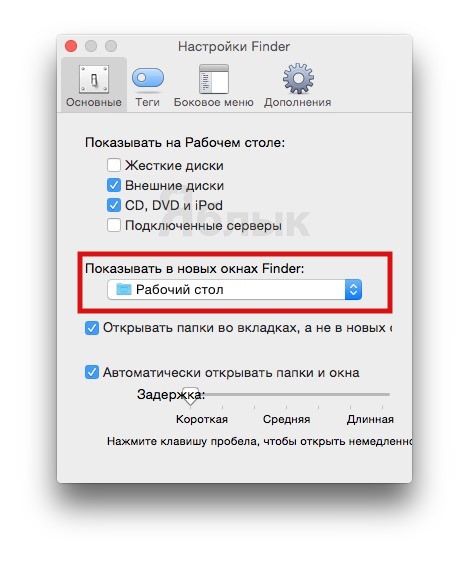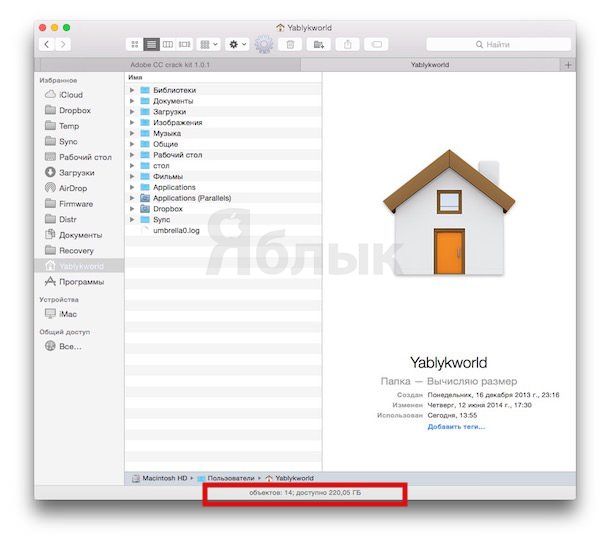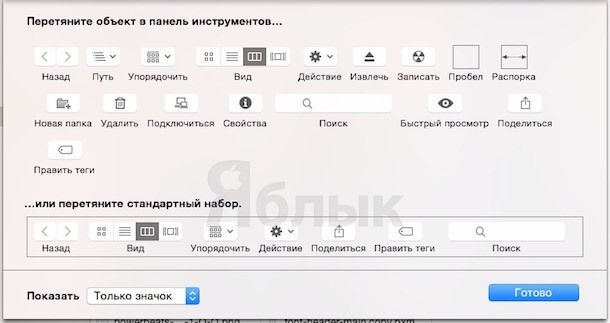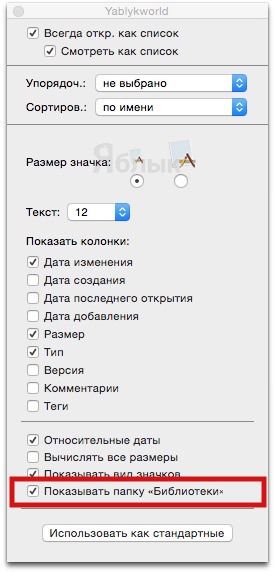- Выравнивание и изменение размеров значков на Mac
- На рабочем столе
- В окне Finder
- Как изменить значок дока Finder в Mac OS X 2021
- Mac OS X Welcome Videos
- Настройка и замена значка док-станции Finder в Mac OS X
- Как правильно настроить боковую панель Finder на Mac
- Как настроить боковую панель Finder на Mac
- Расставьте теги
- Расставьте элементы на боковой панели Finder
- Добавьте больше элементов на боковой панели Finder
- Заключение
- 8 простых способов улучшить работу Finder на Mac OS X
- 1. Постоянное отображение расширений файлов
- 2. Выбор папки для отображения в новом окне Finder
- 3. Активация строки состояния
- 4. Активация строки пути
- 5. Отображение основного каталога на боковой панели
- 6. Настройка панели инструментов
- 7. Постоянное отображение папки Библиотека (Library)
- 8. Постоянное отображение скрытых и невидимых файлов
Выравнивание и изменение размеров значков на Mac
В режиме просмотра значков можно изменить выравнивание, размеры и метки объектов на рабочем столе и в окнах Finder. Чтобы изменить значок файла или папки, см. раздел Изменение значков файлов и папок.
На рабочем столе
На Mac нажмите рабочий стол, удерживая клавишу Control.
Выполните одно из следующих действий.
Быстрое выравнивание значков. Выберите «Расставить сейчас».
Если команда «Расставить сейчас» не отображается, Вы задали автоматическую сортировку значков или используете стопки для автоматической сортировки файлов. Чтобы увидеть команду «Расставить сейчас», выберите «Сортировать» > «Не выбрано» или снимите флажок «Собрать в стопки».
Однократное выравнивание и сортировка значков. Выберите «Расставить по», затем выберите вариант.
Если команда «Расставить» не отображается, Вы задали автоматическую сортировку значков или используете стопки для автоматической сортировки файлов. Чтобы увидеть команду «Расставить», выберите «Сортировать» > «Не выбрано» или снимите флажок «Собрать в стопки».
Автоматическое выравнивание и сортировка значков. Выберите «Сортировка по», затем выберите вариант.
Изменение размера значков, размера сетки (расстояния между значками), размера текста и других параметров. Выберите «Показать параметры вида», затем с помощью элементов управления внесите изменения.
В окне Finder
На Mac нажмите значок Finder 
Откройте папку, которую требуется изменить.
Выберите «Вид» > «Показать параметры вида» и внесите изменения. Например, нажмите всплывающее меню «Группировать» и выберите «По дате изменения».
Источник
Как изменить значок дока Finder в Mac OS X 2021
Mac OS X Welcome Videos
Значок стыковки Finder с улыбающимся лицом был в Mac OS X с самого начала, а само лицо Finder было в Mac OS с самого начала. Некоторые пользователи могут захотеть изменить значок Dock Finder на что-то другое в целях настройки, но этот процесс немного сложнее, чем простая замена значка в другом месте на Mac с помощью традиционного подхода Get Info.
Это немного сложный процесс, который включает редактирование документов системных папок. Если вам не нравится эта идея, вам, вероятно, не следует пытаться изменить значки Dock таким образом. Всегда делайте резервную копию вашего Mac, прежде чем вносить какие-либо изменения или корректировки в основные папки ОС.
Настройка и замена значка док-станции Finder в Mac OS X
Ради этого пошагового руководства мы заменим улыбающийся значок Finder по умолчанию на изображение ноутбука из комплекта аппаратных значков Mac, похороненных в OS X. Однако любой другой файл изображения PNG будет работать.
- Имейте PNG-файл, который вы хотите использовать в качестве удобного значка, назовите его «finder.png» для обычного Mac или «[email protected]» для Retina Mac — прозрачные PNG-файлы размером не менее 256 × 256 пикселей работать лучше
- От OS X Finder, нажмите Ctrl + Shift + G, чтобы вызвать Go To Folder и введите следующий путь:
Находясь в Finder, снова нажмите Ctrl + Shift + G и на этот раз перейдите по следующему пути:
Теперь запустите приложение Terminal, находящееся в / Applicaitons / Utilities /, и введите следующее, чтобы обновить Dock:
Если вы хотите вернуться к значку стыковщика Finder по умолчанию, просто снова нажмите клавишу «Перейти к папке», а затем снова скопируйте сделанные вами резервные копии «[email protected]» и «finder.png» в следующий каталог:
Теперь вам просто нужно очистить файл кэша значков и перезапустить Dock. Вы вернете свой блестящий улыбающийся значок счастливого лица Finder назад, как будто он никогда не был заменен.
Если вам захочется что-то настраивать еще больше, вы обнаружите, что в папке «Ресурсы док-станции» есть много других значков, которые можно изменить, включая значок «Корзина» и световые индикаторы, которые также отображаются под значками приложений в Dock. Удачной настройки!
Источник
Как правильно настроить боковую панель Finder на Mac
Finder для Mac является совершенно необходимой вещью. Этот удобный инструмент позволяет получить доступ ко всем файлам, папкам и программам, хранящимся в macOS. Если научиться правильно настроить Finder, то это значительно повысит эффективность использования.
Боковая панель Finder позволяет удобно просматривать папки, накопители и теги, что дает возможность быстрого перемещения по ним. Именно поэтому настройка этого меню имеет определенный смысл. Разместите на боковой панели наиболее часто используемые элементы, а неиспользуемые – удалите. Расположение же элементов боковой панели сделайте таким, чтобы это полностью удовлетворяло вашим потребностям.
Как настроить боковую панель Finder на Mac
1. Для начала откройте приложение Finder. Для этого кликните на иконку приложения в Док-панели.
2. В строке меню выберите Finder → Настройки.
3. Откройте вкладку «Боковое меню».
Для каждого раздела: Избранное, Места и Теги отметьте элементы, которые вы хотите видеть на боковой панели.
После этого можно закрыть окно настроек Finder, вы сразу увидите обновленную боковую панель.
Расставьте теги
Если вы отметили флажком раздел с тегами на боковой панели, то их можно еще и расположить в нужном порядке.
1. С открытым Finder в строке меню выберите Finder → Настройки.
2. Откройте вкладку «Теги».
Отметьте те теги, которые вы хотите видеть на боковой панели. Для изменения их порядка просто нажмите на нужный элемент и передвиньте его в требуемое место списка, где и отпустите.
Расставьте элементы на боковой панели Finder
Можно также поменять местами все отмеченные для отображения на боковой панели элементы. Для этого просто щелкните по одному из них и перетащите на новое место в списке.
Добавьте больше элементов на боковой панели Finder
Помимо тех элементов, которые вы отметили в окне настроек Finder для отображения на боковой панели, вы можете добавить и другие.
Например, если вы часто обращаетесь к какой-то папке, то ее тоже можно разместить на боковой панели. Выберите нужный элемент из его местоположения. Это может быть, например, окно поиска или рабочий стол. Теперь перетащите элемент в нужное место на боковой панели Finder и отпустите.
Заключение
Несложная настройка позволит разместить на боковую панель Finder для быстрого доступа наиболее часто используемые элементы. Эти изменения сделать просто, они смогут сделать вашу работу за Mac приятнее и эффективнее.
Источник
8 простых способов улучшить работу Finder на Mac OS X
Большинство владельцев Mac-устройств используют для работы с файловой системой OS X стандартный файловый менеджер Finder. Несмотря на то, что настройки по умолчанию относительно удобны, доступно несколько дополнительных возможностей, которые можно активировать для того, чтобы работать с Finder было гораздо легче и проще.
1. Постоянное отображение расширений файлов
Иногда нет времени на какие-то дополнительные манипуляции, необходимые для того, чтобы узнать какое расширение имеет тот или иной документ (.jpg, .png, .gif и пр.). Эту информацию можно отображать постоянно. Для этого нужно:
- Зайти в меню Finder и выбрать «Настройки».
- В разделе «Настройки» нажать на вкладку «Дополнительно» и отметить пункт «Показывать все расширения имен файлов».
2. Выбор папки для отображения в новом окне Finder
Для того чтобы изменить папку для отображения по умолчанию при открытии нового окна Finder, необходимо:
- Открыть «Настройки» Finder, и перейти на вкладку Общие.
- В меню «Показывать в новых окнах Finder:» выбрать желаемый каталог, который будет отображаться по умолчанию при открытии нового окна Finder.
3. Активация строки состояния
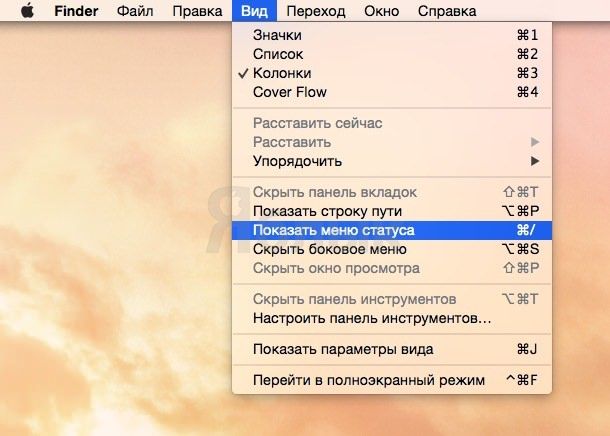
- В любом окне Finder открыть меню «Вид» и выбрать «Показывать меню статуса».
4. Активация строки пути
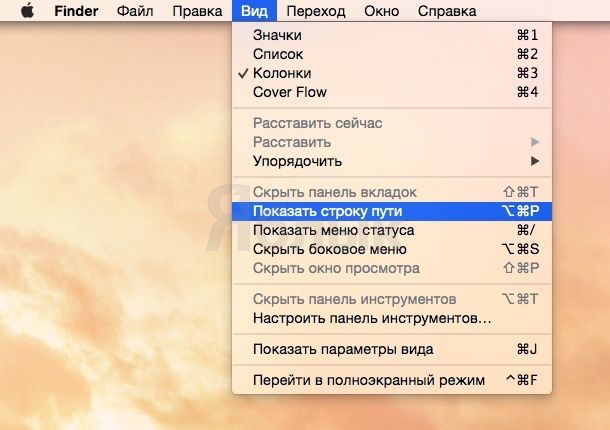
- С любого открытого окна Finder перейти в меню «Вид» и выбрать пункт «Показать строку пути».
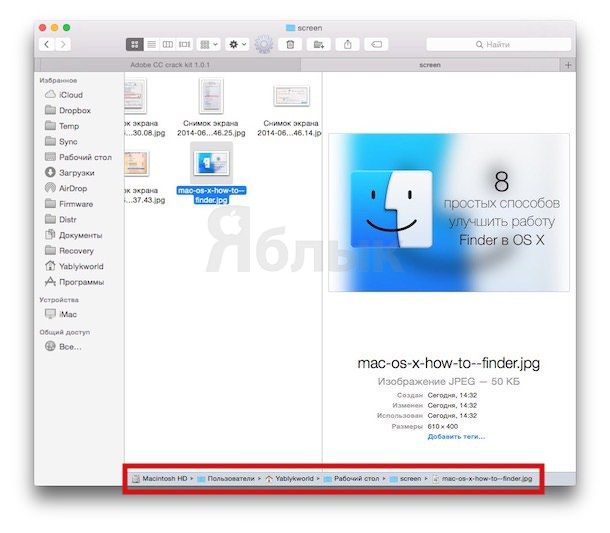
5. Отображение основного каталога на боковой панели
Учитывая тот факт, насколько часто в основном каталоге сохраняется информация, его, возможно, стоит отображать на боковой панели окна Finder. Чтобы настроить это, достаточно:
- Открыть «Настройки» Finder, а затем выбрать вкладку «Боковая панель».
- Отметить пункт с именем пользователя и иконкой в виде домика.
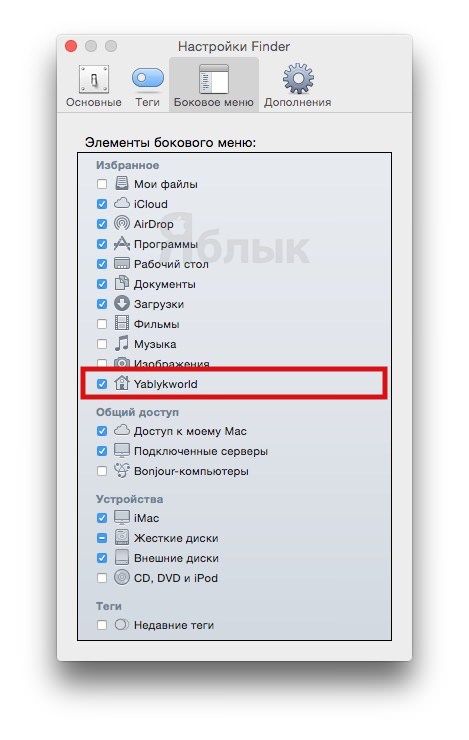
6. Настройка панели инструментов
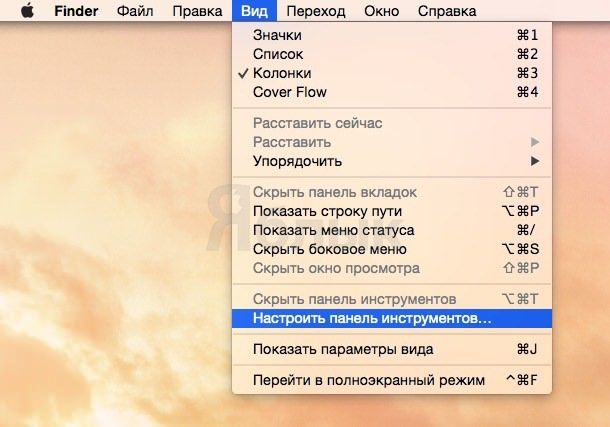
- Зайти в меню «Вид» и выбрать «Настроить панель инструментов…»
- Перетянуть иконки часто выполняемых действий на панель инструментов.
7. Постоянное отображение папки Библиотека (Library)
В папке Библиотека сохраняются файлы настроек, кэшированные документы и пользовательские данные. Правда, по умолчанию, она является скрытой/невидимой. Для того чтобы сделать каталог
/Library/ видимым необходимо:
- Зайти в меню «Вид» и выбрать пункт «Показать параметры вида».
- В открывшемся окне поставить галочку напротив пункта «Показывать папку Библиотеки«.
8. Постоянное отображение скрытых и невидимых файлов
Скрытыми и невидимыми файлами в большинстве случаев пользуются более продвинутые пользователи. Для активации демонстрации скрытых файлов необходимо:
- Открыть Терминал и ввести следующие строки:
defaults write com.apple.finder AppleShowAllFiles TRUE
killall Finder
Для отключения показа скрытых файлов необходимо ввести в окно Терминала следующую команду:
defaults write com.apple.finder AppleShowAllFiles FALSE
killall Finder
Отметим, что эта команда отобразит и папку Библиотека, если ранее она была скрыта. Иконки ранее невидимых папок будут иметь более светлый цвет, нежели отображавшихся до введения строки в Терминал.
Источник