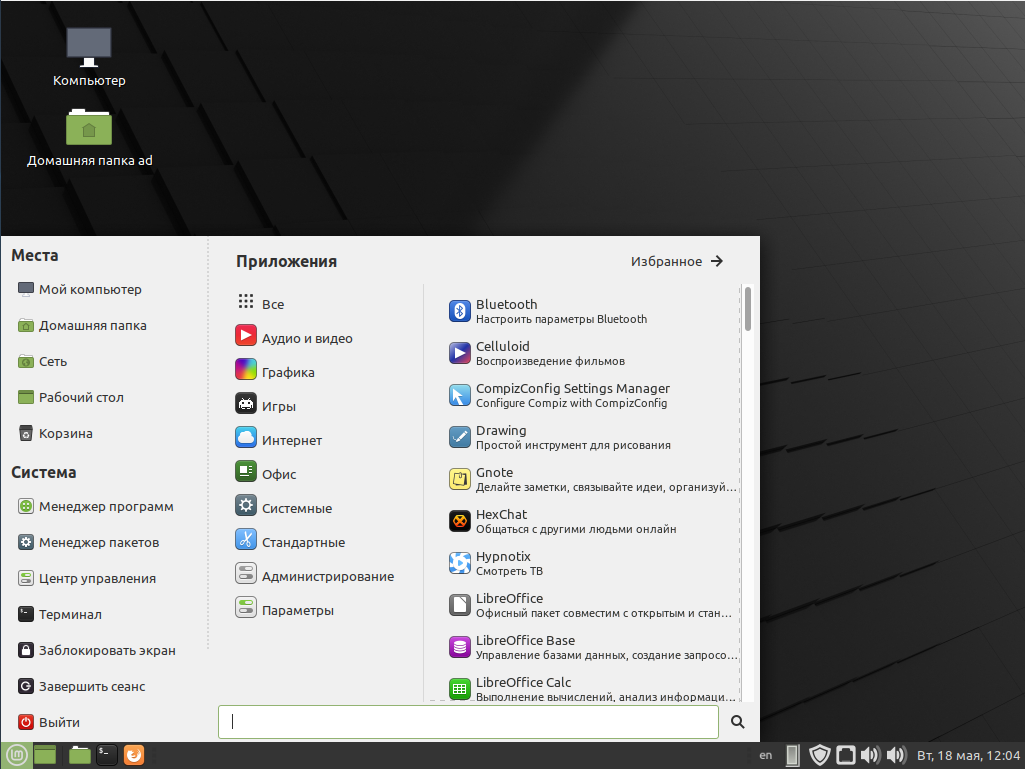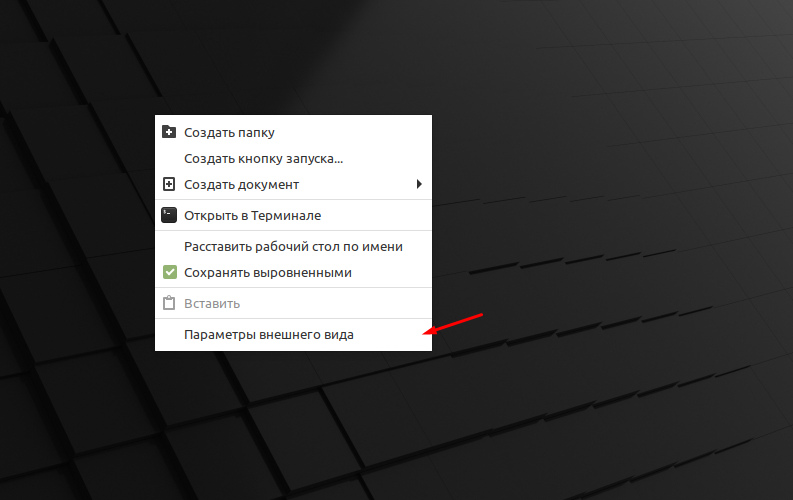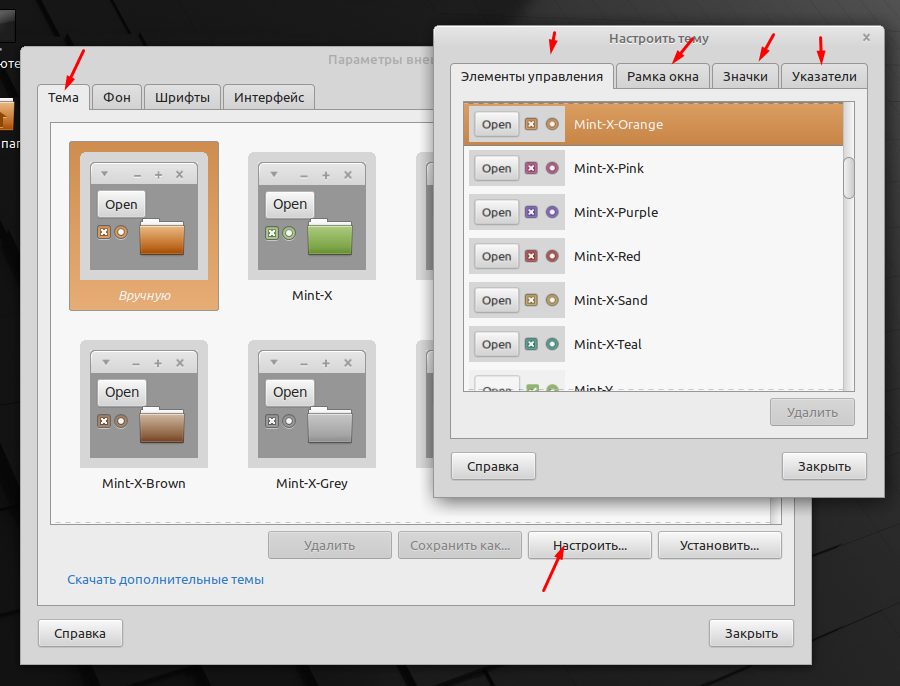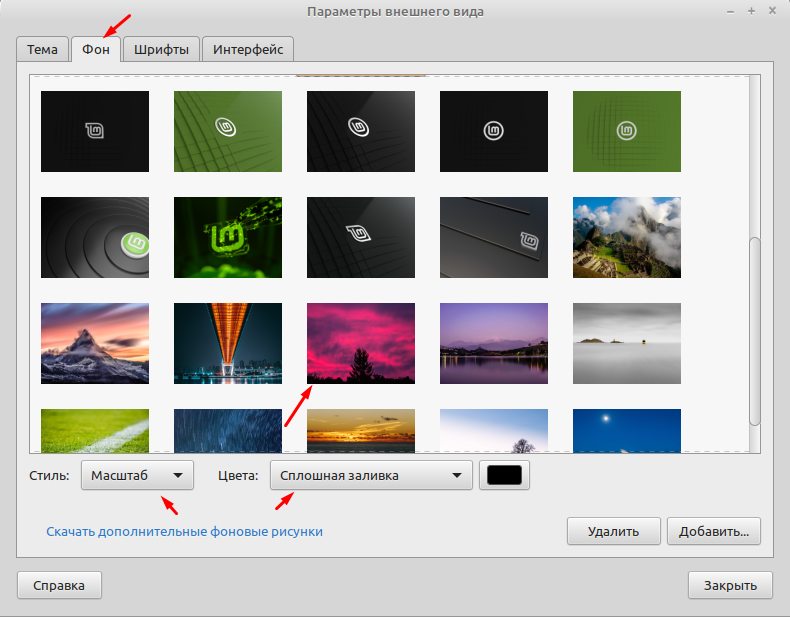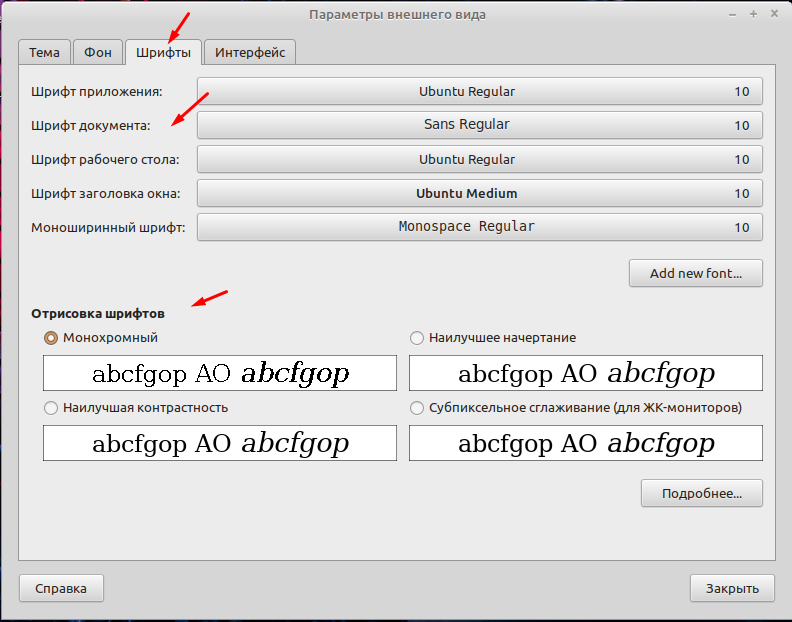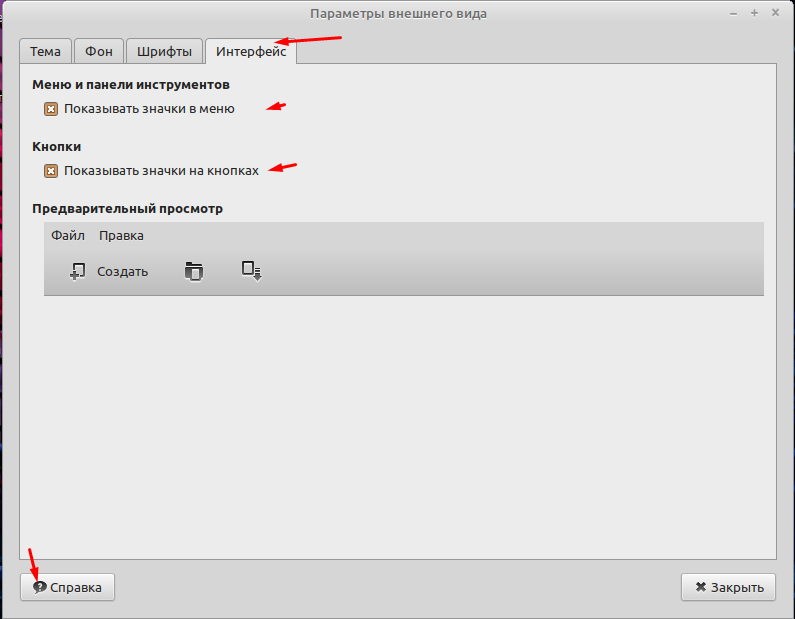- Урок #14. Настройка внешнего вида Linux
- Установка тем в Ubuntu
- Как установить тему в Ubuntu
- Установка темы из репозитория
- Установка тем вручную
- Выбор темы с помощью Gnome Tweak Tool
- Выбор темы вручную
- Выводы
- Делаем Linux терминал красивым и удобным
- Добавляем функциональность
- Командная оболочка
- Настройка Zsh
- Настраиваем внешний вид
- Как в Linux Mint 20.1 настроить рабочий стол
- Как изменить внешний вид рабочего стола
Урок #14. Настройка внешнего вида Linux
Большинство настроек Linux Mint доступно через панель «Системных настроек», которую называют также «Центром управления». Доступ к системным настройкам можно получить прямо из главного меню, а точнее из его левой колонки куда они вынесены по умолчанию.
Все настройки сгруппированы в четыре раздела:
- Оформление
- Параметры
- Оборудование
- Администрирование
В этой заметке мы рассмотрим первую группу настроек «Оформление», позволяющих изменять внешний вид операционной системы, придавая ей индивидуальность.
В эту группу входят четыре категории:
Первая категория «Темы» позволяет нам настроить стилевое оформление отдельных элементов операционной системы, например, стиль окон, значков или указателя мыши.
Вы просто выбираете для каждого отдельного элемента понравившийся вариант и в итоге получаете некоторую совокупность настроек оформления, которую называют темой. Как вы понимаете, вариантов и комбинаций различных элементов оформления получается очень много и таким образом вы можете придать индивидуальную внешность вашему Линукс.
Также тут есть ссылка «Добавить/удалить темы рабочего стола», которая позволяет выбрать готовую тему, то есть совокупность настроек, из перечня установленных с Linux Mint тем.
При желании можно переключиться на вкладку «Доступные темы (online)», при этом будет обновлен кэш, то есть список доступных на специальном сайте тем. Обновление кэша займет некоторое время и потребует доступа к интернету, но затем вы получите перечень доступных для скачивания тем.
Я небольшой любитель подобных изысков, но таким образом можно очень существенно изменить внешний вид операционной системы, придав ее индивидуальность. Поэкспериментируйте и возможно найдете тему себе по душе. Если же нет, то всегда можно вернуться к теме оформления, установленной в Линукс по умолчанию, нажав на кнопку «Вернуть тему по умолчанию».
Следующая категория «Фоновые рисунки» позволяет выбрать фотографию в качестве изображения рабочего стола. Это так называемые обои рабочего стола.
Пользователи Windows 7 и Windows 8 вряд ли найдут для себя тут что-то непонятное. Также как и в Windows здесь можно указать либо одно изображение, либо группу (выбрав папку с изображениями). Далее можно настроить формат изображения, то есть то, каким образом оно будет выводиться на экране (мозаика, по центру, масштабированный и т.д.).
Если выбрано несколько изображений, то можно указать временной интервал, через который изображения будут меняться на экране. Само собой можно выбрать не только изображения из библиотеки Линукс, но и указать любую картинку или фотографию на компьютере.
К этой же категории можно получить доступ из контекстного меню, вызванного щелчком правой кнопки мыши в любой свободной области рабочего стола.
Следующая категория «Шрифты» позволяет настроить шрифт для различных элементов интерфейса операционной системы. Как вы понимаете, здесь можно изменить не только сам шрифт, но и его размер, а также начертание.
Насколько эта настройка полезная судить вам. Я ни разу ей не пользовался ни в Windows, ни в Linux, но для людей с не очень хорошим зрением может быть актуальным изменение размера шрифта некоторых элементов интерфейса, которые по умолчанию могут быть достаточно мелкими.
Ну и заключительная категория этого раздела «Эффекты». Как понятно из названия, речь пойдет об эффектах, причем визуальных. Все они перечислены в списке «Настройка эффектов» — это эффект при закрытии окон, при их отображении, сворачивании и так далее.
Не буду тратить ваше время показывая какие эффекты тут имеются, так как вы можете поэкспериментировать с параметрами и увидеть их в действии самостоятельно.
На этом пока все. Поэкспериментируйте с настройками внешнего вида и придайте своему Линукс индивидуальность, ну а в следующий раз мы продолжим разбираться с настройками операционной системы и поговорим о том, как можно расширить ее возможности за счет дополнительных мини-программ.
Источник
Установка тем в Ubuntu
Внешний вид системы, это очень важная вещь. По умолчанию в Ubuntu поставляются только две стандартные темы: Ambiance и Rabiance. Но не все так плохо, если вам не нравится стандартная тема внешнего вида и иконок в Ubuntu, то вы можете ее изменить. При чем вы можете поменять как иконки, так и тему полностью.
Существует несколько видов тем, которые влияют на разные компоненты системы. Это темы GTK, темы Shell, темы иконок и темы курсоров. В этой статье мы рассмотрим такой вопрос, как установка тем в Ubuntu. Вы увидите, что это очень просто.
Как установить тему в Ubuntu
Первым делом, конечно, нужно выбрать хорошую тему. Вы можете попробовать любую из предложенных статье лучшие темы для Ubuntu или поискать еще где-нибудь на просторах интернета. В этой статье мы будем использовать Numix. Она очень красива и похожа на iOS. Мы рассмотрим как установить тему Numix из репозитория или вручную, а потом активировать её с помощью Gnome Tweak Tool. Прежде всего надо установить Gnome Tweak Tool. Для этого выполните:
sudo apt install gnome-tweaks
Установка темы из репозитория
Тему Numix можно очень легко установить из PPA. Многие популярные темы находятся либо в официальных репозиториях, либо для них есть PPA.
Для установки темы Numix из PPA введите следующие команды:
sudo add-apt-repository ppa:numix/ppa
sudo apt update
Затем осталось выполнить такую команду для установки:
sudo apt install numix-gtk-theme numix-icon-theme numix-icon-theme-circle
Обычно, на официальном сайте темы есть небольшая инструкция с командами как её установить из репозиториев, если, конечно, она в этих репозиториях есть.
Установка тем вручную
Установка тем в Ubuntu может выполняться не только через PPA. На сайте gnome-look.org доступно огромное количество тем, которые вы можете установить и использовать. Рассмотрим установку на примере темы Cloudy. Сначала перейдите на страницу темы. На первой странице находятся снимки экрана и небольшое описание темы. Также здесь могут находится инструкции по установке на английском:
Затем откройте вкладку Files и выберите здесь вариант темы, который вы хотите скачать и кликните по синему значку с иконкой загрузки:
После загрузки полученный файл надо распаковать в папку
/themes или /usr/share/themes. Если такой папки не существует, то её можно создать. В первом случае эта тема будет доступна только вам, во втором же вам понадобятся права root, но тема будет доступна всем пользователям. Например:
Затем переместите полученную папку
Вы можете сделать всё это с помощью файлового менеджера Nautilus, но папка
/.themes скрытая, вам понадобится нажать сочетание клавиш Ctrl+H чтобы сделать её видимой. Затем просто скопируйте в неё папку темы:
Если вы решили установить тему иконок, то её надо распаковывать в папку
/.icons/, в остальном же всё аналогично. Далее можно переходить к активации темы.
Выбор темы с помощью Gnome Tweak Tool
После того как вы установили тему или извлекли содержимое архива с темой в директорию
/.themes/ запустите Gnome Tweak Tool. Откройте главное меню и введите в поиске Gnome Tweak. Кликните по ярлыку Доп. настройки:
Откройте раздел Внешний вид, здесь вы можете настроить тему GTK, значков, курсоров и оболочки. Просто выберите нужную тему из списка. Если тема была установлена правильно, то она будет в списке. Например, Numix:
Тема изменится мгновенно. Я обычно меняю только тему GTK, а значки оставляю поставляемые в Ubuntu по умолчанию. Обратите внимание, что тему оболочки вы сейчас изменить не можете. Чтобы это исправить установите базовый набор расширений Gnome:
sudo apt install gnome-shell-extensions
Затем активируйте расширение User Themes на вкладке Расширения:
Если такое расширение не появилось — перезагрузите компьютер. Теперь пункт Тема Shell станет доступным и вы сможете выбрать нужную тему и здесь. Темы оболочки устанавливаются аналогично обычным темам GTK в папку
А вот снимок экрана с выбранной темой GTK Numix и Shell — Cloudy в Ubuntu. Изображение сжато во много раз, но вы можете все еще оценить ее красоту:
Выбор темы вручную
Если хотите, вы также можете выбрать тему с помощью консольной утилиты gsettings. Но для этого вам надо знать название темы. Например, для Numix:
gsettings set org.gnome.desktop.interface gtk-theme «Numix»
gsettings set org.gnome.desktop.wm.preferences theme «Numix»
Выводы
Вот и все. Это все что нужно сделать чтобы установить тему в Ubuntu. Как видите, здесь нет ничего сложного. Экспериментируйте с темами и делитесь результатом в комментариях!
Источник
Делаем Linux терминал красивым и удобным
Добавляем функциональность
Командная оболочка
Большинство дистрибутивов поставляется со встроенным Bash. Используя дополнения можно сделать из него все что захотите, но гораздо проще этого добиться с Zsh. Почему?
Настройка Zsh
Для начала, установим Zsh (если он уже установлен, например, как в Manjaro, можете пропустить этот пункт):
Когда вам предложат установить Zsh как оболочка по-умолчанию, нажмите Y , чтоб подтвердить.
Oh-My-Zsh — популярный и активно развивающийся фреймворк Zsh, который позволяет гибко настроить оболочку терминала. Установим его:
Подсветка синтаксиса. Гораздо проще ориентироваться по содержимому терминала, когда разные части команд подсвечены разными цветами. Например, директории будут подчеркиваться, а команды — выделяться цветом, отличным от обычного текста. Установим плагин zsh-syntax-highlighting :
Чтоб плагин заработал, его надо подключить.
/.zshrc меняем строку с plugins= :
Если такой строки нет — добавьте её.
Готово! Получаем удобный и функциональный терминал. Теперь сделаем его визуально приятным.
Настраиваем внешний вид
Скачиваем и добавляем в систему шрифт JetBrains Mono Nerd (c иконками):
Выберитеодин из списка, в папке шрифт/complete выберите шрифт без «Windows Compatible», с окончанием «Mono».
Подключаем шрифт и тему.
Если в файле эти строки уже есть — замените их.
Цвета. Важная часть оформления терминала — цветовая схема. Я перебрал много разных схем, редактировал их, остановился на Monokai Dark. Не режет глаза, но при этом приятная и яркая. Список цветов:
В разных терминалах по-разному меняется цветовая схема (обычно, это делается через настройки терминала), но порядок цветов везде одинаковый. Вы можете импортировать этот шаблон в формате Termite и экспортировать его для вашего терминала через terminal.sexy
Запускаем конфигурацию темы: p10k configure .
Настройте тему, выбирая варианты отображения, которые вам больше нравятся.
Финальный штрих — меняем конфиг темы и заменяем встроенные цвета.
Если в файле эти строки уже есть — замените их. Коды цветов можно получить командой
- Отображение только текущей директории:
Источник
Как в Linux Mint 20.1 настроить рабочий стол
Изменить внешний вид рабочего стола операционной системы Linux Mint 20.1 достаточно просто. Можно поменять тему оформления, фон, изменить шрифты, курсор и многое другое. Все это позволит сделать работу за компьютером немного приятней. Но чаще всего пользователи просто меняют картинку рабочего стола. А все потому что многие либо не знают как изменить другие настройки либо просто боятся. В интернете на эту тему очень мало статей, так как многие считают что это азы с которыми пользователь должен разобраться самостоятельно. Но если у вас возникли проблемы данная статья поможет вам с ними разобраться.
Для расширения своих знаний рекомендую прочитать следующие статьи.
Как изменить внешний вид рабочего стола
После установки ОС Linux Mint 20.1 MATE вы увидите вот такой рабочий стол. В принципе он достаточно не плохой, я имею ввиду его внешний вид и лично я бы поменял только картинку.
Для того чтобы изменить внешний вид рабочего стола кликаем на нем ПКМ мыши т выбираем пункт «Параметры внешнего вида».
В открывшемся окне первая влкадка позволяет изменить тему и настроить внешний вид элементов управления, рамок окон, значков и указателя.
Во второй вкладке можно поменять фон рабочего стола. В Linux системах всегда собрана очень хорошая коллекция картинок. Можно просто сделать однотонную заливку.
Третья вкладка позволят изменить шрифты различных элементов рабочего стола и выбрать их отрисовку.
И последняя вкладка отвечает за отображение значков меню и кнопок.
Вот в принципе все настройки касающиеся рабочего стола. Не сказать что их очень много но все самое необходимо присутствует. Как видите запутаться в них не возможно, поэтому пробуйте.
Источник