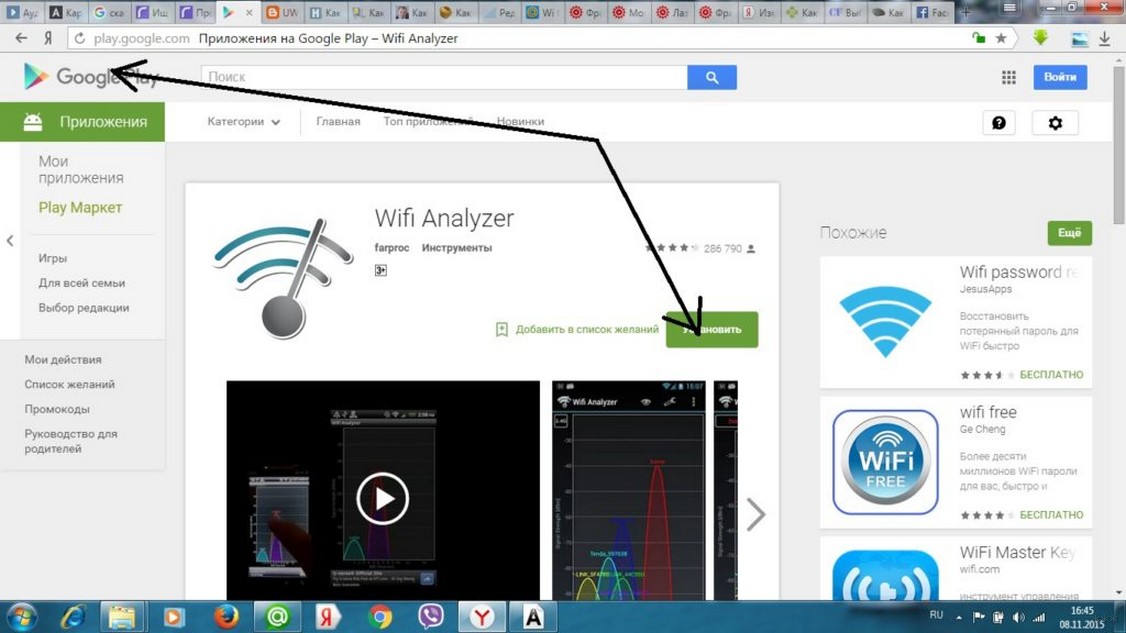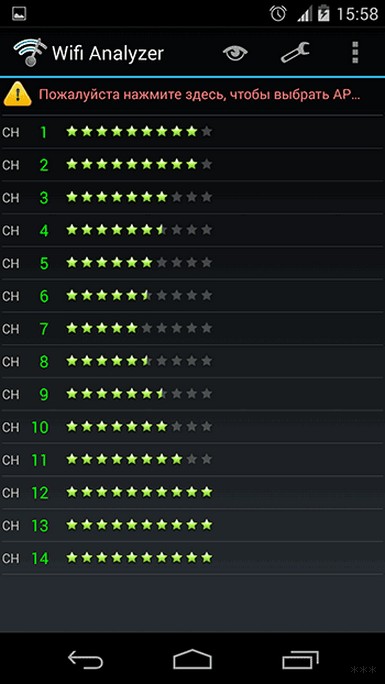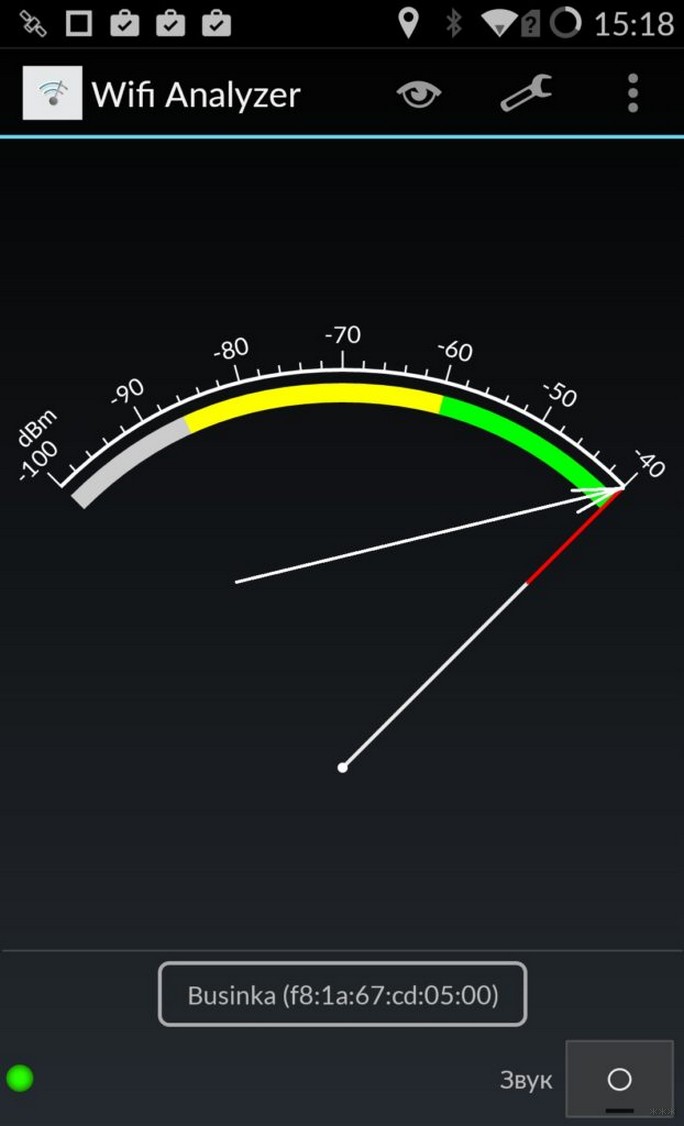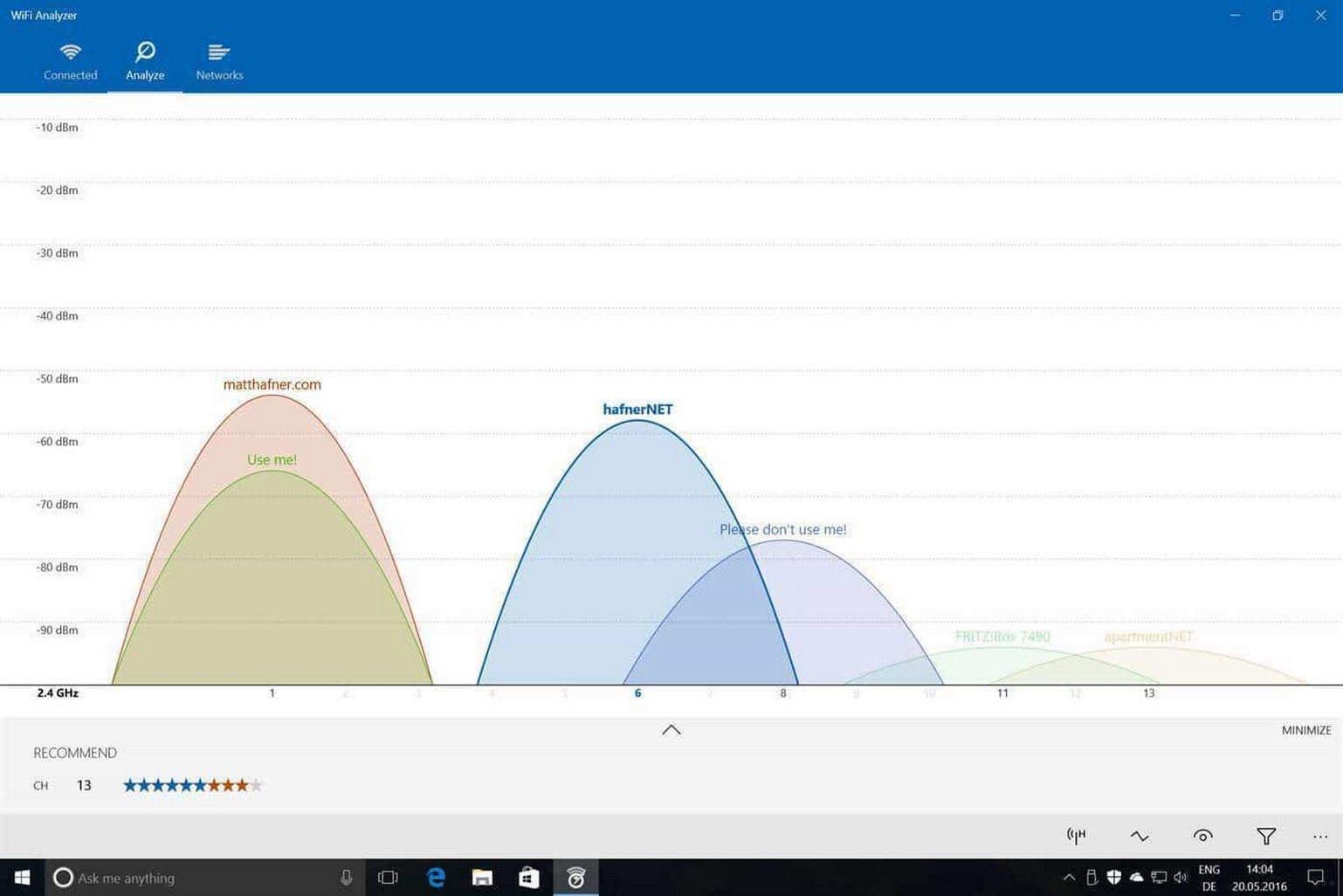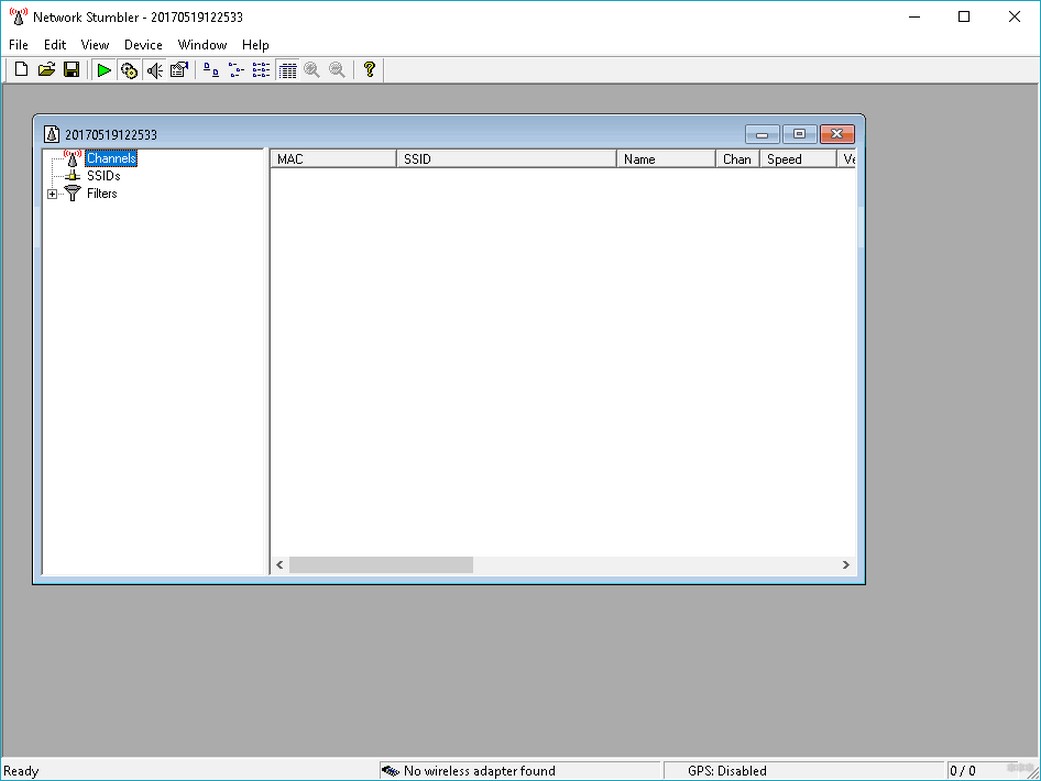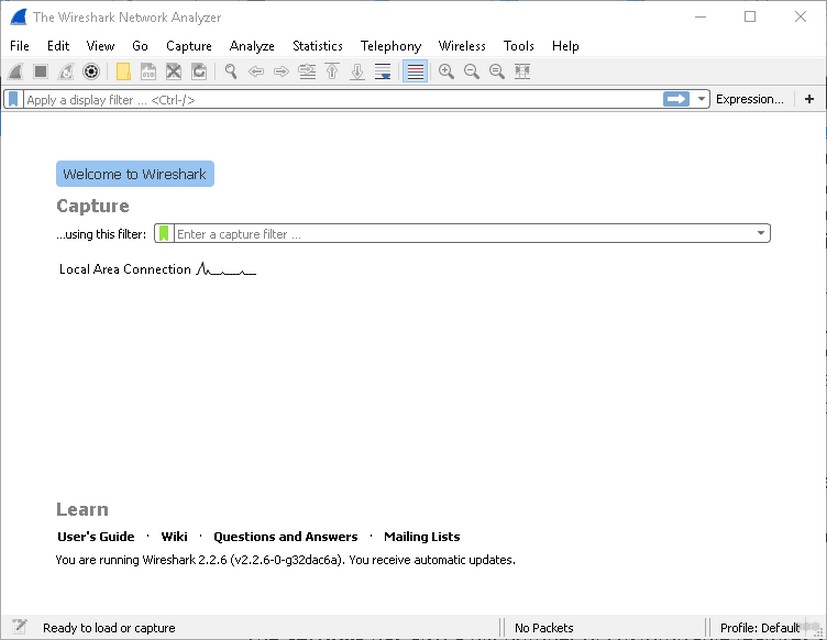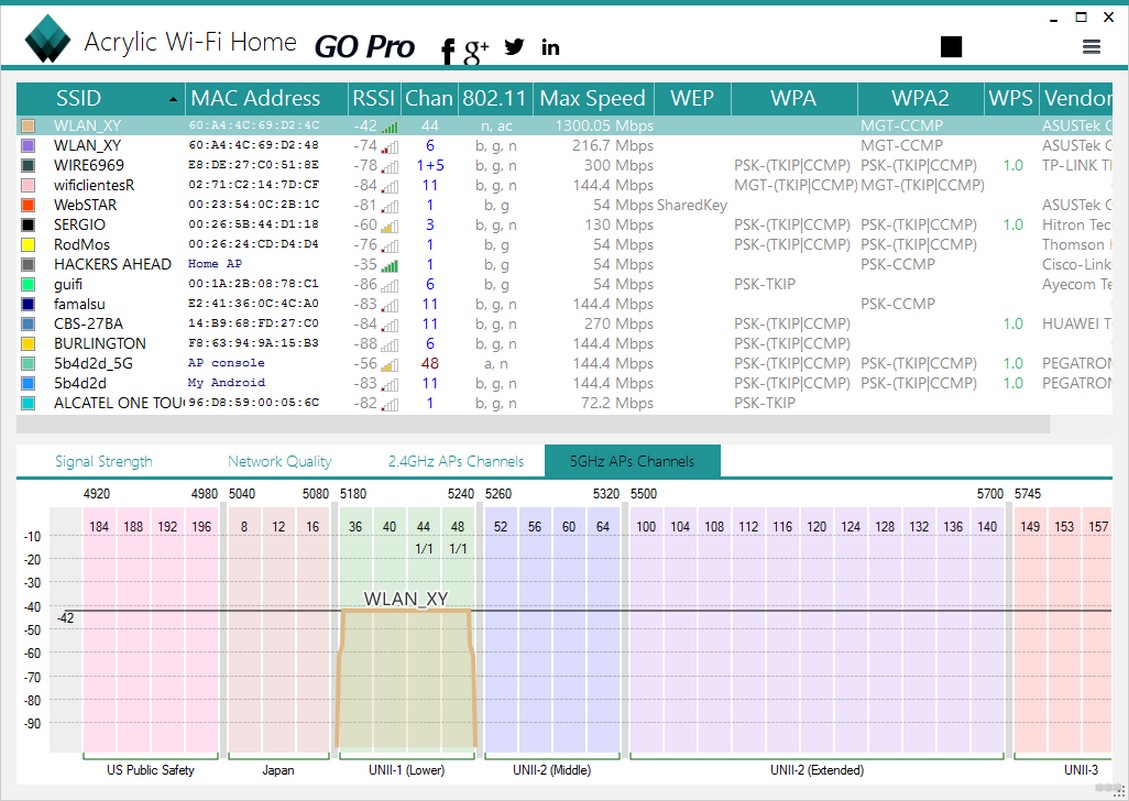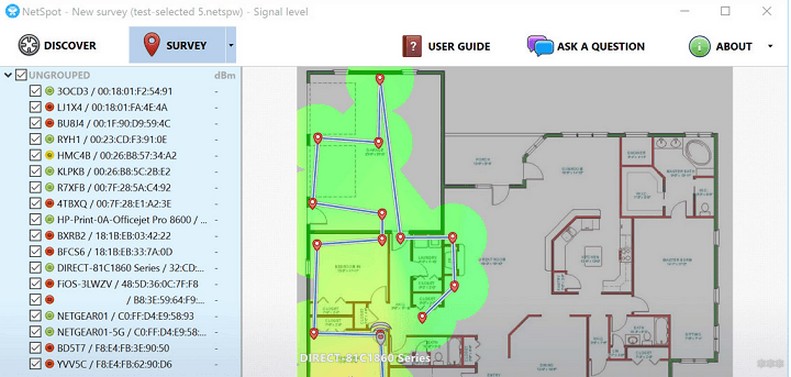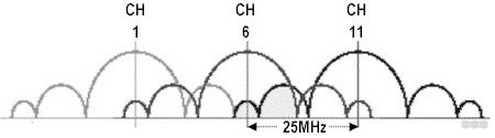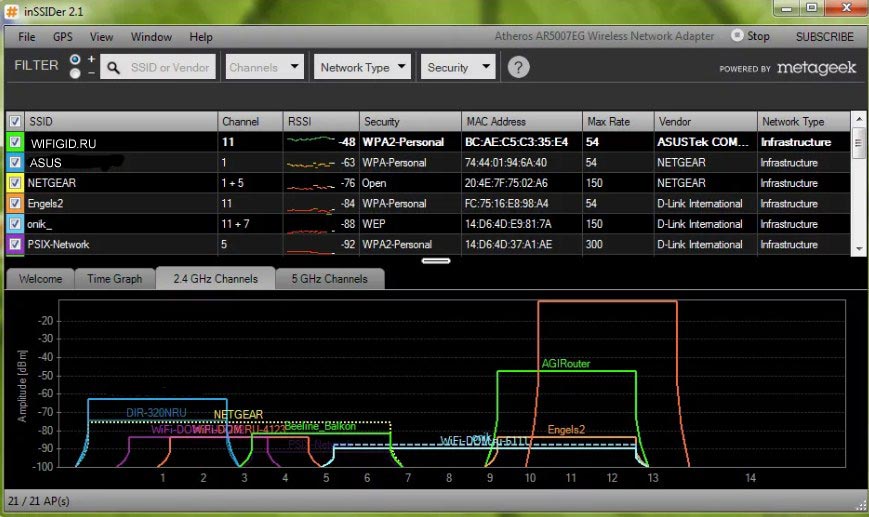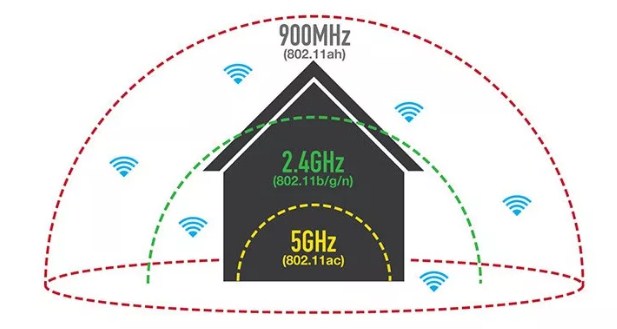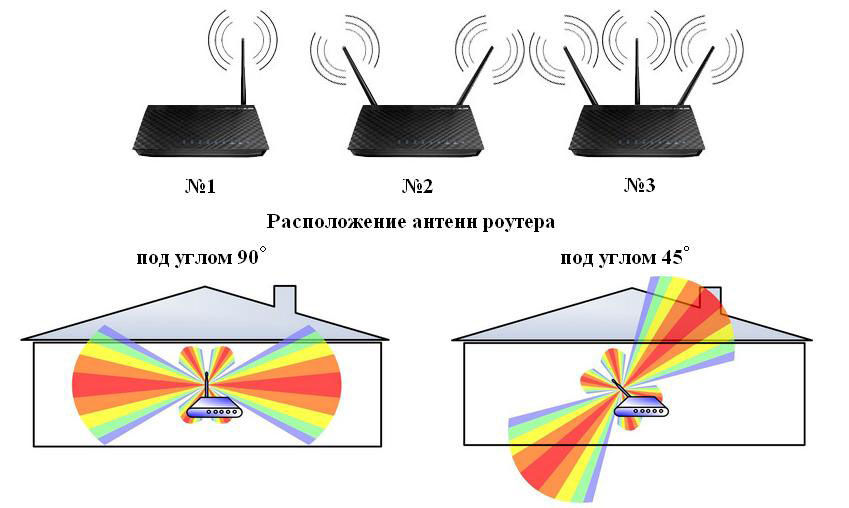- Как проверить уровень сигнала Wi-Fi в Windows
- WiFi Analyzer и Wi-Fi анализаторы для Windows 7, 10 и Android
- WiFi Analyzer для Android
- Wi-Fi Analyzer для Windows
- InSSIDer
- Network Stumbler
- Wireshark
- Acrylic Wi-Fi Home
- NetSpot WiFi
- Немного теории каналов
- Как проверить уровень сигнала Wi-Fi: программы для теста
- Программа для Windows
- Программы для телефонов
- Проверяем работу маршрутизатора
- Как улучшить связь
- Проверка уровня WiFi сигнала: почему это так важно?
- За что отвечает показатель
- От чего зависит уровень сигнала WiFi
- Как проверить уровень
- Узнать уровень Вай Фай с помощью Windows
- «Вай Фай детектор» из вашего телефона
- Уровень сигнала в программах на ПК
- Онлайн проверка
- Как улучшить соединение
- Нюансы, которые мешают улучшить скорость соединения
Как проверить уровень сигнала Wi-Fi в Windows
Когда вы подключаетесь к сети Wi-Fi, уровень сигнала будет определять качество соединения и даже скорость вашего интернет-соединения. Если уровень сигнала Wi-Fi слабый, то соединение может прерываться и оставаться недоступным, так же и скорость интернета может быть ниже заявленной провайдером.
Существует множество причин, по которым уровень вашего Wi-Fi-сигнала может быть низким. Одной из наиболее распространённых причин является то, что принимающее устройство находится слишком далеко от точки доступа Wi-Fi или присутствует слишком много препятствий, таких как толстые стены и бетон, между устройством и точкой доступа Wi-Fi. Из на первый взгляд, неочевидных причин, можно отметить еще пересечение Wi-Fi сигнала с другими роутерами. В таком случае стоит попробовать сменить канал в настройках роутера.
Windows показывает уровень сигнала WI-FI на ярлыке Параметры сети и Интернет на панели задач, а также в свойствах адаптера (Панель управления > Сеть и Интернет > Сетевые подключения).
В первом случае мы видим лишь графическое отображение количества антенн соединения.
Во втором случае можно увидеть еще и скорость Wi-Fi соединения.
Однако, если вы хотите узнать уровень Wi-Fi сигнала в процентном соотношении, то для этого нужно открыть Командную строку (cmd.exe) или PowerShell и выполнить следующую команду:
Как только вы выполните команду, в командной строке отобразится информация о вашем Wi-Fi-соединении. Windows покажет уровень сигнала в процентах. Чем выше процент (до 100%), тем лучше уровень сигнала.
Вы также можете выполнить ту же команду в PowerShell, чтобы узнать информацию качестве соединения.
Как вы можете видеть, решение довольно простое и состоит из одной команды. Если уровень сигнала Wi-Fi низкий, вы можете улучшить его, переместив точку доступа Wi-Fi ближе или приблизившись к точке доступа Wi-Fi, или купив хороший ретранслятор Wi-Fi для расширения сигнала.
WiFi Analyzer и Wi-Fi анализаторы для Windows 7, 10 и Android
Привет! Сегодня мой обзор будет посвящен анализаторам Wi-Fi сетей. Не обойдется и без знаменитого WiFi Analyzer. Так что пристегиваем ремни, обзаводимся кружечкой чая и изучаем мою подборку лучших программ в этой сфере. Поехали!
Все программы можно скачать на официальных сайтах. Наш сайт не занимается пиратством!
Предназначений у такого софта много – от просто поиграться в поисках распределения сигнала в квартире и найти скрытые сети, до выявления фишинговых точек и настройки направленных антенн. В общем, кому это нужно, и кто уже здесь – те сами знают, что им необходимо. Моя же задача сделать краткий обзор используемых программ на рынке.
WiFi Analyzer для Android
Весь необходимый функционал прямо под рукой – WiFi Analyzer – самый популярный анализатор сети для смартфонов. Чем-то визуально и функционалом похож на InSSIDer. Все в комплекте – и все сети, и каналы, и мощность. Большего для программ подобного рода не существует. А то что, он сделан для мобильников – так то и лучше, гораздо удобнее замерять сигнал в помещении.
А вот пример работы каналов через нее:
Как видно, лучшие свободные каналы – 12-14. А вот та самая удобная стрелка уровня сигнала – почувствуйте себя охотником за привидениями или сталкером с дозиметром в собственной квартире:
Для Андроидов Play Market просто кишит подобными аналогами, но в людской среде прижилось именно это приложение – и просто и со вкусом.
Wi-Fi Analyzer для Windows
Главный наш представитель статьи для компьютера, но далеко не лучший. WiFi Analyzer для Windows (мобильная версия популярнее). Что можно делать:
- Смотреть за сигналом текущего соединения с полной информацией.
- Все доступные сети на одном графике по каналам, частотам, уровням сигнала.
- Выбор оптимального канала по зашумленности.
InSSIDer
Вот сколько не смотришь обзоров на роутеры, а в основном используют как раз не WiFi Analyzer, а именно этот InSSIDer. Работает и на Windows 7, и на Windows 10. Функций больше, все ясно и понятно. Да и видеообзоров на нее выше крыши. Вот для примера один из них, где можно посмотреть основной функционал и применение:
Network Stumbler
Network Stumbler (или NetStumbler) – простая, но в то же время полноценная программа для проведения анализа беспроводных сетей. Что здесь можно сделать:
- Посмотреть все сети – и видимые и скрытые
- MAC адрес точки доступа
- Имя сети
- Работающий канал
- Текущая скорость работы
- Сила сигнала
Все это в лаконичном и понятном интерфейсе. Программы ниже примерно этого же уровня. Так что дальше буду лишь останавливаться на каких-то особенностях.
Wireshark
Wireshark – это не просто анализатор Wi-Fi. Это лучший анализатор любых сетевых соединения и монитор трафика. По опыту работы с Kali Linux – лучшего средства для прослушки трафика не найти. По этой программе даже снимают отдельные большие обучающие курсы.
Но для тех, кому нужно просто позамерять силу сигнала, этого будет явно с избытком много. Проще скачать предыдущую программку или что-то из списка ниже. Вайршарк все-таки швейцарский нож для профессионалов.
Acrylic Wi-Fi Home
Acrylic – еще один анализатор ВайФай в красивой обертке. За небольшими отличиями есть в бесплатной и платной версии. Бонусом к предыдущим функциям – базовый анализ паролей сети и WPS ключей с попыткой получения доступа. Такой себе начальный инструмент проверки безопасности. В остальном – то же самое.
NetSpot WiFi
NetSpot WiFi, в отличие от предыдущих, имеет оригинальную графическую обертку с интересным функционалом. Кроме обычного мониторинга сетей, эта программа позволяет делать замеры уровня сигнала в разных точках и выводить их на карту – полное создание тепловых карт. Это можно посмотреть и на картинке выше, это можно увидеть и в следующем видео (на русском языке таких нет, но все понятно и без этого):
Немного теории каналов
Wi-Fi сети в свое выделенном диапазоне поделены на каналы, чтобы можно было задействовать больше сетей в одном диапазоне. Но внутри эти каналы все равно частично пересекаются и создают друг на друга небольшие помехи, что при загруженности пространства может создать даже некоторые перебои сети.
К тому же некоторые страны разрешают работать только с определенными каналами, да и операционные системы вводят свои ограничения. Например, Windows 7 видит 12 каналов, а Windows 10, уже все существующие 13.
Программы для анализа как раз позволяют просмотреть все доступные сети в вашем окружении, увидеть их общее влияние и подобрать для себя лучший канал, позволяющий обеспечить лучшее соединение и интернет. А уже установить его можно в настройках любого роутера, где обычно стоит канал Auto.
Вот и все! Надеюсь, эта статья помогла вам проанализировать каналы и сеть в своем доме. Выбор очень широкий, так что должно подойти каждому. Если что – обязательно спрашивайте в комментариях к этой статье. Ваш Wi-Fi Гид.
Как проверить уровень сигнала Wi-Fi: программы для теста
Если вы зашли почитать эту статью, то скорее всего вас не устраивает уровень сигнала WiFi в вашем доме, офисе или где бы вы сейчас не находились. Сегодня в статье я подробно, но кратко расскажу – как определить или измерить уровень Wi-Fi сигнала, а также как его улучшить.
В самом начале я приведу программы, которые покажут вам мощность волны, а также дополнительную информацию по вашей беспроводной сети. А далее дам рекомендации по улучшению связи.
Программа для Windows
Программ очень много, да и они все имеют примерно одинаковое действие. Но я советую использовать измеритель под названием «inSSIDer». Её можно скачать с официального сайта .
Программы для телефонов
Вы можете скачать программы для системы Android по этой ссылке .
Проверяем работу маршрутизатора
Вот вы скачали программу, провели сканирование беспроводной сети и видите перед собой какие-то циферки и буковки. В первую очередь нас интересуем строка RSSI (для программы inSSIDer). Если вы используете другую программу, то поле должно иметь значение со знаком минус. Там вы увидите уровень сигнала в dBm или по-русски – децибел по мощности.
Ничего сложно в определении нет – чем ниже цифра, тем лучше сигнал. Как вы видите у меня сигнал уровня -48. Я нахожусь в другой комнате от роутера меня отделяет одна стена, а так уровень сигнала может быть ещё лучше. Ещё раз повторю значение -20 dBm лучше, чем, например мощность -70 dBm.
Если уровень мощности больше значения 90, то нужно задуматься об улучшения сигнала. Но нужно также смотреть на номер канала поле «Channel». Дело в том, что чаще всего в домашних условиях используют частоту 2.4 ГГц, у которой имеется 13 каналов.
Даже если у вас будет хороший сигнал, но если на канале будет сидеть слишком много роутеров, то пакеты данных могут пропадать, теряться, из-за чего сигнал будет хуже. А с ним падает скорость интернета, начинаются лаги, прерывание, повышается пинг.
Поэтому совет – если вы видите, что на вашем канале сидит ещё кто-то, то попробуйте перезагрузить роутер, чтобы он выбрал оптимальный канал. Или установите канал вручную – об этом писал уже в этой статье мой коллега Ботан.
Также хочу пару строк рассказать про частоту 2.4 ГГц и 5 ГГц. У пятерки скорость больше, но вот связь у неё сильно хромает. Все дело в технологии – чем выше частота, тем меньше радиус покрытия и быстрее затухает волна.
Как улучшить связь
Вот вы провели тест, посмотрели силу и мощность вай-фай сигнала. Теперь встаёт вопрос об улучшении связи. Вот несколько советов:
- Поставьте роутер на уровне 1-1.5 метров;
- Расположите антенны под углом 90 градусов;
- Чтобы улучшить качество, постарайтесь поставить роутер на открытую местность. Также уровень сигнала маршрутизатора падает при воздействии радиоволн от микроволновок, радио, телефонов;
- Про каналы я уже говорил – попробуйте установить свободный канал связи в настройках роутера;
- Есть устройства способны улучшить качество приема. Их ещё называют репитеры или повторители. Они ловят сигнал от основного аппарата и просто его повторяют в своей области. Отличный способ расширить территорию в загородном доме.
- Можно приобрести более мощные антенны и выставить уровень мощности сигнала в настройках роутера на максимум. Правда не все прошивки передатчиков позволяют сделать это. Так что просто надо зайти в Web-интрфейс и посмотреть, есть ли там эта возможность.
- Купить более мощный маршрутизатор.
Проверка уровня WiFi сигнала: почему это так важно?
Уровень WiFi сигнала может напрямую влиять на скорость подключения к интернету. Это сразу заметно – подвисают фильмы, онлайн-игры, медленно грузятся и скачиваются большие файлы. Но не стоит сразу же обращаться к провайдеру или покупать дорогой роутер. С помощью статьи ниже вы сможете провести измерение уровня WiFi сигнала и разобраться, почему сеть работает не так, как должна. А также я приведу много способов, как улучшить скорость и качество подключения.
За что отвечает показатель
Первое, что нужно понимать: сила WiFi сигнала и качество интернет-соединения – это разные вещи. Например, вы можете «раздать» Вай-Фай с телефона, не подключенного к интернету. Сила WiFi сигнала на стоящем рядом ноутбуке будет максимальной. Но интернета на компьютере при этом не будет. Точно так же работает любой роутер: он создаёт сеть для ваших устройств. Если интернет предоставляется провайдером, то он есть на устройствах. Если нет – то нет.
Но поскольку WiFi часто ассоциируется с интернетом, то я расскажу об обеих проверках – и как проверить уровень Вай Фай сигнала, и о тестировании скорости интернета.
От чего зависит уровень сигнала WiFi
Основные характеристики беспроводной сети: область покрытия, скорость передачи данных и качество соединения. На них влияет множество факторов. Часть из них находится в самом роутере, а часть – во внешней среде:
- тип протокола 802.11 – B/G/N/AC;
- мощность передатчика;
- антенны и их число;
- длина проводов, которые подсоединены к антенне;
- местонахождение роутера;
- материалы поверхностей и стен;
- преграды в квартире (мебель, техника, зеркала);
- помехи от других устройств, маршрутизаторов за стенами и т.п.
Наиболее эффективным считают стандарт 802.11n. Зона его действия – до 150 метров на открытой местности и 50 метров в условиях помещения. Сигнал WiFi передаётся радиоволнами. Это надёжный способ связи, но иногда помехи для него оказываются очень неожиданными. Например, проверка мощности WiFi сигнала показывает, что радиоволны WiFi могут затухать от таких препятствий, как листва деревьев. Это происходит потому, что листва и ветки содержат воду, а вода экранирует сигналы. Поэтому дождь и туман тоже ослабляют Вай Фай (но меньше, чем густая листва). Тот же эффект у кирпичных и металлических поверхностей. Также на волны 802.11b и 802.11g ощутимо влияют помехи, вызванные микроволновой печью.
Относительно остальных показателей, не всегда всё так просто. Например, в некоторых случаях можно улучшить качество соединения, понизив силу мощности передатчика. Чтобы знать, в чём проблема вашего соединения, стоит провести измерение WiFi сигнала. Для этого используются как специальные детекторы, так и приложения, установленные на девайсы. Проверка WiFi сигнала онлайн оказывается ненужной, ведь вам нужно проконтролировать всё непосредственно «на местности» вблизи роутера. После того, как вы поймёте, нормально ли работает сеть, можно проверить скорость интернета.
Как проверить уровень
Я приведу несколько способов, как проверить качество WiFi сигнала и скорость интернета. Для начала – простые способы проверки средствами Windows, затем – специализированные программы и проверка Вай Фай сигнала онлайн.
Узнать уровень Вай Фай с помощью Windows
Параметры WiFi сигнала доступны в самом простом виде в системном трее рядом с часами. Там вы легко увидите уровень в виде количества «чёрточек». Оно показывает силу радиоволн, которую получает ваш компьютер в данный момент. Однако мало кто знает, что можно узнать этот уровень более точно: в процентах. Для этого не нужно устанавливать новые программы, просто выполните следующие шаги:
- Откройте «Пуск» и введите в строке поиске «cmd».
- Нажмите на «cmd» из результатов поиска правой кнопкой мыши и выберите «Запуск в режиме администратора».
- Откроется командная строка.
- Введите строку «netsh wlan show», если у вас Виндовс 10, или «netsh wlan show all», если у вас Виндовс 7, и нажмите Enter.
- Отобразится информация обо всех сетях, которые «ловит» компьютер. При этом SSID – имя сети, а среди остальных параметров есть процентный показатель – уровень Wi Fi сигнала. Там же есть и показатель использования каналов.
«Вай Фай детектор» из вашего телефона
Чтобы превратить ваш смартфон в устройство для сканирования сети, достаточно скачать специальное приложение.
- Войдите в Гугл Плей Маркет.
- Скачайте и установите одно из приложений, например WiFi Analyzer.
- Запустите приложение. Вы увидите список сетей, уровень их сигнала и техническую информацию, например какие каналы они используют.
- В настройках роутера, в веб-интерфейсе, в который вы попадаете, введя в браузере 192.168.1.1 или 192.168.0.1, вы можете поменять номер используемого канала на менее загруженный.
Уровень сигнала в программах на ПК
Приложения для ПК с функциями проверки уровня WiFi сигнала обладают очень большими возможностями. Например, с помощью некоторых можно построить так называемую «тепловую карту» WiFi покрытия. Вы наглядно увидите, как ведёт себя Вай Фай. Например, это возможно в бесплатной программе Ekahau HeatMapper : вы «рисуете» план здания и перемещаетесь с компьютером фиксируя уровень подключения в разных точках.
Среди других программ могу выделить такие:
- Wi-Fi Scanner – удобное сканирование всех показателей всех сетей «в окрестностях» ПК. Это очень мощный инструмент. Для компаний программа платная, но для личного использования ту же версию приложения можно скачать бесплатно. Углубляясь в настройки, можно провести расширенный анализ, изучить графики уровня подключения и статистику.
- Wireless Diagnostics – программа для того, чтобы проверить уровень сигнала WiFi на iOS/MacOS. Это встроенная программа от Apple, с помощью которой можно как проверить сеть, так и исправить ошибки подключения. Этот инструмент позволяет даже определить уровень шума в сетях Вай Фай, а такая опция в большинстве программ для Виндовс отсутствует.
- WirelessNetView – это «лёгкая» утилита, которая предоставляет данные обо всех сетях. В том числе и о процентном показателе силы подключения.
- Homedale – программа для Windows и MacOS. Она имеет простой вид, но большой функционал. Из особенностей – определение местоположения при помощи GPS.
Онлайн проверка
Эта инструкция касается проверки скорости интернета. Она не о том, как проверить уровень WiFi сигнала онлайн. Эта проверка с помощью онлайн инструментов помогает узнать скорость выхода во всемирную сеть для вашего оборудования. Для этого есть много бесплатных сервисов:
- Яндекс.Интернетометр;
- Speedtest от Ookla;
- Speedtest от pr-cy.ru;
- и другие.
Вы наглядно видите, какая скорость интернета доходит до вашего ПК. Исходя из этого, можно выяснять, что её снижает: провайдер, ваша сеть или особенности оборудования.
Как улучшить соединение
После того, как вы провели тест WiFi сигнала или онлайн проверку интернета, попробуйте следующие методы, которые могут улучшить качество подключения:
- Обновите драйвер на ПК. Устаревший драйвер может «обрубать» обмен данных в соединении. Поэтому проверьте, что он актуален. Сделать это лучше всего на сайте производителя ноутбука или беспроводного адаптера. Скачайте драйвер для вашей ОС и установите его.
- Переместите роутер. Выберите открытое место без преград. Можете попробовать разные локации и замерить показатель описанными выше способами.
- Исправьте положение антенны маршрутизатора. Она должна располагаться вертикально. Горизонтальное положение, напротив, крайне снижает уровень передачи радиоволн.
- Смените антенну маршрутизатора на более мощную или направленную. Можно использовать «подручные» средства, вроде алюминиевой банки или фольги, как это делают некоторые умельцы, чтобы создать направленный экран-отражатель для антенны.
- Увеличить мощность. Перейдите в веб-интерфейс маршрутизатора, введя в адресной строке браузера 192.168.1.1 или 192.168.0.1. Измените настройку «Мощность передатчика» на «Высокая». Однако далее будет совет, полностью противоположный этому. Значение мощности необходимо подбирать вручную.
- Уменьшить мощность. Это лайфхак, который поможет улучшить качество сигнала за счёт зоны его распространения. Уменьшать нужно до уровня 75 – 50%. Это стоит сделать, если ваш компьютер или телефон «видит» много посторонних сетей с хорошим уровнем. Значит, эфир «засорён» их помехами. Уменьшать мощность своего роутера можно разными методами. Вы можете даже открутить или заменить антенну, если это предусмотрено конструкцией.
- Обновить прошивку роутера. Обычно это можно сделать автоматически, нажав на соответствующую кнопку в веб-интерфейсе. Но ознакомьтесь сначала с инструкцией – не требуется ли подключить ПК к роутеру LAN-проводом. Иногда это необходимо для корректного обновления.
- Перейдите на диапазон 5 ГГц. Этот лайфхак сработает, если все ваши устройства поддерживают такую частоту. Более распространены сети, работающие на 2,4 ГГц. Перейдя на 5 ГГц, вы почти наверняка будете в более «свободной» от помех среде. Сделать это можно в том же веб-конфигураторе, если роутер это поддерживает.
- Смените канал. Узнать о загруженности каналов можно с помощью описанных выше способов. Обычно роутер меняет каналы автоматически. Но в очень загруженной среде может быть полезно выставить свободный канал вручную, в настройках роутера.
- Снизить QoS в настройках роутера. Этот параметр расшифровывается как «Качество сервиса» (Quality-of-Service – QoS) и может ограничивать передачу данных для отдельных программ и сервисов. Задав низкий приоритет для «прожорливых» сервисов, вы увеличите общую пропускную способность.
- Переключите с канал передачи данных с 40 МГц на 20 МГц. Больший вариант не всегда обеспечивает быструю передачу данных. В условиях помех и слабых радиоволн, 40 МГц обеспечивают настолько нестабильную связь, что вы можете заметить это во время пользования интернетом. Поэтому есть смысл переключиться на 20 МГц и посмотреть, стала ли связь быстрее.
- Включите режим WMM (Wi-Fi Multimedia / Мультимедийная среда / WMM Capable). Он должен быть и в настройках роутера, и в настройках WiFi адаптера на компьютере. Без него есть вероятность, что показатель не превысит 54 Мбит/с.
- Отключите энергосберегающие режимы. При низком заряде или автономной работе устройства могут снижать скорость WiFi соединения. Попробуйте отключить этот режим на телефоне.

Или сделайте это в ноутбуке (в свойствах беспроводного адаптера).
После выхода из режима сна или энергосбережения иногда нужно перезагрузить устройство, чтобы скорость соединения восстановилась в полной мере.
- Используйте репитер (ретранслятор): небольшие и недорогие устройства, которые будут повторять и усиливать радиоволны на отдалении от маршрутизатора. При желании можно сделать репитер из роутера, не тратя деньги на новый гаджет.
- Обновите оборудование. Если роутер был куплен давно, то он может не поддерживать новые стандарты связи и все опции, перечисленные в данной инструкции. Придётся его заменить на новый.
Нюансы, которые мешают улучшить скорость соединения
Определить настоящие показатели беспроводной сети не всегда удаётся, если смотреть на «видимые» параметры. У вас могут возникнуть такие вопросы, перед тем как измерить уровень сигнала WiFi:
- На «Сведениях о подключении» – стандартном окне Виндовс – отображается «канальная скорость», то есть максимальный доступный показатель. Реальный, обычно, намного ниже, поскольку сталкивается с помехами, преградами и прочими описанными выше аспектами.
- Формат передачи 802.11n действительно более эффективен, но он не повысит качество для устройств, которые его не поддерживают. Вы можете заменить роутер или его настройки на 802.11n, но если в сети есть устройства 802.11b/g, то скорость подключения для них не изменится.
- С этим же связан ещё один нюанс – когда девайс 802.11b/g передаёт данные, скорость всей сети падает на 50-80 процентов. Поэтому для максимального показателя нужно либо избавиться от этих устройств, либо использовать их по минимуму. Перед тем как проверить силу WiFi сигнала, выключите эти устройства, чтобы узнать реальную скорость.
- Протокол безопасности, который выставлен в настройках роутера, также влияет на скорость. Наиболее быстрый – WPA2 с алгоритмом AES. Если используются устаревшие WEP или WPA/TKIP, то скорость будет не выше 54 Мбит/с.
Итак, проверка качества сигнала WiFi – важное действие для того, чтобы понять, что не так с вашей сетью. Теперь вы знаете, как узнать о плохой скорости связи, чем это может быть вызвано и как это исправить. Уверен, что вы сможете решить проблему, если используете описанные выше инструменты.