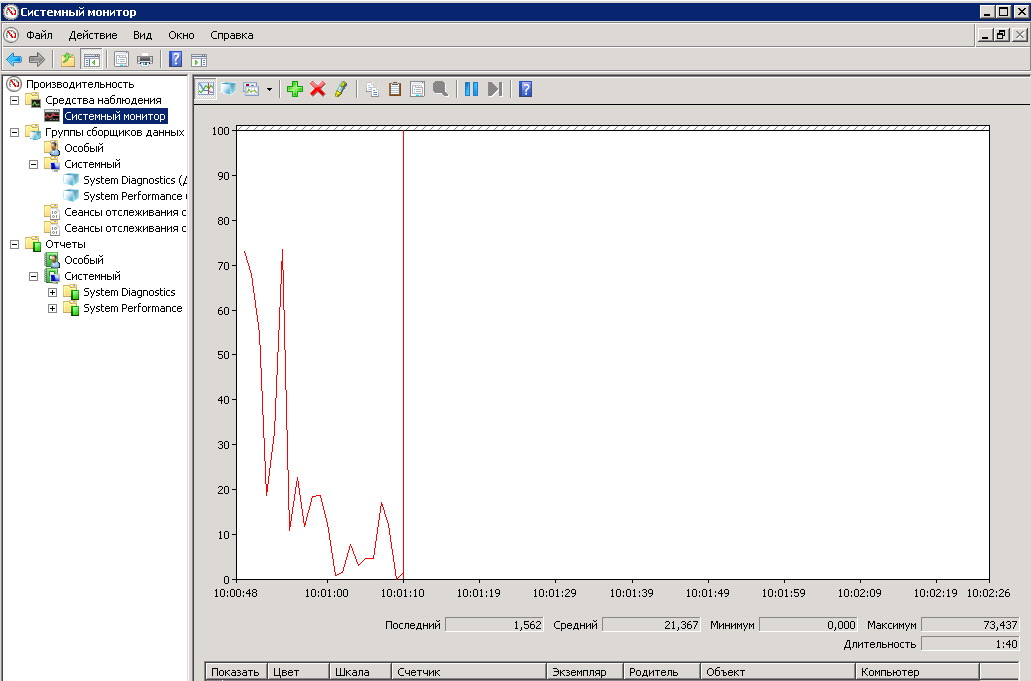- Изменение единиц измерения с дюймов на сантиметры
- 10 лучших программ для диагностики компьютера
- Содержание
- Содержание
- AIDA64
- MSI Kombustor
- MSI Afterburner
- Thaiphoon Burner
- CrystalDiskInfo
- Victoria HDD
- HWiNFO
- Анализ производительности Windows с использованием возможностей ОС и утилиты PAL
- Сбор данных
- Анализ данных с помощью утилиты PAL
- Черный ящик
Изменение единиц измерения с дюймов на сантиметры
В классических версиях PowerPoint не нужно использовать единицы измерения, PowerPoint поставляется. Несколько щелчков мыши, как описано ниже, PowerPoint единицы, например с дюймов на сантиметры.
PowerPoint отобразит систему измерения, которая используется вашим компьютером, поэтому для изменения метрики (или наоборот) нужно внести изменения в панели управления Windows, а не в PowerPoint.
Перейдите в панель управления одним из следующих образом:
В Windows 10 нажмите кнопку «Начните» и введите «Панель управления».
В Windows 8 проведите пальцем от правого края экрана к краю экрана и нажмите кнопку «Поиск». (Если вы используете мышь, наведите указатель мыши на правый верхний угол экрана, переместите указатель вниз, а затем щелкните Поиск.) В поле поиска введите Панель управления, коснитесь (или щелкните) элемента Приложения, а затем — элемента Панель управления.
Выберите приложение, в названии которого есть регион. (Конкретное имя зависит от используемой версии Windows.) Параметры, которые отображаются в разных версиях Windows, отличаются.
Если вы используете Windows 10, Windows 8 или Windows 7, в диалоговом окне «Регион» или «Часы», «Язык и регион» перейдите на вкладку «Изменение даты, времени или формата номера» и нажмите кнопку «Дополнительные параметры». В списке Система единиц выберите вариант Метрическая и нажмите кнопку ОК.
Если вы используете Windows Vista или Windows XP, перейдите на вкладку «Региональные параметры» и нажмите кнопку «Настроить». На вкладке «Числа» в списке системы единиц нажмите кнопку «Метрическая». Применим изменения.
Если вы используете другую версию Windows, наймем параметр «Числа», который содержит параметр «Измерения», а затем измените значение на метрическую. Применим изменения.
Линейка (и диалоговое окно с единицами измерения) теперь отображают измерения в выбранной вами системе.
Совет: Чтобы вернуться с сантиметров на дюймы, повторите действия выше и выберите «Сша» вместо «Метрическая» на шаге 3.
10 лучших программ для диагностики компьютера
Содержание
Содержание
Компьютеры настолько плотно вошли в нашу повседневную жизнь, что стали необходимостью. Они предназначены не только для развлечения и отдыха, но также для работы и учебы. Компьютеры, как и любое другое устройство, могут работать некорректно. Вы можете столкнуться с такими проблемами, как синий экран смерти, частые сбои системы (BSoD), запаздывающий интерфейс и т. д.
Большинство из этих сбоев в работе является следствием проблем, связанных с оборудованием. Если не предпринимать никаких мер, последствия могут быть очень печальными.
Устранение неполадок и ремонт компьютера не всегда являются легкой задачей. Правильно диагностировать проблему и собрать системную информацию — залог успеха в данном вопросе. Существуют различные средства диагностики оборудования, которые помогут найти неисправную деталь компьютера и устранить проблему.
В этой статье мы рассмотрим подборку аппаратных средств по сбору информации, диагностике и мониторингу различных компонентов вашей системы.
AIDA64
Начнем с одной из самых известных и комплексных программ для получения информации о компонентах системы, проверке стабильности и тесте производительности. Конечно же, это AIDA64. Интерфейс программы предельно понятен и прост, все разделено на группы.
В данной программе можно узнать подробную информацию о каждом компоненте системы, температуре и аппаратных частях компьютера. Есть тесты, показывающие производительность отдельных компонентов при выполнении различных операций.
Также вы можете сравнить производительность своих комплектующих с уже протестированными.
Помимо этого, в программе имеются различные тесты на проверку стабильности компонентов компьютера.
Программа OCCT предназначена для комплексной проверки комплектующих компьютера на стабильность (CPU, GPU, RAM, Power).
Помимо наборов тестов, программа отображает общую информацию о компонентах и позволяет мониторить температуру, энергопотребление и многое другое.
Известная, а главное, полностью бесплатная программа CPU-Z,в которой можно посмотреть подробную информацию о процессоре, материнской плате, оперативной памяти и видеокарте. Тут также присутствует тест производительности процессора для сравнения с наиболее популярными моделями.
Есть возможность проверки процессора на стабильность, однако лучше это делать сторонними программами. Как, например, Linx, Prime95 или упомянутые ранее AIDA64 и OCCT.
Работает по аналогии с CPU-Z, только все заточено на работу с видеокартами. Поможет досконально узнать все про аппаратные характеристики видеокарты и информацию, зашитую в биос.
Также есть возможность мониторить параметры видеокарты: частоту, температуру, потребление напряжения и другое.
Есть возможность проверки на стабильность, но, как и с CPU-Z, имеются специальные программы, которые справляются с этим намного лучше. Например, MSI Kombustor.
MSI Kombustor
Это утилита-бенчмарк, созданная на основе всем знакомого Furmark. Позволяет проверить видеокарту и ее память на стабильность. Также проверит на прочность систему охлаждения видеокарты.
MSI Afterburner
Самая известная и широко используемая утилита для разгона видеокарт. Кроме разгона, присутствует возможность мониторить информацию о видеокарте и системе в целом, а также выводить эту информацию на экран поверх игры.
Thaiphoon Burner
Нужно узнать всю подноготную о планках оперативной памяти? Thaiphoon Burner считывает данные SPD, в которой хранится вся информация об оперативной памяти.
Вы получите полную информацию о памяти и производителе чипов памяти. Это одна из лучших программ подобного рода.
Коль речь зашла о памяти, и вам требуется узнать тайминги оперативной памяти, причем не только первичного порядка, на помощь придут несколько программ. Программы различаются по производителю процессоров (или лучше платформ) AMD или Intel.
Чтобы узнать всю информацию о таймингах для процессоров AMD Zen 1000-2000 серии, можно воспользоваться программами ZenTimings и Ryzen Timing Checker.
С процессорами Zen 3000 лучше воспользоваться программой Ryzen Master или ZenTimings.
Для процессоров Intel есть свои программы для получения информации о таймингах — это Asrock Timing Configurator и Asus MemTweakIt.
Пусть вас не пугает название Asrock и Asus в названии программ. Они работают на материнских платах любых производителей. Главное, чтобы был процессор от Intel.
Не будем вдаваться в подробности по поводу проверки памяти. Недавно на эту тему вышла отдельная статья — «Как проверить оперативную память на ошибки».
CrystalDiskInfo
Узнать о состоянии жесткого диска или SSD поможет программа CrystalDiskInfo.
Можно оценить состояние жёстких дисков при помощи считывания S.M.A.R.T, проверить температуру, количество включений и общее время работы накопителя. А в случае с дисками SSD — еще и объём данных, записанных на устройство за все время работы.
Оценить производительность диска можно при помощи программы CrystalDiskMark.
Victoria HDD
Лучшая программа для поиска и исправления ошибок жесткого диска. Досконально проверяет поверхность винчестера, обнаруживает повреждённые блоки и затирает их, чтобы в дальнейшем не записать туда файлы и не повредить их. Victoria HDD теперь работает и с SSD-дисками.
HWiNFO
Во время тестирования на стабильность главное — уделять внимание температуре компонентов. И тут наилучшее решение — это программа HWiNFO.
Программа мониторит все важные данные о состоянии аппаратных компонентов компьютера, включая процессор, видеокарту, оперативную память, жесткие диски, сетевые карты, показания датчиков и т. д.
Перечисленные программы помогут полноценно оценить состояние комплектующих, узнать детальную информацию, а также протестировать их на стабильность и сравнить производительность с другими моделями. С их помощью вы сможете провести первичную диагностику и найти виновника нестабильной работы компьютера.
Почти все приложения, рассмотренные сегодня, распространяются совершенно бесплатно. Даже не обладая обширными знаниями в области компьютерного железа, можно самостоятельно проверить работу комплектующих, не прибегая к услугам шарлатанов из компьютерных мастерских.
Если же не выходит диагностировать неисправность самостоятельно, можно обратиться в DNS, где стоимость этой услуги составляет всего 500 рублей.
Анализ производительности Windows с использованием возможностей ОС и утилиты PAL
Автор статьи — Михаил Комаров, MVP — Cloud and Datacenter Management
В данной статье будут рассмотрены:
- механизм работы со счетчиками производительности;
- настройка сборщиков данных как с помощью графического интерфейса, так и с помощью командной строки;
- создание черного ящика для записи данных.
Также рассмотрим и обсудим работу с утилитой PAL и ее применение для сбора и анализа данных, включая типовые проблемы локализованных систем.
В общем виде задачу о производительности можно представить в виде трех частей: сбор данных, анализ полученных данных и создание черного ящика для упреждающего мониторинга проблемной системы.
Сбор данных
Начнем со всем давно известного Performance Monitor. Это стандартная утилита, которая входит во все современные редакции Windows. Вызывается либо из меню, либо из командной строки или строки поиска в Windows 8/10 вводом команды perfmon. После запуска утилиты мы видим стандартную панель, в которой можем добавить и удалить счетчики, изменить представление и масштабировать графики с данными.
Также есть сборщики данных, с помощью которых производится сбор данных о производительности системы. При определённых навыках и сноровке операции по добавлению счетчиков и настройке параметров сбора данных можно производить из графического интерфейса. Но когда возникает задача настройки сбора данных с нескольких серверов, разумнее использовать утилиты командой строки. Вот этими утилитами мы и займемся.
Первая утилита — это Typeperf, которая может выводить данные со счетчиков производительности на экран или в файл, а также позволяет получить список счетчиков, установленных в системе. Примеры использования.
Выводит на экран загрузку процессора с интервалом 1 сек.:
Выводит в файл названия счётчиков производительности, связанные с объектом PhysicalDisk:
В нашем случае мы можем использовать утилиту Typeperf, чтобы создать файл с нужными нам счетчиками, который в дальнейшем будем использовать как шаблон для импорта счетчиков в сборщик данных.
Следующая утилита – Logman. Данная утилита позволяет создавать, изменять и управлять различными сборщиками данных. Мы будем создавать сборщик данных для счетчиков производительности. Вот, например, краткая справка по команде Logman, которая относится к счетчикам производительности и управлению сборщиком данных.
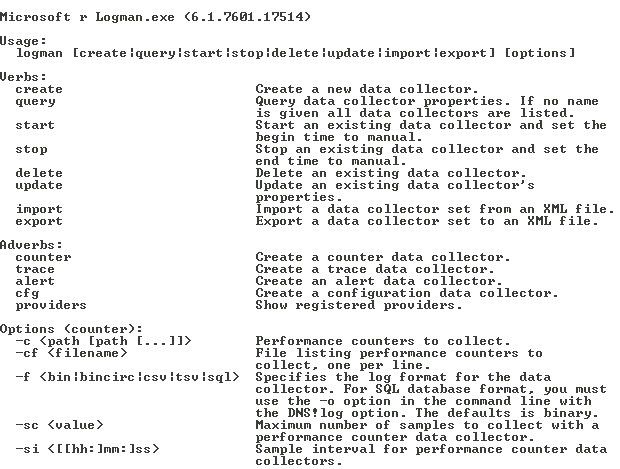
Разберем несколько примеров, которые нам понадобятся в дальнейшем.
Создадим сборщик данных с именем DataCollector_test, импортировав счетчики производительности из файла test.xml:
Создание файла для сбора данных производительности с включённым циркулярным режимом и заданным размером:
Изменение пути файла с данными производительности по умолчанию:
Запуск коллектора данных DataCollector_test:
Остановка коллектора данных DataCollector_test:
Отметим, что все эти действия можно производить с удаленным компьютером.
Рассмотрим еще одну утилиту — Relog, которая позволяет производить манипуляции с файлом данных после работы сборщика данных. Вот ее описание:
Ниже несколько сценариев применения этой утилиты.
Извлечение данных счетчиков производительности из файла logfile.blg с применением фильтра со списком счетчиков counters.txt и записью результата в бинарный формат:
Извлечение списка счетчиков производительности из logfile.blg в текстовый файл counters.txt:
Напрямую работать с этой утилитой мы не будем, но информация о ней в дальнейшем поможет в случае возникновения проблем в файле PowerShell, который генерирует утилита PAL.
Отметим еще один момент, некоторые системы анализа требуют данные с наименованиями счетчиков производительности на английском языке. Если интерфейс нашей системы на русском языке, то нам необходимо проделать следующие манипуляции: завести локального пользователя, дать ему права на сбор данных (обычно дают права локального администратора), войти в систему под ним и в свойствах системы изменить язык интерфейса.
Обязательно выйти из системы и зайти во второй раз под этим пользователем для инициализации английского интерфейса и выйти из системы. Далее указать в сборщике данных, что сбор данных будет производиться от имени этого пользователя.
После этого имена счетчиков и файлов будут на английском языке.
Также отметим возможность сбора данных для SQL Server с помощью утилиты из состава продукта. Это SQLDIAG, которая обрабатывает журналы производительности Windows, журналы событий Windows, трассировки SQL Server Profiler, сведения о блокировках SQL Server и сведения о конфигурации SQL Server. Указать, какие типы сведений нужно собирать с помощью программы SQLdiag, можно в файле конфигурации SQLDiag.xml.
Для конфигурирования файла SQLDiag.xml можно использовать инструмент PSSDIAG с codeplex.com.
Вот так выглядит окно этого инструмента.
В итоге, процесс сбора данных для SQL может выглядеть так. С помощью PSSDIAG мы формируем xml-файл. Далее посылаем этот файл клиенту, который запускает SQLDIAG c нашим xml-файлом на удаленном сервере и присылает нам для анализа результат работы в виде blg-файла, который мы будем анализировать в следующей части.
Анализ данных с помощью утилиты PAL
Данная утилита написана Clint Huffman, который является PFE-инженером Microsoft и занимается анализом производительности систем. Также он является одним из авторов авторизованного курса Vital Sign, который читается в Microsoft и доступен для корпоративных заказчиков, в том числе в России на русском языке. Утилита распространяется свободно, ссылку на нее я приведу ниже.
Вот так выглядит стартовое окно утилиты.
На вкладке Counter Log задаётся путь к файлу данных со счетчиками производительности, собранными ранее. Также мы можем задать интервал, за который будет производиться анализ.
На вкладке Threshold File находится список шаблонов, которые можно экспортировать в формат xml и использовать как список счетчиков для сборщика данных. Обратите внимание на большой выбор шаблонов для анализа производительности для различных систем. Пример загрузки из командной строки был показан выше. Самое ценное, что в этих заранее подготовленных шаблонах установлены граничные значения для этих параметров, которые будут использованы в дальнейшем для анализа собранных данных.
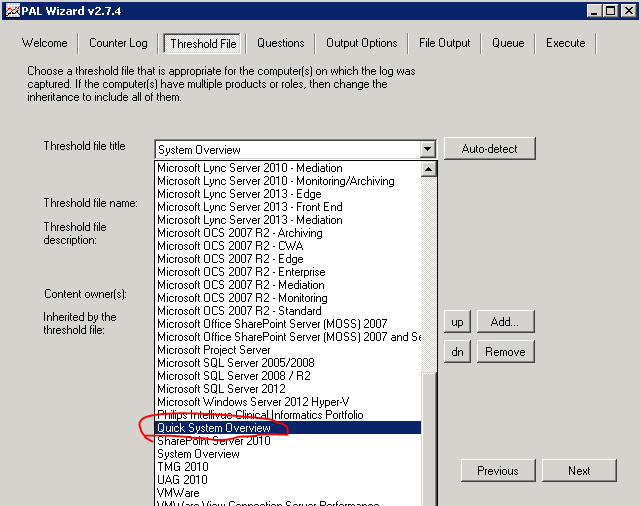
Вот так, например, выглядят граничные значения для счётчиков дисковой производительности:
Мы можем создавать свои шаблоны с использованием нужных счетчиков, которые будут подстроены под нужды нашей организации.
Действуем по следующему алгоритму: на рабочей станции запускаем утилиту PAL, переходим на вкладку Threshold File и экспортируем шаблон в виде xml-файла. На основании этого файла на сервере создаем сборщик данных и запускаем сборку информации.
После сбора данных копируем полученный файл на рабочую станцию, чтобы анализом не нагружать сервер, возвращаемся на вкладку Counter Log, указываем путь к файлу. Снова переходим на Threshold File и выбираем тот самый шаблон, который экспортировали для сборщика данных.
Переключаемся на вкладку Question и указываем объем оперативной памяти на сервере, на котором был осуществлён сбор данных. В случае 32-битной системы заполним UserVa.
Переходим к вкладке Output Options, на которой задаем интервал разбиения для анализа. Значение по умолчанию AUTO делит интервал на 30 равных частей.
Вкладка File Output выглядит довольно обычно, указываем на ней путь к файлам итоговых отчетов в формате HTML или XML.
Вкладка Queue показывает итоговый скрипт на PowerShell. В общем можно сказать, что утилита собирает параметры, которые она подставляет в скрипт PAL.PS1.
Итоговая вкладка задает параметры исполнения. Можно одновременно запустить несколько скриптов и указать число потоков на процессоре. Хотелось бы акцентировать внимание, что обработку blg делает не утилита, а скрипт PowerShell, и это открывает возможности для полной автоматизации анализа логов. Например, каждые сутки перезапускается сборщик данных, в результате освобождается текущий blg-файл и создаётся новый. Старый файл копируется на специальный сервер, где будет запускаться скрипт, обрабатывающий данный файл. После этого готовый HTML- или XML-файл с результатами перемещается в определённую директорию или высылается на почтовый ящик.
Обратите внимание, что утилита должна работать только в английской локализации. Иначе получим сообщение об ошибке.
Также файл с данными должен быть с названиями счетчиков на английском. Выше я указывал, как это сделать. После нажатия Finish запустится скрипт PowerShell, время работы которого зависит от объёма данных и быстродействия рабочей станции.
Итогом работы утилиты будет отчет в выбранном формате, в котором есть графики и числовые данные, позволяющие понять, что происходило в системе за заданный период с учетом граничных значений алертов в шаблоне на вкладке Threshold File. В общем, анализ HTML-файла позволит на начальном этапе определить проблемные места в системе и понять, куда двигаться дальше, как в плане более тонкого мониторинга, так и в плане модернизации или переконфигурирования системы. В блоге Clint Huffman есть скрипт, которым можно конвертировать файл шаблона с граничными условиями в более понятный формат.
Черный ящик
Иногда возникает необходимость в превентивном мониторинге проблемной системы. Для этого мы создадим «черный ящик», в который будем записывать данные производительности. Вернемся к скриптам, описанным ранее.
Создадим сборщик данных c именем BlackBox, импортировав счетчики производительности из файла SystemOverview.xml, который выгрузили из утилиты PAL или создали самостоятельно:
Создание файла для сбора данных производительности с включённым циркулярным режимом и заданным размером 600 МБ (около 2 суток при стандартном наборе счетчиков):
Изменение пути файла с данными производительности по умолчанию:
Запуск коллектора данных BlackBox:
Данный скрипт создает задачу перезапуска сборщика данных в случае перезапуска системы:
На всякий случай поправим свойства диспетчера данных, чтобы не заполнить место на диске, так как после перезапуска сборщика данных создается новый файл с лимитом 600 МБ.
Отметим, что скопировать файл с данными можно только при остановленном сборщике данных. Остановить же последний можно скриптом или с помощью графического интерфейса.
Остановка коллектора данных BlackBox:
На этом закончим часть, посвященную сбору и первичному анализу производительности.