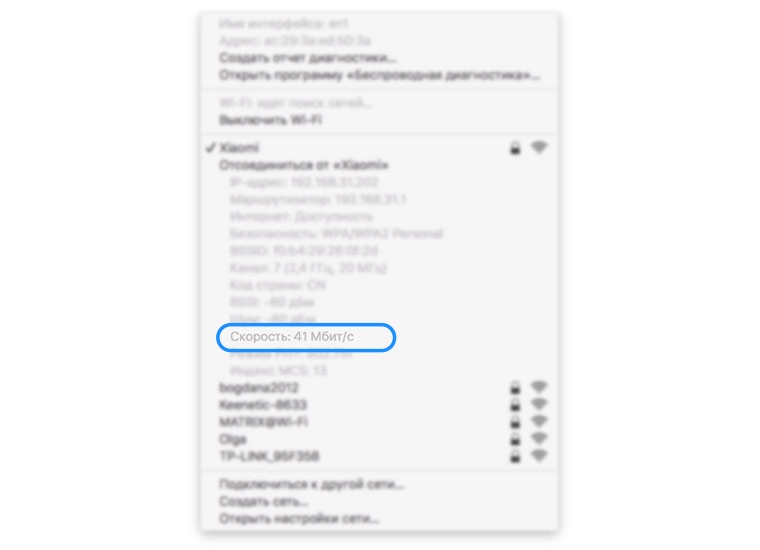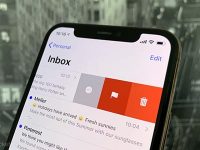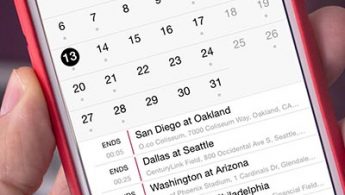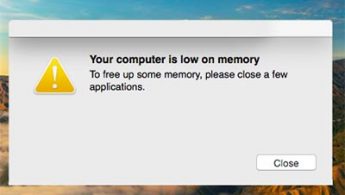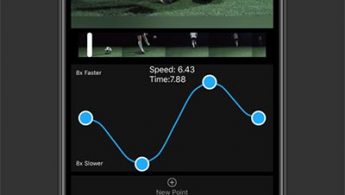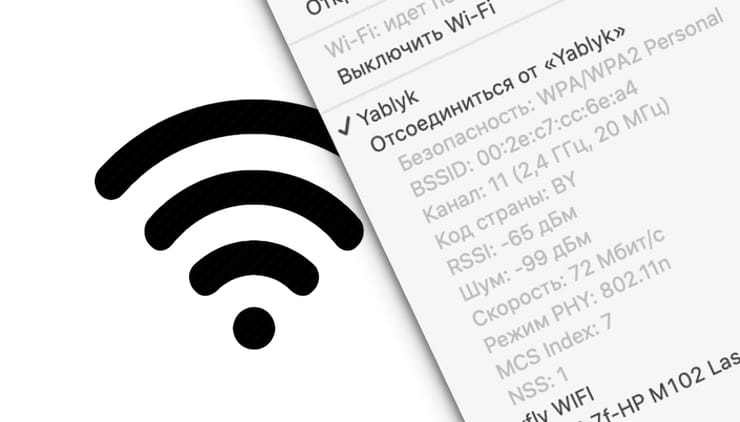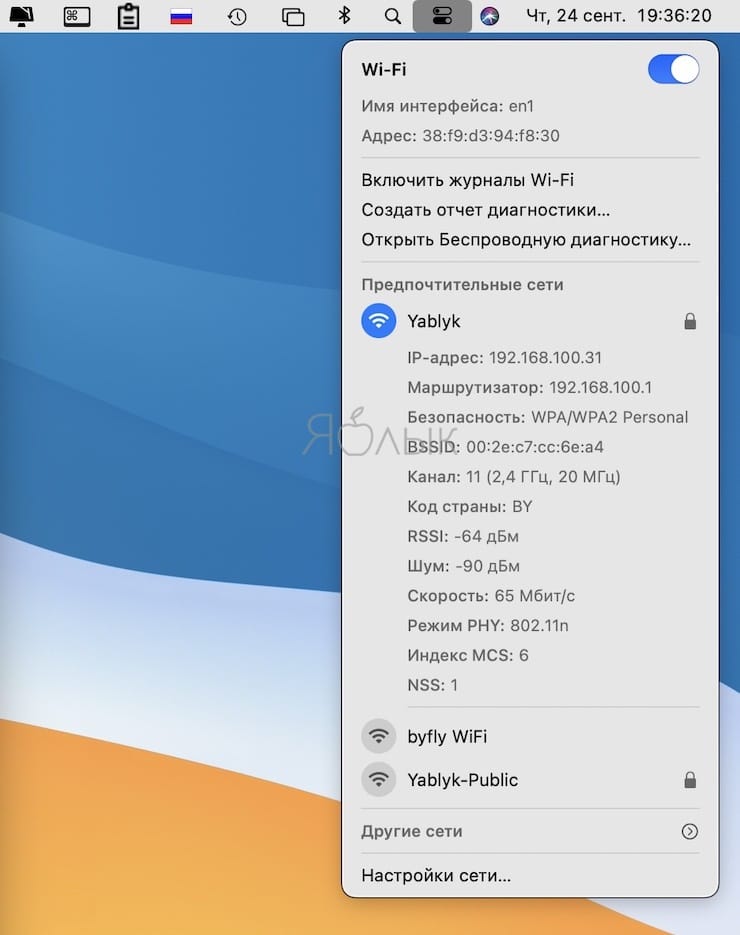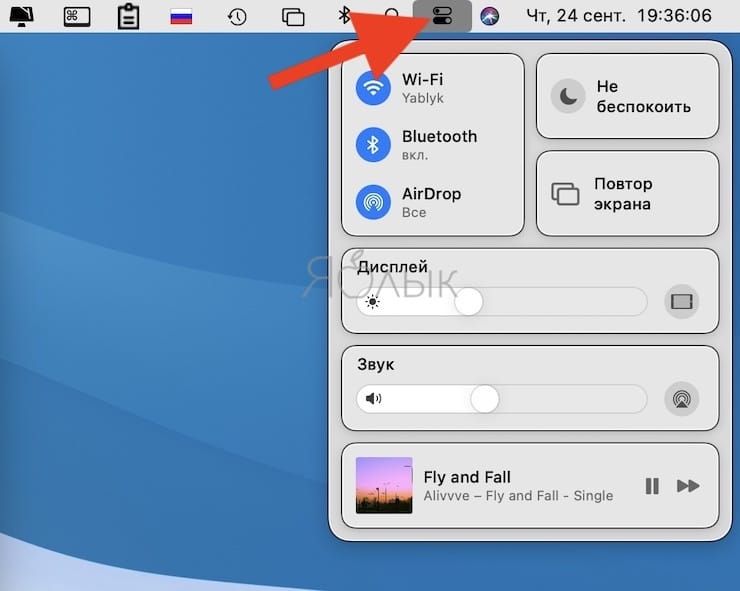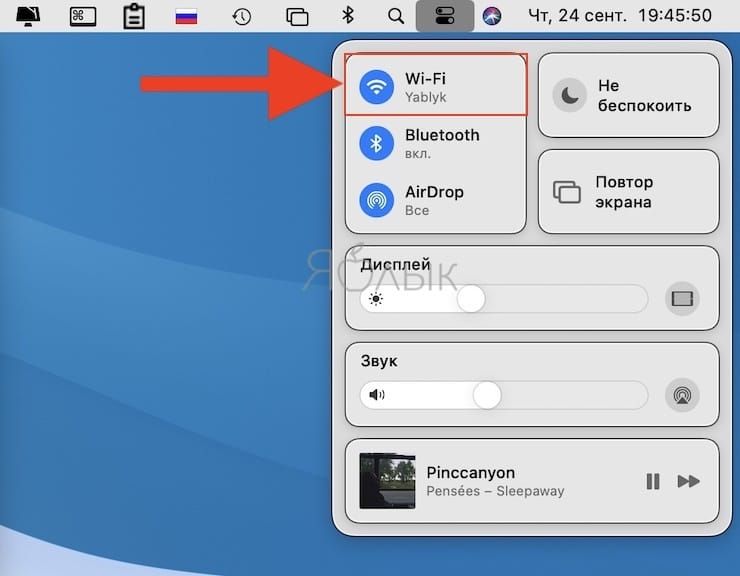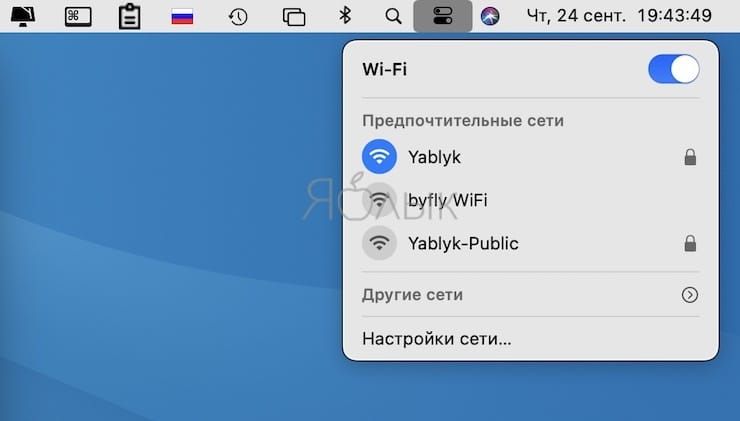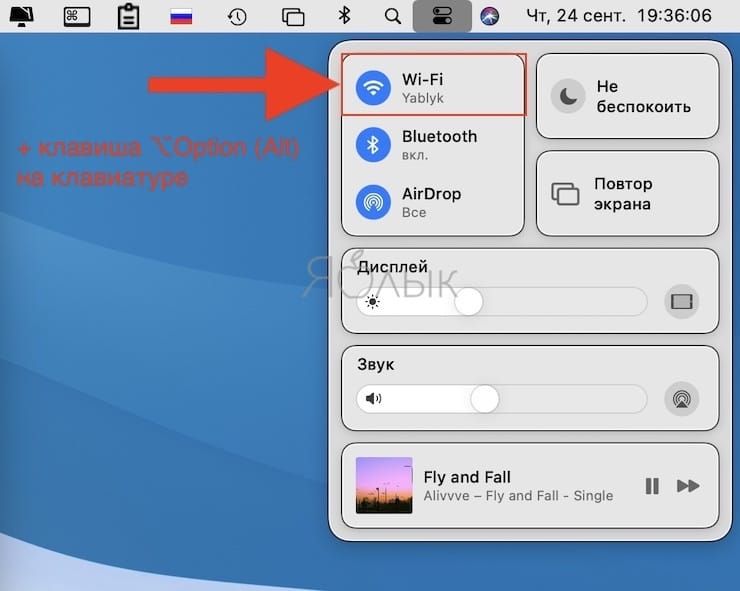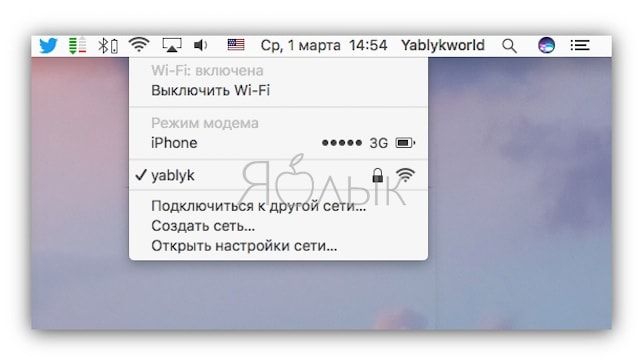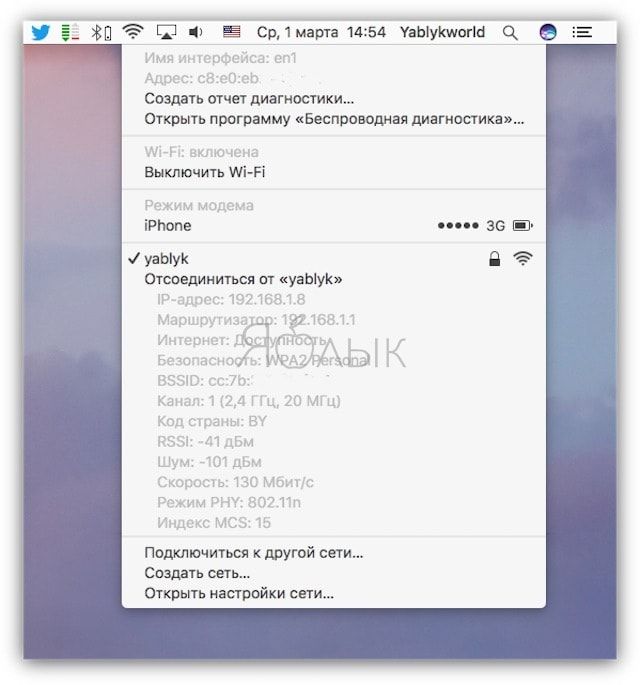- Как быстро проверить скорость интернета на Mac?
- ✏️ Нам пишут:
- Не нашли то, что искали?
- Какой минимум оперативной памяти нужен в 2017 году?
- Как управлять автозагрузкой приложений на Mac?
- Другие решения проблем
- Как на iPhone отключать музыку по таймеру
- Как проверить подлинность зарядки MagSafe
- Как при работе на Mac зафиксировать своё внимание на одном приложении
- Почему удаленные письма в iPhone попадают в архивную папку, а не в корзину
- 👀 Читайте также . Всё по теме
- Почему появляется спам в приложении Календарь на iPhone
- Как быстро вводить эмодзи и специальные символы в macOS
- Возможна ли настройка портретного режима в фото на Mac
- Можно ли включать бесшумный режим на Apple Watch по геолокации
- На Mac появляется ошибка «На компьютере недостаточно памяти». Что делать?
- Почему автокоррекция на iPhone иногда срабатывает неправильно
- Как изменить скорость видео на iPhone
- Почему не работает оптимизированная зарядка Apple Watch
- 🙈 Комментарии 14
- Как узнать скорость соединения Ethernet в MAC OS X с помощью командной строки
- Как проверить скорость соединения Ethernet на Mac OS X с помощью командной строки bash
- Не поклонник CLI? Используй сетевую утилиту
- Измерение пропускной способности Ethernet канала
- И что теперь с этим делать?
- Результат
- 4 программы для мониторинга сетевой активности на Mac
- 3. Монитор системы
- 4. Net Monitor
- Как узнать параметры Wi-Fi (скорость, канал и т.д.) в macOS за один клик
Как быстро проверить скорость интернета на Mac?
✏️ Нам пишут:
Андрей
Часто замечаю, что скорость подключения к сети падает, как можно быстро посмотреть, какая скорость в данный момент?
В Mac App Store есть множество приложений-информеров, которые могут постоянно мониторить и выводить скорость подключения к сети и другие важные показатели Mac.
Можно обойтись без дополнительных программ, просто добавьте в закладки сайт speedtest и проверяйте скорость подключения в любой момент.
Есть еще один способ посмотреть текущую скорость: зажмите клавишу Alt и нажмите мышью на пиктограмму Wi-Fi в строке меню. При подключении к сети через маршрутизатор, отобразится скорость передачи данных между роутером и Mac.
Не нашли то, что искали?
Какой минимум оперативной памяти нужен в 2017 году?
Как управлять автозагрузкой приложений на Mac?
Другие решения проблем
Как на iPhone отключать музыку по таймеру
Как проверить подлинность зарядки MagSafe
Как при работе на Mac зафиксировать своё внимание на одном приложении
Почему удаленные письма в iPhone попадают в архивную папку, а не в корзину
👀 Читайте также . Всё по теме
Почему появляется спам в приложении Календарь на iPhone
Как быстро вводить эмодзи и специальные символы в macOS
Возможна ли настройка портретного режима в фото на Mac
Можно ли включать бесшумный режим на Apple Watch по геолокации
На Mac появляется ошибка «На компьютере недостаточно памяти». Что делать?
Почему автокоррекция на iPhone иногда срабатывает неправильно
Как изменить скорость видео на iPhone
Почему не работает оптимизированная зарядка Apple Watch
🙈 Комментарии 14
последний совет покажет скорость соединения с точкой доступа, а не интернетом
@wz , так точно 😀 но профи живут в своей реальности 😉
Закладки это особенность Mac. В топку такие советы
@mark2b , нужен совет по винде? 🙂
@walkman00 , Да пожалста. Как сайт в закладке открыть
@mark2b , на винде это танец с бубнами
P.S. Прекращайте засорять сайт хламом
Раньше заходил каждый день, сейчас раз в 2/3 недели…думаю, я явно не единственный
@svida , спасибо за добавки но я и того что написано нe знал
@svida , 2ip.ru скорость меньше показывает, у них сервера фиг знает где стоят
@svida , Я открываю сайт, читаю эти однотипные заголовки в стиле айфонс, и закрываю сайт, поняв, что ничего интересного нету. И заходить стал реже.
просто fast.com и ничего лишнего.
а что делать если мак “теряет” подключение? Не открывает страницы хотя сигнал есть? лечится только выкл/вкл wifi на в статус баре. При этом Макбук и планшеты прекрасно все открывают
А где совет? Скачать приложение из AppStore и далее добавить его в статус бар)
Скорость интернета? Рассмешили. Вас ввели в заблуждение. Единой скорости интернета нет. Скорость скачивания информации (а именно ее измеряют все эти фейковые “спидометры”) зависит от множества факторов. И если отбросить скорость передачи данных от устройства к роутеру, от вашего роутера к роутеру провайдера, от вашего провайдера к канальному оператору и т.д., то останется еще скорость скачивания с конечного устройства (сайта, сервера и пр.) с которого и пытаемся скачать информацию. И все эти “скорости” зависят еще от загрузки каналов, от маршрутов передачи информации, от связности, от скорости работы сервера, с которого вы что-то скачиваете в конце-концов. 🙂
Синтетические тесты передачи данных между вашим устройством и непонятным сервером, расположенным непонятно где, – вообще ни о чем.
Есть только один нормальный параметр – вас устраивает скорость или нет.
Источник
Как узнать скорость соединения Ethernet в MAC OS X с помощью командной строки
Я — пользователь Mac OS X. Как узнать свою скорость соединения Ethernet в терминале с помощью командной строки bash? Как узнать текущую скорость соединения Ethernet в Mac OS X?
Чтобы проверить состояние или скорость вашего сетевого подключения Ethernet, откройте приложение терминала. Введите следующую команду для выбранного сетевого интерфейса, чтобы увидеть текущую скорость сетевой карты.
Как проверить скорость соединения Ethernet на Mac OS X с помощью командной строки bash
Чтобы просмотреть список всех интерфейсов, введите:
Если ваше имя интерфейса en1, введите:
Если ваше имя интерфейса — en6, введите:
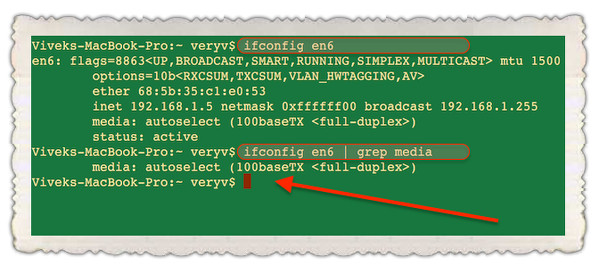
В этом примере скорость установленного соединения равной 100 Мбит / с.
Не поклонник CLI? Используй сетевую утилиту
Откройте сетевую утилиту, просто набрав «сетевая утилита». Вы можете использовать Network Utility для просмотра каждого сетевого подключения, включая аппаратный адрес интерфейса, назначенные ему IP-адреса, его скорость и статус (активный или неактивный), имя его производителя и модели, количество отправленных пакетов данных и полученную, скорость NIC и количество ошибок передачи и коллизий. 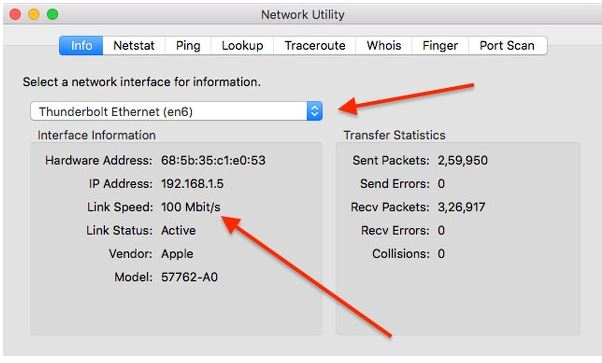
Источник
Измерение пропускной способности Ethernet канала
Возникла задача измерить пропускную способность Ethernet канала и предоставить отчет, причем измерения нужно проводить 24 часа. Какими способами это можно сделать?
Применение инструмента iperf очень простое: с одной стороны канала на компьютере запускается сервер, который ждет соединения от клиента:
С другой стороны канала на другом компьютере запускается клиент с указанием ip сервера:
Как видим из отчета пропускная способность измерялась 10 секунд и составила 28.2 Гбит/с (скорость такая большая потому что и сервер и клиент запускались на одном компьютере). Отлично, но нам нужно измерять скорость целые сутки. Смотрим параметры iperf —help и находим там кучу полезной информации. В итоге у меня получилось примерно так:
Параметр -t 86400 задает время измерения в секундах, а параметр -i 15 говорит выдавать результат каждые 15 секунд. Уже лучше, но не совсем удобно просматривать такой отчет за целые сутки (в таком отчете будет 86400/15=5760 строк). Смотрим help дальше и видим что iperf умеет предоставлять отчет в виде:
Отлично! То, что нужно! Теперь iperf выдает статистику удобную для обработки. Параметры в отчете разделены запятыми. Первая колонка — дата и время, потом видны ip адреса и порты клиента и сервера, в конце пропускная способность в битах/с. Перенаправим этот отчет в файл:
Поcле окончания суточного теста в файле stat.txt аккуратно сложены результаты, которые нужно визуализировать в удобном виде для анализа.
И что теперь с этим делать?
Итак, в файле stat.txt собраны результаты тестов пропускной способности канала за нужное время с заданным интервалом. Просматривать глазами каждую из нескольких тысяч строк и делать анализ конечно можно, но когда-то люди придумали компьютеры в первую очередь для облегчения себе труда, а не для просмотра котиков в вконтактиках и мы воспользуется этим изобретением.
В файле отчета лежат данные необходимые и не очень. Избавимся от лишних. Нас интересует дата/время измерения и скорость в эту дату/время. Это первый и последний параметр в каждой строке файла stat.txt.
Я обработал этот файл наспех написанным скриптом на python3, прошу не судить за кривость кода — я ненастоящий сварщик, я маску на стройке нашел.
Этот скрипт читает строки из файла stat.txt и записывает результаты в файл est.txt. В файле est.txt получается:
Уже удобнее. Показана дата, время результат измерения в Мбит/с. Для этого примера взяты результаты измерения за 10 минут с отчетом каждую секунду.
Но всё еще результат в виде текстового файла не сильно удобного для анализа. Надо нарисовать график!
Для рисования графиков есть специальные и крутые программы. Я советую gnuplot за ее супергибкость, бесплатность, кучу примеров в интернете.
После получаса копаний в результатах запроса к гуглу «gnuplot example» у меня родился следующий скрипт:
Этот скрипт читает файл est.txt, который получился после обработки stat.txt и рисует график в файл graph.png. Запускаем и появляется файл graph.png.
Результат
В результате появилась простая методика измерения пропускной способности канала с визуально удобным отчетом и два скрипта обработки данных.
В эти скрипты можно напихать кучу всего другого для гибкости вроде: отчет за заданный интервал времени, более подробную детализацию графика для более пристального расматривания, прикрутить анализ по времени отклика ping, параллельно с сбором суточных даных снимать с каналообразующего оборудования по SNMP другие данные типа уровней сигнала на радиоканале и показателей BER, но это уже другая история.
Источник
4 программы для мониторинга сетевой активности на Mac
Несмотря на то, что многие сейчас переходят на безлимитные тарифы Интернета, остались пользователи, которые неустанно следят за своим веб-трафиком. Это может быть вызвано ограничениями местного Интернет-провайдера или мобильного оператора во время путешествий.
Под Mac OS X существует несколько полезных утилит, которые производят мониторинг сетевой активности и помогают избежать дополнительных затрат на Интернет.
iStat Menus – отличное приложение, разработанное талантливой командой Bjango. Несмотря на то, что iStat следит почти за каждый аспектом вашей системы, она также отлично считает и сетевой трафик. Программа уже не раз оказывалась в наших топах (30 выдающихся утилит для строки меню, 30 бесплатных утилит для прокачки Mac) и по-праву считается обязательной для установки всем пользователям Mac.
Как и другие утилиты в нашем списке, iStat Menus отслеживает Интернет-трафик с последней перезагрузки Мака. Если вы редко выключаете свой компьютер, то этого будет вполне достаточно.
Одним из преимуществ iStat является способ отображения статистики: трафик считается отдельно для каждого сетевого интерфейса. Минус в том, что информация видна только для тех устройств, которые используются в данный момент. Другими словами когда вы отключите ethernet-кабель, вся статистика пропадет.
3. Монитор системы
Бесплатное решение для отслеживания Интернет-трафика предлагает Мониторинг системы. Встроенное по умолчанию в OS X, приложение имеет вкладку “Сеть” в нижней части окна, где можно узнать некоторую статистику сетевых подключений.
Как и iStat Menus, Монитор Активности считает данные с последней перезагрузки компьютера, а график входящих/исходящих подключений позволяет отслеживать текущую нагрузку сети.
4. Net Monitor
Net Monitor имеет ряд интересных функций, которые оправдывают цену в 10 долларов. Программа производит мониторинг данных в графическом виде, ведет лог сетевой активности, генерирует отчеты и подсчитывает общий трафик на Mac.
Система отчетов достаточно гибкая и позволяет считать трафик, использованный за определенный период времени. Net Monitor похожа на SurplusMeter, но обладает более широкими возможностями.
Вы можете попробовать бесплатную демо-версию программы и решить, стоит ли она 10 долларов. В действительности Net Monitor быстро окупается за счет мониторинга сети и правильного расходования трафика.
Источник
Как узнать параметры Wi-Fi (скорость, канал и т.д.) в macOS за один клик
Строка меню (элемент macOS, где находятся дата и время, быстрый доступ к функциям вроде Bluetooth и Wi-Fi и тд) обладает большими возможностями, чем кажется на первый взгляд. Нажатием всего одной кнопки можно получить дополнительную – и подчас весьма важную – информацию.
Так, например, при тестировании сетей Wi-Fi в macOS, возможно, вам окажется полезной дополнительная информация, доступная по нажатию клавиши ⌥Option (Alt). Рассказываем, как это работает.
С выходом macOS Big Sur в строке меню появился значок Пункта управления, который отображает быстрые параметры Wi-Fi, Bluetooth, настройки дисплея и звука, а также переключатели функций Не беспокоить и Повтор экрана.
Откройте Пункт управления, нажав на соответствующую кнопку в строке меню macOS, на клавиатуре нажмите и удерживайте нажатой кнопку ⌥Option (Alt), а затем кликните на раздел Wi-Fi.
Как можно видеть на скриншоте выше, данная опция предоставляет гораздо больше полезной информации о возможностях беспроводной сети. Обрадованная нашими знаниями таких тонкостей macOS обрушивает на нас гору статистики: здесь и информация из разряда «раз в год да пригодится» (например, IP-адрес, характеристики канала), и понятные только специалистам термины (RSSI, индекс MCS), и вполне конкретные величины (к примеру, выраженная в мегабитах скорость сети).
Также обратим внимание на дополнительные функции – например, Открыть Беспроводную диагностику. Очень полезная вещь, если у вас есть проблемы с беспроводным подключением. Система проверит беспроводной модуль, выложит отчет на Рабочий стол… ну и заодно для пользы человечества отправит его в Apple.
Обычное нажатие без клавиши:
С зажатой клавишей ⌥Option (Alt):
В старых версиях macOS это работает сразу из строки меню, т.е. ⌥Option (Alt) + клик по значку Wi-Fi в строке меню.
Обычное нажатие без клавиши:
С зажатой клавишей ⌥Option (Alt):
Если вы не против продолжить знакомство с другими ценными функциями macOS, ознакомьтесь с несколькими статьями «на тему» ниже.
Источник