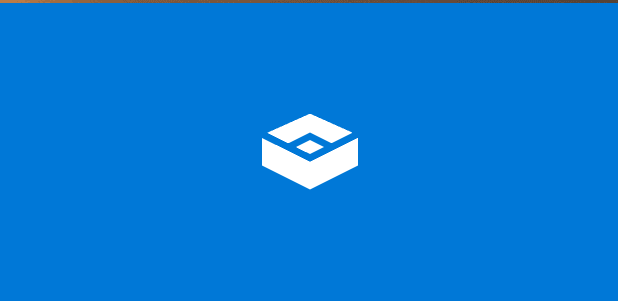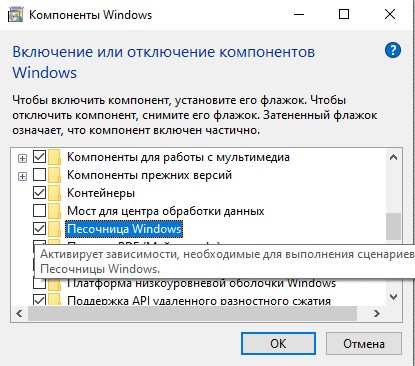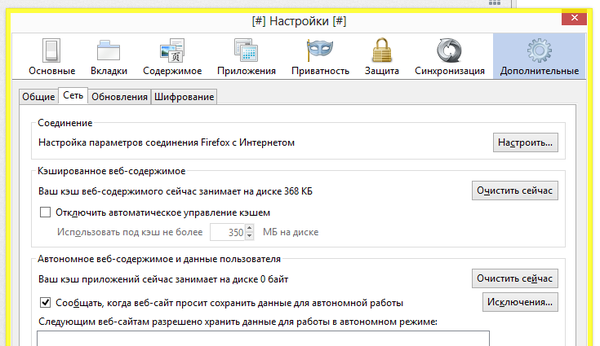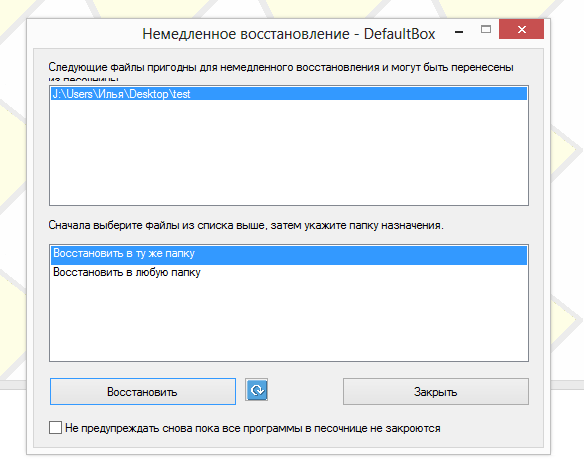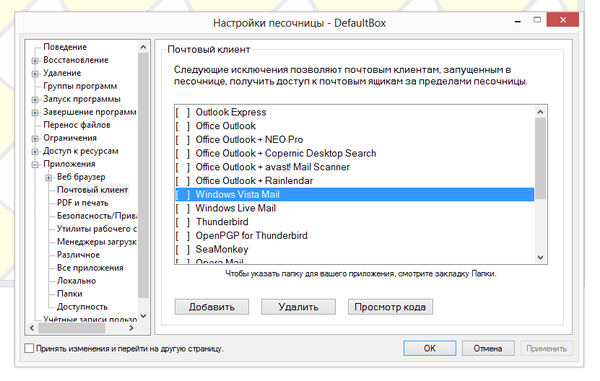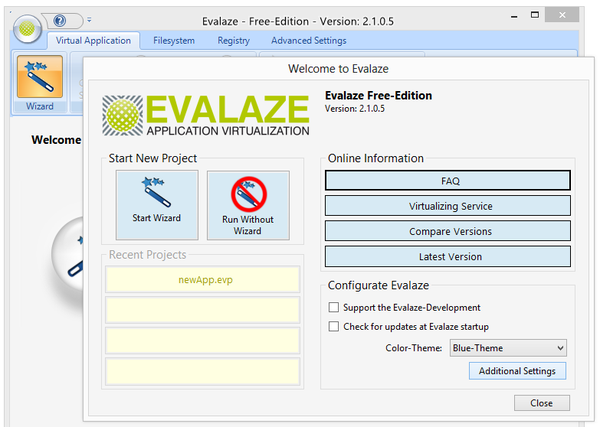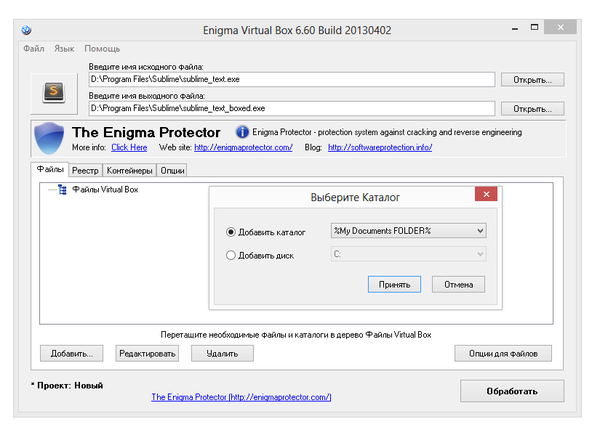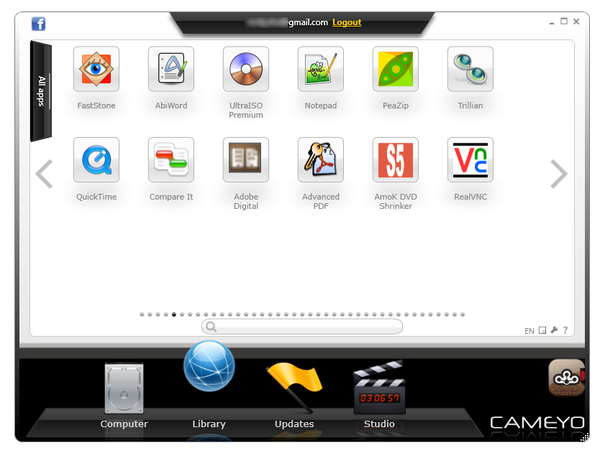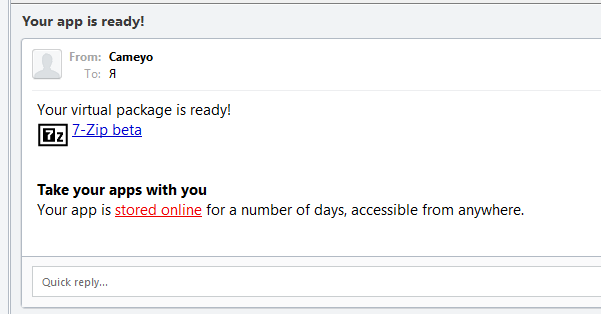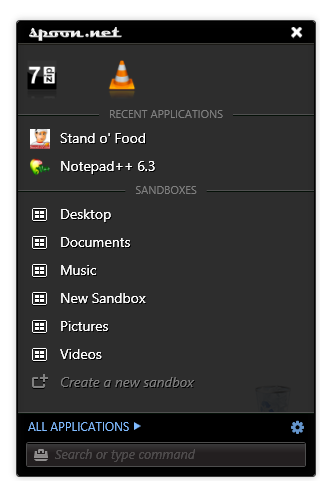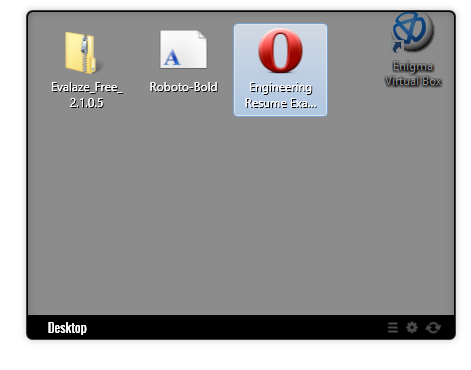- ИТ База знаний
- Полезно
- Навигация
- Серверные решения
- Телефония
- Корпоративные сети
- Курс по сетям
- Пошаговый ввод в домен Windows 10
- Основные команды cmd в Windows
- Поднимаем контроллер домена на Windows 2008 R2
- Microsoft Windows Server 2016 и 2019: стоит ли обновляться?
- Создание ярлыка используя групповые политики GPO
- Windows Terminal: Советы и хитрости
- 5 вещей, которые должен знать каждый администратор Windows
- Что такое Windows Sandbox и как ее включить?
- С чего начать?
- Зачем использовать песочницу или почему это хорошо для домашнего пользователя?
- Как включить Windows Sandbox в Windows 10?
- Как использовать Windows Sandbox?
- Как работает песочница в Windows 10.
- Обзор программ для работы с виртуальными песочницами
- Sandboxie
- Резюме
- Evalaze
- Резюме
- Enigma Virtual Box
- Резюме
- Cameyo
- Резюме
- Spoon.net
- Резюме
ИТ База знаний
Курс по Asterisk
Полезно
— Узнать IP — адрес компьютера в интернете
— Онлайн генератор устойчивых паролей
— Онлайн калькулятор подсетей
— Калькулятор инсталляции IP — АТС Asterisk
— Руководство администратора FreePBX на русском языке
— Руководство администратора Cisco UCM/CME на русском языке
— Руководство администратора по Linux/Unix
Навигация
Серверные решения
Телефония
FreePBX и Asterisk
Настройка программных телефонов
Корпоративные сети
Протоколы и стандарты
Популярное и похожее
Курс по сетям
Пошаговый ввод в домен Windows 10
Основные команды cmd в Windows
Поднимаем контроллер домена на Windows 2008 R2
Microsoft Windows Server 2016 и 2019: стоит ли обновляться?
Создание ярлыка используя групповые политики GPO
Windows Terminal: Советы и хитрости
5 вещей, которые должен знать каждый администратор Windows
Еженедельный дайджест
Что такое Windows Sandbox и как ее включить?
4 минуты чтения
Windows Sandbox — это облегченная функция, используется для безопасного изолированного запуска приложений. Такой функционал поставляется в версиях Windows 10 Pro и Enterprise. Песочницу Windows можно включить с помощью добавления/удаления компонентов Windows, доступного из Панели управления.
Обучайся в Merion Academy
Пройди курс по сетевым технологиям
Начать
С чего начать?
Эта функция под названием Гипервизор (виртуальная машина), созданная Microsoft для изолированного запуска совершенно другой ОС поверх текущей Операционной системы. Поскольку использование виртуальных машин требуют большей скорости обработки, а также ресурсов, которые потребляются в текущей ОС Windows желательно использовать быстрый диск и большой объем оперативной памяти.
Аппаратные и программные требования для использования Windows Sandbox:
- Windows 10 Pro или Enterprise версии
- 4 GB ОЗУ (желательно от 8 GB)
- Процессор x64 разрядный, поддерживающий аппаратную виртуализацию
- 1GB на жестком диске свободного места
Из-за небольших требований и возникла концепция создания Windows Sandbox. Песочница позволяет запускать небольшие приложения изолированно. Он действует как контейнер для запуска приложения поверх текущей ОС, не потребляя много ресурсов по сравнению с гипервизором.
Зачем использовать песочницу или почему это хорошо для домашнего пользователя?
Использование Sandbox позволяет конечному пользователю без страха запускать любое приложение на компьютере. Если хотите установить новое приложение, понять, как оно работает, или стоит выбор между несколькими однотипными приложениями. И вы скептически относитесь к тому, как это может повлиять на вашу текущую ОС. Sandbox позволяет установить и протестировать программу.
Windows Sandbox загружается быстро, имеет встроенную графическую оболочку и не требует дополнительных действий и настроек для запуска. Кроме того, при каждом запуске она будет запускаться как новая версия Windows 10. И как только окно песочницы закрывается, система удаляет все связанные файлы этой программы, а также удаляет все сохраненные для нее данные. Следовательно, это никак не повлияет на основную операционную систему.
Как включить Windows Sandbox в Windows 10?
Этот компонент доступен для установки только в Windows 10 Pro или Enterprise версии 1903 и новее. Поэтому, чтобы начать использовать Sandbox, убедитесь, что используете актуальную версию Windows 10, иначе, предварительно обновите систему до новейшей версии через Центр обновления.
Если у вас версия Windows 10 Pro 1903 или Enterprise, для активации песочницы нужно выполнить следующие шаги:
- Нажмите «Старт» -> введите «Включение или отключение компонентов Windows» -> нажмите «Enter»
- Откроется окно «Компоненты Windows»
- Найдите в списке и отметьте галочкой «Песочница Windows»
- Нажмите «OK»
- Система выполнит поиск необходимых файлов и применит их, по завершении процесса попросит перезагрузить компьютер.
После перезагрузки в меню «Пуск» появится Песочница Windows
Как использовать Windows Sandbox?
В меню «Пуск» найдите «Песочница Windows», запустите ее. Добавить тестовое приложение в Песочницу можно двумя способами. В виртуальном окружении (Песочнице) открыть браузер и скачать программу из Интернета и установить. Второй вариант – скопировать программу с основной системы и вставить в виртуальную.
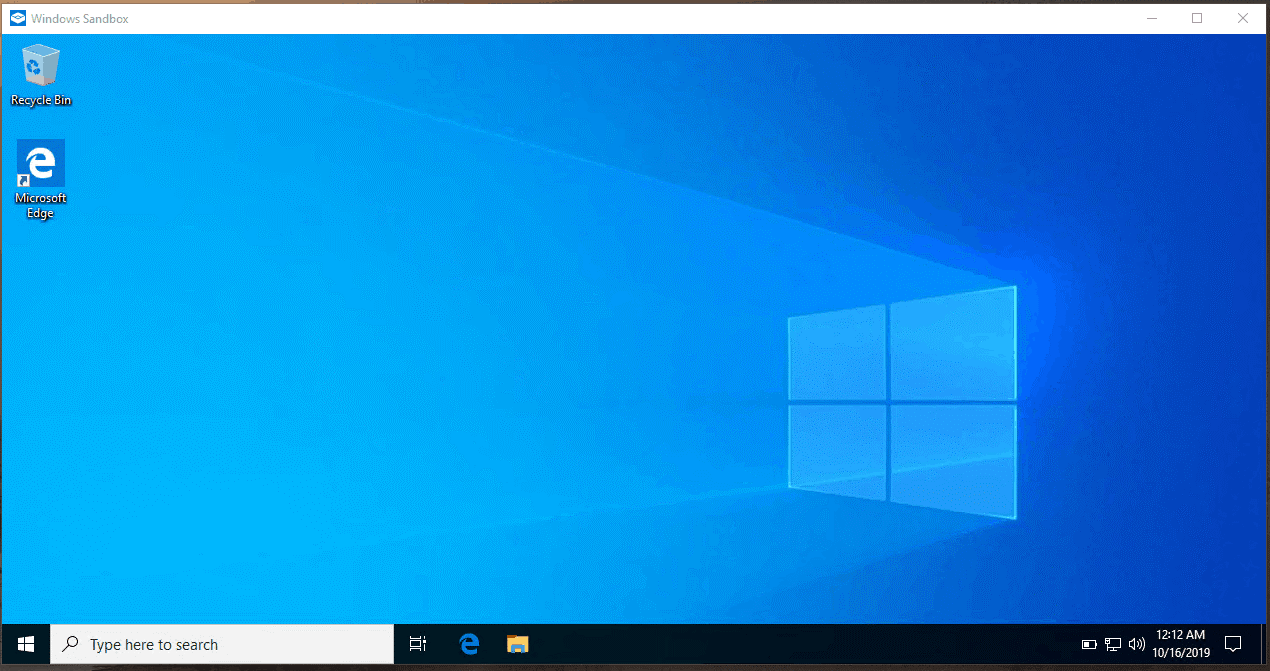
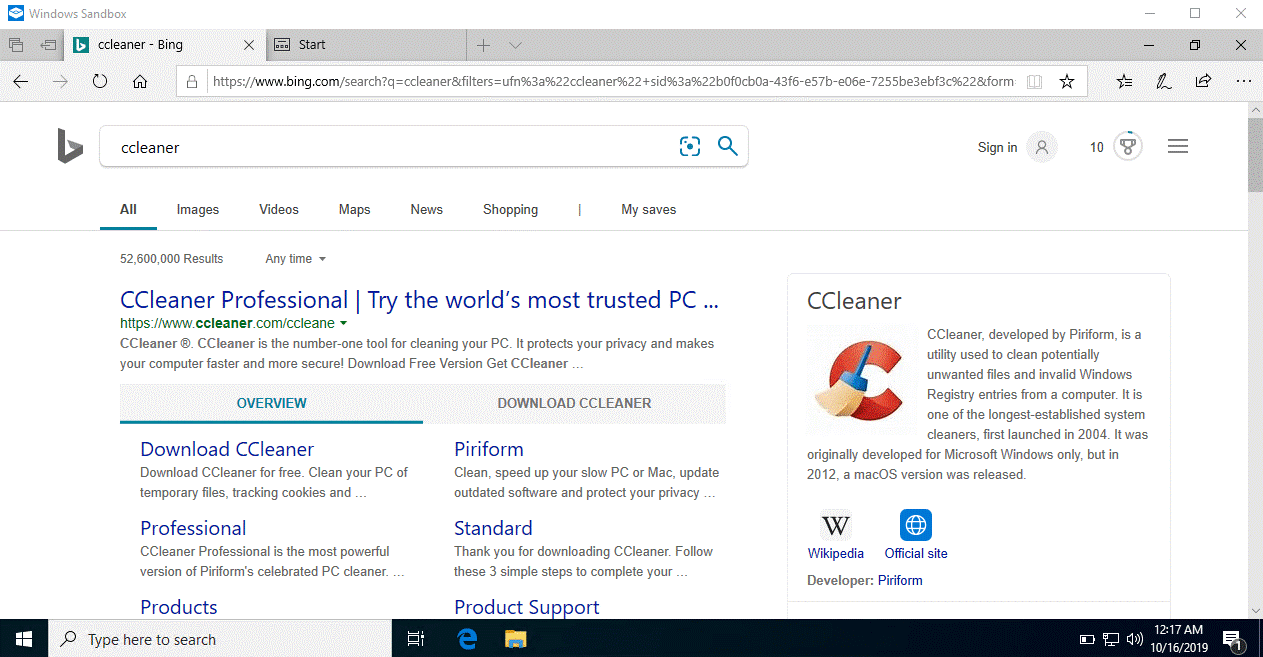
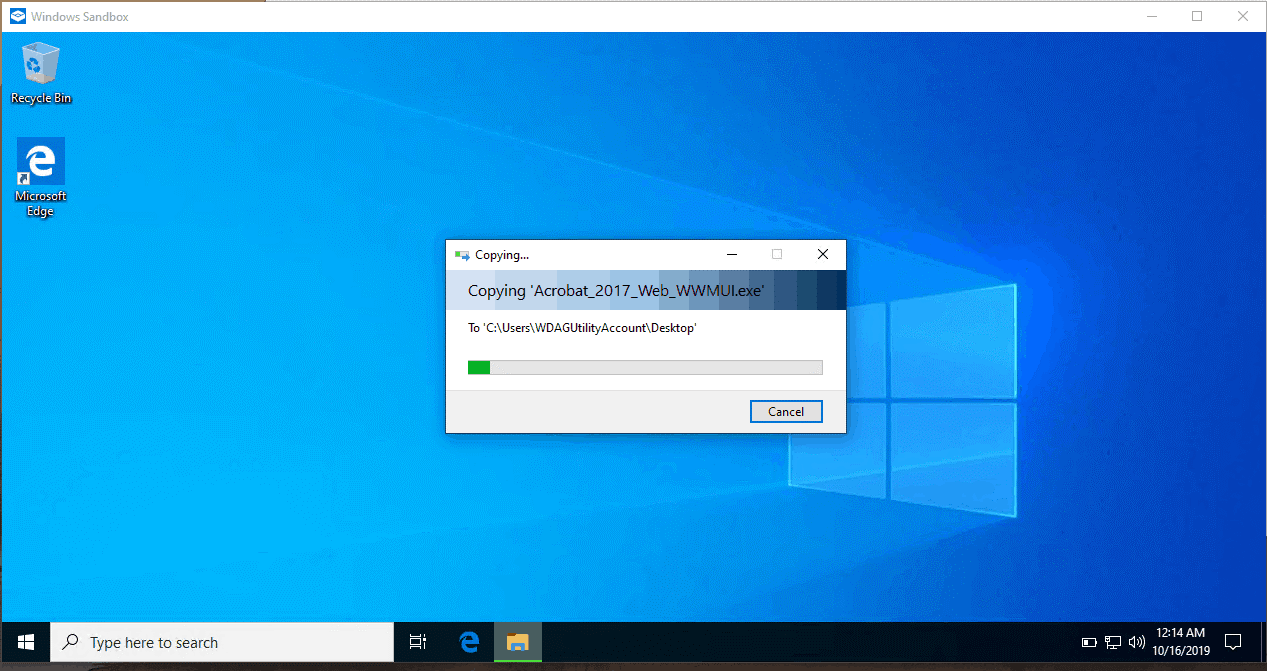
После того, как среда Window Sandbox будет закрыта, система удалит все загруженные программы и ее данные.
Как работает песочница в Windows 10.
Windows Sandbox — это более легкая версия Hyper-V. Поскольку гипервизор работает под управлением ОС следовательно, Sandbox требует наличия собственной ОС для запуска и выполнения различных задач. Ключевое преимущество использования Windows Sandbox по сравнению с виртуальной машиной заключается в том, что новая копия ОС запускается каждый раз при открытии Песочницы.
Копия образа Windows 10 сохраняется как «Базовый динамический образ» и используется, когда включена функция Windows Sandbox.
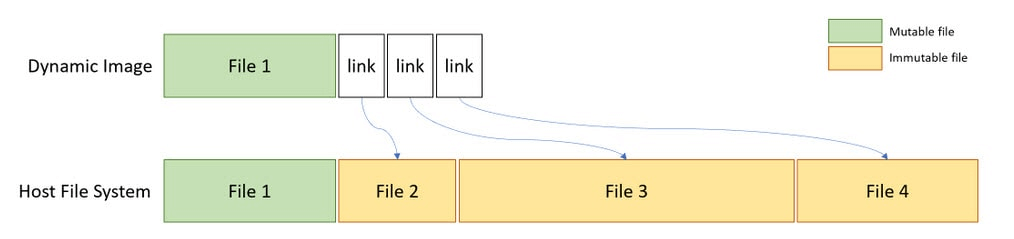
Динамическое базовый образ сохраняет новую копию Windows 10 и загружается всякий раз, когда окно песочницы закрывается и снова открывается.
Любое приложение можно установить или протестировать в Windows Sandbox. Приложения с тяжелой графикой могут также проверять в реальном времени, не влияя на текущую ОС.
Обзор программ для работы с виртуальными песочницами
Ошибочно полагать, что встроенная защита операционной системы, антивирус или брандмауэр полностью защитят от вредоносных программ. Впрочем, вред может быть и не столь явным, как в случае с вирусами: несколько приложений способны замедлить работу Windows, повлечь за собой аномалии различного рода. Со временем последствия неконтролируемых процессов со стороны «самодеятельного» программного обеспечения дают о себе знать, и деинсталляция, удаление ключей реестра и другие способы очистки уже не помогают.
В таких ситуациях отличную службу могут сыграть программы-песочницы, которым посвящен этот обзор. Принцип работы песочниц отчасти сопоставим с виртуальными машинами (Oracle VM VirtualBox и др., VMware Virtualization). Благодаря виртуализации, все процессы, инициированные программой, выполняются в песочнице — изолированной среде с жестким контролем системных ресурсов.
Данный способ изоляции кода достаточно активно применяется в антивирусном ПО (KIS 2013, avast!), в программах, таких как Google Chrome (в песочнице работает Flash). Не следует, однако, делать вывод, что программы-песочницы являются полной гарантией безопасности. Это всего лишь одно из эффективных дополнительных средств по защите ОС (файловой системы, реестра) от внешних воздействий.
На iXBT.com уже был опубликован обзор программы для создания виртуального окружения — Free BufferZone Pro. Сегодня будут рассмотрены другие приложения, в более широком плане: это не только настольные решения, но и облачные сервисы, улучшающие не только безопасность, но и анонимность, дающие возможность запуска со съемного носителя, с другого компьютера.
Sandboxie
Разработчик Ronen Tzur сравнивает действие программы Sandboxie с невидимым слоем, нанесенным поверх бумаги: на него можно наносить любые надписи; при снятии защиты, лист останется нетронутым.
Можно выделить 4 основных способа применения песочниц в Sandboxie:
- Защищенный интернет-серфинг
- Улучшение приватности
- Безопасная email-переписка
- Сохранение ОС в первоначальном состоянии
Последний пункт подразумевает, что в песочнице можно устанавливать и запускать любые клиентские приложения — браузеры, IM-мессенджеры, игры — без воздействия на систему. Sandboxie контролирует доступ к файлам, дисковым устройствам, ключам реестра, процессам, драйверам, портам и другим потенциально незащищенным источникам.
Прежде всего, SandboxIE полезна тем, что позволяет пользователю гибко настраивать песочницы и привилегии с помощью оболочки Sandboxie Control. Здесь, через контекстное и главного меню, доступны основные операции:
- Запуск и остановка программ под контролем Sandboxie
- Просмотр файлов внутри песочницы
- Восстановление нужных файлов из песочницы
- Удаление всех результатов работы или выборочных файлов
- Создание, удаление и настройка песочниц
Для запуска программы в песочнице достаточно перетянуть исполнимый файл в окно Sandboxie Control, в созданную по умолчанию песочницу. Есть и другие способы — например, меню Проводника Windows или область уведомлений. Окно программы, запущенной в эмулированной среде, будет заключено в желтую рамку, а в заголовке указана решетка (#).
Если при работе с изолированной программой нужно сохранить результаты на диск, указывается любой желаемый источник — файлы будут помещены в папку песочницы, в то время как по указанному адресу, за пределами песочницы, его не будет. Для «реального» переноса файлов из песочницы, следует использовать опцию восстановления. Есть два их вида — быстрое или немедленное, в обоих случаях, перед запуском программы в песочнице, нужно настроить папки для восстановления («Настройки песочницы — Восстановление»).
Более детальные настройки доступа расположены в разделах «Ограничения» и «Доступ к ресурсам». Они могут потребоваться в том случае, если приложение не может работать без определенных привилегий (требуется определенная системная библиотека, драйвер или т. п.). В «Ограничениях», применительно к программам или группам, настраивается доступ в Интернет, к аппаратным средствам, IPC-объектам, а также доступ низкого уровня. В «Доступе к ресурсам» — соответствующие настройки для файлов, директорий, к реестру и прочим системным ресурсам.
Также в настройках Sandboxie находится важный раздел «Приложения», где собраны группы программ, для которых предоставлен доступ к указанным ресурсам. Изначально все элементы списка деактивированы, для применения изменений для конкретного приложения нужно отметить его в списке и нажать кнопку «Добавить».
Таким образом, можно создавать песочницы с различными параметрами. Разрешается клонировать конфигурацию уже имеющейся песочницы, для этого, при создании новой, из выпадающего списка нужно выбрать ту среду, из которой требуется перенести настройки.
Резюме
С помощью приложения Sandboxie можно создавать виртуальные среды любых конфигураций, без ограничений для пользователя. Sandboxie предоставляет большое количество настроек как для отдельных приложений, так и для песочниц.
[+] Гибкая настройка каждой песочницы
[+] Создание правил для группы программ
[−] Нельзя создавать дистрибутивы
[−] Отсутствие мастера настройки
Evalaze
Символично, что Evalaze берет свое начало от программы Thinstall 2007, на данный момент принадлежащей компании VMware.
Evalaze не столь известна, как Sandboxie, среди программ для работы с песочницами, однако имеет ряд интересных особенностей, выделяющей ее из ряда подобных решений. Благодаря виртуализации, приложения можно запускать в автономной среде с любого компьютера, вне зависимости от наличия драйверов, библиотек, более новых версий запускаемого приложения. При этом не требуется ни предварительная настройка, ни дополнительные конфигурационные файлы или библиотеки или ключи реестра.
Evalaze не требует установки, один нюанс: для работы понадобится Microsoft .NET Framework версии 2.0 или выше. В бесплатной версии, равно как и в профессиональной редакции, доступен мастер настройки виртуализации и неограниченное количество виртуальных приложений. Скачать trial-версию с сайта разработчиков можно только по запросу (email разработчиков см. на сайте).
На странице Compatibility опубликован список приложений, протестированных на совместимость с различными ОС и версиями Evalaze. Например, такие программы, как Adobe Reader, AutoCAD, Google Earth, Outlook, Skype нельзя виртуализировать, в то же время, как большинство приложений из обширного списка полноценно работают с Evalaze.
В главном окне Evalaze доступен мастер создания проекта (Start Wizard). На первом этапе указывается имя и расположение файлов для работы в песочнице. Перед установкой нового приложения Evalaze создает снимок файловой системы и реестра. В PRO-версии можно выбрать глубину сканирования, в бесплатной данной опции нет.
На следующем шаге требуется выбрать инсталлятор, произвести полную установку и запустить приложение хотя бы один раз. После чего в Evalaze запускается вторичное сканирование, сравниваются изменения и создается снимок виртуального приложения. Его можно «персонализировать»: настроить ярлыки на Рабочем столе, в Главном меню, добавить заставку.
Пользователь может выбрать один из трех способов изоляции новоявленного приложения — WriteCopy, Merge-Mode или Full. Для системных утилит, помещенных в песочницу, рекомендуется режим Write Copy, при котором запросы доступа для чтения передаются в песочницу, и все изменения производятся с копией реальных данных (подробнее см. здесь).
Полученная конфигурация может быть сохранена в проект. От начала и до конца процесс настройки виртуального приложения занимает больше времени, чем, скажем, в Sandboxie, однако он более последователен и понятен.
Следует отметить две дополнительные возможности Evalaze, которые, вероятно, заинтересуют разработчиков ПО, тестировщиков: это работа с виртуальной файловой системой и виртуальным реестром. Данные автономные среды Evalaze можно редактировать на свое усмотрение, добавляя файлы, директории, ключи, необходимые для функционирования той или иной виртуальной программы.
Также в Evalaze можно настраивать ассоциации «из коробки»: виртуальное приложение при запуске сразу создаст необходимые ассоциации с файлами в ОС.
Резюме
Программа, с помощью которой можно создавать автономные приложения, которые удобно использовать во всевозможных ситуациях, что в целом облегчает миграцию, совместимость, безопасность. Увы, бесплатная версия практически бесполезна, она интересна только для очень поверхностного изучения функций Evalaze.
[−] Малофункциональная ознакомительная версия
[−] Высокая цена Pro-версии
[+] Присутствует мастер настройки
[+] Виртуальные файловая система и реестр
Enigma Virtual Box
Программа Enigma Virtual Box предназначена для запуска приложений в изолированной виртуальной среде. Список поддерживаемых форматов включает в себя dll, ocx (библиотеки), avi, mp3 (мультимедиа), txt, doc (документы) и др.
Enigma Virtual Box моделирует виртуальную среду вокруг приложения следующим образом. Перед запуском приложения срабатывает загрузчик Virtual Box, который считывает информацию, которая необходима для работы программы: библиотеки и другие компоненты — и предоставляет их приложению вместо системных. В результате программа работает автономно по отношению к ОС.
На конфигурацию песочниц Sandboxie или Evalaze, как правило, уходит минут 5. На первый взгляд, в Virtual Box также не предполагается длительная настройка. В документации использование программы вмещается фактически в одно предложение.
Всего 4 вкладки — «Файлы», «Реестр», «Контейнеры» и, собственно, «Опции». Нужно выбрать исполнимый файл, указать расположение конечного результата и запустить обработку. Но впоследствии оказывается, что виртуальное среду нужно создавать самостоятельно. Для этого и предназначены три рядом идущие раздела «Файлы», «Реестр» и «Контейнеры», где вручную добавляются нужные данные. После чего можно нажать обработку, запустить выходной файл и проверить работоспособность программы.
Резюме
Таким образом, в Enigma Virtual Box нет анализа ОС до установки приложения и после, как в случае с Evalaze. Акцент смещен в сторону разработки — поэтому, скорее, Virtual Box полезен для тестирования, проверки совместимости, создания искусственных условий для запуска программы. Виртуализация неизвестных приложений вызовет затруднения, поскольку пользователь будет вынужден самостоятельно указывать все связи программы самостоятельно.
[−] Отсутствие удобной настройки
[+] Используемые программой ресурсы можно определить самостоятельно
Cameyo
Cameyo предлагает виртуализацию приложений в трех направлениях: бизнес, разработка персональное использование. В последнем случае, песочницу можно задействовать для сохранения ОС в «чистом» состоянии, хранения и запуска приложений на съемных носителях и в облачные сервисах. Кроме того, на портале cameyo.com опубликовано несколько сотен уже сконфигурированных виртуальных приложений, а это еще и экономия времени пользователя.
Этапы создания виртуального приложения схожи с Enigma Virtual Box: вначале создается снимок системы перед установкой, затем после нее. Изменения между этими состояниями учитываются при создании песочницы. Однако, в отличие от Virtual Box, Cameyo синхронизируется с удаленным сервером и публикует приложение в облачном хранилище. Благодаря этому, приложения можно запускать на любом компьютере с предоставленным доступом к аккаунту.
Через библиотеку (Library) можно скачать для последующего запуска популярные системные приложения (Public Virtual Apps): архиваторы, браузеры, проигрыватели и даже антивирусы. При запуске предлагается выбрать исполнимый файл и указать, стабильно он работает или нет (что, видимо, как-то учитывается модераторами галереи Cameyo).
Еще одна интересная возможность — создание виртуального приложения через веб-интерфейс. Установщик можно загрузить с компьютера либо указать URL файла.
Процесс конвертации, по заявлениям, занимает от 10 до 20 минут, но часто время ожидания меньше в несколько раз. По окончании, на email приходит уведомление со ссылкой на опубликованный пакет.
При всех облачных удобствах нужно отметить два важных момента. Первый: каждая программа время ко времени обновляется, а в библиотеке присутствуют достаточно устаревшие экземпляры. Второй аспект: приложения, добавленные пользователями, может идти вразрез с лицензией отдельно взятой программы. Необходимо это понимать и учитывать при создании пользовательских дистрибутивов. И третье — никто не даст гарантии, что виртуальное приложение, выложенное в галерею, не модифицировано злоумышленником.
Впрочем, говоря о безопасности, в Cameyo есть 4 режима работы приложения:
- Data mode: программа может сохранять файлы в папке Документы и на Рабочем столе
- Isolated: возможность записи в файловой системе и реестре отсутствует
- Full access: свободный доступ к файловой системе и реестру
- Customize this app: модификация меню для запуска, выбор места хранения программы и др.
Резюме
Удобный облачный сервис, к которому можно подключиться на любом компьютере, позволяющий быстро создавать портативные приложения. Настройка песочниц сведена к минимуму, не все прозрачно с проверкой на вирусы и безопасностью в целом — однако в данной ситуации достоинства способны компенсировать недостатки.
[+] Сетевая синхронизация
[+] Доступ к пользовательским приложениям
[+] Создание виртуальных приложений онлайн
[−] Отсутствие настройки песочниц
Spoon.net
Spoon Tools — это комплекс инструментов для создания виртуальных приложений. Кроме профессиональной среды Spoon Studio, spoon.net заслуживает внимания как облачный сервис, который интегрируется с Рабочим столом, позволяя быстро создавать песочницы.
Для интеграции с Рабочим столом необходимо зарегистрироваться на сервере spoon.net и установить специальный виджет. После регистрации пользователь получает возможность скачивать с сервера виртуальные приложения через удобную оболочку.
Четыре возможности, привносимые виджетом:
- Создание песочниц для файлов и приложений
- Наведение порядка на Рабочем столе посредством ярлыков, меню быстрого запуска
- Безопасное тестирование новых приложений, запуск устаревших версий поверх новых
- Отмена изменений, произведенных песочницей
Быстрый доступ к виджету spoon.net возможен посредством сочетания клавиш Alt + Win. Оболочка включает в себя строку поиска, по совместительству — консоль. В ней производится поиск приложений на компьютере и на веб-сервисе.
Очень удобна организация десктопа: на виртуальный Рабочий стол можно перетянуть нужные файлы, которые будут синхронизироваться со spool.net. Новые песочницы можно создавать буквально двумя кликами.
Безусловно, по части настройки песочниц Spoon не может составить конкуренцию Sandboxie или Evalaze по той причине, что в Spoon они попросту отсутствуют. Нельзя устанавливать ограничения, конвертировать «обычное» приложение в виртуальное. Для этих целей предназначен комплекс Spoon Studio.
Резюме
Spoon — «самая облачная» оболочка для работы с виртуальными приложениями и, вместе с тем, наименее поддающаяся настройке. Данный продукт придется по вкусу пользователям, которым важна не столько безопасность работы посредством виртуализации, сколько удобство работы с необходимыми программами повсеместно.
[+] Интеграция виджета с Рабочим столом
[+] Быстрое создание песочниц
[−] Отсутствие настроек по ограничению виртуальных программ