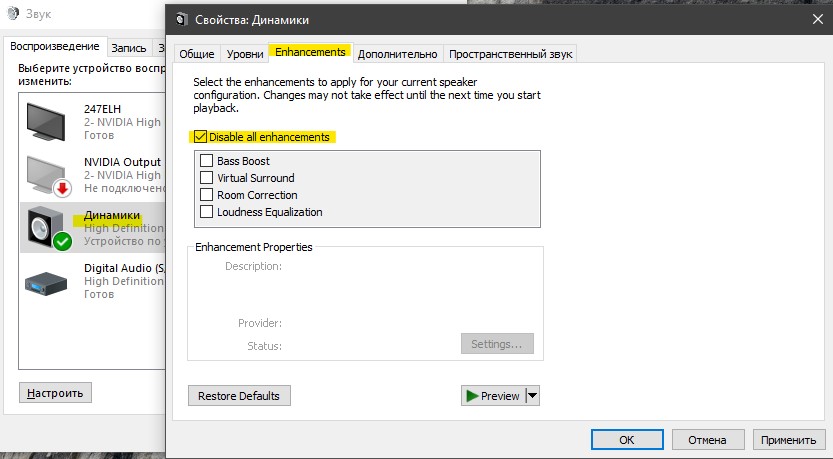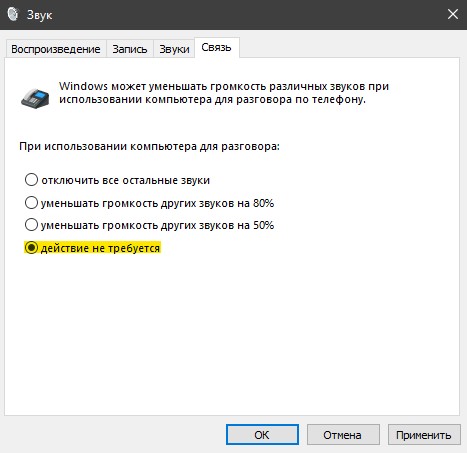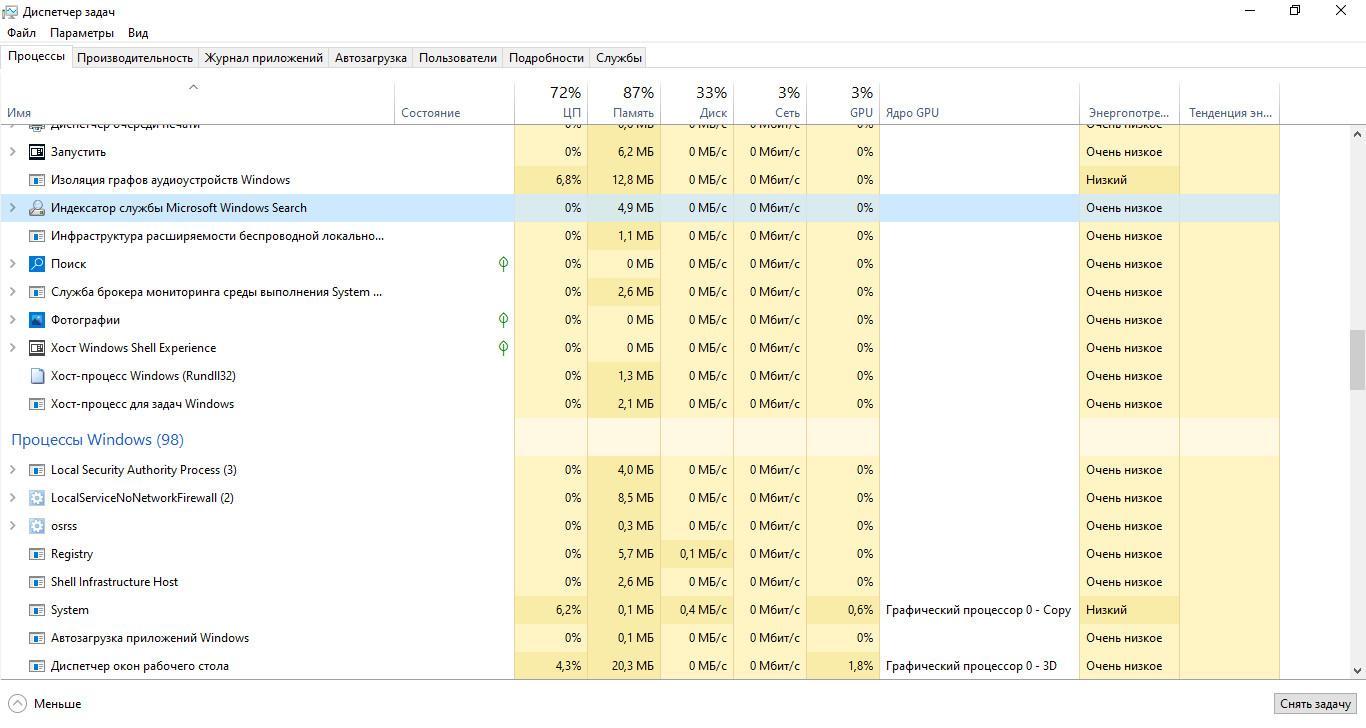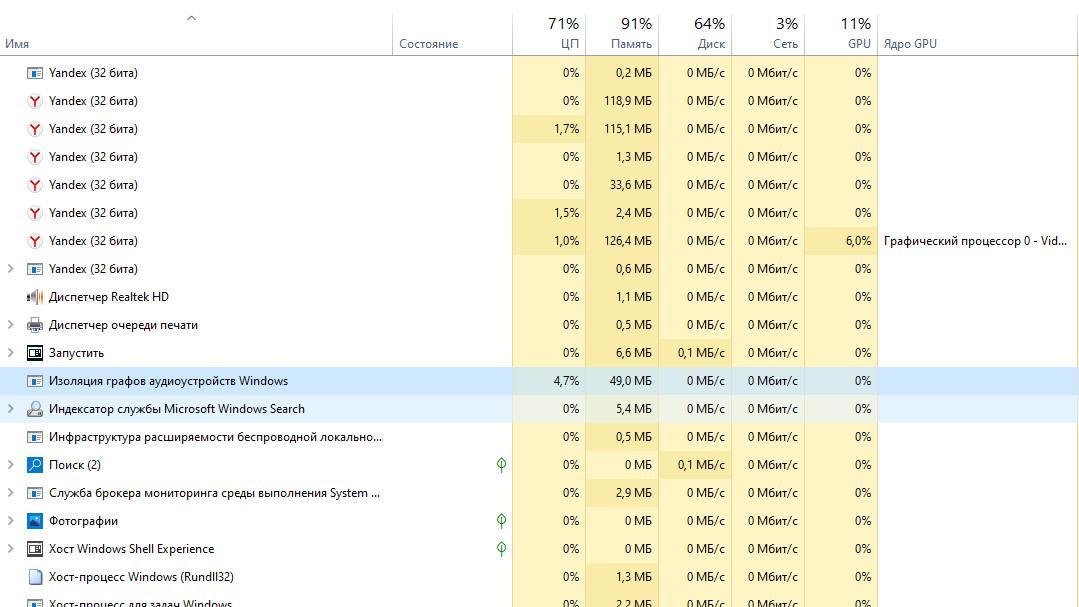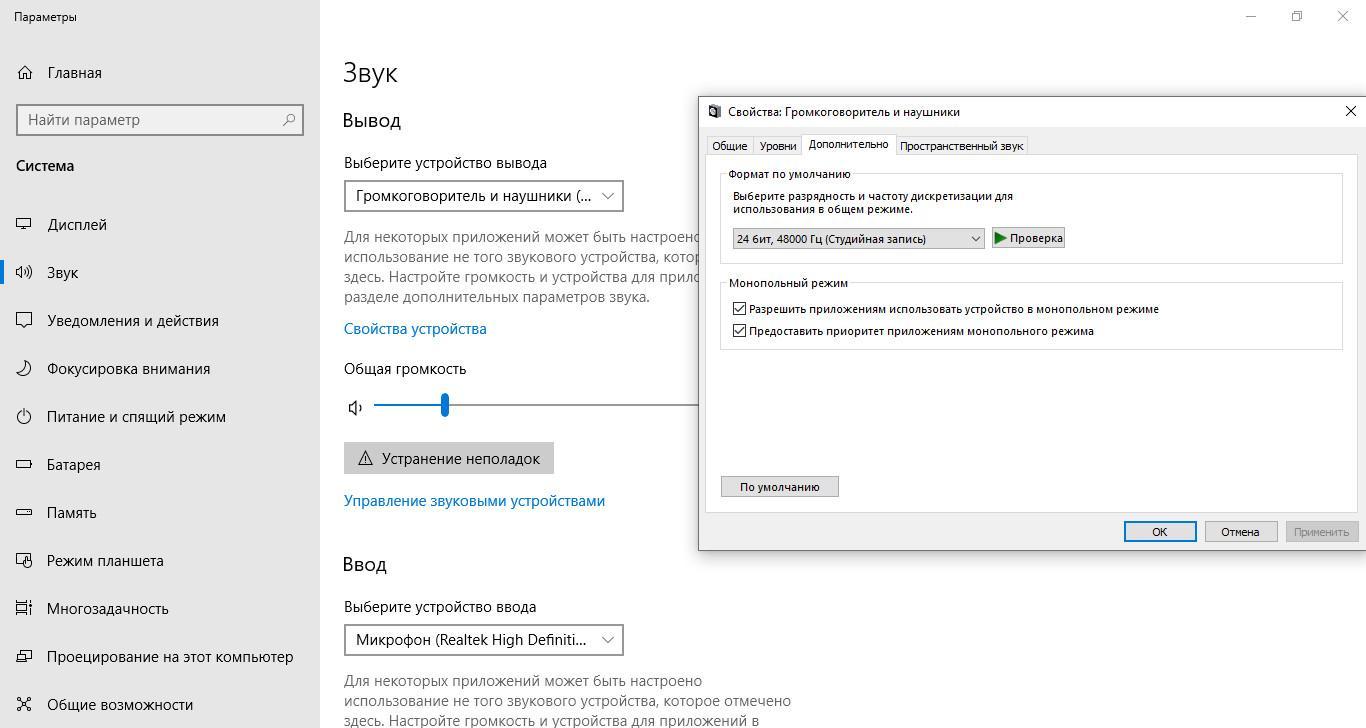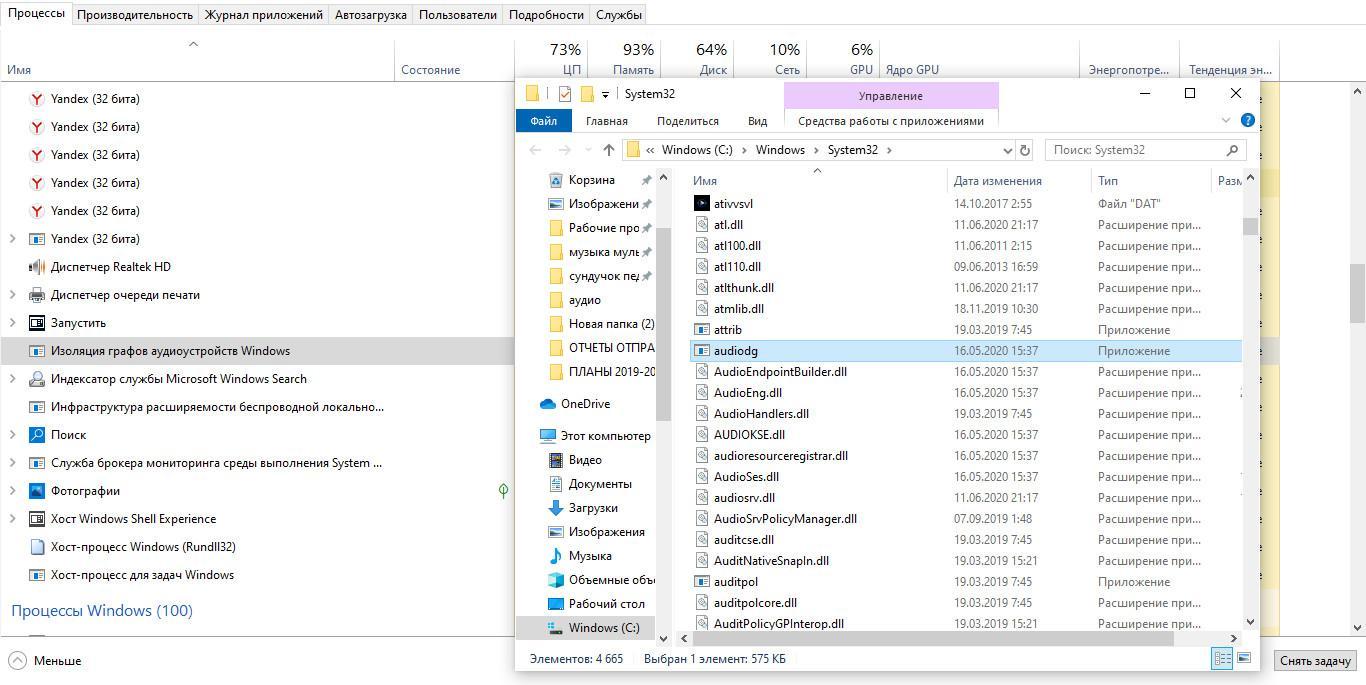- Что делать, если на звуковых картах от Realtek процесс изоляции графов аудиоустройств сильно нагружает процессор
- Audiodg.exe Изоляция графов аудиоустройств — Грузит процессор
- Является ли Audiodg.exe вирусом?
- Исправить высокую нагрузку на процессор, процессом Audiodg.exe в Windows 10
- 1. Отключить звуковые эффекты
- 2. Отключить регулировку громкости
- 3. Обновить драйвер для звуковой карты
- Изоляция графов аудиоустройств грузит процессор Windows 10
- Audiodg.exe изоляция графов аудиоустройств Windows
- Как отключить изоляция графов аудиоустройств Windows 10
- Отключение звуковых эффектов Windows 10
- Обновление драйверов звука Windows 10
- Проверка наличия обновлений Windows 10
- Почему изоляция графов аудиоустройств Windows 10 грузит процессор
- Что такое Audiodg.exe на Windows
- Почему процесс изоляция графов аудиоустройств Windows 10 грузит процессор
- Сканирование в командной строке
- Обновление аудио драйверов
- Отключение всех звуковых эффектов
- Снять задачу в «Диспетчере задач»
- Как обнаружить причину нагрузки Audiodg на виндовс 7 и 10
Что делать, если на звуковых картах от Realtek процесс изоляции графов аудиоустройств сильно нагружает процессор
Аудиокарты от Realtek ставятся почти во все ноутбуки и материнские платы, и многие знают, что с драйверами от Realtek бывают проблемы. Самая основная — это то, что процесс изоляции графов аудиоустройств сильно нагружает процессор:
В моем случае это 7-10%, но бывает и 20, и 30%. Советы в интернете — обновить драйвер, отключить звуковые эффекты и монопольный режим — обычно позволяют снизить нагрузку на процессор этого процесса, но все равно она будет достаточно большой.
В случае с аудиокартами от Realtek есть решение (возможно, это сработает и с другими аудиокартами) — нужно зайти в Диспетчер устройств > Звуковые, игровые и видеоустройства > Realtek Audio > Драйвер > Обновить драйвер:
После этого выберите Выполнить поиск драйверов на этом компьютере > Выбрать драйвер из списка доступных драйверов на компьютере > Устройство с поддержкой High Definition Audio:
Теперь подождите, пока пройдет установка, согласитесь на перезагрузку, и после этого процесс изоляции графов почти не будет нагружать процессор (в моем случае это «смешные» 0.1%):
Единственный минус этого способа — перестанут работать различные сторонние «улучшайзеры» звука от производителей ноутбуков (к примеру, MaxxAudioPro), а также утилита по настройке звука от Realtek.
Чтобы вернуть все как было — снова вручную обновите драйвер, но теперь выберите самую новую версию от Realtek.
Audiodg.exe Изоляция графов аудиоустройств — Грузит процессор
Изоляция графов аудиоустройств windows запускается под именем процесса audiodg.exe, который используется в Windows 10 и представляет собой систему, работающую в изоляции от стандартной службы Windows Audio. Этот процесс изолирует системные звуки сторонних производителей от системных звуков Windows, тем самым гарантируя, что система Windows не заглушит звук стороннего производителя. Также есть возможность контролировать отдельные звуки от приложений, оборудования и периферийных устройств, что позволяет настроить меньшею или большею громкость для отдельного приложения.
Иногда в диспетчере задач вы можете обнаружить, что «Изоляция графов аудиоустройств», он же audiodg.exe, вызывает высокую нагрузку на процессор или память. Это может быть связано с поврежденным или старым звуковым драйвером, стороннее ПО, вредоносное ПО или включенные эффекты могут создавать нагрузку на систему Windows 10. Давайте разберем, почему audiodg.exe грузит процессор? Как исправить высокую нагрузку на процессор? И является ли audiodg.exe вирусом?
Является ли Audiodg.exe вирусом?
Audiodg.exe не является вирусом. Этот процесс является частью файловой системы Windows 10 и находится по пути C:\Windows\System32. Стоит учесть тот факт, что вредоносное ПО может иметь такое же имя процесса Audiodg.exe, и в этом случае, может быть высокая нагрузка на процессор. Как проверить вирус ли это?
Нажмите Ctrl+Shift+Esc на клавиатуре, чтобы открыть диспетчер задач. Найдите Изоляция графов аудиоустройств или процесс Audiodg.exe, и нажмите по нему правой кнопкой мыши. В всплывающем меню выберите «Открыть расположение файла» и если вас автоматически перекинет по пути C:\Windows\System32, то это не вирус, а законный системный файл Windows. Если вас перекинет в другое место, то удалите этот файл, скорее всего это вредоносное ПО.
Для полной уверенности рекомендую воспользоваться сканером Zemana .
Исправить высокую нагрузку на процессор, процессом Audiodg.exe в Windows 10
Вы должны знать, почему эта проблема возникла, что было сделано, установлено перед этим. Одной из проблем высокой загрузки ЦП являются включенные звуковые эффекты, само устаревшее программное обеспечение, старые драйверы для игровых устройств или драйверы для гарнитуру. Разберем по порядку.
1. Отключить звуковые эффекты
Нажмите сочетание кнопок Win+R и введите mmsys.cpl, чтобы открыть параметры звука.
Далее нажмите правой кнопкой мыши на подключенное в данный момент устройство и выберите «Свойства«. Это может быть звук с настольных динамиков, наушников или звук с монитора, если в нем имеются динамики. В моем случае у меня подключены настольные динамики и они отмечены зеленым кружочком. Далее перейдите во вкладку «Enhancements» и установите галочку «Disable all enhancement«, чтобы отключить все звуковые эффекты. Нажмите «OK» и проверьте, грузит ли Audiodg.exe процессор в диспетчере задач.
2. Отключить регулировку громкости
Вам необходимо перенастроить параметры связи во вкладке Звук. Нажмите обратно Win+R и введите mmsys.cpl, чтобы открыть параметры звука. Перейдите во вкладку «Связь» и установите значение на «действие не требуется«, после чего нажмите OK.
3. Обновить драйвер для звуковой карты
Нажмите Win+R и введите devmgmt.msc, чтобы открыть диспетчер устройств. В списке найдите «Звуковые, игровые и видеоустройства» и раздвиньте список. Нажмите правой кнопкой мыши на звуковую карту и нажмите Удалить. Далее перезагрузите Windows и загрузите последнюю версию аудио драйвера с сайта производителя.
Если вы используете встроенную звуковую карту, вам необходимо скачать звуковой драйвер от производителя, который изготовил материнскую плату. Например, если вы используете материнскую плату Asrock H61-M, вам необходимо зайти на сайт Asrock и загрузить последнюю версию звукового драйвера. После установки перезагрузите ПК.
Изоляция графов аудиоустройств грузит процессор Windows 10
Проблема нагрузки на процессор процессом изоляции графов аудиоустройств была как в предыдущих версиях операционной системы Windows, так и осталась в Windows 10. В большинстве случаев вся проблема кроется в не правильно работающих драйверах устройства. А также могут встречаться другие факторы влияющие на появление нагрузки на процессор процессом audiodg.exe.
В данной статье мы рассмотрим как отключить нагрузку на процессор, которую создает процесс изоляция графов аудиоустройств в Windows 10. Решения текущей проблемы на предыдущих версиях операционной системы ничем не отличаются.
Audiodg.exe изоляция графов аудиоустройств Windows
В операционной системе Windows 10 можно наблюдать как изоляция графов аудиоустройств грузит процессор и оперативную память. Особенно это становиться заметно на компьютерах со слабым процессором и малым количеством оперативной памяти. В предыдущих версиях операционной системы в процессах наблюдался audiodg.exe, который также создавал нагрузку на процессор.
По сути изоляция графов аудиоустройств и процесс audiodg.exe это одно и тоже. Причинами появления нагрузки на процессор от текущего процесса могут быть:
- Версия драйвера не совместима с текущей версией операционной системы.
- Наличие поврежденных файлов, которые имеют отношение к службе Windows Audio.
- Проблемы в утилите для воспроизведения и улучшения качества звука или драйвере подключаемого оборудования.
Как отключить изоляция графов аудиоустройств Windows 10
Отключение звуковых эффектов Windows 10
Некоторые параметры используют настраиваемые параметры вывода. Эти параметры можно настроить в дополнительных настройках звука.
- Открываем следующее расположение: Пуск > Параметры > Система > Звук.
- Дальше переходим в Свойства устройства вывода звука и сопутствующие Дополнительные свойства устройства.
- В открывшемся окне свойств активируем пункт Отключение всех звуковых эффектов во вкладке Улучшения.
Выключение звуковых эффектов должно снизить нагрузку службы графов аудиоустройств на процессор. Изменения не вступят в силу до следующего запуска воспроизведения. Поэтому дальше мы рекомендуем перезапустить службу Windows Audio.
- Выполняем команду services.msc в окне Win+R.
- В списке находим службу Windows Audio в контекстном меню которой выбираем пункт Перезапустить.
Служба Windows Audio отвечает за управление средствами работы со звуком для программ Windows. Если эта служба остановлена, то аудиоустройства и эффекты не буду правильно работать. Если данная служба отключена, то будет невозможно запустить все явно зависящие от неё службы.
После перезагрузки текущей службы проверяйте, осталась нагрузка ли на процессор. А также можно попробовать отключить монопольный режим в дополнительных свойствах устройства, вкладка дополнительно. Если же нагрузка осталась прежней используйте следующие варианты решения проблемы.
Обновление драйверов звука Windows 10
Следующим решением проблемы, когда изоляция графов аудиоустройств грузит процессор Windows 10 есть обновление или полная переустановка драйверов звуковой карты. Драйвера звуковой карты были заранее скопированы на жёсткий диск компьютера со стандартного диска к материнской плате. Это позволяет устанавливать драйвера в любой момент без необходимости вставлять диск.
- Нажмите правой кнопкой мыши на значок компьютера и в контекстном меню выберите пункт Управление.
- Дальше в окне управления компьютером перейдите в Диспетчер устройств.
- Теперь открываем Аудиовходыиаудиовыходы и в контекстном меню на пункте Динамики нажимаем Обновить драйвер устройства.
- Если же у Вас в системе есть ранее загруженный драйвер текущего устройства в открывшемся окне выбираем пункт Выполнить поиск драйверов на этом компьютере и проводим поиск и установку драйверов в ручную.
- Если же Вы ранее никогда не скачивали актуальную версию драйверов, тогда выбираем пункт Автоматический поиск обновленных драйверов, после чего Windows будет вести автоматический поиск драйверов для устройства.
Проверка наличия обновлений Windows 10
Последним вариантом решения проблемы есть проверка целостность системных файлов и установка последний обновлений Windows 10. Если же посмотреть как проверить целосность системных файлов Вы можете по ссылке представленной выше, то чтобы установить последние актуальные обновления необходимо перейти в Пуск > Параметры > Центр обновления Windows и нажать кнопку Проверка наличия обновлений.
Процесс изоляции графов аудиоустройств способен сильно нагружать процессор Windows 10. Как решить текущую проблему мы рассмотрели в текущей статье. А также разобрали причины появления такой нагрузки. Рекомендуем при наличии такой проблемы не просто установить последние актуальные обновления операционной системы, но и проверить её на наличие вредоносных программ.
Почему изоляция графов аудиоустройств Windows 10 грузит процессор
Для обеспечения функционирования системных компонентов Windows предусмотрены фоновые службы и процессы. Благодаря им пользователи могут запускать зависящее от них программное обеспечение. Для воспроизведения звука в играх нужны аудио драйверы, для их правильной работы существует утилита Audiodg.exe. В свою очередь в диспетчере задач она обозначается как «Изоляция графов аудиоустройств».
С ее помощью операционная система определяет, какая звуковая карта установлена на персональном компьютера и какие драйверы используются. При нормальном функционировании компонентов операционной системы данный процесс потребляет порядка 10 Мб RAM. Если происходят различные аппаратные и программные сбои, то фоновый процесс полностью нагружает оперативную память и центральный процессор. Поэтому многие пользователи спрашивают, как отключить изоляцию графов аудиоустройств в Windows 10.
Фоновый процесс в диспетчере задач
Что такое Audiodg.exe на Windows
Системная утилита Audiodg.exe (изоляция графов аудиоустройств) отвечает за воспроизведение звука и различных эффектов. Помимо этого, она автоматически активирует встроенный звуковой движок Dolby Digital, с помощью которого пользователи могут улучшить качество воспроизведения видео и аудио контента. Также утилита помогает правильно воспроизводить звук в играх.
Необходимо отметить, что в виндовс 7 данный системный компонент входил в службу Windows Audio, а начиная с 8 версии ОС, он был выделен в отдельный процесс. Это помогло улучшить и стабилизировать работу операционной системы.
Важно! Если пользователь персонального компьютера захочет отключить данный фоновый процесс, то операционная система станет работать нестабильно, а также появятся проблемы с воспроизведением звука.
Когда пользователь производит активацию дополнительных звуковых эффектов, то Audiodg.exe начинает быстро загружать оперативную память и процессор. В течение нескольких минут активность процесса и приоритет снижаются, а виндовс работает стабильно.
Почему процесс изоляция графов аудиоустройств Windows 10 грузит процессор
Выделяют несколько причин, почему из-за изоляции графов аудиоустройств грузится процессор:
- устаревшие драйверы. Если драйверы на звуковую карту давно не обновлялись, то это может привести к нестабильной работе некоторых системных компонентов, в том числе и утилиты Audiodg.exe. Для снижения нагрузки на CPU ноутбука рекомендуется скачать последнюю версию программного обеспечения для звуковой карты;
- вредоносное программное обеспечение. Некоторые вредоносные программы могут маскироваться под системные компоненты операционной системы. Они изменяют параметры конфигурации и настройки. В данной ситуации рекомендуется произвести полное сканирование виндовс на предмет вирусной активности;
- системные ошибки. В некоторых случаях системные сбои могут привести к повреждению критически важных файлов операционной системы. В этом случае пользователям необходимо запустить штатную утилиту «Средство устранения неисправностей», чтобы восстановить важные компоненты виндовс. Для использования утилиты лучше загрузиться в безопасном режиме.
Изоляция графов аудиоустройств может нагружать процессор из-за повреждения целостности файлов конфигурации
Сканирование в командной строке
- Требуется перейти в стартовое меню и в поисковой строке ввести ключевой запрос «CMD».
- Кликнуть по иконке консоли отладки и выбрать «Запустить с расширенными правами доступа».
- В окне консоли отладки ввести исполняемую команду «sfc/scannow».
- После этого появится уведомление о том, что началась проверка целостности системных файлов.
- По завершению проверки появится сообщение, что найдены критические неполадки, которые будут устранены. Для устранения неисправностей нужно щелкнуть по клавише «Enter» на клавиатуре.
Обновление аудио драйверов
Обновление устаревших драйверов поможет улучшить работу звуковой карты, и звук будет воспроизводиться более качественно:
- Необходимо на рабочем столе найти ярлык «Компьютер».
- Далее перейти в проводник и открыть раздел «Локальный том».
- Щелкнуть ПКМ по пустой области и найти пункт «Свойства». Откроется окно информации об операционной системе.
- Далее нужно перейти в «Диспетчер устройств».
- Открыть ветку «Звуковые устройства» и найти звуковую карту.
- Кликнуть по компоненту «ПКМ» и выбрать «Свойства».
- Щелкнуть по кнопке «Обновить» и диалоговом окне нажать на пункт «Произвести поиск программного обеспечения на этом компьютере».
- Указать путь к установочному файлу и дождаться завершения процесса инсталляции.
Отключение всех звуковых эффектов
- Необходимо в системном трее найти значок динамика и кликнуть по нему ПКМ.
- Далее в диалоговом меню следует выбрать пункт «Устройства для воспроизведения».
- В новом окне выбрать вкладку с наименованием «Динамики», а потом «Свойства».
- Открыть вкладку «Улучшения» и снять отметки со всех чекбоксов.
- В пункте «Дополнительно» нужно указать дискредитацию и семплирования звука. Рекомендуется использовать параметр «24 Бита и 48 000 Гц».
- Нажать на «Применить».
Отключение звуковых эффектов поможет уменьшить активность Audiodg.exe
Снять задачу в «Диспетчере задач»
Если изоляция графов аудиоустройств Windows 10 грузит процессор, то следует отключать данный фоновый процесс через диспетчер задач:
- Требуется на клавиатуре щелкнуть «Ctrl + Alt + Del» и дождаться загрузки параметров безопасности.
- В списке выбрать «Диспетчер задач».
- Открыть вкладку «Процессы» и перейти в раздел «Фоновые процессы».
- Выбрать «Изоляция графов аудиоустройств» и нажать по компоненту ПКМ.
- В контекстном меню щелкнуть на «Снять задачу».
Важно! Снять задачу можно только в том случае, если пользователь заходит в учетную запись с правами администратора.
Как обнаружить причину нагрузки Audiodg на виндовс 7 и 10
В первую очередь нужно попытаться отключить звуковые эффекты.
Обратите внимание! Если пользователь активно использует улучшения звука, данная утилита начинает нагружать процессор и ОЗУ.
Также можно посмотреть, является ли фоновый процесс вирусом. Для этого нужно воспользоваться диспетчером задач:
- Необходимо открыть в диспетчере задач вкладку «Процессы».
- Затем перейти в раздел «Фоновые процессы».
- Найти нужные компонент и кликнуть по ним ПКМ.
- В контекстном меню выбрать параметр «Место расположения». Если исполняемый файл будет открыт на локальном томе и в папке «System32», то данный компонент не является вирусом.
Также рекомендуется обновить драйверы, если после установки новой версии данный процесс потребляет мало ресурсов, то проблема была именно в программном обеспечении звуковой карты.
Расположение исполняемых файлов Audiodg.exe в папке System32
Фоновый процесс Audiodg является системным компонентом операционной системы. Если он съедает ресурсы компьютера, рекомендуется выполнить проверку целостности файлов. Также необходимо обновить драйверы звуковой карты. Если никакие действия не помогают решить проблему, стоит произвести проверку системы на вирусы.