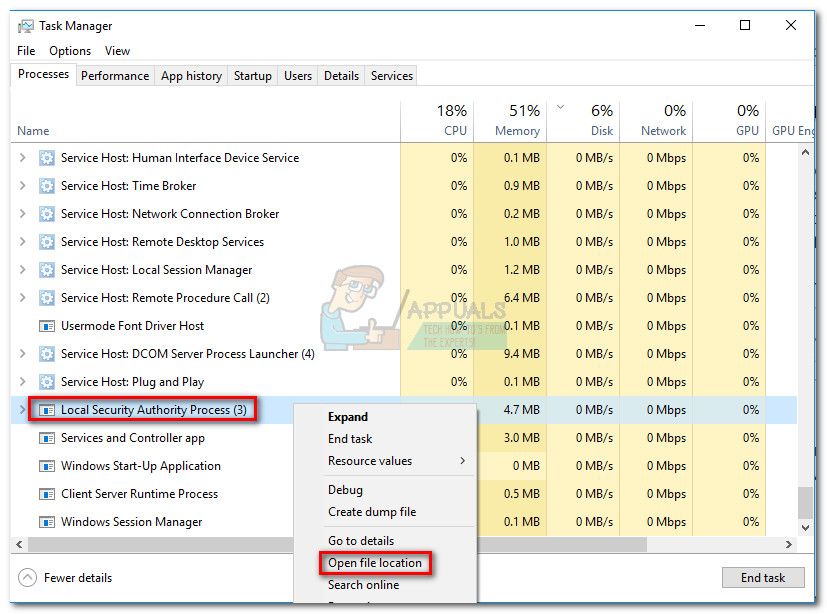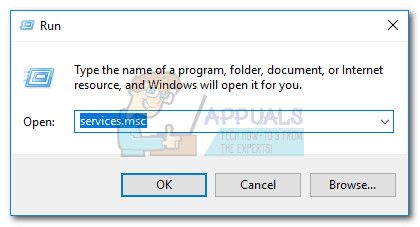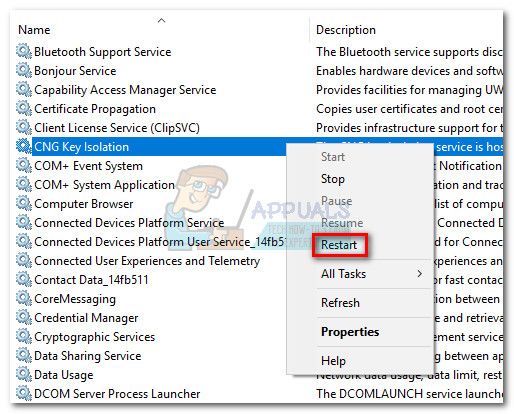- Что такое: CNG Key Isolation (lsass.exe) —
- Объяснение изоляции КПГ
- Что такое Lsass.exe?
- Потенциальная угроза безопасности с lsass.exe
- Должен ли я отключить службу изоляции ключей CNG?
- Какие ненужные службы можно отключить в Windows 10
- Отключаем ненужные службы с помощью надстройки «Службы»
- Отключаем ненужные службы с помощью командной строки
- Отключаем ненужные службы с помощью PowerShell
- Останавливаем службы через диспетчер задач
- Рекомендации
- Видео по теме
Что такое: CNG Key Isolation (lsass.exe) —
КПГ (криптографическое выделение ключей следующего поколения) Служба обеспечивает изоляцию процесса ключей от закрытых ключей и ряд связанных криптографических операций, как того требует Общие критерии. Путь по умолчанию к исполняемому файлу, связанному со службой изоляции ключей CNG: C: \ windows \ system32 \ lsass.exe.
Объяснение изоляции КПГ
Изоляция ключа КПГ служба работает как локальная система в общем процессе (размещен в LSA процесс). Сервис хранит долгоживущие ключи для аутентификации пользователей в сервисе Winlogon. Например, служба изоляции ключей CNG будет хранить ключ беспроводной сети или необходимую криптографическую информацию для смарт-карты. Все операции, выполняемые службой изоляции ключей CNG, выполняются в соответствии с Общие критерии требования.
В случае, если службе изоляции ключей CNG не удается загрузить или инициализировать, поведение записывается в Журнал событий. Большую часть времени служба не запускается, потому что Удаленный вызов процедур (RPC) служба принудительно остановлена или отключена. Если служба изоляции ключей CNG остановлена, Расширяемый протокол аутентификации (EAP) не удастся запустить и инициализировать при запуске.
Как вы увидите ниже, Служба изоляции ключей КПГ делит исполняемый файл (lsass.exe) с несколькими другими услугами.
Что такое Lsass.exe?
LSASS обозначает Служба подсистемы локальной безопасности. Подлинный lsass.exe является законным программным компонентом среды Windows. Исполняемый файл рассматривается как процесс локального доступа основной системы, встроенный в Windows. Местоположение по умолчанию lsass.exe в C: \ Windows \ System 32.
Lass.exe Процесс обрабатывает четыре основных службы аутентификации в Windows:
- KeyIso (изоляция ключей КПГ) — Самая важная служба аутентификации, размещенная в процессе LSA. Он обеспечивает изоляцию ключевых процессов от закрытых ключей и связанных криптографических операций.
- EFS (шифрованная файловая система) — Основная технология шифрования файлов, в основном используемая для хранения зашифрованных файлов на томах файловой системы NTFS. Остановка этого сервиса предотвратит доступ вашей системы к зашифрованным файлам.
- SamSS (менеджер учетных записей безопасности) — Основная цель этой услуги состоит в том, чтобы выступать в качестве маяка и сигнализировать другим службам, когда Менеджер безопасности(СЭМ) готов к приему запросов. Остановка этой службы предотвратит уведомление других служб, полагающихся на Диспетчер учетных записей безопасности. Это создаст эффект снежного кома, который приведет к сбою или неправильному запуску многих зависимых сервисов.
- Локальная политика IPSEC — Управляет и запускает ИСАКМП / Окли (IKE) и различные драйверы IP-безопасности в Windows Server.
Потенциальная угроза безопасности с lsass.exe
Некоторые пользователи Windows считают, что исполняемый файл Lsass потребляет много системных ресурсов, и подозревают lsass.exe быть вирусом или другим типом вредоносного ПО. Хотя это, безусловно, возможно, шансы на то, что это произойдет, невелики.
Тем не менее, существует известный вирус copy-cat, который, как известно, заражает системы путем маскировки в исполняемый файл Lsass. Процесс похож, но не идентичен подлинному Служба подсистемы локальной безопасности. Злонамеренный процесс называется Isass.exe, в отличие от законного процесса, который называется lsass.exe. Если вы обнаружите, что процесс начинается с заглавной буквы я вместо нижнего регистра L, Ваша система, вероятно, заражена.
Вы можете подтвердить эту теорию, проверив расположение файла lsass.exe. Как правило, если Lsass исполняемый файл находится в C: \ Windows \ System 32, Вы можете смело предположить, что это законный Служба подсистемы локальной безопасности. Для этого откройте диспетчер задач (Ctrl + Shift + Esc) и прокрутите вниз в списке процессов, чтобы Процесс локальной безопасности. Щелкните правой кнопкой мыши и выберите Откройте расположение файла. Если процесс не находится в Системе 32, вы можете быть уверены, что имеете дело с заражением вредоносным ПО.
«Isass.exe» является троянским вирусом с известными Сассер червь семьи. Его основная цель — тихо собирать данные из вашей системы. Регистрируя каждое нажатие клавиши, вирус настраивается на учет имен пользователей, паролей, номеров кредитных карт и любых других конфиденциальных данных, которые в конечном итоге используются для незаконного получения финансовой выгоды.
Вирус существует уже несколько лет, и Microsoft уже приняла меры против него. Если вы обнаружите, что вы заражены, вы можете использовать средство удаления вредоносных программ Microsoft, чтобы удалить любые следы Сассер червь. После нескольких месяцев заражения бесчисленных пользователей Windows 7 и XP, Microsoft исправила уязвимость, которая позволила вирусу заражать компьютеры Windows. На данный момент уже невозможно заразиться червем Sasser, если у вас установлены последние обновления безопасности Windows.
Должен ли я отключить службу изоляции ключей CNG?
Нет. Служба изоляции ключей CNG — это критический системный процесс, необходимый для безопасного хранения криптографической информации. Ни при каких обстоятельствах законный Служба изоляции ключей КПГ (KeyISO) должен быть постоянно отключен.
Завершение процесса lsass.exe в диспетчере задач также остановит службу изоляции ключей CNG. Но имейте в виду, что это может привести к принудительному завершению работы вашей системы. Поскольку он контролирует наиболее важную часть безопасности входа в систему, изоляция ключа CNG является важной функцией Windows.
Однако, если вы подозреваете, что Служба изоляции ключей КПГ не работает должным образом или вызывает проблемы в вашей системе, вы можете попытаться перезапустить службу. Для этого откройте окно Run (Windows ключ + R) и введите services.msc. Затем нажмите Войти открыть Сервисы окно.
в Сервисы прокрутите вниз до CNG Key Isolation оказание услуг. Щелкните правой кнопкой мыши на сервисе и выберите Запустить снова форсировать переинициализацию.
Замечания: Имейте в виду, что в зависимости от того, используется ли в настоящее время служба изоляции ключей CNG, вы можете столкнуться с неожиданной перезагрузкой системы. Не перезапускайте эту услугу, если у вас нет законных причин для этого.
Какие ненужные службы можно отключить в Windows 10
В новой операционной системе Windows 10 компания Microsoft пошла навстречу пользователям ПК, сделав систему не сильно требовательной к ресурсам компьютера. Но даже на Windows 10 пользователи повышают общую производительность системы , отключая ненужные службы, так как на некоторых слабых и старых ПК она работает медленно.
Отключение всех служб подряд в Windows 10 может вызвать нестабильную работу операционной системы. Поэтому, чтобы наши читатели смогли разобраться с тем, какие службы можно отключить в Windows 10 без последствий, мы подготовили материал, где опишем подробное решение поставленной задачи.
Внимание! Эта статья предназначена для продвинутых пользователей ПК и специалистов, имеющих соответствующее образование. Ошибки при выполнении описанных действий могут привести к выходу из строя операционной системы. Если вы не достаточно уверены в своих навыках по настройке ОС, то обратитесь за помощью к специалистам.
Отключаем ненужные службы с помощью надстройки «Службы»
Попасть в надстройку «Службы» можно через Панель управления и через программу «Выполнить», введя в ней команду «services.msc».
Открыв надстройку, вы увидите весь список сервисов, установленных на компьютере.
Для примера попробуем отключить сервис «Удаленный реестр» через открывшуюся надстройку. Для этого перейдем к искомому сервису и откроем его.
Из открывшегося окна видно подробное описание сервиса, а также его состояние. Чтобы окончательно остановить «Удаленный реестр», мы выберем тип запуска «Отключена» и нажмем кнопку Остановить .
После этих действий «Удаленный реестр» полностью отключится. «Удаленный реестр» предназначен для редактирования файлов реестра удаленным пользователем. Например, Администратор правит ветки реестра на удаленном компьютере в сети. Для домашнего пользователя ПК «Удаленный реестр» абсолютно бесполезен, поэтому можете его смело выключать.
Из примера видно, как просто отключать ненужные сервисы. На вопрос, какие сервисы можно отключить в десятке, мы подготовили список с описанием сервисов, которые можно безболезненно отключить:
- Биометрическая служба Windows — используется для обработки и хранения биометрических данных;
- Браузер компьютеров — используется для создания списка компьютеров в сети;
- Вторичный вход в систему — позволяет управлять компьютером другим пользователям;
- Диспетчер печати — обеспечивает работу печатных устройств;
- Изоляция ключей CNG — производит изоляцию для процесса ключа;
- Ловушка SNMP — обеспечивает перехват сообщений для локальных агентов SNMP;
- Рабочая станция — доступ к рабочим станциям по протоколу SMB;
- Рабочие папки — используется для синхронизации директорий на различных устройствах;
- Сетевая служба Xbox Live — обеспечивает доступ к сервисам Xbox Live;
- Все сервисы, связанные аппаратной визуализацией Hyper-V — сервисы, которые предназначены для работы виртуальных машин;
- Служба географического положения — используется для отслеживания координат компьютера;
- Служба данных датчиков — обрабатывает и хранит информацию, получаемую с датчиков, установленных на ПК;
- Служба датчиков — управляет датчиками на ПК;
- Служба лицензий клиента — обеспечивает правильную работу магазина Windows 10;
- Служба маршрутизатора SMS Microsoft Windows — осуществляет пересылку сообщений по заранее созданным правилам;
- Удаленный реестр — создана для редактирования реестра удаленным пользователем;
- Факс — обеспечивает работу устройств, которые могут принимать и отправлять факсимильные сообщения.
Все из перечисленных сервисов в списке не влияют на работоспособность и стабильность операционной системы, поэтому их смело можно отключать.
Также хочется отметить, что перед отключением этих сервисов внимательно почитайте их назначение в описании. Например, если вы отключите «Диспетчер печати» и «Служба поддержки Bluetooth», то вы не сможете подключить принтер и не сможете пользоваться устройствами Bluetooth.
Отключаем ненужные службы с помощью командной строки
Каждую из служб, которые перечислены в первом примере, можно достаточно легко и быстро отключить через консоль. Для отключения нам нужна консоль, запущенная в режиме Администратора. В Windows 10 запустить консоль в режиме Администратора можно различными способами. Наиболее удобным способом является клик по меню «Пуск» правой кнопкой мыши и выбор необходимого нам пункта.
В запущенной консоли попробуем остановить уже знакомый нам сервис «Удаленный реестр». Для этого в консоли наберем команду net stop «RemoteRegistry» и выполним ее.
Если вам заново будет нужно запустить «Удаленный реестр», то это можно сделать командой net start «RemoteRegistry»
Английское имя для ввода в командной строке можно узнать в диспетчере задач на вкладке «Службы»
Рассмотренный пример лучше всего подойдет системным администраторам и опытным пользователям. Также хочется отметить, что рассмотренный пример без проблем можно использовать на предыдущих операционных системах Windows 7 и 8.
Отключаем ненужные службы с помощью PowerShell
Кроме командной строки для отключения ненужных сервисов можно еще использовать PowerShell. Открыть PowerShell в Windows 10 можно через панель управления или через поиск.
Теперь введем команду stop-service remoteregistry в PowerShell и выполним ее.
Эта команда остановит знакомый нам сервис «Удаленный реестр». Чтобы заново запустить «Удаленный реестр» в PowerShell, необходимо выполнить команду: start-service remoteregistry
Таким же образом останавливаются ненужные сервисы через PowerShell. Этот пример, как и предыдущий, лучше всего подойдет системным администраторам и опытным пользователям.
Останавливаем службы через диспетчер задач
Первым делом запустим Диспетчер задач. Запустить его в Windows 10 можно знакомой многим комбинацией клавиш Ctrl + Shift + Esc . Также его можно запустить, кликнув по меню «Пуск» правой кнопкой мыши и выбрать пункт «Диспетчер задач».
В открытом диспетчере задач перейдем на вкладку «Службы» к удаленному реестру.
Теперь кликнем по нему правой кнопкой мыши и выберем в появившемся контекстном меню пункт «Остановить».
После этих действий удаленный реестр будет остановлен. Таким же образом можно заново запустить этот сервис.
Также хочется отметить, что открыть надстройку, рассматриваемую в первом примере, можно через диспетчер задач. Для этого необходимо кликнуть по ссылке в нижней части окна диспетчера задач.
Рекомендации
В этой статье мы рассмотрели четыре способа остановки служб, а также выясняли, какие из них можно отключить без вреда для компьютера.
Также хочется посоветовать нашим читателям, если вы захотите отключить определенный сервис не из рассмотренного списка, то внимательно ознакомьтесь с его функциями и назначением, чтобы не навредить системе.
Например, если вы остановите Windows Audio, то вы отключите работу всех аудиоустройств и звуковых программ. Чтобы вернуть работоспособность аудиоустройств и звуковых программ, нужно заново запустить неиспользуемую Windows Audio. Из этого примера можно отметить, что необходимо запоминать отключаемые сервисы, чтобы восстановить нормальную работу Windows 10.
Надеемся, наш материал поможет вам отключить ненужные службы, и вы сможете увеличить быстродействие Windows 10.