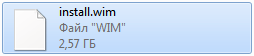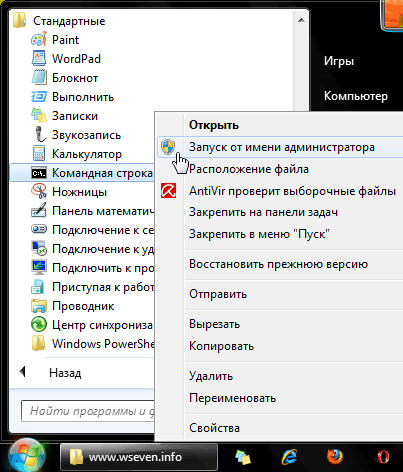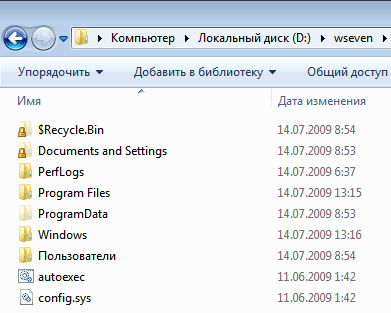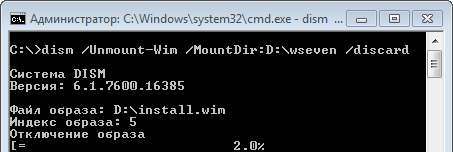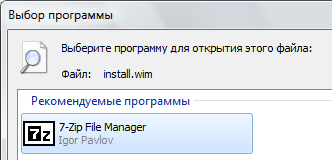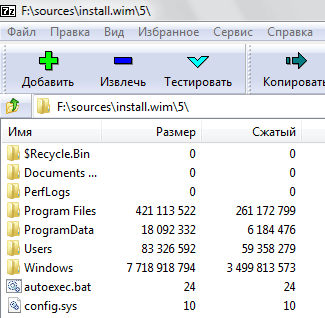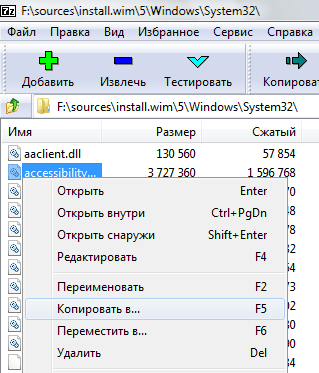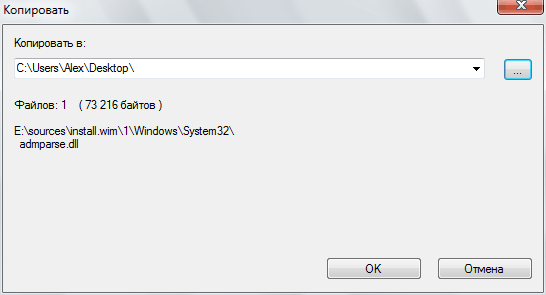- Извлечение файлов Windows 7 из установочного DVD
- Подключение образа средствами DISM
- Отключение образа в DISM
- Открытие файла WIM с помощью архиватора 7-zip
- Как распаковать ISO файл (извлечение всех файлов из образа)
- С помощью каких программ можно извлечь файлы из ISO
- Вариант 1: WinRAR или 7-Zip
- Вариант 2: проводник (при работе в ОС Windows 10)
- Вариант 3: Daemon Tools (также для BIN, MDF, NRG и др. образов)
- Вариант 4: спец. утилита UltraISO
- Как извлечь нужную редакцию Windows 10 из установочного образа с помощью тулзы DISM-GUI
Извлечение файлов Windows 7 из установочного DVD
Файлы установленной Windows 7 могут повреждаться или удаляться по ошибке или в результате заражения компьютера вирусами, троянами и другими опасными программами. Вместо того, чтобы переустанавливать Windows 7 из-за одного-двух поврежденных файлов, можно извлечь нужные файлы из установочного DVD Windows 7.
Все файлы Windows 7 сжаты и запакованы в файл-образ install.wim, расположенный в папке sources установочного диска Windows 7. Существуют два способа открыть файл WIM и извлечь из него нужные данные:
- Смонтировать (подключить) файл install.wim с помощью утилиты DISM. Никаких сторонних программ для этого не потребуется, но весь процесс будет происходить в командной строке.
- Открыть образ install.wim в архиваторе 7-zip. Для этого потребуется скачать данный архиватор, но вся процедура будет выполняться в графическом интерфейсе.
Подключение образа средствами DISM
1. Вставьте установочный диск Windows 7 в DVD-привод, откройте его и скопируйте файл install.wim из папки sources на диск D.
2. Создайте папку на диске D и назовите ее, к примеру, wseven. В эту папку будет подключен образ install.wim. Обратите внимание, что в качестве папки для подключения образа install.wim НЕЛЬЗЯ использовать корень диска C.
3. Откройте Пуск > Все программы > Стандартные, щелкните правой кнопкой мыши по значку командной строки и выберите Запуск от имени администратора.
4. Выполните команду:
dism /Mount-Wim /WimFile:D:\install.wim /name:»Windows 7 Ultimate» /MountDir:D:\wseven
Пояснения:
- dism – встроенная в Windows 7 утилита командной строки, позволяющая подключать образы WIM и управлять ими.
- Параметр /Mount-Wim подключает файл WIM.
- Параметр /WimFile позволяет указать расположение и имя файла WIM, который нужно подключить.
- Параметр /name позволяет указать название выпуска Windows 7, который будет смонтирован.
- Параметр /MountDir: указывает папку, в которую будет смонтирован образ WIM.
6. Дождитесь, пока образ подключится. Это может занять несколько минут.
7. Откройте папку D:\wseven, найдите в ней нужный файл и скопируйте его в любое место на жестком диске (например, замените поврежденный файл Windows 7).
Отключение образа в DISM
После копирования нужных файлов образ можно отключить.
1. Закройте все папки и файлы.
2. Откройте Пуск > Все программы > Стандартные, щелкните правой кнопкой мыши по значку командной строки и выберите Запуск от имени администратора.
3. Выполните команду:
dism /Unmount-Wim /MountDir:D:\wseven /discard
Пояснения:
- Параметр /Unmount-Wim отключает образ.
- Параметр /MountDir: указывает папку, в которую смонтирован образ, который нужно отключить.
- Параметр /discard отменяет все внесенные в образ изменения.
4. Дождитесь отключения образа.
5. Удалите папку wseven и файл install.wim с диска D.
Открытие файла WIM с помощью архиватора 7-zip
1. Скачайте и установите бесплатный архиватор 7-zip.
2. Вставьте установочный диск Windows 7 в DVD-привод, откройте папку Sources и найдите в ней файл install.wim.
3. Щелкните правой кнопкой мыши по файлу install.wim и в появившемся контекстном меню выберите Открыть с помощью.
4. В открывшемся окне выберите 7-zip File Manager и нажмите OK.
5. В окне архиватора может отображаться от одной до пяти папок, в зависимости от выпуска Windows 7. В установочных образах 32-разрядных Windows 7 присутствуют все выпуски, кроме Enterprise, поэтому папок будет пять:
- в папке «1» содержатся все папки и файлы Windows 7 Starter (Начальная);
- в папке «2» – все папки и файлы Windows 7 Home Basic (Домашняя базовая);
- в папке «3» – Windows 7 Home Premium (Домашняя расширенная);
- в папке «4» – Windows 7 Professional (Профессиональная);
- в папке «5» – Windows 7 Ultimate (Максимальная).
В установочных образах 64-разрядных Windows 7 выпуск «Начальная» отсутствует, поэтому папок будет всего четыре:
- в папке «1» содержатся все папки и файлы Windows 7 Home Basic (Домашняя базовая);
- в папке «2» – Home Premium (Домашняя расширенная);
- в папке «3» – Professional (Профессиональная);
- в папке «4» – Ultimate (Максимальная).
В установочных образах Windows 7 Enterprise (Корпоративная) есть только одна папка – с самой «Корпоративной», другие выпуски в дистрибутив не включены.
Откройте папку с самым последним номером, чтобы перейти к списку каталогов самой полной версии Windows 7.
6. Откройте нужную папку, найдите в ней нужный файл, щелкните по нему правой кнопкой мыши и нажмите Копировать в…
7. В открывшемся окне Копировать укажите место на жестком диске, куда будет скопирован файл и нажмите OK.
После выполнения этих операций архиватор можно закрыть.
Как распаковать ISO файл (извлечение всех файлов из образа)

Чтобы пользоваться файлами из ISO-образа далеко не всегда нужно его монтировать спец. программами — в ряде случаев можно обойтись чем-нибудь сподручным: каким-нибудь архиватором типа WinRAR’а 👌.
Кстати, а если вы пользуетесь современной версией ОС Windows 10 — то функция просмотра ISO-файлов уже встроена в проводник, и на всё-про-всё потребуется 2 клика мышкой!
В общем, ниже несколько пошаговых скриншотов с подробном объяснением по распаковке и работе с файлами из ISO.
Думаю, что начинающим пользователям будет полезно для установки игр, ПО, и пр. «добра» из образов.
С помощью каких программ можно извлечь файлы из ISO
Вариант 1: WinRAR или 7-Zip
WinRAR и 7-ZIP одни из самых популярных архиваторов на сегодняшний день. Как правило, хотя бы один из них 100%-но установлен на ПК. Рассмотрим, как с помощью них можно «разделаться» с ISO.
Если говорим о WinRAR
Сначала необходимо открыть настройки программы (если он у вас установлен — ярлычок должен быть в меню ПУСК).
В настройках нужно открыть вкладку «Интеграция» и разрешить программе ассоциировать ISO файлы с собой. См. пример ниже. 👇
Интеграция — ассоциировать файлы ISO с WinRAR
Теперь зайдя в папку с ISO-образом — вы увидите, что на нем появился значок WinRAR (как на обычном архиве). Т.е. его можно открыть двойным кликом мышки и извлечь всё его содержимое туда, куда вам нужно 👍. Легко же?!
Извлечь ISO как архив!
Если говорим о 7-ZIP
Достаточно просто кликнуть правой кнопкой мыши по файлу ISO, и в контекстном меню проводника выбрать «7-ZIP/Распаковать. « . Пример см. ниже на скрине. 👇
Распаковать ISO файл с помощью 7-ZIP архиватора
Вариант 2: проводник (при работе в ОС Windows 10)
Если у вас установлена современная версия ОС Windows 10 — то она позволяет штатными средствами проводника подключать и открывать ISO образы как «обычные папки» (почти 👌).
Как выглядит весь процесс:
- Сначала находите нужный ISO;
- Затем кликаете по нему правой кнопкой мышки и выбираете «Подключить» (если функции «Подключить» у вас не появляется — см. др. способы);
Подключить. (Опция доступна в Windows 10)
После, останется зайти в «Мой компьютер/Этот компьютер» и скопировать все файлы из появившегося виртуального CD-Rom. 👇
Вариант 3: Daemon Tools (также для BIN, MDF, NRG и др. образов)
Daemon Tools — это небольшая утилита, способная воссоздать на ПК виртуальный дисковод и открывать в нем самые разные образы: ISO, BIN, MDF, NRG и др.
Установка Daemon Tools стандартная (поэтому ее не рассматриваю). После запуска программы — просто кликните левой кнопкой мышки по одному из дисководу (в нижней части окна) и выберите ISO, который нужно открыть. См. пример ниже. 👇
Daemon tools — открываем образ ISO
Далее можно зайти в «Мой компьютер», открыть виртуальный дисковод и скопировать (извлечь) с него все файлы, что вам нужны.
Открываем проводник — находим CD-ROM и копируем все нужные нам файлы
Вариант 4: спец. утилита UltraISO
UltraISO — программа, которая позволяет не только открыть и что-то извлечь из ISO-образа, но и редактировать его, и сжать (что во многих случаях может быть гораздо полезнее).
Что касается нашей задачи: после установки и запуска программы, перейдите в меню «Файл/Открыть. « и укажите образ ISO (сочетание Ctrl+O).
UltraISO — открыть файл ISO
Далее вы увидите все файлы и каталоги, которые есть в этом образе. Вам останется только выделить нужные из них, нажать ПКМ и в меню выбрать «Извлечь. « (скриншот ниже 👇).
Как извлечь нужную редакцию Windows 10 из установочного образа с помощью тулзы DISM-GUI
В большинстве ISO -образов с Windows 10 в качестве формата «основного» файла Install используется не WIM , как было раньше, а ESD . Продиктовано это прежде всего поддержкой ESD сжатия, поскольку в образе ESD может содержаться несколько редакций системы. Такие ISO с файлами ESD вместо WIM внутри более компактны, благодаря чему их можно записывать на оптические диски DVD . Это основное отличие между WIN и ESD .
Если же вам нужна только одна редакция в образе, вы можете извлечь ее из образа, сконвертировав в WIM , а затем перепаковать и сам ISO .
Всё это можно сделать средствами штатной консольной утилиты DISM, но гораздо удобнее использовать для этих целей утилиту DISM-GUI, представляющую собой графическую оболочку DISM.
Для начала вам нужно смонтировать ISO -образ в Проводнике, кликнув по нему дважды или выбрав в контекстном меню «Подключить».
В результате образ будет подключен как виртуальный раздел со своею буквой.
Теперь запустите DISM-GUI и нажмите Menu 2 -> Info.
В открывшемся окне Проводника укажите путь к ESD -образу внутри смонтированного ISO (ищите его в папке sourses) .
Тут же откроется командная строка со списком доступных редакций.
Допустим, вам нужна редакция Pro, запомните ее индекс (Index) и закройте консоль.
В DISM-GUI нажмите кнопку «ESD -> WIM».
И снова укажите путь к ESD -образу.
После нажатия в окне обзора «Открыть» вам тут же будет предложено выбрать место сохранения WIM -образа.
Выберите и нажмите «Сохранить».
Теперь в окошке DISM-GUI снимите птичку с чекбокса «All», укажите номер индекса извлекаемой редакции и запустите процедуру конвертирования кнопкой «Do it».
За прогрессом выполнения можно будет наблюдать в открывшейся командной строке.
Процедура займет некоторое время, надо будет немного подождать.
После того как WIM -файл будет извлечён, потребуется перепаковать ISO , заменив в нём существующий install.esd полученным install.wim .
С этой задачей превосходно справляется та же UltraISO.
Теперь, если вы загрузитесь с такого ISO -образа, в нём будет только одна выбранная вами редакция Windows 10.