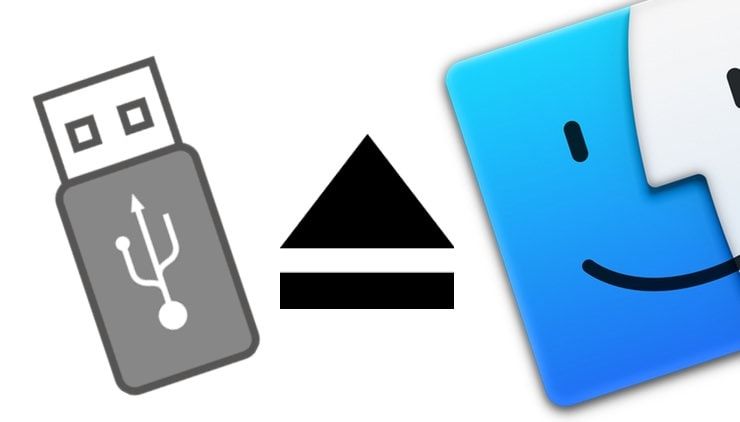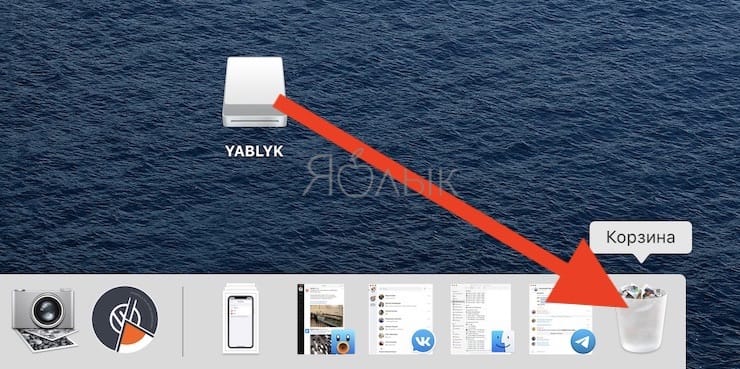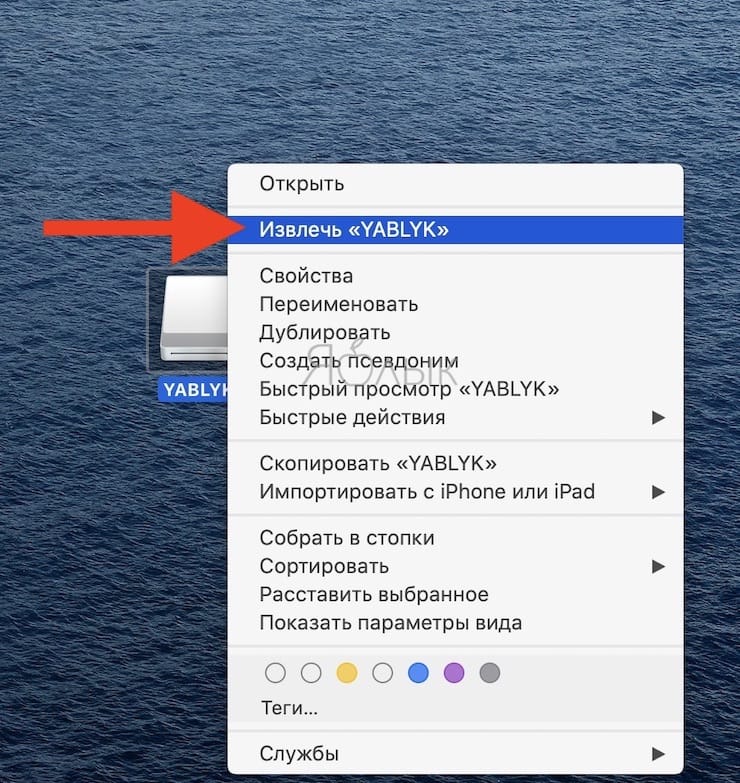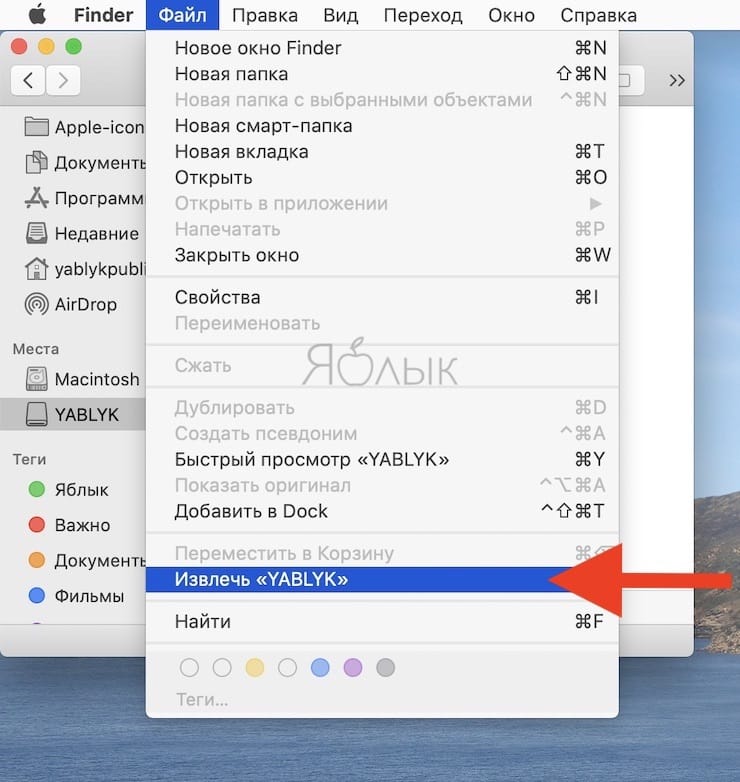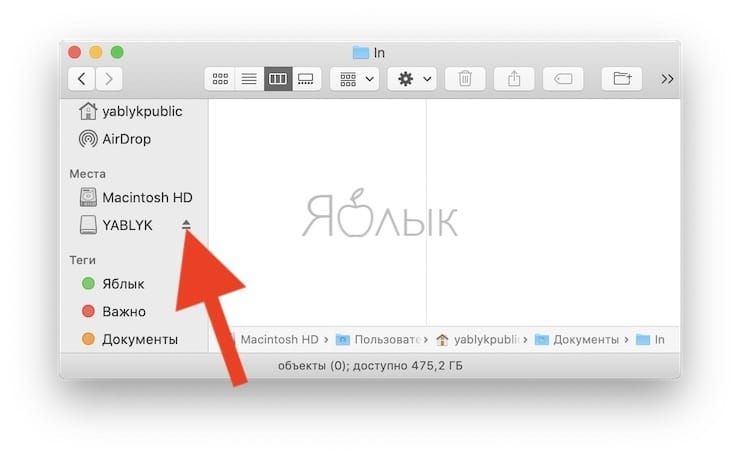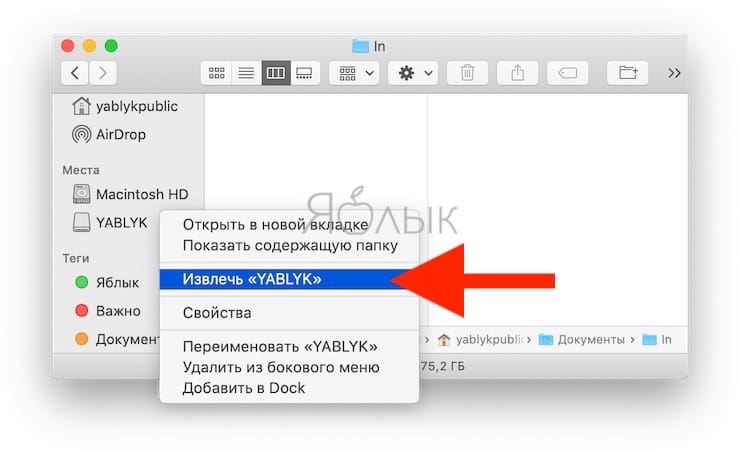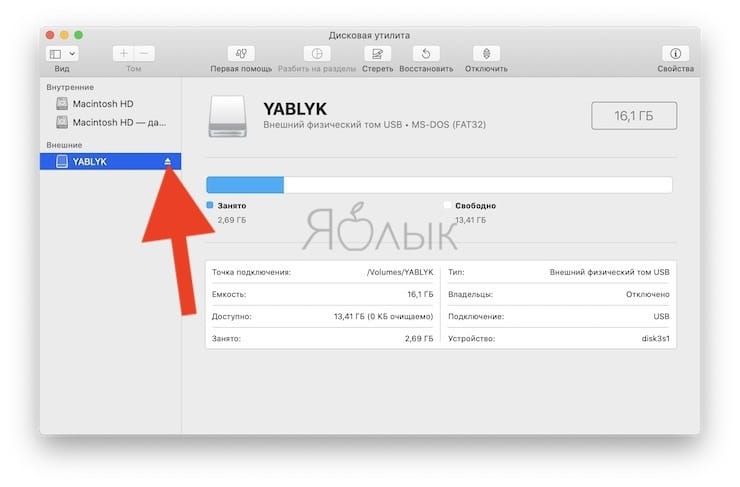- iPhone Source.ru
- Как извлечь DVD или CD из макбука?
- Извлекаем DVD или CD из макбука – пошаговая инструкция для пользователей
- Извлечение CD- и DVD-дисков из Mac
- Извлечение CD или DVD
- Если не удается извлечь CD или DVD-диск
- Как извлечь CD или DVD из вашего Mac
- 4 способа извлечения CD/DVD в экстренной ситуации
- Как извлечь компакт-диск из моего Mac?
- Eject Stuck CD/DVD – используйте терминал для извлечения застрявшего CD/DVD
- Извлечь застрявший CD/DVD – используйте OS X Boot Manager для извлечения застрявшего CD/DVD
- Извлечь компакт-диск – добавление элемента строки меню для извлечения CD или DVD
- Как извлечь флешку, съемный диск (накопитель) и т.д. в macOS (7 способов)
- Если не удается извлечь диск из Mac
- Если Вы не можете извлечь внешний диск или устройство хранения данных
- Если не удается извлечь CD или DVD-диск
- Если не удается извлечь сетевой диск
iPhone Source.ru
Как извлечь DVD или CD из макбука?
Иногда случается, что владельцы MacBook сталкивают с проблемой: в ноутбуке застревает DVD или CD диск. В отличие от пользователей персонального компьютера, владельцы макбука не могут извлечь диск обычным способом (в случае с ПК можно вставить иголку в специальное отверстие в дисководе, сработает механизм и дисковод откроется), ведь приводы со слотовой загрузкой не имеют физических кнопок. Так что делать, если на ноутбуке застрял диск?
Извлекаем DVD или CD из макбука – пошаговая инструкция для пользователей
Эти способы обязательно помогут вам достать застрявший диск. Также они подойдут для тех, кто просто не знает, как достать диск из ноутбука на MAC OS X:
- Первый и самый очевидный выход из положения – это перенос иконки диска с рабочего стола на иконку в Доке. Также можно выбрать опцию «извлечь» из общего меню.
- Если на вашем ноутбуке от Apple присутствует на клавиатуре кнопка Eject, то перезагрузите ваш макбук, при этом удерживая клавишу Alt. Когда появится экран выбор CD и DVD, нам нужно отжать клавишу Alt, а затем сразу нажать на Eject.
- Если вы активировали виртуальную машину (к примеру, это программа VMFusion), то убедитесь, что привод отключен в виртуальной машине. Бывает, что после этого диск появляется внутри операционной системы.
- Если диск не удается достать обычным способом, рекомендуем скачать приложение Toast Titanium и там найти пункт «достать диск».
- Иногда помогает простая команда «Извлечь» прямо в iTunes, даже когда привод не отображается внутриа Finder.
- Скачайте любую специализированную утилиту, а затем в ней выделите привод в левой панели и нажмите соответствующую кнопку для извлечения.
- Некоторые макбуки имеют специальные отверстия, которое помогают решить эту проблему при помощи простой канцелярской скрепки или иголку, прямо как в ПК на Windows.
- Запустите Терминал и в открывшемся окне вбейте следующие слова «drutil tray eject» . Это команда активирует привод. Соответственно, ввод команды «drutil tray close» закроет привод.
- Можно воспользоваться простым и проверенным способом, которые решает почти все проблемы – перезагрузкой. Перезагрузить ваш макбук при помощи удерживания комбинацию Command + Option + O + F для активации строки Open Firmware. Там вбейте «eject CD» без кавычек и кликните по надписи Return (перезагрузка). После этого компьютер должен сам вытащить диск. Для запуска операционной системы вбейте в эту же строку «mac-boot» опять без кавычек. Затем кликаем снова по кнопку Return. Все, ноутбук начал перезагружаться (не сработает, если вы владелец Intel MAC).
Надеемся, у вас получилось решить проблему и вытащить застрявший CD или DVD. Если все эти методы не дали результата, то нужно нести компьютер в сервисный центр – значит проблема в железе.
Источник
Извлечение CD- и DVD-дисков из Mac
Обычно извлечение CD или DVD выполняется с рабочего стола или из окна Finder.
Извлечение CD или DVD
Чтобы извлечь диск из Mac, выполните следующее.
Извлечение диска с рабочего стола. Выберите диск, который нужно извлечь, затем выберите «Файл» > «Извлечь [диск]».
Извлечение диска из оптического дисковода. Нажмите клавишу извлечения 
Извлечение диска из окна Finder. Нажмите значок Finder 

Если не удается извлечь CD или DVD-диск
Попробуйте сделать следующее.
Если приложение использует CD или DVD. Завершите приложение, затем попробуйте извлечь диск еще раз.
Если не удается выйти из приложения, которое использует CD или DVD. Закройте файл, находящийся на диске, который Вы хотите извлечь, затем повторите попытку извлечения.
Если другой пользователь использует CD или DVD. Завершите работу пользователей, использующих диск, и повторите попытку извлечения диска.
Если не удается выйти из учетной записи пользователя. Выполните вход с именем этого пользователя, затем повторите попытку извлечения диска.
Если можно перезагрузить компьютер для извлечения диска. Выберите меню Apple
> «Перезагрузить», затем нажмите «Перезагрузить», удерживая кнопку мыши или трекпада, пока диск не будет извлечен. При перезагрузке Mac можно также удерживать клавишу Option. Когда CD или DVD отобразится на экране, выберите его, затем нажмите клавишу извлечения.
Источник
Как извлечь CD или DVD из вашего Mac
4 способа извлечения CD/DVD в экстренной ситуации
Возможно, вы заметили, что на старых компьютерах Mac со встроенными оптическими дисками для чтения и записи компакт-дисков или DVD-дисков, по-видимому, отсутствует пара вещей, которые очень часто встречаются в оптических дисках, используемых в ПК: внешняя кнопка извлечения и система аварийного ручного извлечения. ,
Если вы используете внешний Apple USB SuperDrive, вы обнаружите, что ему также не хватает механического выброса. Те из вас, у кого есть внешние CD/DVD-плееры других производителей, найдут обычные системы выброса и готовы к использованию в случае необходимости.
Кнопка извлечения на оптическом дисководе отправляет сигнал на устройство, которое вызывает открытие лотка, или на то, что дисковод загрузки слотов выплевывает CD или DVD. В случае, если двигатель оптического привода снят, а питание на CD/DVD-проигрыватель не подается, есть также отверстие для аварийного извлечения. Отверстие позволяет вдавливать в отверстие тонкую стальную проволоку, обычно удобную скрепку для бумаг. Это приводит к тому, что система извлечения в оптическом приводе включается и выталкивает CD или DVD из привода.
Оптические накопители в Mac не имеют этих двух основных функций, или, если они присутствуют, они тщательно скрыты разработчиками Apple, чтобы обеспечить единый внешний вид для Mac. Другими словами, случай дизайна козырь функции.
Хотя дизайнеры были готовы закрыть глаза на проблему извлечения застрявшего диска, инженеры-электрики и механики предложили альтернативные способы извлечения застрявшего CD или DVD-диска из оптического привода Mac.
В этом руководстве рассматриваются четыре различных способа заставить ваш Mac извлечь извлеченный оптический диск. Если повезет, по крайней мере один из этих методов будет работать для вас.
Как извлечь компакт-диск из моего Mac?
Я вставил компакт-диск в свой Mac, и теперь я не могу понять, как его извлечь. Где кнопка извлечения?
Разработчики Apple удалили физическую кнопку извлечения и включили функцию извлечения в Mac и саму операционную систему, что позволяет вам использовать различные способы извлечения оптического диска без необходимости нажимать какие-либо кнопки или, в худшем случае, скрепку для доступа к отверстие для аварийного извлечения.
Большинство методов извлечения диска основаны на программном обеспечении, и один из них может помочь вам сместить упрямый оптический диск.
Eject Stuck CD/DVD – используйте терминал для извлечения застрявшего CD/DVD
Один из наименее используемых методов извлечения оптического диска – через приложение «Терминал». Это очень плохо, потому что терминал предлагает несколько возможностей, отсутствующих в других методах. Если у вас есть несколько оптических дисководов, доступная конфигурация для старой терки для сыра Mac Pro, вы можете использовать терминал для извлечения одного или другого, или обоих.
Вы также можете использовать Терминал, чтобы указать внутренний или внешний оптический дисковод в качестве цели для команды извлечения.
Другим преимуществом Terminal является то, что в отличие от некоторых других вариантов извлечения извлеченных застрявших дисков, Terminal не требует выключения и перезагрузки Mac.
Извлечь застрявший CD/DVD – используйте OS X Boot Manager для извлечения застрявшего CD/DVD
У оптических дисководов с щелевой загрузкой есть единственная проблема, которая может возникнуть: неудачный извлечение может привести к тому, что ваш Mac будет думать, что в дисководе нет оптического диска, из-за чего наиболее часто используемые команды извлечения будут недоступны.
В большинстве случаев, когда вы выбираете извлечение диска в оптический дисковод с загрузкой через слот, ваш Mac сначала проверяет, вставлен ли в дисковод диск. Если он считает, что диска нет, он не выполнит команду извлечения.
Если это произойдет с вами, вы можете использовать этот хитрый прием с Boot Manager, чтобы легко заставить оптический носитель извлекаться.
Извлечь компакт-диск – добавление элемента строки меню для извлечения CD или DVD
Наш последний совет по извлечению застрявших носителей из оптического привода также очень полезен в качестве стандартного способа вставки и извлечения дисков. Добавление меню извлечения CD/DVD в строку меню вашего Mac позволяет быстро извлечь любой оптический дисковод, подключенный к вашему Mac. Это включает в себя несколько внутренних или внешних дисков.
И поскольку команда всегда доступна из строки меню, вы всегда можете получить доступ к этой команде, независимо от того, сколько окон и приложений загромождают ваш рабочий стол…
Источник
Как извлечь флешку, съемный диск (накопитель) и т.д. в macOS (7 способов)
Если при работе с macOS Вы используете USB флешки, съемные диски, работаете с другими сетевыми ресурсами или образами дисков, то, наверняка, знаете, что операционная система всегда монтирует их, как отдельный диск на компьютере. Для правильного отключения таких дисков следует выполнять нехитрую процедуру, однако, не все знают, что сделать это можно несколькими способами.
1. Извлечение перетаскиванием. Самый любимый метод новичков, а за одно и самый наглядный – использовать знакомый Drag&Drop (схватить и перетащить). Все подключаемые устройства создают ярлыки на рабочем столе macOS. Достаточно начать их перетаскивание, зацепив мышкой, как в этот момент корзина, находящаяся в Dock, изменится на значок извлечения. Помещаем иконку на место нового значка и он извлекается из системы.
2. Извлечение из контекстного меню. Не менее простой и универсальный метод извлечения, ведь осуществить его, в отличие от предыдущего, можно не только с рабочего стола macOS. Достаточно вызвать контекстное меню на самом диске, либо на фоне окна с его содержимым и выбрать пункт Извлечь.
3. Извлечение из строки меню. Для тех, кто привык к работе без использования мыши и перемещения по меню приложения при помощи клавиатуры, не составит туда в меню открытого накопителя перейти в раздел Файл → Извлечь.
4. Извлечение из Finder. По умолчанию, все монтируемые диски в macOS отображаются в боковом меню Finder. Нажатием по пункту Извлечь из контекстного меню можно отключить подключенный накопитель.
То же самое можно сделать, нажав по имени накопителя правой кнопкой:
5. Извлечь при помощи сочетания клавиш. Все любители «шорткатов» и «хоткеев» могут брать на вооружение новое сочетание кнопок в системе. Одновременное нажатие ⌘ (Command) + E в активном окне накопителя или при его выделенном ярлыке приведет к отключению.
6. Извлечение DVD-дисков с клавиатуры. На Mac, оснащенных DVD-приводами можно извлекать вставленные диски при помощи специальной кнопки Eject на клавиатуре. Для компьютеров, оснащенных двумя приводами можно использовать ⌥ Eject для второго диска.
7. Извлечение через дисковую утилиту. Если по каким-то причинам вышеуказанные способы не срабатывают можно отключить диск при помощи Дисковой утилиты. Это стандартное приложение, найти которое можно воспользовавшись поиском Spotlight или в папке Программы → Утилиты. В боковом меню приложения достаточно выбрать необходимое устройство или образ и нажать кнопку Извлечь.
То же самое можно сделать, нажав по имени накопителя правой кнопкой:
Источник
Если не удается извлечь диск из Mac
О том, как извлечь диск или внешнее устройство хранения, см. в разделах Извлечение CD и DVD и Использование внешних устройств хранения.
Если при попытке извлечь диск или устройство хранения отображается сообщение о том, что Вы не можете извлечь его, попробуйте выполнить следующие действия.
Если Вы не можете извлечь внешний диск или устройство хранения данных
На Mac выберите пункт меню «Apple»
> «Завершить сеанс», затем снова войдите в систему. Повторите попытку извлечения диска.
Если извлечь диск по-прежнему не удается, выберите пункт меню «Apple»
> «Выключить». Отсоедините диск от компьютера, затем повторно запустите компьютер.
Если не удается извлечь CD или DVD-диск
На Mac выберите пункт меню «Apple»
> «Завершить сеанс», затем снова войдите в систему. Повторите попытку извлечения диска.
Если извлечь CD или DVD-диск по-прежнему не удается, выберите пункт меню «Apple»
> «Перезагрузить». Во время перезагрузки компьютера нажмите кнопку мыши или трекпада и удерживайте ее до извлечения диска.
Если не удается извлечь сетевой диск
На Mac выберите пункт меню «Apple»
> «Завершить сеанс», затем снова войдите в систему.
Источник