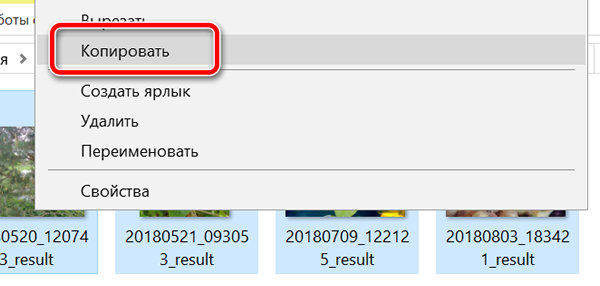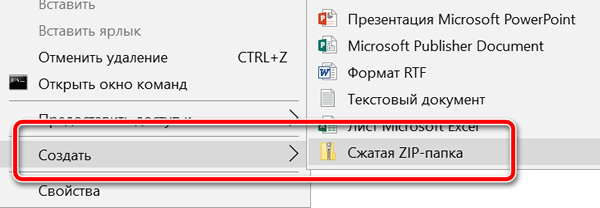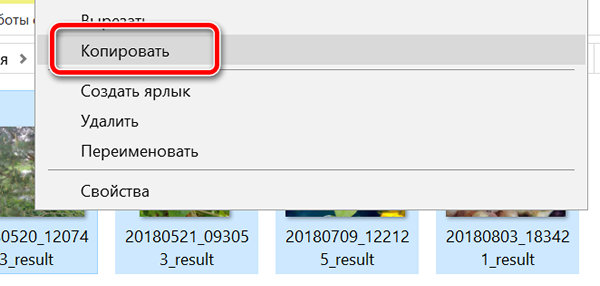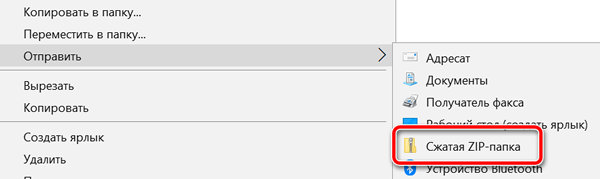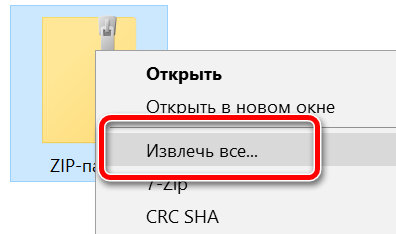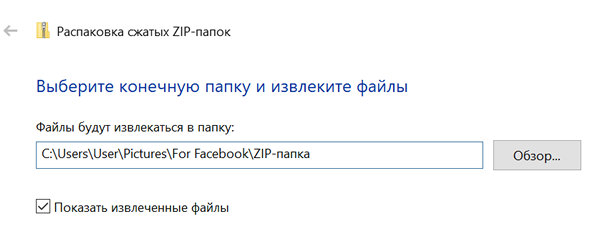- Как извлечь файлы или папки из архива в Windows 10
- Как извлечь файлы и папки из архива или разархивировать каталог в Windows 10
- Как упаковать файл в архив или извлечь инструментами Windows 10
- Как заархивировать файлы для экономии места
- Как архивировать файлы, чтобы поделиться с другими людьми
- Как разархивировать файлы в Windows 10
- Используйте мастер «Извлечь всё»
- Использование проводника
- Как архивировать и разархивировать файлы в Windows 10 с помощью встроенной функции
- Как разархивировать файлы в Windows 10
- Как архивировать файлы в Windows 10
- Как разархивировать папку с файлами
- Как разархивировать файлы в Windows 10 без сторонних программ
- Как разархивировать файлы и папки с помощью WinRaR и 7-Zip
- WinRAR для извлечения файлов
- Первый способ
- Второй способ
- Как извлечь файлы используя 7-Zip
- Первый способ
- Второй способ
- Видео — Как открыть архив RAR или ZIP
Как извлечь файлы или папки из архива в Windows 10
Как извлечь файлы и папки из архива или разархивировать каталог в Windows 10
Если вы еще не знакомы с архивами или не знаете, как прочесть содержимое архивного каталога или достать из него нужную информацию, превратив в стандартного типа файлы, данная инструкция поможет вам разобраться что к чему.
Процедура чтения архивов, как вам предстоит сейчас убедиться, невероятно простая, а, по сему, разобравшись единожды, вы запросто повторите это на любом ноутбуке или компьютере в будущем.
Итак, для того, чтобы разархивировать данные, содержащиеся в сжатом архивном каталоге:
- Скачиваем бесплатный архиватор для Windows ЗДЕСЬ (или с сайта разработчика ТУТ), и устанавливаем на ваш компьютер или ноутбук. (если вы начинающий пользователь, и/или установка программ вызывает у вас какие-то затруднения, подробную инструкцию по установке «7-zip» архиватора можно посмотреть ЗДЕСЬ )
- После чего, кликаем правой кнопкой мыши по архиву, файлы из которого нужно «достать»
- И выбираем, в появившемся контекстном меню, строку «7-Zip»
А, в открывшейся, после этого дополнительной ветке, кликаем левой кнопкой мыши по записи «распаковать здесь» (тогда содержимое архива будет извлечено в ту же папку, где находится сам архив) или «распаковать в «название архива» (в таком случае, архиватором будет создана папка с таким же именем, как и у исходного архива, и в нее будут выгружены все содержащиеся в архиве файлы)

.
После чего, начнется процесс распаковки, и, спустя непродолжительное время появится папка с содержимым или же сами файлы архива, в зависимости от того, какой вариант распаковки был выбран.
Как упаковать файл в архив или извлечь инструментами Windows 10
Вы, наверное, слышали термин «zip» много раз. Это один из самых популярных форматов файлов, который позволяет сжимать файлы, чтобы сэкономить место на жестком диске или упростить отправку их через интернет.
Как правило, вы будете использовать zip для архивации файлов, которые вы редко используете, или для отправки документов и изображений по электронной почте. Кроме того, zip также обычно используется для сжатия файлов доступных для загрузки на веб-сайтах или через FTP-сервер.
В настоящее время многие сторонние программы могут обрабатывать zip-сжатие, но если вы используете Windows 10, вам не нужно устанавливать дополнительное программное обеспечение, потому что ОС изначально поддерживает zip-архивирование.
В этом руководстве по Windows 10 мы расскажем о простых шагах, чтобы сжать и разархивировать файлы и сэкономить место на жестком диске вашего компьютера или просто упростить их отправку.
Как заархивировать файлы для экономии места
Чтобы сжать файлы с помощью zip и сэкономить место на жестком диске, выполните следующие действия:
- Откройте Проводник.
- Перейдите к месту с элементами, которые вы хотите сжать.
- Щелкните правой кнопкой мыши пустое место, выберите «Создать» и нажмите Сжатая zip-папка.
Вы всегда можете добавить больше файлов в папку zip, повторив шаги 5, 6 и 7.
Как архивировать файлы, чтобы поделиться с другими людьми
Если вы пытаетесь сжать файлы, чтобы их было проще отправлять через интернет, вы можете сделать следующее:
- Откройте Проводник.
- Перейдите к расположению элементов, которые вы хотите сжать.
- Выберите файлы и папки, которыми вы хотите поделиться.
- Щелкните правой кнопкой мыши выбор, нажмите Отправить и выберите Сжатая zip-папка.
Выполнив эти шаги, вы можете, например, прикрепить заархивированную папку к электронной почте, чтобы делиться файлами с другими людьми. После того, как вы отправили электронное письмо, вы можете безопасно удалить заархивированную папку, поскольку она содержит только копию ваших оригинальных файлов.
Кроме того, вы можете выбрать элементы, которые вы хотите отправить, и на вкладке Поделиться нажмите кнопку Zip для сжатия.
Как разархивировать файлы в Windows 10
Windows 10 изначально поддерживает zip, это означает, что вы можете просто дважды щелкнуть zip-папку, чтобы получить доступ к её содержимому и открыть файлы.
Однако, всегда следует извлекать сжатые файлы перед их использованием.
Если вы не разархивируете файлы, вы не сможете редактировать и сохранять новое содержимое в том же документе, и если вы попытаетесь установить часть программного обеспечения, процесс установки оборвётся из-за ошибки.
Существует как минимум два способа извлечь файлы из заархивированной папки:
Используйте мастер «Извлечь всё»
Чтобы извлечь все файлы из сжатой папки, выполните следующие действия:
- Щелкните правой кнопкой мыши сжатую (zip) папку.
- Выберите Извлечь всё из контекстного меню.
Использование проводника
Чтобы извлечь все или отдельные файлы из заархивированной папки, выполните следующие действия:
- Дважды щелкните сжатую (заархивированную) папку.
- Выберите файл или файлы, которые вы хотите извлечь.
- Щелкните правой кнопкой мыши ваш выбор и нажмите Копировать.
- Перейдите в папку, в которую вы хотите разархивировать файлы.
- Щелкните правой кнопкой мыши и выберите Вставить.
Кроме того, внутри сжатой папки вы можете выбрать нужные элементы и на вкладке Извлечь выбрать место для извлечения файлов. Если местоположение отсутствует в списке, нажмите кнопку Дополнительно , а затем нажмите кнопку Выбрать местоположение , чтобы найти нужную папку.
Несмотря на то, что существует много стороннего программного обеспечения, предназначенного для сжатия файлов, которое также может обрабатывать дополнительные форматы сжатия файлов, вы обнаружите, что Windows 10 включает в себя все необходимые функции, необходимые для сжатия и распаковки файлов.
Как архивировать и разархивировать файлы в Windows 10 с помощью встроенной функции
В этой статье мы расскажем о простых шагах, как разархивировать файлы или архивировать в Windows 10 с использованием встроенной функции ZIP.
Я уверен, что вы слышали о файлах ZIP, RAR. Это сжатый формат файла, который можно использовать для сжатия и упаковки одного или нескольких файлов или папок, чтобы сэкономить место на диске, так как его размер меньше. Это один из наиболее распространенных форматов файлов, позволяющий сжимать файлы для экономии места на жестком диске, хранения редко используемых файлов, отправки документов и изображений по электронной почте или упрощения их передачи по сети. Вы также можете сжать их в zip-формате, чтобы сделать их доступными для загрузки на веб-сайтах или через FTP-серверы.
Подробнее о простых шагах по архивированию и разархивированию файлов и сохранению памяти на жестком диске вашего компьютера с использованием встроенной функции ZIP.
Как разархивировать файлы в Windows 10
Чтобы разархивировать файлы в Windows 10, следуйте этой процедуре шаг за шагом:
- Найдите сжатую папку, которую вы хотите распаковать.
Как архивировать файлы в Windows 10
Чтобы заархивировать файлы в Windows 10 с помощью встроенной функции:
- Откройте проводник и перейдите к файлу / папке, который вы хотите сжать до формата .zip.
- Нажмите правой кнопкой мыши и выберите все нужные элементы.
- Синий прямоугольник выделения будет видно.
- Щелкните правой кнопкой мыши на нем и выберите «Отправить в»> «Сжатая (архивированная) папка»
- Файл .zip будет создан.
Назовите его как требуется, и вы закончили с архивированием выбранных файлов, чтобы сохранить память на жестком диске.
Следуя этим процедурам, вы сможете архивировать и распаковывать файлы в Windows 10. Если вы используете стороннее программное обеспечение для сжатия файлов, такое как 7-Zip, вы можете, если хотите, отключить встроенную поддержку Zip в Windows.
Как разархивировать папку с файлами
Zip формат — это один из самых популярных форматов, который позволяет сжимать файлы без потерь. Это упрощает процесс передачи данных, и экономит место на жестком диске.
Как правило, zip формат используется для архивирования тех файлов, которые редко используются, или для отправки документов и изображений по электронной почте. Кроме того, zip формат также широко используется для сжатия файлов и делает их доступными для загрузки на веб-сайтах или через FTP-сервера.
На заметку! Существует много сторонних программ для распаковки сжатых ZIP файлов, но если вы используете Windows 10, то вам не обязательно устанавливать дополнительное программное обеспечение. У Windows 10 уже есть встроенное средство для распаковки файлов в zip формате.
Распаковать файлы можно всего за несколько секунд и вот как это сделать.
Как разархивировать файлы в Windows 10 без сторонних программ
Как уже упоминалось выше, Windows 10 идет в комплекте со встроенным средством для распаковки файлов в zip формате, а это значит, что вы можете просто дважды щелкнуть на заархивированную папку и получить доступ к ее содержимому, открыв все файлы.
Важно! Если вы не распакуете файлы, вы не сможете редактировать и сохранять новый контент в том же документе, и если вы пытаетесь установить программное обеспечение, процесс установки не запустится.
Чтобы извлечь все файлы из ZIP-папки в Windows 10 без сторонних программ, выполните следующие действия:
- Щелкните правой кнопкой мыши на заархивированную папку. Выберите «Извлечь все» из контекстного меню.
Как разархивировать файлы и папки с помощью WinRaR и 7-Zip
WinRAR для извлечения файлов
WinRAR — это отличный инструмент для распаковки и извлечения сжатых zip файлов. WinRAR очень популярен благодаря своей простоте в использовании. Существует 2 простых способа чтобы извлечь заархивированные файлы используя WinRAR.
Первый способ
- выберите zip файл, который вы хотите разархивировать и откройте его. Появится окно с подробными сведениями о файле;
Второй способ
- выберите файл, который вы хотите разархивировать, и кликните по нему нажатием правой кнопки мыши. Появится меню как на нижеприведенном скриншоте;
Как извлечь файлы используя 7-Zip
7-Zip,так же как и WinRAR, является одной из самых популярных программ для распаковки заархивированных файлов. Большинство функций выполняется с использованием меню правой кнопки мыши, что делает эту программу очень простой в использовании.
Первый способ
Чтобы извлечь файлы используя 7-Zip нужно сделать следующее:
- выберите файл, который вы хотите разархивировать, и щелкните по нему нажатием правой кнопки мыши. Появится меню как на картинке ниже;
Второй способ
Другой способ распаковки файлов или файла — это щелкнуть правой кнопкой мыши на этот заархивированный файл и выбрать «Открыть архив»:
- щелкните правой кнопкой мыши по заархивированному файлу и выберите 7-Zip;
Видео — Как открыть архив RAR или ZIP
Понравилась статья?
Сохраните, чтобы не потерять!