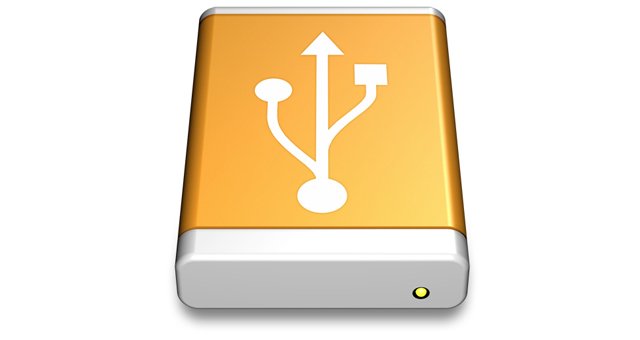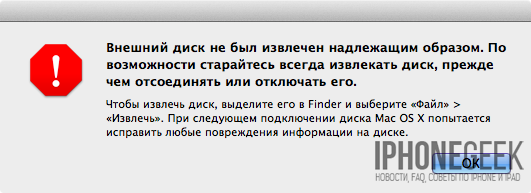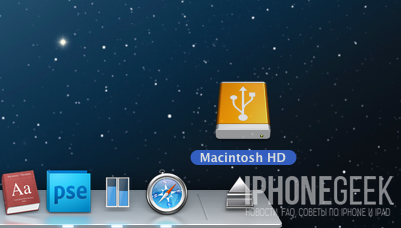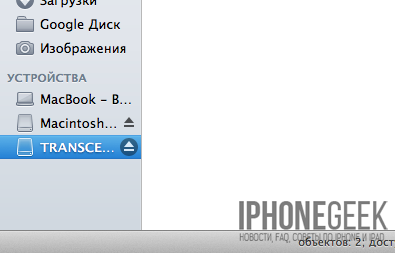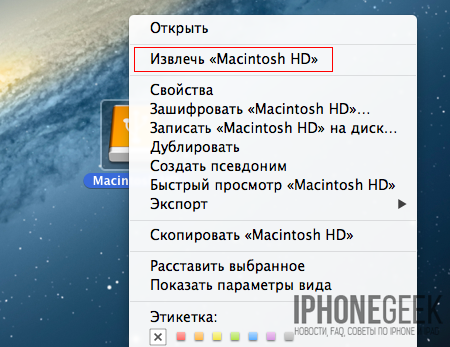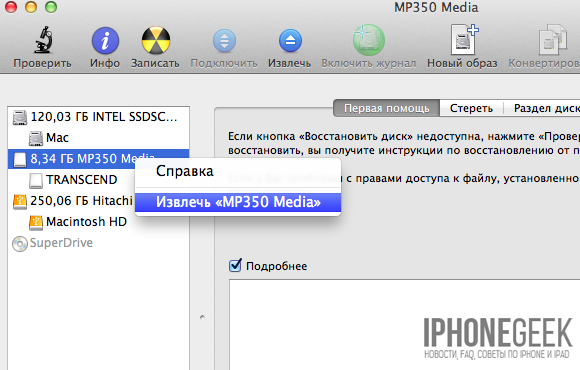- Как извлечь съемные диски и флешки в Mac OS X
- Что извлекаем?
- Извлечение при помощи контекстного меню
- Извлечение при помощи перетаскивания в «Корзину»
- Извлечение из боковой панели Finder
- Первый способ
- Второй способ
- Извлечение при помощи Finder
- Извлечение при помощи клавиатурных сокращений
- Извлечение при помощи Дисковой утилиты
- Извлечение CD и DVD дисков кнопкой «Извлечь»
- Первый способ
- Второй способ
- Другие способы
- [Советы и трюки] 5 способов извлечения подключенных внешне устройств
- Лонгриды для вас
- Как правильно извлекать флешку в Mac OS X. Все способы
- Перетаскивание (Drag&Drop)
- Комбинация клавиш
- Окно Finder
- Контекстное меню
- Главное меню
- Дисковая утилита
- Ещё один способ
- Если не извлекается
- Извлечение CD- и DVD-дисков из Mac
- Извлечение CD или DVD
- Если не удается извлечь CD или DVD-диск
Как извлечь съемные диски и флешки в Mac OS X
Существует несколько основных способов правильного извлечения съёмных накопителей в Mac OS X.
Что извлекаем?
Вопрос относится к компьютерам и ноутбукам, работающим под Mac OS X.
Как правило, извлечению подлежат разнообразные внешние накопители, подключаемые к компьютеру или ноутбуку посредством кабелей USB и гнёзд USB
В качестве таких накопителей чаще всего выступают следующие USB-устройства:
Внешние съёмные USB-диски,
Флеш-карты (флешки) с USB-разъёмом,
Фотокамеры, видеокамеры и видеорегистраторы, подключенные по USB-кабелю,
CD и DVD дисководы,
Карт-ридеры со вставленными картами памяти,
другие подобные устройства.
Для корректной работы все эти USB-накопителя и другие устройства необходимо правильно извлекать.
Извлечение при помощи контекстного меню
Самый простой и логичный способ извлечения устройства. Для извлечения устройства достаточно вызвать контекстное меню и выбрать пункт «Извлечь» см.Рис.1.

Рис.1. Для извлечения устройства надо вызвать контекстное меню и выбрать пункт «Извлечь»
Извлечение при помощи перетаскивания в «Корзину»
Простой и наглядный способ извлечения USB-накопителя. Для извлечения устройства, внешнего жесткого диска или флеш-карты достаточно перетащить его ярлык в «Корзину», расположенную в DOCK.
Интересно, что при перетаскивании пиктограмма «Корзины» изменит свой вид на тот, что показан на Рис.2. и Рис.3.

Рис.2. Перетаскивание в «Корзину» Mac OS X Mountain Lion

Рис.3. Перетаскивание в «Корзину» Mac OS X Yosemite
Извлечение из боковой панели Finder
Первый способ
Удобный способ извлечения USB-устройства – воспользоваться боковой панелью Finder. В меню боковой панели Finder отображаются все устройства, подключенные в данный момент к компьютеру. Достаточно подвести курсор к значку «Извлечь» см.Рис.4. и нажать кнопку мыши (тапнуть по тачпаду) – устройство будет извлечено.

Рис.4. Для извлечения USB-устройства надо кликнуть на значок «Извлечь»
Второй способ
В боковой панели Finder найти пункт «Устройства». В этом пункте (как правило, ниже) находим устройство, которое нужно извлечь см.Рис.5. Вызываем контекстное меню этого устройства и выбираем пункт «Извлечь».

Рис.5. Для извлечения USB-устройства надо вызвать контекстное меню и выбрать пункт «Извлечь»
Извлечение при помощи Finder
При помощи Finder можно легко и просто извлечь выбранное USB-устройство. Порядок действий достаточно прост: выбираем устройство, которое необходимо извлечь, в Finder заходим в меню «Файл», где выбираем пункт «Извлечь» см.Рис.6.

Рис.6. В Finder заходим в меню «Файл», для извлечения выбираем пункт «Извлечь»
Извлечение при помощи клавиатурных сокращений
Отличный способ для тех, кто работает быстро. Выбираем USB-устройство, подлежащее извлечению, и извлекаем комбинацией клавиш Command+E см.Рис.6. Где E от Eject.
В этом сочетании можно использовать любую (правую или левую см.Рис.7.) клавишу Command.

Рис.7. Можно использовать любую (правую или левую см.Рис.7.) клавишу Command
Извлечение при помощи Дисковой утилиты
Для вызова Дисковой утилиты следует вызвать Launchpad (Пиктограмма ракеты в DOCK). Для этого можно щелкнуть по пиктограмме ракеты в DOCK, либо нажать функциональную клавишу F4, либо свести вместе 4 пальца (в щепотку) на тачпаде. Из появившихся пиктограмм (как на iPad) нужно выбрать Дисковую утилиту.
Можно выбрать Дисковую утилиту в папке «Программы», а также можно воспользоваться возможностями Spotlight.
Для извлечения USB-устройства следует воспользоваться возможностями контекстного меню см.Рис.8. и Рис.9.

Рис.8. Извлечение при помощи Дисковой утилиты

Рис.9. Контекстное меню Дисковой утилиты
Помимо перечисленного, Дисковая утилита Mac OS X Yosemite оснащена экранной кнопкой «Извлечь»
Извлечение CD и DVD дисков кнопкой «Извлечь»
Первый способ
На клавиатуре для этого существует специальная кнопка. Эта кнопка расположена в верхнем правом углу клавиатуры и находится в ряду клавиш F1-F12 правее клавиши F12 см.Рис.10.

Рис.10. Кнопка «Извлечь» расположена на клавиатуре и служит для извлечения CD и DVD дисков
Второй способ
Ещё один простой и понятный способ извлечения CD или DVD диска – воспользоваться экранной кнопкой «Извлечь» в iTunes.
Другие способы
Естественно CD и DVD диски можно извлечь и другими способами, описанными выше.
Источник
[Советы и трюки] 5 способов извлечения подключенных внешне устройств
Несмотря на то, что физические носители уже давно потеряли свою популярность, многие из нас пользуются ими почти каждый день. Как правило, носителями этими являются флешки. Трудно представить, что кто-то до сих пор предпочитает диски. Да и в новых Mac уже и места для них нет. Но мало кто знает, что операционная система в момент подключения флешки сначала монтирует образ, а уже потом предоставляет вам доступ к ее содержимому. И по-хорошему, перед тем как вынимать USB-накопитель, стоит его правильно извлечь. А сделать это можно пятью разными способами. Уверены, известны вам были не все.
Способ № 1. Наверное, самый простой и известный способ: откройте окно с подключенным внешне устройством и в меню выберите «Файл» – «Извлечь». Готово.
Способ № 2. При желании извлечь USB-накопитель можно и через боковую панель Finder. Тут все тоже достаточно легко, ведь любое подключенное внешне устройство будет отображаться в этой панели. А чтобы извлечь его, достаточно нажать на знакомую кнопку рядом с названием носителя.
Способ № 3. Извлечь носитель можно и с помощью горячих клавиш: нажмите cmd + E и все.
Способ № 4. Самый неизвестный. Извлечь подключенное внешне устройство или даже любой образ, можно перетащив их название в «Корзину». В этот момент иконка «Корзины» в Dock преобразуется в кнопку извлечения. Само собой, главный плюс этого способа: вам не потребуется доступ к клавиатуре, а извлекать можно сразу несколько устройств или образов, надо только все их выделить.
Способ № 5. Нажмите правую кнопку мыши на фоне открытого окна (речь идет об окне, где находятся файлы подключенного устройства) и выберете в появившемся меню пункт «Извлечь».
По материалам redmondpie.com
Новости, статьи и анонсы публикаций
Свободное общение и обсуждение материалов
Лонгриды для вас
Сентябрь уже начался, а многие до сих пор не собрали весь набор, необходимый для образования. Мы собрали за вас самые топовые штуки с АлиЭкспресс для учёбы, которые пригодятся и школьнику, и студенту
iOS 15 вышла! Мы несказанно рады, поэтому рассказываем, что в ней нового, как ее установить, какие проблемы могут случиться при установке
MacBook Air на M1 можно разогнать, если наклеить на его процессор термопрокладку, чтобы она соприкасалась с крышкой. Тогда алюминиевый задник будет выступать в роли большого радиатора, который сможет эффективно охлаждать чип не даст ему троттлить
Источник
Как правильно извлекать флешку в Mac OS X. Все способы
Операционная система OS X всегда готова предложить своим пользователям сразу несколько способов для выполнения одной и той же задачи. В результате каждый может выбрать тот, который ему больше всего по душе. Благодаря этому значительно повышается удобство пользования системой.
Как известно, в OS X крайне нежелательно просто выдергивать флешку (равно как и любой другой внешний накопитель — жёсткий диск или карта памяти) после окончания работы с ней. Это может привести к нежелательным последствиям, вроде потери данных. Прежде чем обеспечить вам доступ к содержимому накопителя, система сначала монтирует его образ. И этот образ предварительно нужно отключить, прежде чем выдёргивать накопитель из USB-разъёма. При неправильном извлечении система выдаст соответствующее сообщение.
И даже такую обыденную операцию, как правильное извлечение флешки в OS X можно осуществлять сразу несколькими способами. А если быть более точным, то таких способов сразу шесть. На самом деле их даже больше, но именно эти шесть наиболее удобны для повседневного применения.
Перетаскивание (Drag&Drop)
Наверное один из самых простых и удобных способов. Просто возьмите иконку накопителя на рабочем столе и «выкиньте» её в корзину. Кстати, последняя в таком случае меняет внешний вид на значок извлечения. После того, как иконка удалена, накопитель может спокойно извлечён из USB-разъёма.
Комбинация клавиш
Тут всё совсем просто. Выбираем иконку накопителя, который нужно извлечь и нажимаем комбинацию клавиш Command+E. Этот способ особенно понравится любителям шорткатов.
Окно Finder
Все подключённые накопители всегда отображаются в окнах Finder, в боковом меню. И рядом с ними всегда присутствует кнопка извлечения (значок извлечения). Просто нажмите на неё.
Контекстное меню
Нажмите на иконке накопителя правой кнопкой мыши и в появившемся контекстном меню выберите пункт «Извлечь». Контекстное меню можно вызвать также и в окне, отображающем содержимое накопителя.
Главное меню
Этот способ похож на предыдущий. Только используется не контекстное меню, а главное (расположенное в верхней части экрана). Выделите иконку накопители или зайдите в окно с его содержимым и воспользуйтесь меню «Файл» — «Извлечь».
Дисковая утилита
Самый неудобный способ, приводим его скорее «для количества». Для него нужно воспользоваться дисковой утилитой, которая доступна в папке «Программы» — «Утилиты». Она входит в стандартный набор программ OS X и предназначена для управления устройствами хранения данных, используемых на компьютере.
Запускаем утилиту, находим в боковом меню нужный накопитель, кликаем на нём правой кнопкой мыши и выбираем «Извлечь».
Ещё один способ
На самом деле существует ещё один, седьмой способ. Вот только подойдёт он только для владельцев настольных Мас и устаревших моделей ноутбуков. Нужно воспользоваться кнопкой Eject на клавиатуре, предназначенной для извлечения оптических дисков. В случае с флешками нажимается комбинация клавиш Option+Eject. Современные модели ноутбуков, лишённые оптических приводов не имеют, соответственно, и этой кнопки.
Существуют и некоторые другие методики. Например, для извлечения накопителя можно дать соответствующую команду в «Терминале». Вот только всё это не слишком удобно, да и не нужно простому пользователю.
Если не извлекается
В некоторых случаях накопитель может отказаться отсоединяться. Обычно такое бывает из-за того, что его использует какое-либо приложение. Закройте его и попробуйте извлечь накопитель снова. В крайнем случае, когда найти нужное приложение так и не удалось, можно попробовать перезагрузить систему.
Ещё одна причина, по которой накопитель может не захотеть извлекаться — с него были смонтированы другие образы. Отсоедините сначала их (любым из вышеперечисленных способов), а затем уже займитесь самим накопителем.
Источник
Извлечение CD- и DVD-дисков из Mac
Обычно извлечение CD или DVD выполняется с рабочего стола или из окна Finder.
Извлечение CD или DVD
Чтобы извлечь диск из Mac, выполните следующее.
Извлечение диска с рабочего стола. Выберите диск, который нужно извлечь, затем выберите «Файл» > «Извлечь [диск]».
Извлечение диска из оптического дисковода. Нажмите клавишу извлечения 
Извлечение диска из окна Finder. Нажмите значок Finder 

Если не удается извлечь CD или DVD-диск
Попробуйте сделать следующее.
Если приложение использует CD или DVD. Завершите приложение, затем попробуйте извлечь диск еще раз.
Если не удается выйти из приложения, которое использует CD или DVD. Закройте файл, находящийся на диске, который Вы хотите извлечь, затем повторите попытку извлечения.
Если другой пользователь использует CD или DVD. Завершите работу пользователей, использующих диск, и повторите попытку извлечения диска.
Если не удается выйти из учетной записи пользователя. Выполните вход с именем этого пользователя, затем повторите попытку извлечения диска.
Если можно перезагрузить компьютер для извлечения диска. Выберите меню Apple
> «Перезагрузить», затем нажмите «Перезагрузить», удерживая кнопку мыши или трекпада, пока диск не будет извлечен. При перезагрузке Mac можно также удерживать клавишу Option. Когда CD или DVD отобразится на экране, выберите его, затем нажмите клавишу извлечения.
Источник