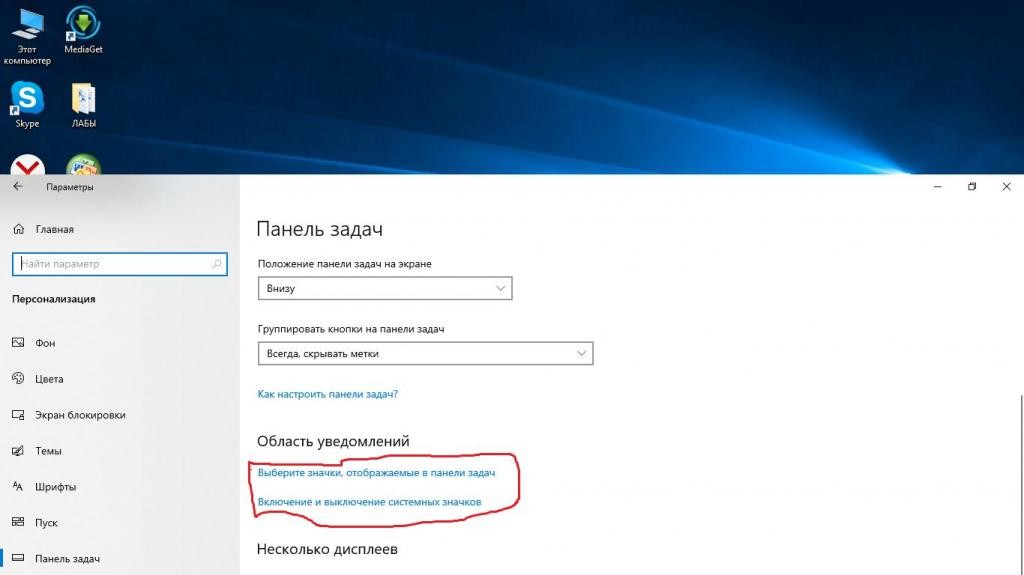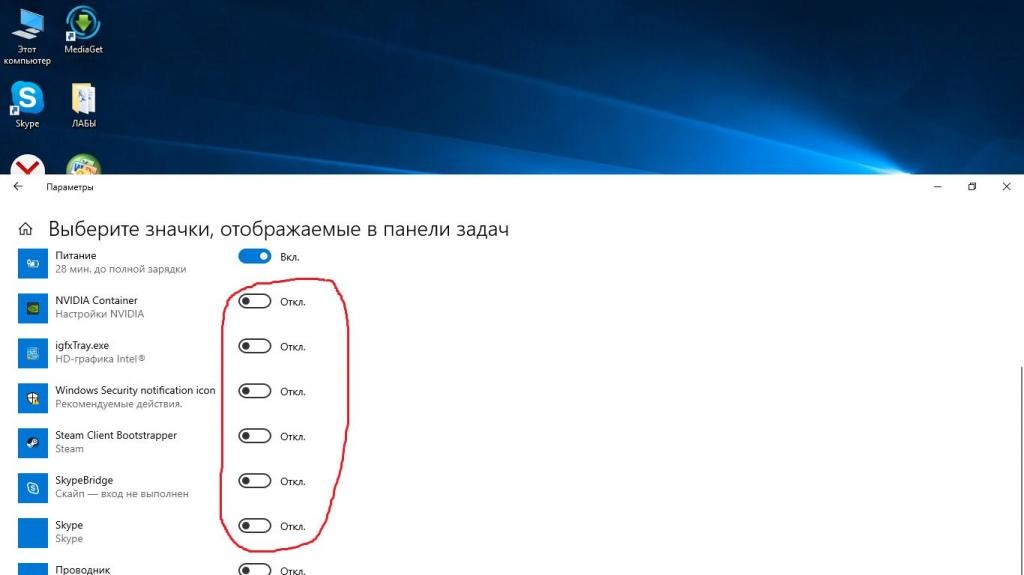- Как удалить (добавить) значок с панели задач
- Как убрать лишние значки с панели задач в Windows 10, чтобы не мешались
- Вступление
- Удаление приложений
- Заключение
- Настраиваем панель задач Windows 7
- Панель задач и её зоны
- Настройка панели задач
- Добавление произвольных значков на панель задач
- Компьютерная грамотность с Надеждой
- Заполняем пробелы – расширяем горизонты!
- Панель задач в Windows 7
- Значки на Панели задач в Windows 7
- Как навести порядок среди значков в Панели задач в Windows 7?
- Как добавить значок в панель задач?
- Как убрать значок с панели задач в Windows 7?
- Как свернуть все открытые окна?
- Как закрепить (открепить) Панель задач?
- Настройки Панели задач
- Индикатор языка в Windows 7
- Добавить комментарий Отменить ответ
- Комментарии: 40 к “Панель задач в Windows 7”
Как удалить (добавить) значок с панели задач
Панель задач – основная панель операционной системы Windows. На ней располагается кнопка «Пуск» , ярлыки часто используемых программ, языковая панель, часы и т.д. В данной статье мы разберем, как добавить значок на панель задач и как удалить его оттуда.
Добавить ярлык на панель задач можно несколькими способами. Первый из них – это открыть ту программу, которую нужно добавить на панель задач. Как известно, запущенные программы у нас там автоматически появляются. Чтобы программа зафиксировалась, кликните по ней правой кнопкой мыши и выберите из выпавшего меню пункт «Закрепить программу в панели задач» .
Ну и второй способ это просто взять и перетащить с рабочего стола на панель задач ярлык необходимой нам программы:
Для того чтобы удалить значок с панели задач необходимо кликнуть по нему правой кнопкой мыши и выбрать пункт «Изъять программу из панели задач» .
На этом статью уже можно было бы и закончить, но мне хотелось бы еще показать одну небольшую фишку, а именно то, как добавлять новые панели инструментов на панель задач. Сделаю я это на примере значка «Компьютер» .
И так, для того чтобы добавить значок «Компьютер» в панель задач необходимо кликнуть по ней правой кнопкой мыши и выбрать пункт «Панели – Создать панель инструментов» .
В открывшемся окне выбираем «Компьютер» и нажимаем на кнопку «Выбор папки» :
У нас все получилось. Данная панель инструментов выглядит следующим образом. С помощью панелей описанным образом можно создавать кнопку доступа к любой нужной для вас папке. Подробнее про это в статье: панель быстрого запуска в Windows 7.
Для того чтобы удалить значок «Компьютер» с панели задач необходимо опять кликнуть по ней правой кнопкой мыши, выбрать пункт «Панели» и убрать птичку напротив «Компьютер» .
На панель задач можно не только добавлять значки нужных программ. Если настроить ее должным образом, она станет просто незаменима в работе. Советую прочесть статью о настройке панели задач в Windows.
Как убрать лишние значки с панели задач в Windows 10, чтобы не мешались
Часто после установки различных программ на панели задач появляются новые значки установленных программ, но проблема в том, что часто такие программы не нужны для быстрого постоянного доступа, поэтому они только мешаются, поэтому в нашей сегодняшней статье мы узнаем как убрать лишние значки с панели задач в Windows 10, чтобы они не мешались.
Вступление
Сначала нам необходимо узнать что же такое панель задач. Это уникальный компонент визуализации и управления, который показывает текущие включенные программы, подключенные устройства и др. Как правило, располагается в нижней части экрана в виде горизонтальной полосы. Помимо запущенных приложений, может содержать в себе папки и иконки программ для быстрого запуска, при условии, что вы выбрали соответствующие пункты в настройках.
Удаление приложений
Итак, вам необходимо убрать с панели задач ненужные значки. Как это сделать? Выполните следующие действия.
- Наведите курсор мыши на ненужный для вас значок.
- Нажмите на него ПКМ.
- Выберите пункт «Открепить от панели задач» или «Удалить программу с панели задач» (на разных операционных системах по-разному).
Однако все вышеперечисленные действия не помогут вам удалить значок громкости, индикатор Wi-Fi, питания и другие иконки, находящиеся рядом с часами на панели задач. Для того чтобы скрыть эти значки, нужно сделать следующее:
- Нажимаем на » Пуск» / «Параметры» / «Персонализация».
- Ищем раздел «Область уведомлений».
- Под ним есть две ссылки: «Выберите значки, отображаемые в панели задач» и «Включение и выключение системных значков».
- При выборе первой ссылки откроется панель, в которой мы сможем настроить значки, находящиеся в трее. Меняя позицию переключателя, вы сможете спрятать иконки программ или же, напротив, сделать их видимыми.
Воспользовавшись второй ссылкой, вы сможете добавить некоторые системные значки. Например, язык клавиатуры, местоположение, сенсорную клавиатуру и другие компоненты.
Заключение
Каждый пользователь персонального компьютера видит горизонтальную полосу внизу своего экрана, однако не все знают, что она собой представляет и можно ли как-то с ней взаимодействовать. В этой статье мы подробно рассмотрели эти вопросы, а также рассказали, как убрать значки с панели задач. Теперь вы знаете, что такое трей и как управлять скрытыми и видимыми иконками программ. Вам больше не придется наблюдать хаос на вашей панели задач, ведь теперь вы можете самостоятельно убирать ненужные вам компоненты, без помощи специалиста.
Настраиваем панель задач Windows 7
Панель задач Windows 7 – горизонтальная и контрастная к рабочему столу полоса, по умолчанию расположенная в самой нижней части экрана компьютера.
Панель задач и её зоны
Панель задач делится на четыре участка, взятые на скриншоте в фиолетовые рамки. Первый слева – знаменитая кнопка «Пуск», которую пользователям несколько лет назад удалось отстоять от посягательств Microsoft. Следующая зона – значки открытых в данный момент (текстовый редактор Word, в котором пишется настоящая статья) или часто используемых и постоянно закреплённых на панели задач приложений (Excel, Ножницы, Калькулятор, Paint, CCleaner и Punto Switcher). Очевидно, что их набор определяет конкретный пользователь, исходя из того, какие программы он хочет всегда иметь под рукой.
Правую зону панели задач принято называть областью уведомлений. В ней отображаются значки-индикаторы, информирующие пользователя о текущем состоянии системных инструментов и программ (язык ввода, антивирус, Norton Chost, почтовый агент, центры синхронизации и графики, индикаторы звука и сети, часы). Крайне правый нижний участок «Свернуть все окна» при наведении на него курсора делает прозрачными все открытые окна рабочего стола, оставляя только их контуры.
Настройка панели задач
Основные возможности настройки Панели задач сосредоточены в её контекстном меню.
- Щёлкаем правую клавишу мыши на свободном месте Панели задач. В появившимся списке к её настройке относятся подчёркнутые фиолетовой чертой пункты. Остановимся на первом из них – «Панели».
2. Щёлкаем на строке «Адрес». Как видно, после этого в Области уведомлений появится строка для набора интернет-адреса. Сайты впредь можно будет вызывать без предварительного открытия браузера (действующего по умолчанию).
С интернет-адресами связан и пункт «Ссылки». При его выборе появляются ссылки на любимые сайты, но, к сожалению, хранящиеся в Internet Explorer, который, к тому же, должен быть браузером по умолчанию. Функция «Панели ввода планшетного ПК» очевидна, а при выборе «Рабочего стола» все его компоненты списком появляются в Области уведомлений. Пункт «Создать панель инструментов» будет рассмотрен в последнем блоке статьи.
3. Для фиксации местоположения щёлкаем пункт «Закрепить панель задач». До этого действия её можно было перемещать мышкой и располагать и вверху, слева и справа экрана.
4. Для доступа к другим возможностям настройки Панели задач щёлкаем пункт «Свойства». В появившемся одноимённом окне ещё нерассмотренные возможности настройки подчёркнуты или выделены.
При выборе пункта «Автоматически скрывать панель задач» она не будет занимать место на экране, появляясь только при наведении курсора. Пункт «Использовать маленькие значки» очевиден и разъяснений не требует. Для отображения «Кнопки панели задач» можно выбрать один из трёх вариантов, как показано на нижнем скриншоте.
По умолчанию выбрана строка «Всегда группировать, скрывать метки». В верхней части следующего скриншота показано, как в этом случае отображаются три открытых окна браузера Mozilla Firefox. Они обходятся единственным значком (меткой), причём без названия. Эскизы страниц над ним появляются только при наведении на значок курсора. А в нижней части скриншота представлено отображение этих же окон при выборе строки «Не группировать». Как видно, однотипные значки никак не группируются, и эскиз каждого окна отображается автономно. При выборе средней строки – «Группировать при заполнении панели задач» группировка происходит при заполнении Панели задач, но при этом название значка не скрывается.
5. В пункте «Область уведомлений щёлкаем кнопку «Настроить».
6. В появившемся окне для каждого значка в принципе можно выбрать один из трёх способов его отображения. Но для этого предварительно следует снять галочку с пункта «Всегда отображать все значки и уведомления на панели задач». Я предпочитаю всегда видеть значки и уведомления, поэтому у меня на компьютере этот пункт постоянно активирован.
В последнем окне есть также возможность включения и выключения системных значков (подчёркнутая красной чертой). Следующий скриншот наглядно иллюстрирует её.
7. Вернёмся к окну «Свойства панели задач…». В начале статьи отмечалось, что при наведении курсора на крайне правый значок «Свернуть все окна» они становятся прозрачными. Такой эффект инициируется галочкой активации пункта «Использовать Aero Peek для предварительного просмотра рабочего стола», действующей по умолчанию.
Добавление произвольных значков на панель задач
- Открываем программу, которую хотим добавить на панель задач (например, PowerPoint). Её значок (как и значки всех открытых программ) появляется на панели задач. Открываем контекстное меню программы и щёлкаем «Закрепить программу в панели задач».
2. Для удаления программы с панели задач открываем её контекстное меню и щёлкаем «Изъять программу из панели задач».
3. Для добавления произвольной папки на панель задач в контекстном меню последней выбираем «Панели», затем – «Создать панель инструментов».
4. Открываем желаемую папку и щёлкаем «Выбор папки».
5. Как видно, в Области уведомлений появилась выбранная папка с музыкальными файлами.
Компьютерная грамотность с Надеждой
Заполняем пробелы – расширяем горизонты!
Панель задач в Windows 7
Панель задач в Windows 7 представлена в виде горизонтальной полосы и расположена по умолчанию вдоль нижней части экрана. Рабочий стол может быть закрыт открытыми окнами, но, к счастью, Панель задач остается при этом открытой почти всегда.
Условно Панель задач в Windows 7 можно разбить на три основные части (слева направо, большие картинки кликабельны):
Рис. 1. Панель задач в Windows 7
- Первая часть (римская цифра I на скриншоте) – кнопка Пуск (Start) c логотипом Windows (цифра 1 на скриншоте).
- Вторая часть (римская цифра II) – здесь расположены значки приложений и файлов (цифры 2-6).
- Третья часть (римская цифра III) – область уведомлений, состоящей из часов и значков, отражающих состояние компьютера и некоторых программ (цифры 7-14).
- Кнопка Пуск с логотипом Windows
- Проводник
- Проигрыватель Windows Media
- Браузер Google Chrome
- Открытое приложение Microsoft Word (текстовый редактор)
- Открытое приложение Paint (графический редактор)
- Индикатор языка
- Отображать скрытые значки
- В моем ноутбуке это переключатель беспроводной сети, но это может быть что-то другое, относящееся к конкретному ПК
- Индикатор состояния питания
- Доступные подключения
- Регулятор громкости
- Часы
- Свернуть / Отобразить все открытые окна
Если указатель мыши подвести к кнопке Пуск, то при этом всплывет название этой кнопки. В русской версии эту кнопку называют именно Пуск, а не Старт по той причине, что по-русски говорят «запустить программу», а не «стартовать программу».
Значки на Панели задач в Windows 7
После запуска какого-либо приложения, например, текстового редактора Microsoft Word, в средней части Панели задач появляется кнопка этого приложения (цифра 5 на приведенном выше скриншоте). Чтобы оставалось больше места для отображения значков, кнопки нескольких документов одного и того же приложения объединяются в группу.
Например, на скриншоте на Панели задач в Windows 7 отображается одна кнопка Microsoft Word, но если навести на эту кнопку указатель мыши, то будет видно, что открыто сразу 3 документа в Word:
Рис. 2. Значок Word в Панели задач при наведении на него указателя мыши
Чтобы открыть на экране какой-либо из последних документов, достаточно щелкнуть мышью по нужному документу.
Значок Word исчезнет из Панели задач после того, как будут закрыты все три открытых документа. Правда, это при условии, что этот значок не был ранее закреплен в Панели задач на постоянной основе (о том, как закрепить значок – читайте ниже).
Замечу, что эскизы документов Word, представленные на скриншоте, открываются именно в виде эскизов только в том случае, если:
- компьютер поддерживает интерфейс Windows Aero (доступен в “тяжелых” версиях Windows «Домашняя расширенная» и выше)
- и при этом выбрана тема Windows 7.
Выбрать тему Windows 7 с интерфейсом Windows Aero для “тяжелых” версий Windows можно следующим образом: Пуск – Панель управления – Оформление и персонализация – Изменение темы.
Рис. 3. Темы оформления Windows 7
Как навести порядок среди значков в Панели задач в Windows 7?
Значки программ можно перемещать по Панели задач. Для этого:
- достаточно указатель мыши навести на значок программы,
- нажать на левую кнопку мыши
- и, не отпуская ее, перетащить значок в нужное место,
- после чего отпустить кнопку мыши.
Как добавить значок в панель задач?
- нужно на своем компьютере открыть соответствующую программу,
- после чего значок открытой программы можно будет увидеть в Панели задач,
- затем кликнуть по значку программы ПКМ (правой кнопкой мыши).
- При этом появится контекстное меню, в котором следует выбрать пункт «Закрепить программу в Панели задач»:
Рис. 4. Закрепить программу в Панели задач
Как видно из скриншота, если кликнуть ПКМ (правой кнопкой мыши) по значку программы в Панели задач, то появится:
- меню, содержащее список последних открытых документов приложения,
- команда запуска еще одной копии приложения (Microsoft Office Word 2007),
- команда закрепления значка приложения на Панели задач,
- команда закрытия окна приложения.
Как убрать значок с панели задач в Windows 7?
Для этого нужно кликнуть по этому значку ПКМ (правой кнопкой мыши) и в появившемся при этом контекстном меню выбрать опцию «Изъять программу из Панели задач»:
Рис. 5. Изъять программу из Панели задач
Как свернуть все открытые окна?
Для этого можно воспользоваться кнопкой 14 (на первом скриншоте), которая позволяет при одном щелчке на нее мышью Свернуть все окна с Рабочего стола в Панель задач в Windows 7, а при повторном нажатии на левую кнопку мыши – вернуть все окна обратно на Рабочий стол.
Можно также использовать горячие клавиши – клавишу с эмблемой Windows и D. При одновременном нажатии на эти клавиши все окна работающих приложений будут свернуты в значки на Панели задач. При повторном нажатии на эти клавиши все окна будут снова видны на экране.
Видео-версия описанного выше материала:
Как закрепить (открепить) Панель задач?
Закрепляют Панель задач для того, чтобы она была, образно выражаясь, “прибита гвоздями” к своему местоположению: внизу экрана, либо сбоку, то есть, слева или справа, либо сверху экрана.
Открепляют Панель задач для того, чтобы ее можно было переместить на другое место на экране. Если она была снизу, то ее можно переместить (точнее, перетащить мышкой) так, чтобы она была, например, слева на экране.
Итак. инструкция, как закрепить (открепить) Панель задач:
- На Панели задач находим место, свободное от значков.
- Кликаем по найденному месту правой кнопкой мыши.
- Появится контекстное меню, в котором будет опция “Закрепить Панель задач”.
- Если напротив этой опции есть галочка, значит, Панель задач у нас закреплена.
- Если нет галочки напротив опции “Закрепить Панель задач”, значит, Панель задач у нас находится “в свободном полете”. То есть, ее можно перемещать, схватившись за нее мышкой, так, чтобы она была расположена слева, справа, сверху экрана, подробнее об этом здесь.
Настройки Панели задач
Чтобы открыть настройки:
- нажмите кнопку “Пуск”,
- в строке поиска наберите без кавычек “панель задач” и кликните по найденному варианту.
Откроется окно “Свойства панели задач и меню Пуск”, в котором нас интересует вкладка “Панель задач” (подчеркнута красной линией):
Рис. 6. Настройки панели задач
Как видно на скриншоте, можно настроить:
- Оформление панели задач,
- Положение панели задач на экране,
- Кнопки панели задач.
Индикатор языка в Windows 7
Где находятся настройки языковой панели (то есть, индикатора языка)? Откройте «Пуск» – «Панель управления» – «Язык и региональные стандарты». Либо можно нажать «Пуск» и в строке поиска набрать «Язык и региональные стандарты».
Появится окно с региональными стандартами (рис. 7):
Рис. 7. Язык и региональные стандарты в Windows 7.
Далее в окне открываем вкладку «Языки и клавиатуры» (рис. 7) и нажмите «Изменить клавиатуру…».
Увидим новое окно “Языки и службы текстового ввода” (рис. 8). Здесь нас интересует вкладка “Языковая панель” (1 на рис. 8).
Рис. 8. Настройки языковой панели в Windows 7
Следует проверить наличие галочки напротив “Закреплена в панели задач” (3 на рис. 8), а также другие галочки в этом окне. В конце обязательно нужно нажать “ОК”.
Получайте актуальные статьи по компьютерной грамотности прямо на ваш почтовый ящик.
Уже более 3.000 подписчиков
Важно: необходимо подтвердить свою подписку! В своей почте откройте письмо для активации и кликните по указанной там ссылке. Если письма нет, проверьте папку Спам.
Добавить комментарий Отменить ответ
Комментарии: 40 к “Панель задач в Windows 7”
Здравствуйте!
Пропала «панель приложений» снизу рабочего глаза. Даже не знаю, как правильно ее назвать. Там дублировались ярлыки приложений, которые «подскакивали», если поднести к ним мышь. Эта панель была немного выше панели задач. Надеюсь, что Вы поняли, о чем я говорю
Здравствуйте. Если Ваш компьютер работает под управлением Windows, то у Вас пропала специальная панель, которая создается специальными программами, обычно поставляемыми вместе с ноутбуком или с компьютером (чаще, с ноутбуком). Эта программа может быть удалена случайно вручную. Панель может быть выключена с помощью специальных настроек, также она может быть удалена вследствие установки обновлений. Обновления, которые могут повлиять на данную панель, присылает не Microsoft, а производитель ноутбука или компьютера (чаще, производитель ноутбука).
Чтобы восстановить данную необычную панель с “подпрыгивающими” значками нужно знать описание Вашего конкретного ноутбука (его конкретной модели) или конкретного стационарного компьютера. Поэтому нужно обращаться на официальный сайт производителя Вашего ноутбука или компьютера. Там, по идее, можно будет найти и саму программу, отображающую “подскакивающую” панель, и восстановить ее при случайном удалении.
Если у Вас “яблочный” компьютер (ноутбук), то данная панель настраивается в Настройках Mac OS. Панель может быть жестко закреплена на своем месте, а может исчезать, и появляться только тогда, когда курсор мышки подводится к нижнему краю рабочего стола. Но сразу панель не “выскакивает”, нужно немного задержать курсор мышки в крайнем нижнем положении.
У меня постоянно исчезает индикатор языка. Что можно сделать?
Я добавила в статью рис. 7 и 8, проверьте свои настройки по этим рисункам.
Если это не поможет, другие варианты решения проблемы можно посмотреть здесь:
dmosk.ru/polezno.php?review=propala-yazikovaya-panel
Может чуть не по теме, а может и по теме.
Помогите, что-то случилось и сейчас у меня начало отображаться вот так pastenow.ru/3DD19
А раньше было так:
pastenow.ru/3DD2D
Как сделать, чтобы было, как раньше? 🙂 За ранее спасибо))
Обычно значки отображаются в “столбик”, как у Вас на первом скриншоте, в том случае, если эти значки принадлежат одной и той же программе (у Вас это браузер Опера) и их там открыто очень много. Но у Вас всего два значка открыто.
Проверьте на всякий случай в настройках панели задач, что у Вас стоит в “Кнопки панели задач” должно стоять “Всегда группировать, скрывать метки”. Я добавила это в конец статьи, см. рисунок 6.
Здравствуйте! У меня неожиданно из области уведомлений переместился наверх индикатор языка. Все остальное осталось как и было. Подскажите, пожалуйста, как его вернуть обратно вниз.
Здравствуйте.
Кликните правой кнопкой мыши по свободному месту в Панели задач.
В открывшемся меню подвести курсор к “Панели”, затем надо поставить галочку напротив опции “Языковая панель”, подробнее
https://www.compgramotnost.ru/osnovy-raboty-v-windows/kak-vosstanovit-yazykovuyu-panel-windows-xp
как панель задачь окном открытым перекрыть! т е когда окно допустим контакт растянуто …. чтоб панель задачь была на втором плане…. а не исчезала (автоматически) не знаешь случайно!то у меня так было сначало а потом настройки сбил(
Надо, чтобы окно открывалось на весь экран, закрывало собой панель задач, но при этом чтобы окно как бы просвечивало, и панель задач была бы видна сквозь него?
Это где-то в настройках окон Windows должно сидеть, а не в настройках панели задач.
Здравствуйте. У меня при подведении курсора к иконке на панели задач высвеечивается не миниизображение окна задачи, а строка – наименование задачи ( с оглавления полного окна). Что мне сделать, чтобы высвечивалась картинка (картинки при групировке), а не строка надписи.
С уважением.
Подобные изменения могли произойти после установки новой программы.
Попробуйте настроить Свойства Панели задач. Для этого поставьте курсор на свободное место в Панели задач, кликните правой кнопкой мыши. Выберите Свойства и постарайтесь подобрать настройки.
Спасибо огромное. Очень выручили.
Здравствуйте! проблема вот в чем.запускаю игру допустим 9 окон,в панели задач 9 иконок игры,иногда они само произвольно перемешиваются.как исправить эту проблему?
спасибо за полезные советы!
помогите пожалуйста, когда я нажимаю правой кнопкой мыши на программу в пуске то там нет иконки закрепить панель задач, что делать?
Талап, правой кнопкой мыши надо нажимать на Панель задач (но только НЕ на кнопку Пуск). Точнее, надо нажимать правой кнопкой мыши по свободному от значков месту на Панели задач. Тогда появится контекстное меню, в котором надо будет кликнуть по команде “Закрепить панель задач”.
Подробнее здесь:
https://www.compgramotnost.ru/windows-7/kak-raspolozhit-panel-zadach-sboku
я хотел сказать, что не могу закрепить программу нужную мне в панели задач, у меня нет иконки “закрепить программу в панели задач”
Талап, сначала надо загрузить (запустить) на компьютере ту программу, которую Вы хотите закрепить в Панели задач. После этого значок этой программы должен появиться в Панели задач и тогда уже его можно будет в ней закрепить.
а у меня не получается что за проблемы ответь пожалуйсто)))))))
Настя, я могу ответить, если подробно напишите, что Вы делаете и что не получается, в каком месте. А так я могу только гадать, в чем проблема.
хорошие советы спасибо!
на самом деле, чтобы видеть значки всех открытых окон каждой программы нужно в настройках панели задач параметр “кнопки панели задач” установить в “не группировать” или “группировать при заполнении панели задач”, отображаются они при этом не как маленькие значки, а так, как это было в старых версиях Windows – плашкой (не знаю как это правильно называется).
и у меня вопрос не про Word конкретно, а про любую программу, позволяющую открывать несколько окон. с папками проводника у меня такая же проблема. Это вообще может быть любая программа, даже некоторые игры позволяют это делать.
Спасибо. Но я не это имел ввиду. Статья была о панели задач, в том числе об изменении порядка ярлыков программ. А меня как раз интересует порядок ярлыков, правда не программ, а окон одной и той же программы.
Например я работаю сразу с тремя папками проводника (ну или это может быть три документа Word). Я привык к их последовательности. Но иногда они по какой-то причине вдруг меняют свой порядок. Aero тут не поможет, т.к. я привык, что окна у меня идут подряд 1,2,3, но вдруг порядок стал 1,3,2. Чтобы вернуть в привычное состояние приходится закрывать все документы и открывать снова в нужном порядке. Это не удобно.
Вот я и спрашиваю, можно ли самому менять этот порядок.
Дмитрий, я поняла, что Вы имели в виду смену порядка окон внутри конкретной программы – Word. Это вопрос не столько операционной системы, сколько возможностей Word и конкретной версии Word (2003, 2007, 2010, 2013). Есть специализированные форумы по Word, возможно, есть смысл туда обратиться.
По настройке окон внутри программы Word 2007 я нашла только одну настройку, которая позволяет не отображать одновременно значки всех открытых окон на панели задач. Чтобы выбрать нужный вариант отображения значков:
1 В верхнем левом углу окна программы щелкните по кнопке «Office».
2 В меню типичных задач выберите пункт «Параметры Word».
3 В окне «Параметры Word» перейдите на вкладку «Дополнительно» и в группе «Экран», для того, чтобы видеть значки всех открытых окон на панели задач, включите пункт «Показывать все окна на панели задач».
4 Щелкните по «ОК».
5 На панели задач останется только один значок активного окна.
Дмитрий, знаю – это не то, что Вам нужно.
Поэтому могу предложить только:
при отсутствии остальных значков окон на панели задач переходить от одного открытого окна в программе Word к другому окну, используя сочетание клавиш Tab+Alt.
Надежда, не принципиально какое приложение: проводник, Word, блокнот… любое, позволяющее открывать несколько окон.
Дмитрий, прямого ответа я не подскажу. Но возможно, что стоит на вашу проблему посмотреть шире и стоит попробовать два варианта переключения окон при включенном интерфейсе Aero с помощью горячих клавиш.
1 вариант. Удерживая клавишу ALT, нажать на клавишу Tab. В середине экрана появится полупрозрачная панель со значками программ всех открытых окон. Для отображения любого из открытых окон наведите на него курсор мыши. Отпустите клавишу ALT, и выделенное окно отобразится на экране.
Интересный эффект – не отпуская ALT, нажимайте и отпускайте клавишу Tab – так происходит перемещение между окнами, кстати, быстро и эффективно. Многократное нажатие на клавишу Tab (при нажатом ALT) позволяет “по кругу” просмотреть все окна. Найдя нужное окно, просто отпустите ALT и Tab.
2-ой вариант. При включенном режиме Aero держите нажатой клавишу Windows и нажмите Tab или крутите колесико мыши. Этот метод называется Flip 3D или “эргономичное пролистывание”. Это метод позволяет отображать даже такие динамические процессы, как воспроизведение видео. Кстати, тоже быстро и эффективно позволяет переключаться между окнами.
А можно ли поменять порядок расположения значков нескольких окон одного приложения (выбран режим “не группировать”)?