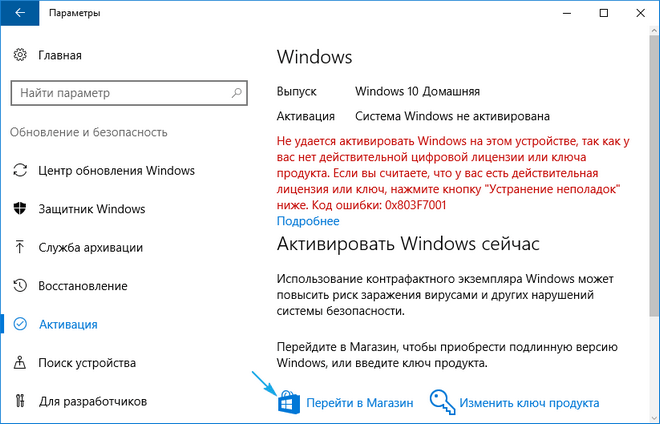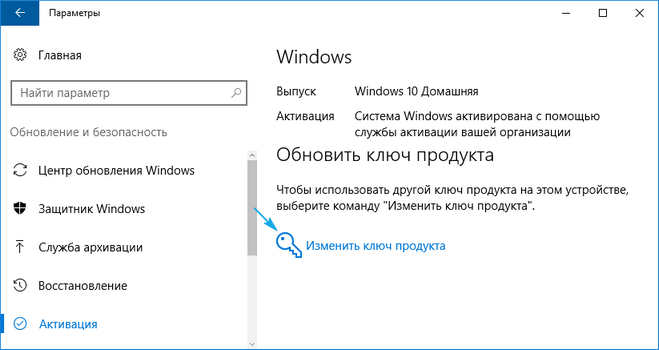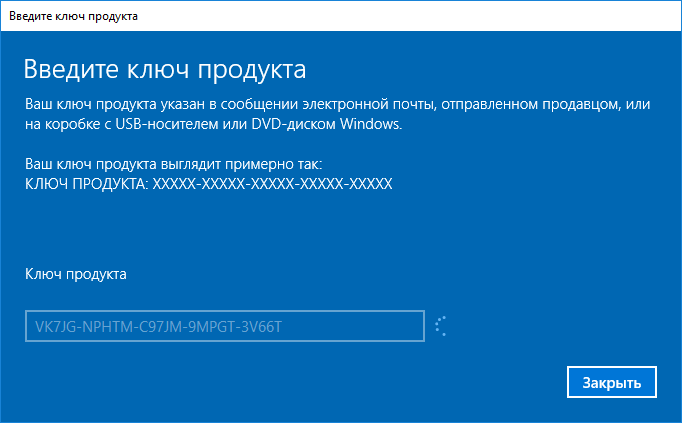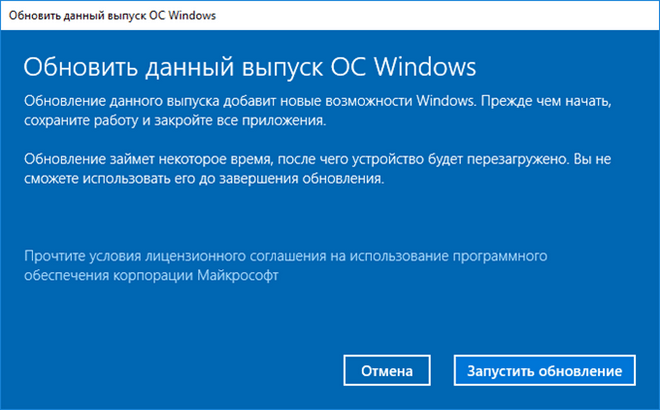- Как перейти с Windows 10 Домашняя до версии Windows 10 Pro
- Апгрейд операционной системы при помощи магазина Windows
- Обновление методом ввода универсального ключа
- Как Обновить Windows 10 Home до Pro
- Отключение Интернета
- Ввод ключа и начало процесса обновления
- Как обновиться до Windows 10?
- Обновление Windows 10 Домашняя до Windows 10 Pro
Как перейти с Windows 10 Домашняя до версии Windows 10 Pro
Microsoft традиционно представляют несколько редакций «десятки», отличающихся функционалом, реализацией тех или иных возможностей и ценой, дабы удовлетворить потребности различных категорий пользователей. Имея ключ от домашней версии Виндовс 7 или 8, пользователь становится владельцем Home-редакции Windows 10.
Только со временем выясняется, что отсутствие поддержки удаленного рабочего стола, системы аппаратной виртуализации, управления групповой политикой, режима с ограниченным доступом и прочих менее востребованных функций заставляет выполнять обновление Windows 10 до версии Windows 10 Pro. При этом переустанавливать систему вовсе не обязательно, да и все программное обеспечение вместе с пользовательскими файлами останутся.
Обновить Windows 10 Home до Windows 10 Pro можно двумя путями:
- посредством приобретения профессионального выпуска операционной системы в магазине Windows;
- обходной или альтернативный метод — подразумевает обновление до Pro, минуя магазин приложений.
Для второго варианта также необходимо иметь универсальный лицензионный ключ, дабы активировать Виндовс 10, но без предварительной покупки лицензии на операционную систему.
Апгрейд операционной системы при помощи магазина Windows
Рассмотрим, как обновить Windows 10 Home до Pro через магазин приложений, разработанный Майкрософт с целью продвижения собственных и сторонних программных продуктов.
Если уверены в своих намерениях, принимать участие в тестировании профессиональной версии операционной системы нет необходимости. Сразу же приступаем к покупке лицензии в магазине и загрузке недостающих файлов, которые трансформируют урезанный релиз ОС до Professional версии. Достигается это следующим образом.
1. Вызываем «Параметры» через Пуск, Win→X, контекстное меню Пуска или иным удобным способом.
2. Заходим в последний раздел нового меню, называемый «Обновление и безопасность».
3. Перемещаемся на вкладку «Активация», просто кликнув по ее названию.
4. Выполняем щелчок по пиктограмме с надписью: «Перейти в Магазин».
5. Выполняем все приведенные инструкции для оплаты требуемого выпуска операционки.
После этого начнется загрузка необходимых для модернизации программной оболочки файлов. Затронуты будут только те системные документы, которые отвечают за реализацию недостающих функций, часть из которых была перечислена выше. Более подробная информация о различиях между выпусками «десятки» содержится на сайте корпорации Майкрософт.
Вся пользовательская информация, расположенная на системном томе (это Рабочий стол, каталог с данными текущего пользователя и даже записанные в корень системного тома файлы и каталоги), затронута не будет.
6. По завершении всех операций компьютер перезапустится (если этого не произошло, выполните его перезагрузку самостоятельно) и недостающие на Windows 10 Home ранее функции станут доступными.
Обновление методом ввода универсального ключа
1. Открываем меню «Параметры».
2. Как прежде, переходим в подраздел «Обновление и безопасность», где жмем по вкладке «Активация».
3. Щелкаем по пиктограмме «Изменить ключ продукта».
Если уровень безопасности установлен высокий или средний, появится окно контроля учетных записей, где потребуется кликнуть «Да» или «Ввод».
4. Вставляем 25-значный символьно-буквенный лицензионный ключ, полученный по ссылке в начале раздела, или копируем отсюда: VK7JG-NPHTM-C97JM-9MPGT-3V66T.
5. После его проверки и приема жмем «Запустить обновление», дабы обновиться до 10 профессиональной версии.
6. Дожидаемся процесса окончания подготовительных действий.
После этого ОС начнет обновляться в автоматическом режиме и будет перезапущена при достижении строки прогресса показателя в 100%.
Зная, как обновиться до Windows 10 Pro бесплатно, можете пользоваться этой возможностью, пока в Майкрософт не прикрыли ее.
Как Обновить Windows 10 Home до Pro
Может возникнуть необходимость того, что вы захотите с Windows 10 Home (Домашняя) на Виндовс 10 (Pro) Профессиональную (повысить редакцию) что воспользоваться всемипреимуществами старшей версии.
Есть несколько способов перейти с Windows 10 Домашняя до Виндовс 10 Про:
Переустановкой системы с установочным диском для Windows 10 Pro
Покупкой цифровой лицензии в магазине Microsoft Store
С помощью ключа обновления до Windows 10 Pro
В этой статье показано обновление встроенным методом БЕЗ переустановки системы с ключом!
Обновить Виндовс 10 Домашняя до Windows 10 Pro вам понадобится ключ обновления.
Прежде всего нужно ОТКЛЮЧИТЬ ИНТЕРНЕТ!
Иначе вы получите ошибку 0x803fa067 и не сможете обновить свою систему!
Отключение Интернета
- Нажать на иконку Интернета
Выбрать «Параметры сети и Интернет»
Ввод ключа и начало процесса обновления
- После отключения интернета перейти в «Главная»
Закрываем все приложения и жмём на кнопку «Начать»
0x80070005
Не волнуйтесь! Так и должно быть!
Как обновиться до Windows 10?
Технический уровень : Базовый
Краткое содержание
В данной статье я расскажу как обновить Windows 7/Windows 8.1 до Windows 10.
Подробности
Итак, вы ранее (до 30 июля 2016 года) уже обновляли свою лицензионную Windows 7/Windows 8.1 до Windows 10.
Теперь вы выполнили возврат до предыдущей ОС и снова захотели обновиться до 10.
Как же это сделать?
Необходимо открыть данный сайт:
скачать инструмент для обновления
После загрузки нужно запустить его и выбрать «обновить этот компьютер сейчас».
Что будет, если выбрать «создать установочный диск для другого компьютера» написано в статье.
Нажимаем далее, начинается загрузка Windows 10. Ждем.
После этого откроется вот такое окно:
В нем нужно выбрать «я переустанавливаю Windows 10 на этом компьютере»
Внимательно читаем Лицензионное Соглашение. Если со всем согласны-принимаем его.
Если не согласны — нажимайте «отклонить» и продолжайте использовать Windows 7\8.1:
Начнется подготовка к установке Windows 10:
Вам будет представлена информация о том, до какой редакции Windows 10 будет обновлена текущая ОС и вы сможете выбрать, что вы хотите сохранить при обновлении:
Вот что можно сохранить:
Если вы не знаете, что выбрать, прочтите данную информацию:
Что можно сохранить при обновлении?
Это зависит от версии Windows, установленной на компьютере. При обновлении отображаются только доступные варианты. Среди них могут быть следующие.
В этом случае сохраняются пользовательские параметры, такие как специальные возможности, фон рабочего стола, ссылки на избранные веб-сайты и журнал.
В этом случае сохраняются все файлы из папки пользователя, например папки «Документы» и «Рабочий стол» и их содержимое.
В этом случае сохраняются приложения, которые будут работать после обновления. Чтобы получить отчет об установленных на компьютере приложениях и определить, какие из них будут работать и дальше, перед началом обновления запустите помощник по обновлению, который доступен по адресу (для запуска помощника вам понадобится закрыть программу установки). Некоторые приложения смогут работать после обновления, но их надо будет переустановить. В отчете будет представлен список таких приложений. Чтобы переустановить приложения, потребуется исходный установочный носитель.
Примечание. При обновлении с Windows 7 до Windows 8.1 вариант «Приложения» не отображается, и все приложения необходимо будет переустановить с исходного установочного носителя.
В этом случае удаляются все объекты, в том числе все приложения, а текущая версия Windows заменяется на Windows 8.1. Ваши личные файлы будут перемещены в папку windows.old. Дополнительные сведения см. по адресу .
Если вы собираетесь выбрать вариант Ничего, прежде чем продолжить, сделайте следующее.
- Выполните архивацию файлов на внешний жесткий диск, DVD-диск или компакт-диск, USB-устройство флэш-памяти или в сетевую папку.
- Для приложений, которые будут работать и которые необходимо переустановить, найдите установочный носитель или сообщения электронной почты с подтверждениями (если вы купили их через Интернет) .
Примечание. Если для входа в систему вы используете сканер отпечатков пальцев или другое биометрическое устройство, запишите ваш пароль. При первом входе в Windows после обновления до версии Windows 8.1 понадобится ввести имя пользователя и пароль.
После того, как вы нажмете на кнопку далее начнется обновление текущей ОС до Windows 10.
Компьютер при этом несколько раз перезагрузится
Когда Windows 10 установится, она поприветствует вас и выполнит последние настройки:
На данном этапе вы можете самостоятельно настроить некоторые параметры ОС:
А вот и Windows 10!
Если у вас возникнут ошибки, вопросы, во время установки обновления до Windows 10 — воспользуйтесь поиском на данном форуме, скорее всего данные вопросы уже задавали и на них уже есть ответ.
Если с помощью поиска вы не нашли ответ на свой вопрос — создайте новый вопрос.
Обновление Windows 10 Домашняя до Windows 10 Pro
Перед обновлением до Windows 10 Pro убедитесь, что ваше устройство находится в актуальном состоянии и на нем установлена последняя версия Windows 10 Домашняя. Дополнительные инструкции по обеспечению актуального состояния компьютера см. в разделе Центр обновления Windows: вопросы и ответы.
Чтобы перейти с Windows 10 для дома на Windows 10 Pro и активировать устройство, вам понадобится действительный ключ продукта или цифровая лицензия для Windows 10 Pro.
Примечание: Если у вас нет ни ключа продукта, ни цифровой лицензии, вы можете приобрести Windows 10 Pro в Microsoft Store. Нажмите кнопку Пуск , выберите пункт Параметры > Обновление & безопасность > , а затем выберите пункт Перейти в Microsoft Store. Здесь отображается стоимость этого обновления.
Открытие параметров активации
Используйте следующую схему, чтобы определить, какой способ активации необходимо использовать.
Способ получения Windows 10
Обновление системы до Windows 10 на соответствующем устройстве с подлинной копией Windows 7 или Windows 8.1.
Приобретение обновления для Windows 10 Pro из приложения Microsoft Store и активация Windows 10 выполнена успешно.
Участие в программе предварительной оценки Windows и обновление системы до последней сборки Windows 10 Insider Preview на соответствующем устройстве с активированной более ранней версией Windows и Windows 10 Preview.
Вы купили подлинную копию Windows 10 в Microsoft Store.
Покупка копии Windows 10 у авторизованного розничного продавца.
Он находится на этикетке внутри коробки с диском Windows 10. Цифровая лицензия, которая будет выдана вашему устройству для Windows 10 на основе введенного вами действительного ключа продукта.
Если вы приобрели компьютер у изготовителя, именно изготовитель, а не корпорация Майкрософт, должен предоставить вам ключ продукта.
Покупка цифровой копии Windows 10 у авторизованного розничного продавца.
Он находится в письме с подтверждением, которое вы получили после приобретения Windows 10, или в цифровой корзине, доступ к которой можно получить через веб-сайт розничного продавца.
Цифровая лицензия, которая будет выдана вашему устройству для Windows 10 на основе введенного вами действительного ключа продукта.
Соглашение о корпоративном лицензировании для Windows 10 или подписка MSDN.
Он доступен на веб-портале для вашей программы.
Покупка нового или отремонтированного устройства с Windows 10.
Он предварительно установлен на устройстве, указан на упаковке, входит в комплект поставки в виде карточки или указан в сертификате подлинности, прикрепленном к устройству.
Если вы приобрели восстановленный компьютер, организация выполнившая ремонт, а не корпорация Майкрософт, должна предоставить вам ключ продукта.
Найдите его в сообщении электронной почты с подтверждением, содержащим историю заказов.
Если все готово для обновления, выберите один из заголовков ниже, чтобы приступить к установке обновления.
Чтобы обновить, нажмите Start кнопку «Пуск», а затем выберите параметры > Обновление & > безопасности.
Открытие параметров активации
Если у вас есть цифровая лицензия на Windows 10 Pro, а на устройстве сейчас активирована ОС Windows 10 Домашняя, вы увидите одно из двух сообщений, когда выберете пункт Перейти в Microsoft Store.
Если отображается сообщение Установить, нажмите кнопку, чтобы установить Windows 10 Pro.
Если отображается сообщение Купить, вам необходимо приобрести лицензию Windows 10 Pro. Либо попытайтесь войти в Microsoft Store с учетной записью Майкрософт, которую вы использовали при покупке лицензии Windows 10 Pro. Затем следуйте инструкциям по установке Windows 10.
Если у вас есть цифровая лицензия на Windows 10 Pro, но на устройстве не активирована ОС Windows 10 Домашняя, выберите пункт Устранение неполадок и следуйте инструкциям по выполнению обновления до Windows 10 Pro.
Нажмите Start кнопку «Пуск», а затем выберите Параметры > Обновление & безопасность >.
Выберите пункт Изменить ключ продукта и введите 25-значный ключ продукта для Windows 10 Pro.
Нажмите кнопку Далее, чтобы начать обновление до Windows 10 Pro.
Возникли проблемы с активацией после обновления?
Дополнительные сведения об активации действительного ключа продукта или цифровой лицензии для Windows 10 Pro см. в следующих разделах: