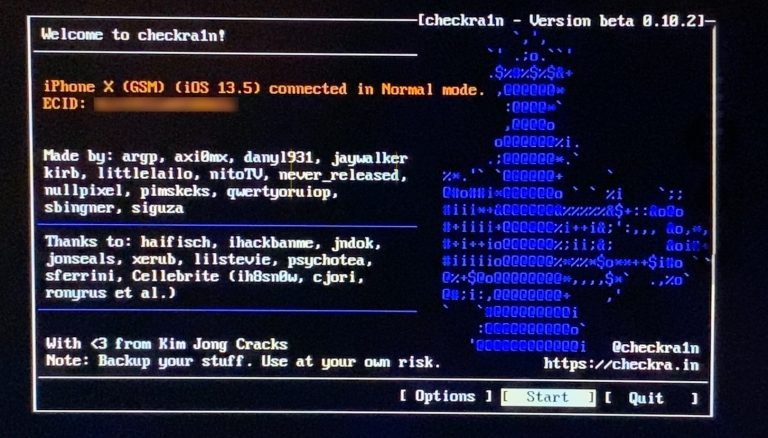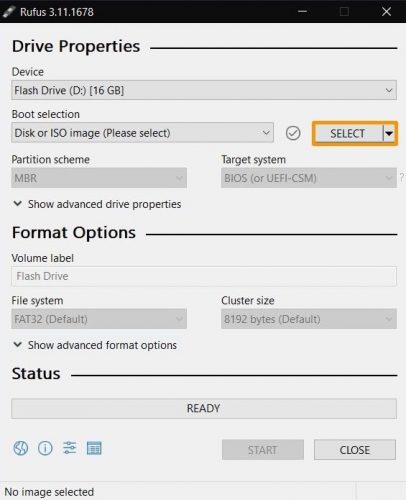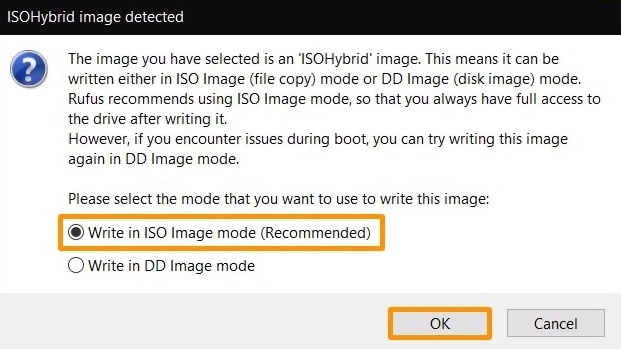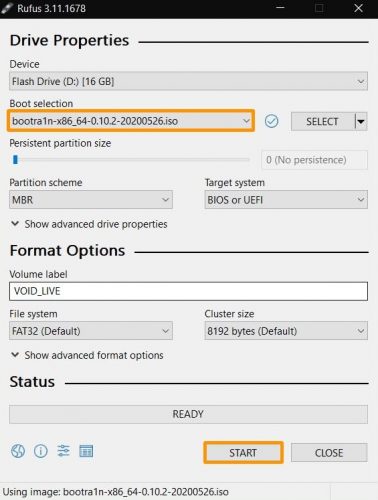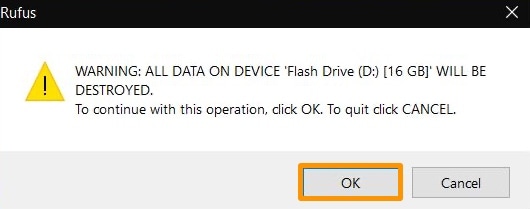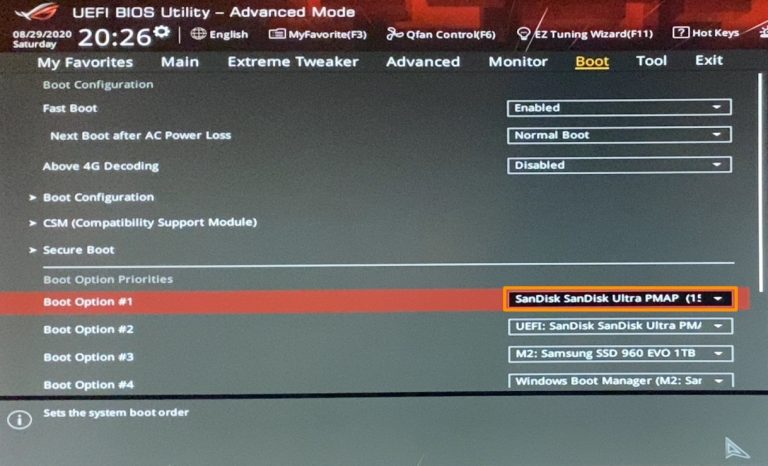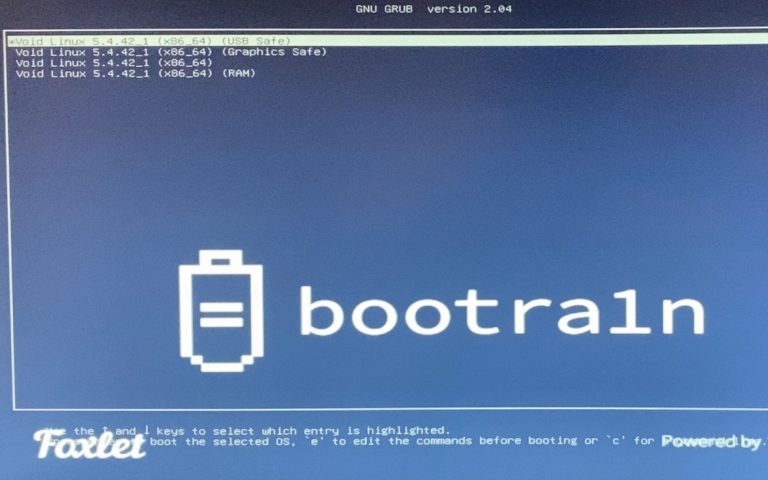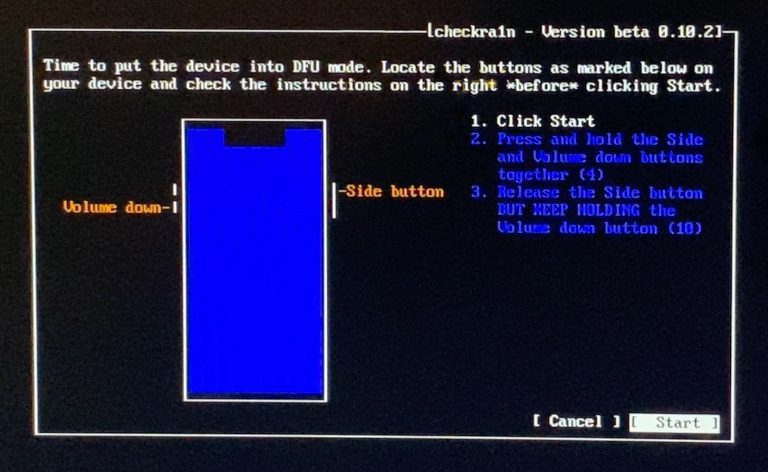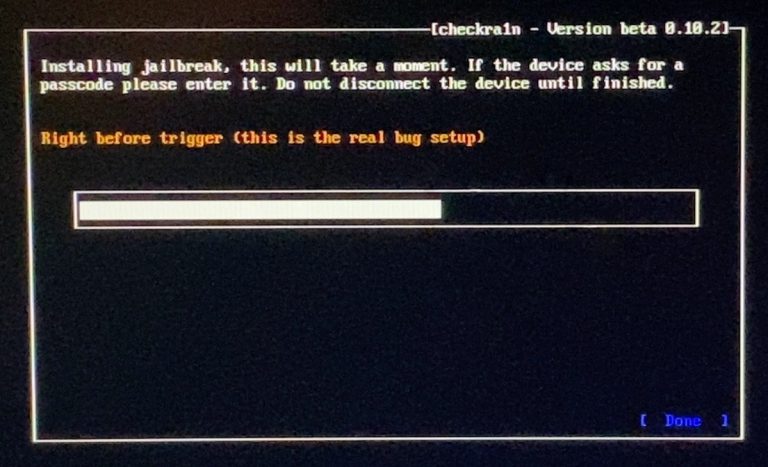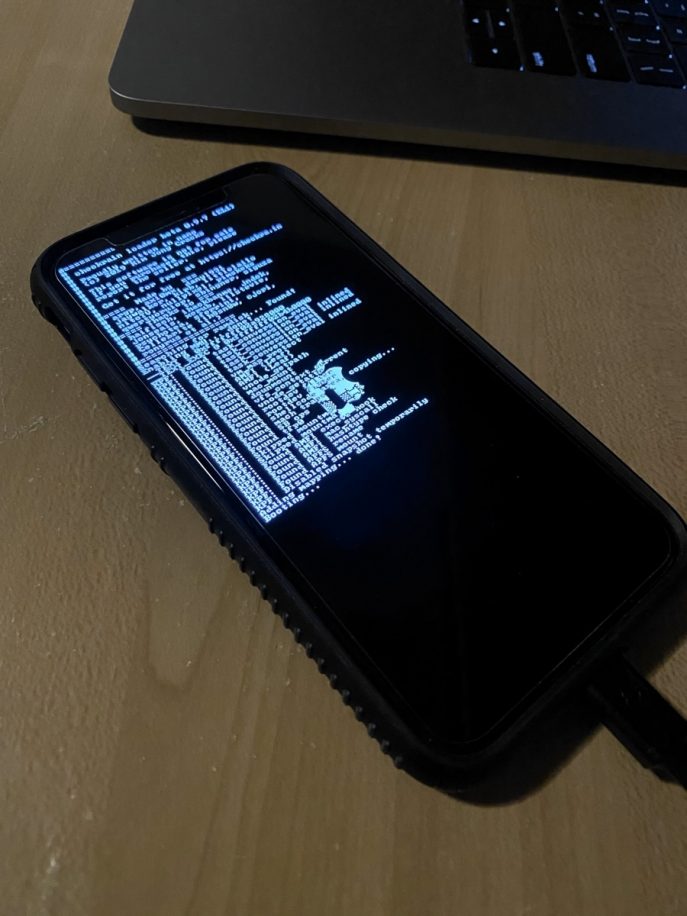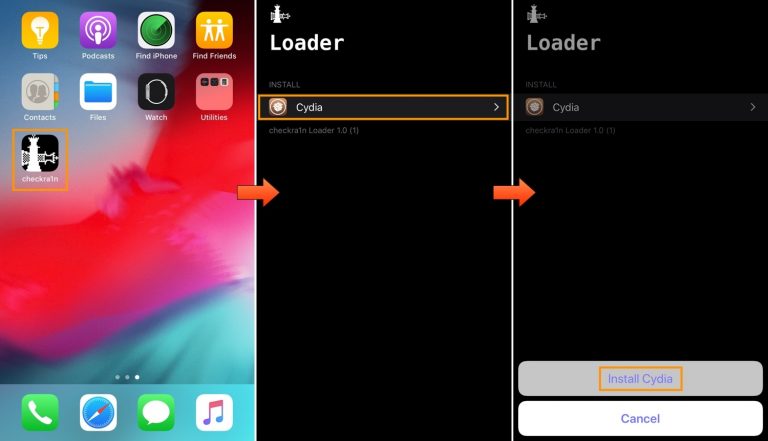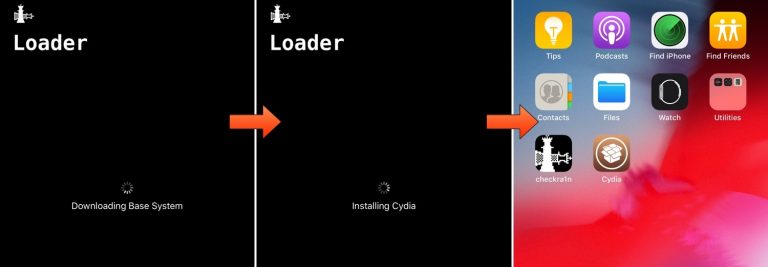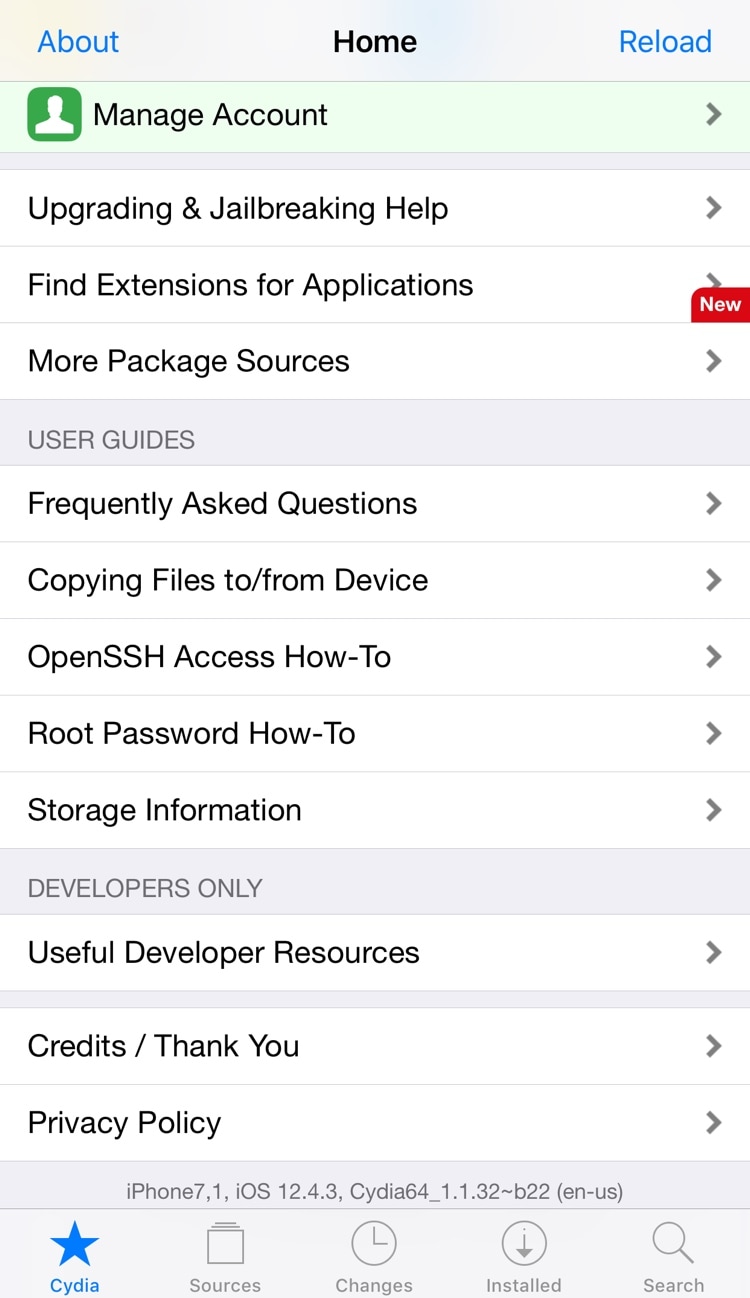- checkra1n
- Latest Release
- checkra1n 0.12.2 beta
- What’s new
- Highlighted changes
- Bug fixes
- Notes
- Known issues
- Unsupported platforms
- Package managers
- Frequently Asked Questions
- Как сделать джейлбрейк на Windows
- Что Вы должны подготовить перед джейлбрейк?
- Пошаговое руководство по джейлбрейку в Windows
- Шаг 1. Запишите ISO-файл checkn1x на USB-накопитель
- Шаг 2. Запустите джейлбрейк с checkN1x
- Удалить блокировку активации iCloud на устройстве iOS
- Checkra1n для Windows: как сделать джейлбрейк iOS 13 – 14.3 через ПК?
- Что нужно знать
- Что вам понадобится
- Как установить джейлбрейк checkra1n через ПК с Windows
- Вывод
checkra1n
Jailbreak for iPhone 5s through iPhone X, iOS 12.0 and up
Latest Release
checkra1n 0.12.2 beta
You can’t download this on your iOS device. Come back on a computer to get started with checkra1n.
We couldn’t determine your OS. See downloads »
This release is a beta preview and as such should not be installed on a primary devices
What’s new
Highlighted changes
- Enables USB on AppleTV 4k during normal system operation
Bug fixes
- Fixes A10 and A10X devices crashing when trying to jailbreak on iOS 14.3 or higher
- Fixes an issue where some LaunchDaemons were loaded on platforms where they should not have been
Notes
- A11 devices on iOS 14.0 and above require removing the passcode and enabling “Skip A11 BPR check” in the options. This is not recommended, but it’s there.
Known issues
- checkra1n does not currently work on Apple Silicon Macs
- A7 devices will currently not work with the Linux version
- The exploit may not work as reliably on some devices, such as the Raspberry Pi Zero and Raspberry Pi 3
- Linux GUI build when using CLI mode doesn’t support auto assertion of DFU mode on advanced Apple TV 4k breakout boards
- bridgeOS:
- If you disconnect the cable, then as soon as macOS boots it’ll take over the USB connection and disallow communication with the T2
- Some users have reported checkra1n crashing when Chinese is set as the only system language. It is unknown whether any other language is affected.
Unsupported platforms
This beta is only available for macOS and Linux. Work is ongoing to support Windows, which will be added in a later release.
Package managers
At the moment, checkra1n only supports installing Cydia. Support for other package managers, including Zebra and Installer is coming soon and is expected within the coming weeks.
Frequently Asked Questions
Q: What is checkra1n?
A: checkra1n is a community project to provide a high-quality semi-tethered jailbreak to all, based on the вЂcheckm8’ bootrom exploit.
Q: How does it work?
A: Magic hax.
Q: Why was the beta release delayed?
A: We didn’t want the release quality to end up like iOS 13.2, you deserve better.
Q: wen eta?
A: bruh we’re past that.
Q: How do I use it?
A: Open the checkra1n app, and follow the instructions to put your device into DFU mode. Hax happens auto-magically from that point and the device will boot into jailbroken mode. If you reboot the device without checkra1n, it will revert to stock iOS, and you will not be able to use any 3rd party software installed until you enter DFU and checkra1n the device again.
Q: Ugh, I don’t like GUI?
A: Ok, you can use «./checkra1n.app/Contents/MacOS/checkra1n -c» from the console, or download a Linux CLI build.
Q: Is it safe to jailbreak? Can it harm my device / wipe my data?
A: We believe jailbreaking is safe and take precautions to avoid data loss. However, as with any software, bugs can happen and *no warranty is provided*. We do recommend you backup your device before running checkra1n.
Q: I have a problem or issue to report after jailbreaking.
A: Many problems and bootloops can be caused by buggy or incompatible tweaks. Remember many tweaks never saw iOS 13 in the pre-checkra1n era. If you suspect a recently installed tweak, you may attempt to enter no-substrate mode by holding vol-up during boot (starting with Apple logo until boot completes). If the issue goes away, a bad tweak is very likely the culprit, and you should contact the tweak developers.
Q: I have a problem or issue to report and I don’t think it’s related to a bad tweak.
A: Please check here and follow the bug report template.
Q: I lost my passcode. Can checkra1n decrypt my data or get access to a locked device?
A: No.
Q: Can I ssh into my device?
A: Yes! An SSH server is deployed on port 44 on localhost only. You can expose it on your local machine using iproxy via USB.
Q: I love the project! Can I donate?
A: Thanks, we love it too! The project does not currently take any donations. If anyone asks for donations, it’s a scam.
Q: Where are the sources? I want to write a dark-mode theme and publish the jailbreak as my own.
A: checkra1n is released in binary form only at this stage. We plan to open-source later in 2020. We will release the full checkra1n source once we have a Windows GUI version. We had hoped to get there in 2020, but we didn’t manage to. But PongoOS, the kernel patchfinder and the SEP exploit are already open source on GitHub.
Q: When is Windows support coming?
A: Soonв„ў. We need to write a kernel driver to support Windows which will take time. Rest assured however, we are working hard on it.
Как сделать джейлбрейк на Windows
Прежде чем обойти блокировку активации iCloud, необходимо сделать джейлбрейк устройства iOS. Поскольку для системы Windows нет инструмента для джейлбрейка, вы можете следовать этому руководству, чтобы создать среду для джейлбрейка на компьютере с Windows и затем сделать джейлбрейк для вашего устройства iOS.
Примечание:Если возможно, сделайте джейлбрейк своего iDevice на Mac (операционная система должна быть macOS 10.13 — 10.15).
Что Вы должны подготовить перед джейлбрейк?
Вот список необходимых действий перед тем, как сделать джейлбрейк устройства iOS в Windows.
- Убедитесь, что ваш компьютер работает под управлением Windows 7 или более поздней версии, 32 или 64-разрядной.
- Получите флэш-накопитель USB емкостью более 2 ГБ.
- Скачать checkn1x-1.0.6-amd64.iso.
- Скачать rufus-3.1.1.exe.
Пошаговое руководство по джейлбрейку в Windows
Шаг 1. Запишите ISO-файл checkn1x на USB-накопитель
- Вставьте флешку в ваш компьютер.
- После загрузки файла Rufus, нажмите Rufus, чтобы открыть приложение.
Нажмите кнопку «SELECT», чтобы найти загруженный файл ISO checkn1x. Оставьте другие параметры по умолчанию и нажмите «НАЧАТЬ».
Выберите и нажмите «Write in DD Image mode». Затем нажмите кнопку «ОК». И появится всплывающее предупреждение от Rufus, что все данные на USB-устройстве будут отформатированы (пожалуйста, сначала сделайте резервную копию USB, если необходимо), нажмите «ОК» для подтверждения.
Запись файла ISO checkn1x на USB-накопитель занимает 2 или 3 минуты.
Когда процесс записи завершен, нажмите кнопку «CLOSE».
Внимание: Когда ISO-файл checkN1x будет записан, пожалуйста, отключите и снова вставьте флэш-драйвер USB в компьютер, если система не распознает его.
Шаг 2. Запустите джейлбрейк с checkN1x
- Перезагрузите компьютер. Когда компьютер включен и загружен в это время, нажмите F12 (Параметры загрузки).
Примечание: Для большинства производителей компьютеров сочетание клавиш для параметров загрузки — F12. Вы должны искать правильный ключ, соответствующий вашему компьютеру, если F12 не работает. Вот несколько распространенных сочетаний клавиш для параметров загрузки.
| Boot Menu Key | Настольные бренды | Бренды ноутбуков | Бренды ноутбуков |
|---|---|---|---|
| ESC | Dell | ASUS, Sony | MAXSUN, UNIKA, SUPOX, Spark, SOYO, EPOX, UNIKA, Jetway, J&W, Colorful, ECS, SOYO, FOXCONN |
| F8 | ASUS, BenQ | ASUS, YESTON, J&W | |
| F9 | HP, BenQ | BIOSTAR, GUANMING | |
| F10 | ASL | ||
| F11 | MSI | MSI, ASRock, ONDA, Colorful,ECS, Gamen, Topstar | |
| F12 | Lenovo, HP, Acer, Hasee, eFound, THTF, Haier | Thinkpad, Dell, Lenovo, TOSHIBA, Samsung, IBM, Acer, Hasee, Haier,eFound, THTF, GIGABYTE, Gateway, eMachines | GIGABYTE, Intel, Cthim, SOYO, FOXCONN, Gamen, Topstar |
Примечание: Если вы не можете войти в Boot Menu, войдите в BIOS / UEFI, чтобы изменить настройки Boot Options. Чтобы вы могли запускать Checkra1n в Linux. Пожалуйста, прочтите следующие статьи, чтобы получить подробную информацию.
В окне запуска выберите флешку, на которую только что записан ISO-файл checkn1x.
После запуска инструмента checkra1n подключите устройство iOS к компьютеру. Затем с помощью клавиш со стрелками на клавиатуре выберите «Options» и нажмите Enter, чтобы установить средство взлома.
На экране настроек выберите «Allow Untested iOS/iPadOS/tvOS versions» с помощью клавиши со стрелкой на клавиатуре и нажмите Enter, чтобы выбрать его.
Затем нажмите кнопку «Back» и нажмите Enter, чтобы вернуться в основной интерфейс.
После того, как вы нажмете кнопку «Sart», нажмите Enter, чтобы сделать джейлбрейк для устройства iOS.
Перед джейлбрейком checkra1n отобразит всплывающее окно с предложением сделать джейлбрейк устройства iOS. Пожалуйста, выберите ОК и нажмите Enter.
Чтобы сделать джейлбрейк вашего устройства iOS, CheckN1x требует, чтобы ваше устройство находилось в режиме DFU. Выберите «Next», и программа направит вас в режим DFU.
Выберите опцию «Next», и Checkn1x автоматически переведет ваше устройство iOS в режим восстановления.
Выберите опцию «Start», а затем следуйте инструкциям на Checkn1x, чтобы перевести ваше устройство iOS в режим DFU.
После успешного перехода вашего устройства в режим DFU Checkn1x автоматически сделает джейлбрейк вашего устройства. После завершения процесса джейлбрейка выберите «Готово» и отсоедините USB-накопитель.
Совет #1: Если процесс джейлбрейка застрянет, попробуйте несколько способов ниже:
- Измените другую флешку и попробуйте снова сделать джейлбрейк.
- Перезагрузите устройство iOS и компьютер и попробуйте снова сделать джейлбрейк.
Совет #2: Если джейлбрейк не удался, заново подключите устройство к USB-порту на задней панели компьютера и попробуйте снова.
Удалить блокировку активации iCloud на устройстве iOS
После успешного взлома вашего устройства перезагрузите компьютер, и ваш компьютер автоматически перейдет в операционную систему Windows. Используйте Tenorshare 4MeKey , чтобы снять блокировку активации устройства iOS. Представляем вам Учебное пособие по удалению блокировки активации iCloud на Tenorshare 4MeKey.
Checkra1n для Windows: как сделать джейлбрейк iOS 13 – 14.3 через ПК?
Если вы следите за новостями в области джейлбрейка, то знаете, что инструмент checkra1n не установить без Mac или компьютера с Linux. Технически это правда, но вы можете использовать инструмент bootra1n, чтобы установить checkra1n с помощью ПК с Windows.
Да, процесс установки будет сложнее, чем на Mac или Linux, но способ с bootra1n подойдёт тем, у кого есть только компьютер с Windows. Ниже мы расскажем обо всём подробнее.
Что нужно знать
Напомним, что официально джейлбрейк checkra1n всё ещё поддерживает только macOS и Linux. По сути инструмент bootra1n использует небольшую часть Linux на вашем ПК для установки checkra1n.
В процессе вам нужно записать образ диска bootra1n на пустую USB-флэшку или CD-диск, а затем запустить его на компьютере с Windows. Иными словами, вы запустите версию Linux со съёмного накопителя, а не Windows с основного жёсткого диска.
Что вам понадобится
- Пустая USB-флэшка или CD-диск с минимум 512 Мб памяти.
- 64-битный или 32-битный ПК с Windows с процессором AMD или Intel.
- iPhone или iPad, совместимый с джейлбрейком checkra1n (A7-A11).
- Кабель USB-A/Lightning с сертификацией MFi (USB-C/Lightning не подходит).
- Инструмент bootra1n (64-бит или 32-бит) или checkn1x.
- Инструмент Rufus или balenaetcher.
Все инструменты можно скачать отсюда или checkn1x отсюда, и лучше сделать это заранее. Файлы постоянно обновляются, так что прямые ссылки мы указать не можем. Чем новее версия инструмента у вас будет – тем лучше.
Как установить джейлбрейк checkra1n через ПК с Windows
1) Когда скачаете все необходимые инструменты из репозитория GitHub, подключите к компьютеру свой iPhone/iPad и USB-флэшку (или вставьте CD-диск в дисковод).
2) Нажмите на иконку инструмента Rufus правой кнопкой мыши и выберите Запуск от имени администратора. Подтвердите запуск программы:
3) Перед первым запуском программы Rufus вам может быть предложено скачать дополнительные файлы. Соглашайтесь. Когда программа откроется, она автоматически обнаружит съёмный носитель. Нажмите кнопку Select и выберите скачанный ранее файл bootra1n.ISO или checkn1x.ISO.
4) Когда выберите файл .ISO, появится новое окошко. Выберите Write in ISO image mode (recommended) и нажмите OK:
5) Адрес bootra1n.ISO или checkn1x.ISO появится в окне Rufus. Больше ничего не трогайте и просто нажмите кнопку Start:
6) Rufus предупредит вас, что носитель будет отформатирован, и на него будет записан файл .ISO. Нажмите OK:
7) Когда Rufus завершит процесс записи ISO, можете на время прощаться с Windows. Перезагрузите свой компьютер и войдите в режим BIOS (способы различаются для разных моделей, так что найдите инструкцию для своей с помощью Google). Чаще всего это делается зажатием клавиши F2 или Delete во время загрузки.
8) Когда активируется режим BIOS, найдите опцию Запуска (Boot) и убедитесь, что в первой строке стоит только что записанный USB-накопитель:
9) Сохраните изменения и перезагрузите компьютер. Когда он запустится, вы увидите не Windows, а другой интерфейс. Нажмите клавишу Enter, чтобы продолжить:
10) Дальше появится интерфейс, похожий на командную строку (Terminal). Когда он завершит загрузку, то появится запрос логина и пароля. Введите следующее:
- логин: anon
- пароль: voidlinux
11) Теперь нужно вводить команды после символа “$”. Введите следующее:
12) Загрузится программа checkra1n, и выглядеть это будет так:
13) С помощью клавиш со стрелками выберите опцию Start, а затем нажмите Enter.
14) Дальше вам нужно будет ввести свой iPhone или iPad в режим DFU. Выберите опцию Next и нажмите Enter.
15) Следуйте инструкциям на экране, чтобы активировать режим DFU. Выберите опцию Start и нажмите Enter, а затем выполните действия для своего устройства:
16) Когда вы войдёте в режим DFU, bootra1n начнёт процесс установки джейлбрейка:
17) На вашем устройстве появится экран загрузки checkra1n. Не отключайте его от компьютера до завершения процесса.
18 Когда процесс завершится, вы можете перезагрузить компьютер и с помощью режима BIOS выбрать жёсткий диск с Windows для запуска.
Примечание: Чтобы перезагрузить компьютер с экрана bootra1n, используйте следующую команду:
19) На вашем устройстве с iOS должно появиться приложение checkra1n. Откройте его.
20) Выберите секцию Cydia и нажмите Install Cydia.
21) Приложение установит менеджер твиков Cydia:
22) Запустите Cydia и обновите источники.
Вместо Cydia вы также можете установить и более современный менеджер твиков Sileo.
Поздравляем, вы установили джейлбрейк без Mac и компьютера с Linux!
Вывод
Да, процесс дольше и сложнее, чем с использованием Mac или Linux, но для многих это единственный способ установить джейлбрейк checkra1n. В будущем должна появиться официальная поддержка checkra1n на Windows, но когда именно – неизвестно.
После завершения процесса, не забудьте вернуться в меню BIOS и переключиться на Windows. В ином случае, компьютер продолжит загружаться с накопителя, а при его отключении выдаст ошибку.