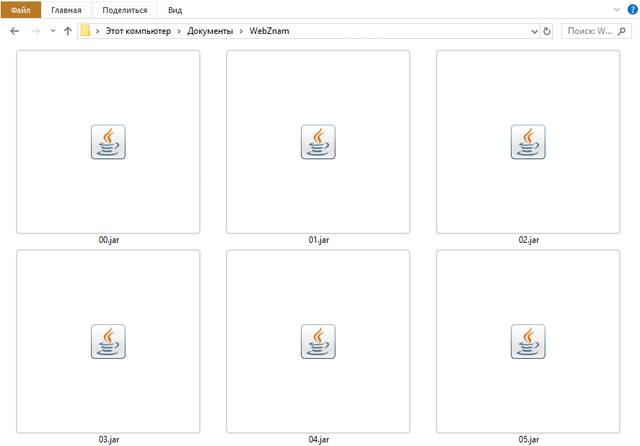- JAR-файлы в Windows – как открывать, редактировать и конвертировать
- Как открыть файлы JAR
- Ошибки открытия файлов JAR
- Как конвертировать файл JAR
- Дополнительная информация о формате JAR
- Jar file editor windows
- Option 1 — manual download and install on any OS
- Using the Java-based installer
- Option 2 — easy install on some flavors of *nix
- How can I edit a .jar file? [duplicate]
- 3 Answers 3
- Running JAR file on Windows
- 25 Answers 25
- Как открыть Jar файл
- Проверка на наличие Java Runtime
- Как запустить Jar-файл в Windows 10
- Используем системное приложение «Параметры»
- Командная строка
- Устранение неисправностей
- Заключение
JAR-файлы в Windows – как открывать, редактировать и конвертировать
Файл с расширением .JAR представляет собой файл Java Archive, используемый для хранения Java программ и игр в одном файле. Некоторые содержат файлы, которые заставляют их работать как отдельные приложения, а другие содержат библиотеки программ для использования другими программами.
JAR-файлы сжаты в ZIP и часто хранят такие вещи, как файлы CLASS, файлы манифеста и ресурсы приложения, такие как изображения, звуковые клипы и сертификаты безопасности. Так как они могут хранить сотни или даже тысячи файлов в сжатом формате, файлами JAR легко обмениваться и перемещать.
Мобильные устройства с поддержкой Java могут использовать файлы JAR в качестве файлов игры, а некоторые веб-браузеры содержат темы и надстройки в формате JAR.
Как открыть файлы JAR
Java Runtime Environment (JRE) должен быть установлен для того, чтобы открыть исполняемый JAR-файл, но обратите внимание, что не все JAR-файлы имеют формат исполняемого файла. После установки вы можете просто дважды щелкнуть файл JAR, чтобы открыть его.
Некоторые мобильные устройства имеют встроенную JRE. После установки приложения Java также можно открывать в веб-браузере, например Firefox, Safari, Edge или Internet Explorer (но не в Chrome).
Поскольку JAR-файлы сжимаются с помощью ZIP, любой распаковщик файлов может открыть его, чтобы отобразить содержимое, которое находится внутри. Это включает в себя такие программы, как 7-Zip, PeaZip и jZip.
Другой способ открыть файлы JAR – использовать следующую команду в командной строке, заменив yourfile.jar именем вашего собственного файла JAR:
Ошибки открытия файлов JAR
Из-за настроек безопасности в операционной системе Windows и в некоторых веб-браузерах весьма часто можно увидеть ошибки при попытке доступа к приложениям Java.
Например, «Java Application Blocked» может отображаться при попытке загрузки Java-апплета. Это можно исправить, установив уровень безопасности в апплете панели управления Java.
Если вы не можете открыть апплеты Java даже после установки JRE, сначала убедитесь, что Java включена в вашем браузере и что панель управления правильно настроена для использования Java. Затем полностью перезапустите браузер, закрыв все открытые окна, а затем снова откройте программу.
Также убедитесь, что вы используете последнюю версию Java. Если нет, вернитесь к ссылке JRE выше и установите последнюю версию.
Как конвертировать файл JAR
Вы можете декомпилировать файлы CLASS JAR-файла в файлы Java с помощью веб-сайта JavaDecompilers.com. Загрузите туда свой JAR-файл и выберите, какой декомпилятор использовать.
Преобразование приложения Java для использования на платформе Android потребует преобразования файла JAR в APK. Одним из вариантов может быть запуск файла JAR в эмуляторе Android, чтобы программа автоматически создала файл APK. Однако, самый простой способ получить Java-программу на Android – просто скомпилировать APK из исходного исходного кода.
Файлы WAR также являются файлами Java Web Archive, но вы не можете преобразовать файл JAR напрямую в файл WAR, поскольку формат WAR имеет особую структуру, которой нет в JAR. Вместо этого вы можете создать WAR-файл и затем добавить JAR-файл в каталог lib, чтобы классы в JAR-файле были доступны для использования. WizToWar может помочь вам сделать это.
Создать ZIP-файл из JAR-файла так же просто, как переименовать расширение файла из .JAR в .ZIP. Это, на самом деле, не выполняет преобразование файлов, но позволяет программам, использующим ZIP-файлы, таким как 7-Zip или PeaZip, легче открывать файл JAR.
Дополнительная информация о формате JAR
Если вам нужна помощь в упаковке программ в файлы JAR, перейдите по этой ссылке для получения инструкций на веб-сайте Oracle.
Только один файл манифеста может быть включен в архив JAR, и он должен находиться в расположении META-INF/MANIFEST.MF. Он должен следовать синтаксису имени и значения, разделенных двоеточием, как Manifest-Version:1.0. Этот файл MF может указывать классы, которые должно загружать приложение.
Разработчики Java могут подписывать свои приложения цифровой подписью, но это не подписывает сам файл JAR. Вместо этого файлы внутри архива перечислены с их подписанными контрольными суммами.
Jar file editor windows
Last Site Update: 03 September 2020 | Stable Version: 5.6.0
Java Runtime version 1.6 (aka Java 6) or later is required for jEdit 4.4 and later.
Java Runtime version 1.7 (aka Java 7) or later is required for jEdit 5.2 and later.
Java Runtime version 1.8 (aka Java 8) or later is required for jEdit 5.4 and later.
Java Runtime version 11 (aka Java 11) or later is required for jEdit 5.6 and later.
Before installing jEdit, make sure you have a compatible Java virtual machine; see the compatibility page for details.
Option 1 — manual download and install on any OS
| Stable version: jEdit 5.6.0 Changes | |||
| Download: | Java-based installer | 3.7 MiB | (For any operating system) |
| Windows Installer | 4.8 MiB | ||
| OS X package | 5.5 MiB | ||
| Debian package | 4.9 MiB | ||
| Slackware package | 4.9 MiB | ||
| User’s guide | 0.6 MiB | (PDF with A4 paper, 149 pages) | |
| User’s guide | 0.6 MiB | (PDF with US letter paper, 159 pages) | |
| Source code | 2.5 MiB | ||
| Daily Builds: jEdit 5.7pre1 (development trunk) Changes | |||
| Download: | Daily Builds | ||
Note: the above links are not to the files themselves, but rather to pages where you can select a download mirror. Do not use your browser’s «Download Link» command on the above links.
Installation instructions are available for the following operating systems:
Using the Java-based installer
Option 2 — easy install on some flavors of *nix
- FreeBSD users can find install jEdit from the ports collection by running:
- Gentoo Linux users can install jEdit from the portage tree by running emerge jedit .
- To install jEdit via Debian Linux apt-get (this is also for any Debian based Distros like Ubuntu), add the following line to your /etc/apt/sources.list :
Then, just run apt-get update , followed by apt-get install jedit .
The repository is now also secured and signed. To verify the packages you have to install the public key with which the repository is signed. This can be done by invoking apt-key adv —keyserver keyserver.ubuntu.com —recv-keys E6A233DBE3AFBEFC
If you prefer manual installation of .deb files you can also download the Debian package manually.
How can I edit a .jar file? [duplicate]
So I have a jar file with one .class file on it. I just need to change some words in the file. What program should I use?
I want this to work for my phone.
3 Answers 3
Here’s what I did:
- Extracted the files using WinRAR
- Made my changes to the extracted files
- Opened the original JAR file with WinRAR
- Used the ADD button to replace the files that I modified
That’s it. I have tested it with my Nokia and it’s working for me.
A jar file is a zip archive. You can extract it using 7zip (a great simple tool to open archives). You can also change its extension to zip and use whatever to unzip the file.
Now you have your class file. There is no easy way to edit class file, because class files are binaries (you won’t find source code in there. maybe some strings, but not java code). To edit your class file you can use a tool like classeditor.
You have all the strings your class is using hard-coded in the class file. So if the only thing you would like to change is some strings you can do it without using classeditor.
This is a tool to open Java class file binaries, view their internal structure, modify portions of it if required and save the class file back. It also generates readable reports similar to the javap utility. Easy to use Java Swing GUI. The user interface tries to display as much detail as possible and tries to present a structure as close as the actual Java class file structure. At the same time ease of use and class file consistency while doing modifications is also stressed. For example, when a method is deleted, the associated constant pool entry will also be deleted if it is no longer referenced. In built verifier checks changes before saving the file. This tool has been used by people learning Java class file internals. This tool has also been used to do quick modifications in class files when the source code is not available.» this is a quote from the website.
Running JAR file on Windows
I have a JAR file named helloworld.jar. In order to run it, I’m executing the following command in a command-line window:
This works fine, but how do I execute it with double-click instead? Do I need to install any software?
25 Answers 25
Easiest route is probably upgrading or re-installing the Java Runtime Environment (JRE).
- Open the Windows Explorer, from the Tools select ‘Folder Options. ‘
- Click the File Types tab, scroll down and select JAR File type.
- Press the Advanced button.
- In the Edit File Type dialog box, select open in Actions box and click Edit.
- Press the Browse button and navigate to the location the Java interpreter javaw.exe.
- In the Application used to perform action field, needs to display something similar to C:\Program Files\Java\j2re1.4.2_04\bin\javaw.exe» -jar «%1» % (Note: the part starting with ‘javaw’ must be exactly like that; the other part of the path name can vary depending on which version of Java you’re using) then press the OK buttons until all the dialogs are closed.
In Windows Vista or Windows 7, the manual file association editor has been removed.
The easiest way is to run Jarfix, a tiny but powerful freeware tool. Just run it and your Java apps is back. double-clickable again.
If you need to distribute your .jar file and make it runnable at other people’s Windows computers, you can make a simple .bat file like this in the command prompt:
and place the .bat file in the same directory as your .jar file.
If you have a jar file called Example.jar, follow these rules:
- Open a notepad.exe
- Write : java -jar Example.jar
- Save it with the extension .bat
- Copy it to the directory which has the .jar file
- Double click it to run your .jar file
An interesting side effect of this causes a problem when starting runnable jar files in the command prompt.
If you try (in a command prompt):
No joy, because this is being translated to the following (which doesn’t work):
However, the following command does work:
If you change the association in file manager as described above to:
Then you can type:
in the command prompt and it will now work!
EDIT:(However you then get a black console window when you run a form based (non console) Java app, so this is not an ideal solution)
If you run these jar files by double clicking them in windows, no parameters will be passed so your Java code needs to handle the stack overflow exception and include a «press a key» function at the end or the window will just disappear.
In order to pass a parameter in windows you have to create a shortcut to the jar file, which includes the parameter in the target line (right click on the shortcut and select properties) you can not add parameters to the jar file icon itself in this way.
There isn’t a single, consistent solution here, but you would have the same problem with any other console application.
There is a windows freeware application called «bat to exe» which you can use to create an exe file from a .bat file with the apropriate command line in it. you can also embed the jar file in the exe with this application, and make it clean it up when it has finished running, so this may be a more elegant solution.
Как открыть Jar файл
Java-приложения в свое время были довольно распространенными на Windows-платформе. Это были не самые лучшие приложения, так как они были тяжелыми для системы, но альтернатив было не так уж и много. Приложения на основе Java все еще встречаются, хотя и не в таком количестве, как раньше. Одним из самых популярных сегодня является платформер Minecraft.
При наличии у вас Jar-файла, а это, в принципе, файл Java, вам нужна среда выполнения, чтобы запустить его. Java используется множеством различных приложений, однако это вовсе не значит, что вы всегда будете запускать JAR-файлы. Возможно, вы все еще откроете файл в формате EXE с ними. Тем не менее, вы все еще можете найти исключительно Java-файл.
При работе с таким файлом вы можете обнаружить его расширение JAR, либо JRE. Оба могут быть запущены одинаковым образом, но вам придется установить среду выполнения для своей операционной системы Windows 10. Также возможно, что она уже была установлена вами ранее.
Проверка на наличие Java Runtime
Откройте Командную строку (щелчок правой кнопки мыши на кнопке Пуск и выбор соответствующего пункта меню). Выполните следующую команду java -version и нажмите клавишу ввода. Если команда возвращает информацию о версиях пакета, среди выполнения и клиента, то все в порядке.
В противном случае — требуемых компонентов не установлено в системе.
Как запустить Jar-файл в Windows 10
После того, как определились, есть ли (или нет) в вашей операционной системе Java, можно приступать к открытию файла. Первый шаг — установка среды выполнения.
Посетите официальный сайт по адресу https://java.com/ru/download/ и загрузите пакет установки на свой ПК.
Запустите на выполнение скачанный исполняемый файл, который установит среду. По окончании выполнения процесса вы будете оповещены соответствующим образом. Для проверки корректности инсталляции повторно выполните выше обозначенную команду в Командной строке.
Все значки сопоставимых файлов будут изменены в соответствии с их приложением. Щелкните дважды по Jar-файлу, чем откроете его. Если не получается — сделайте следующее:
- кликните правой кнопкой мыши по файлу и выберите в контекстном меню пункт «Открыть с помощью…»$
- отметьте Java(TM) Platform SE binary и установите флажок для использования этого приложения всегда;
- значок будет обновлен и можно открыть файл двойным щелчком кнопки мыши.
Используем системное приложение «Параметры»
Выше обозначенная опция контекстного меню иногда не связывает файлы с приложениями по умолчанию. Если это ваш случай — попробуйте следующее решение:
- запустите приложение «Параметры» (Win+I);
- перейдите в категорию «Приложения»;
- выберите вкладку «Приложения по умолчанию»;
- справа ниже нажмите на ссылку «Выбор стандартных приложений для типов файлов»;
- прокрутите список расширений и выберите расширение «.jar»;
- в открывшемся окне сопоставьте его с Java(TM) Platform SE binary.
Командная строка
Jar-файлы можно открыть в Командной строке. Запустите её (можно без права администратора). Введите полный путь к файлу, который хотите запустить java -jar «полный_путь_к_файлу» и подтвердите выполнение вводом клавиши Enter.
Устранение неисправностей
Долгое уже время существует Java и регулярно поддерживается по сей день, но все еще не избавлена от всех проблем. Соответственно, вы можете столкнуться с некоторыми и у себя. Убедитесь что среде выполнения разрешено запускать файлы в вашей операционной системе. Защитник Windows может блокировать её работу.
Также проверьте версию среды, потому что иногда присутствует несовместимость файлов с устаревшей и новой. Понизьте или повысьте её до нужной версии. Иногда скачиваемые с Интернета Jar-файлы упакованы в архив. Соответственно, необходимо выполнить их извлечение перед запуском.
Заключение
Сегодня Java не так распространена, как это было раньше. Открытие соответствующих файлов не было проблемным, но сейчас стало несколько непонятным. Некоторые приложения позволяют работать с ними без установки официальной среды выполнения, что затрудняет определение того, что они используют Java. Будьте внимательны и спасибо за внимание!