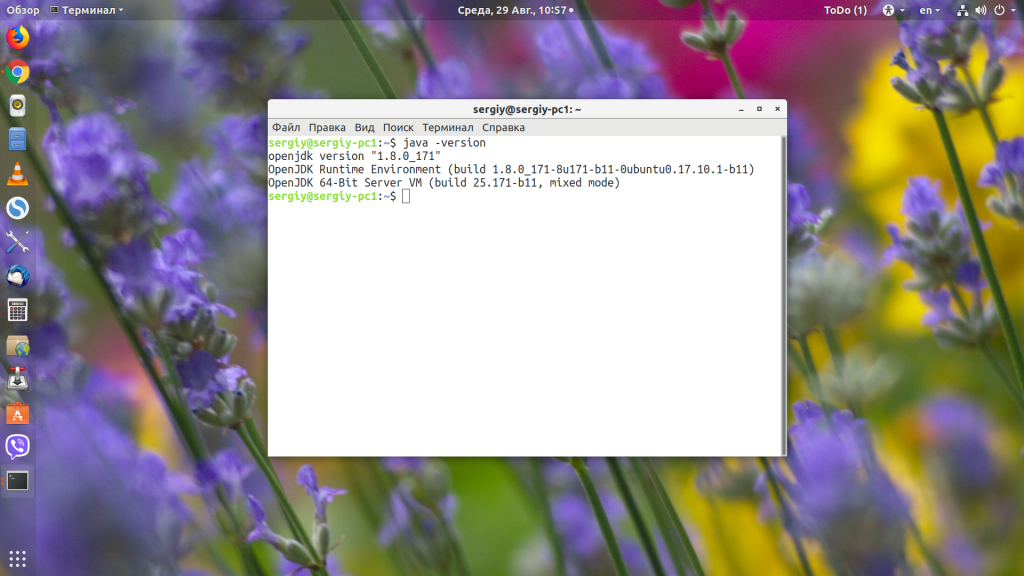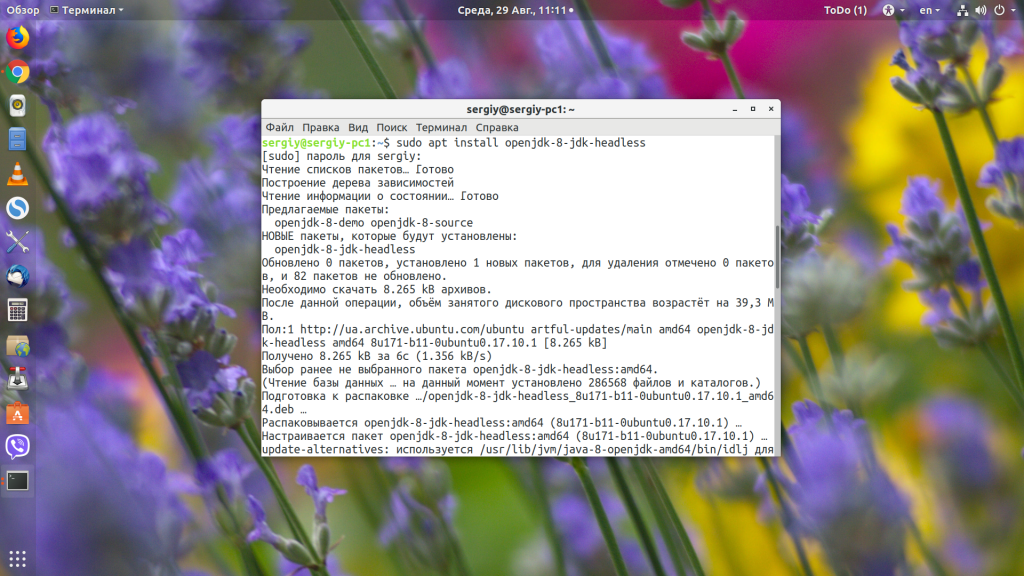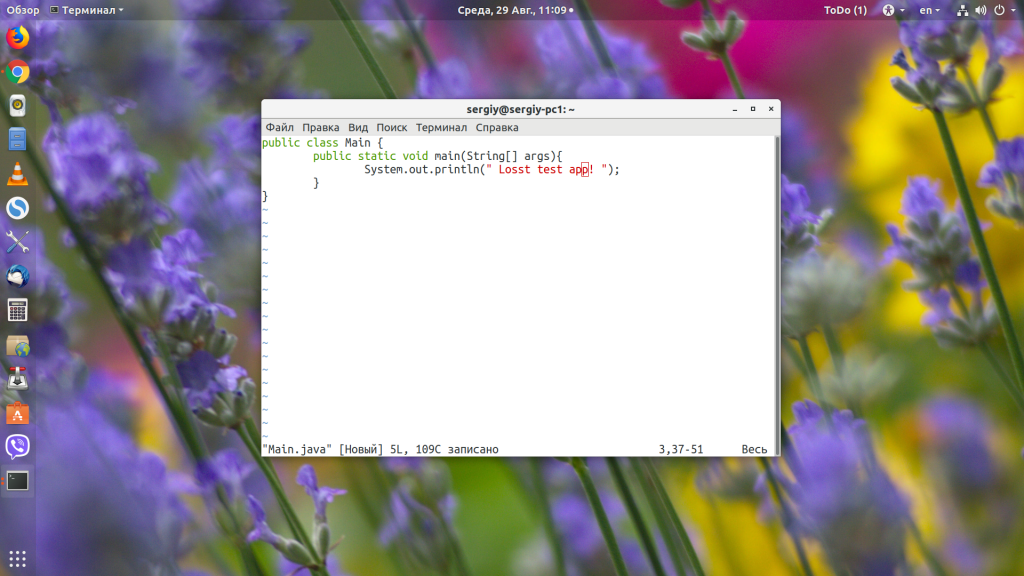- Build and deploy to a Java web app
- Prerequisites
- Get the code
- Create an Azure App Service
- Sign in to Azure Pipelines and connect to Azure
- Create the pipeline
- See the pipeline run, and your app deployed
- Clean up resources
- Как запустить jar в Linux
- Как запустить jar Linux
- Выводы
- Установка Java в Linux
- Чем отличается JDK от JRE
- Установка Java в Linux своими руками
- Установка Java в Ubuntu
- JRE и JDK
- Установка Java в ArchLinux
- Установка Java в CentOS
- Выбор версии Java
- Ubuntu
- ArchLinux
- CentOS
- Настройка переменных окружения
- Выводы
Build and deploy to a Java web app
Azure Pipelines
A web app is a lightweight way to host a web application. In this step-by-step guide you’ll learn how to create a pipeline that continuously builds and deploys a Java app. Your team can then automatically build each commit in GitHub and automatically deploy the change to an Azure App Service. You can use whatever runtime your prefer: Tomcat, or Java SE. Learn more about Java for Azure App Service.
If you only want to build a Java app, see Build Java apps.
Prerequisites
A GitHub account, where you can create a repository. If you don’t have one, you can create one for free.
An Azure DevOps organization. If you don’t have one, you can create one for free. (An Azure DevOps organization is different from your GitHub organization. You can give your DevOps organization and your GitHub organization the same name if you want alignment between them.)
If your team already has one, then make sure you’re an administrator of the Azure DevOps project that you want to use.
An ability to run pipelines on Microsoft-hosted agents. You can either purchase a parallel job or you can request a free tier. To request a free tier, follow the instructions in this article. Please note that it may take us 2-3 business days to grant the free tier.
An Azure account. If you don’t have one, you can create one for free.
If you’re new at this, the easiest way to get started is to use the same email address as the owner of both the Azure Pipelines organization and the Azure subscription.
Get the code
Select the runtime you want to use.
If you already have an app in GitHub that you want to deploy, you can create a pipeline for that code.
If you are a new user, fork this repo in GitHub:
If you already have an app in GitHub that you want to deploy, you can create a pipeline for that code.
If you are a new user, fork this repo in GitHub:
Create an Azure App Service
Sign in to the Azure Portal, and then select the Cloud Shell button in the upper-right corner.
Create an Azure App Service on Linux.
Sign in to Azure Pipelines and connect to Azure
Sign in to Azure Pipelines. After you sign in, your browser goes to https://dev.azure.com/my-organization-name and displays your Azure DevOps dashboard.
Within your selected organization, create a project. If you don’t have any projects in your organization, you see a Create a project to get started screen. Otherwise, select the Create Project button in the upper-right corner of the dashboard.
Create the pipeline
Sign in to your Azure DevOps organization and navigate to your project.
Go to Pipelines, and then select New Pipeline.
Walk through the steps of the wizard by first selecting GitHub as the location of your source code.
You might be redirected to GitHub to sign in. If so, enter your GitHub credentials.
When the list of repositories appears, select your repository.
You might be redirected to GitHub to install the Azure Pipelines app. If so, select Approve & install.
When the Configure tab appears, select Show more, and then select Maven package Java project Web App to Linux on Azure.
You can automatically create an Azure Resource Manager service connection while creating your pipeline. To get started, Select your Azure subscription where you created a resource group.
Select Validate and configure. The new pipeline includes a new Azure Resource Manager service connection.
As Azure Pipelines creates an azure-pipelines.yml file, which defines your CI/CD pipeline, it:
- Includes a Build stage, which builds your project, and a Deploy stage, which deploys it to Azure as a Linux web app.
- As part of the Deploy stage, it also creates an Environment with default name same as the Web App. You can choose to modify the environment name.
Take a look at the pipeline to see what it does. Make sure that all the default inputs are appropriate for your code.
After you’ve looked at what the pipeline does, select Save and run, after which you’re prompted for a commit message because Azure Pipelines adds the azure-pipelines.yml file to your repository. After editing the message, select Save and run again to see your pipeline in action.
See the pipeline run, and your app deployed
As your pipeline runs, watch as your build stage, and then your deployment stage, go from blue (running) to green (completed). You can select the stages and jobs to watch your pipeline in action.
After the pipeline has run, check out your site!
After the pipeline has run, check out your site!
Also explore deployment history for the App by navigating to the «Environment». From the pipeline summary:
- Select the Environments tab.
- Select View environment.
Clean up resources
Whenever you’re done with the resources you created above, you can use the following command to delete them:
Источник
Как запустить jar в Linux
Java — это кроссплатформенный язык программирования, благодаря которому программы, написанные один раз, можно запускать в большинстве операционных систем: в Windows, Linux и даже MacOS. И всё это без каких-либо изменений.
Но программы, написанные на Java, распространяются в собственном формате .jar, и для их запуска необходимо специальное ПО — Java-машина. В этой небольшой статье мы рассмотрим, как запустить jar-файл в Linux.
Как запустить jar Linux
Как я уже сказал, для запуска jar-файлов нам необходимо, чтобы на компьютере была установлена Java-машина. Если вы не собираетесь ничего разрабатывать, вам будет достаточно Java Runtime Environment или JRE. Что касается версии, то, обычно, большинство программ работают с 7 или 8 версией. Если нужна только восьмая, то разработчики прямо об этом сообщают. Посмотреть версию Java и заодно убедиться, что она установлена в вашей системе, можно с помощью команды:
У меня установлена восьмая версия, с пакетом обновлений 171. Если вы получаете ошибку, что команда не найдена, то это значит, что вам нужно установить java. В Ubuntu OpenJDK JRE можно установить командой:
sudo apt install openjdk-8-jre
Если вы хотите скомпилировать пример из этой статьи, то вам понадобиться не JRE, а JDK, её можно установить командой:
sudo apt install openjdk-8-jdk-headless
Чтобы узнать, как установить Java в других дистрибутивах, смотрите статью по ссылке выше. Когда Java будет установлена, вы можете очень просто запустить любой jar-файл в Linux, передав путь к нему в качестве параметра Java-машине. Давайте для примера создадим небольшое приложение:
public class Main <
public static void main(String[] args) <
System.out.println(» Losst test app! «);
>
>
Затем скомпилируем наше приложение в jar-файл:
javac -d . Main.java
jar cvmf MANIFEST.MF main.jar Main.class
Теперь можно запустить наш jar-файл командой java с параметром -jar:
java -jar main.jar
Таким образом вы можете запустить любой jar-файл, который собран для вашей версии Java. Но не очень удобно каждый раз открывать терминал и прописывать какую-либо команду. Хотелось бы запускать программу по щелчку мышки или как любую другую Linux-программу — по имени файла.
Если мы дадим программе право на выполнение:
chmod u+x ./main.jar
И попытаемся её запустить, то получим ошибку:
Чтобы её исправить, нам понадобиться пакет jarwrapper:
sudo apt install jarwrapper
Теперь можно запускать java в Linux по щелчку мыши или просто командой.
Выводы
В этой небольшой статье мы рассмотрели, как запустить jar Linux с помощью java-машины, а также как упростить команду запуска. Если у вас остались вопросы, спрашивайте в комментариях!
Источник
Установка Java в Linux
В этой статье речь пойдёт о проприетарной версии Java. Часто происходят ситуации, когда пользователь пытается открыть какую-либо программу на Java, а она либо вообще не запускается, либо пытается это сделать с помощью OpenJDK (Java Development Kit). Но вместо результата вы получаете кучу ошибок (как например с Minecraft). В данных ситуациях вам, скорее всего, поможет установка Java от Oracle.
Я вам расскажу, как установить JRE (Java Runtime Environment) и JDK (Java Development Kit) 8 версии на такие дистрибутивы, как Ubuntu, CentOS и Arch, а также как выбрать нужную среду по умолчанию.
Чем отличается JDK от JRE
- JRE — Java Runtime Environment — это среда выполнения Java. Предназначена для обычного использования. Позволяет запускать приложения, написанные на языке Java.
- JDK— Java Development Kit — стандартная версия платформы Java, предназначенная для разработки. Это специальный пакет разработчика, в который входят документация, различные утилиты, компилятор, библиотеки классов, а также сама JRE.
Установка Java в Linux своими руками
Скачать архив с необходимой вам версией вы можете с официального сайта. Далее вам надо перенести его в желаемую директорию и распаковать. Рекомендую /opt/java, далее она и будет использоваться. Сделайте это, используя следующие команды:
sudo tar -xzf /opt/java/jre*.tar.gz
Где «*» — версия Java.
Загрузите архив со средствами разработчки с официального сайта компании Oracle. Также перенесите его в желаемую директорию и распакуйте:
sudo tar -xzf /opt/java/jdk*.tar.gz
Установка Java в Ubuntu
JRE и JDK
Для установки проприетарной Oracle Java вам необходимо добавить репозиторий, обновить индексы пакетов и установить Java. В Ubuntu, начиная с 18 релиза, это делается автоматически после добавления репозитория.
Внимание! Будут установлены как JRE, так и JDK. Сначала добавим репозиторий и обновим списки пакетов:
sudo add-apt-repository ppa:webupd8team/java
sudo apt-get update
В процессе установки необходимо будет принять лицензионное соглашение:
sudo apt-get install oracle-java8-installer
Установка Java в ArchLinux
В официальных репозиториях есть только OpenJDK. Поэтому придётся воспользоваться пакетом из AUR(вы можете, конечно, руками установить Java от Oracle, но AUR проще). Установка производится всего одной командой:
JDK так же можно установить, используя AUR. Просто выполните команду:
Установка Java в CentOS
Для RHEL, Fedora, Cent OS, OpenSUSE есть официальный RPM-пакет, который вы можете скачать с официального сайта. Чтобы установить пакет из терминала, воспользуйтесь этой командой:
sudo rpm -i /путь/к/файлу/jre-*.rpm
где «*» — версия Java. Или же примените любую графическую утилиту.
Средства для разработчика вы можете скачать на сайте Oracle, ссылка на который есть в верху статьи. Для установки из терминала, используйте команду:
Где «*» — версия Java. «
» — указывает, что путь начинается.
Выбор версии Java
Ubuntu
Для переключения на 8 версию Java используйте следующую команду:
sudo update-java-alternatives -s java-8-oracle
Чтобы автоматически установить переменные среды, воспользуйтесь командой:
sudo apt-get install oracle-java8-set-default
Или же вы можете установить альтернативы сами. Делается это с помощью следующих команд:
sudo update-alternatives —install /usr/bin/java java / usr / lib / jvm / java-8-oracle/bin/java 1
sudo update-alternatives —install / usr / bin / javaс javaс / usr / lib / jvm / java-8-oracle / bin / javaс 1
sudo update-alternatives —install / usr / bin / javaws javaws / usr / lib / jvm /java-8-oracle / bin / javaws 1
Теперь осталось выбрать версии исполняемых файлов java, javaws и javac, которые будут использоваться по умолчанию:
sudo update-alternatives —config java
sudo update-alternatives —config javac
sudo update-alternatives —config javaws
ArchLinux
Для начала просмотрите список установленных сред:
Затем установите необходимую вам:
archlinux-java set имя_среды
archlinux-java set java-8-jre/jre
CentOS
Выбрать необходимую среду можно с помощью команд, данных ниже (так же, как и в Ubuntu). Вам нужно будет просто выбрать цифру, соответствующую номеру версии:
sudo update-alternatives —config java
sudo update-alternatives —config javac
sudo update-alternatives —config javaws
Настройка переменных окружения
Чтобы настройки были доступны для всех пользователей, будем использовать файл /etc/profile. Откройте его для редактирования любым текстовым редактором с помощью команды sudo и добавьте в конец следующие строки:
- export JAVA_HOME=/opt/java/jdk*/
- export JRE_HOME=/opt/java/jdk*/jre
- export PATH=$PATH:/opt/java/jdk*/bin:/opt/java/jdk*/jre/bin
- Вместо пути по умолчанию /opt/java укажите тот, который использовали;
- Если вы используете не JDK, а JRE, то в пути у вас так же будет не «jdk*», а «jre*»;
- «*» — версия Java, которая у вас установлена.
Выводы
В данной статье мы подробно разобрали процесс установки и настройки Java в различных дистрибутивах Linux. Если остались вопросы, спрашивайте в комментариях!
Источник