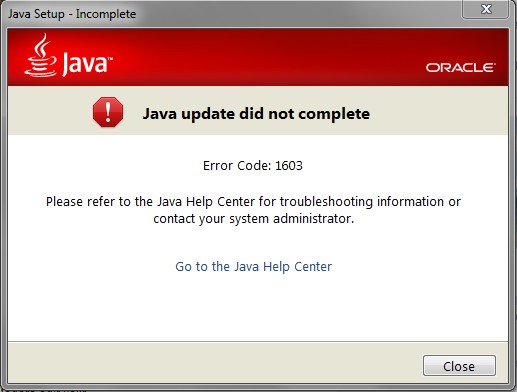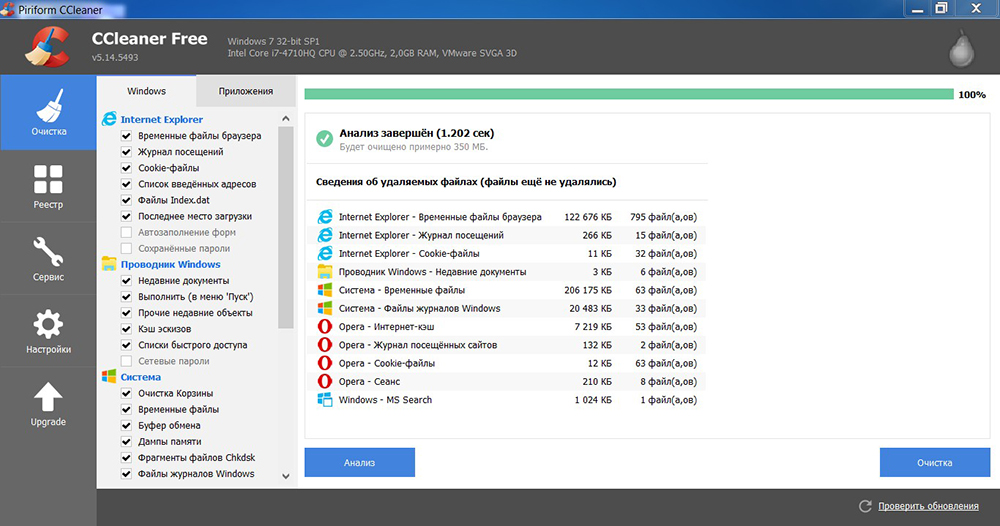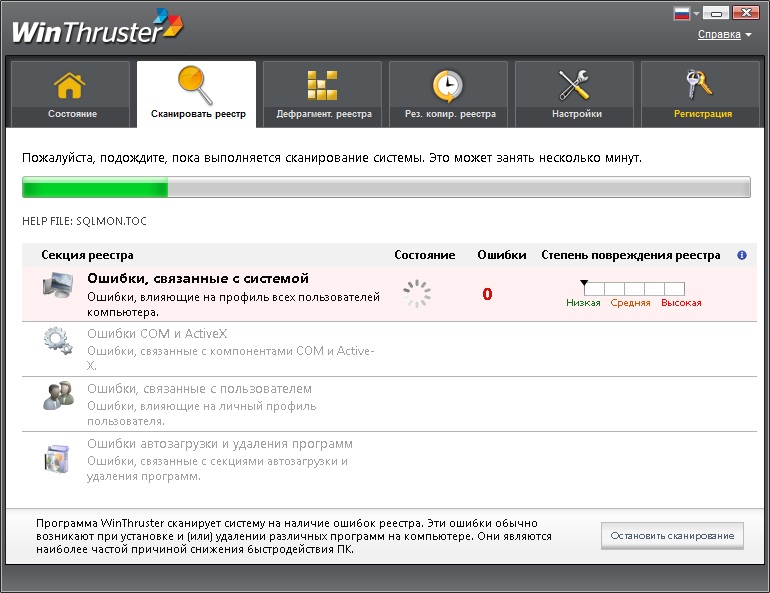- Исправление ошибки 1603 при установке Java
- Первый способ — перезагрузка
- Второй способ — отключение Java в браузерах
- Третий способ — чистка “хвостов” и записей в реестре
- Четвёртый способ — проверка системы на вирусы и вредоносное ПО
- Исправление ошибки 1603 при установке Java
- Причины появления
- Способы решения
- Перезагрузка
- Отключение контента
- Удаление предыдущих версий
- Записи в реестре
- Ошибка 1603 при установке Java 8+ 86/64 на Windows 10 1903 x64
- Как исправить ошибку Windows 10 Java 1603
- Исправить ошибку Windows 10 1603 9 способами
- 1. Убедитесь, что вы устанавливаете правильную версию Java для вашей платформы
- 2. Установите Java как администратор
- 3. Сначала удалите предыдущую версию Java
- 4. Отключите антивирусное программное обеспечение
- 5.Закройте браузер и другое программное обеспечение, работающее на Java
- 6. Отключите контент Java
- 7. Откройте программу установки и удаления устранения неполадок
- 8. Не устанавливайте Java с LogMeIn
- 9. Удалите Центр обновления Windows KB2918614.
Исправление ошибки 1603 при установке Java
Java часто становится необходимой обычным пользователям для выполнения обыденных задач. К сожалению, нередко при установке библиотек Java, юзеры сталкиваются с проблемой в виде ошибки 1603.
Логично было бы сначала найти причину, по которой возникает данный сбой,
но в этой ситуации, даже разработчики затрудняются найти ответ по этому поводу. Поэтому мы можем лишь руководствоваться рядом закономерностей:
- прерывание интернет соединения при установке программного обеспечения,
- повреждённой реестр Java,
- вирусы, или другой вредоносный софт.
Тем не менее, есть несколько способов решения проблемы, которые зачастую должны помочь.
Первый способ — перезагрузка
Иногда, для исправления ошибки достаточно обычной перезагрузки.
Перезапустите систему, перекачайте пакет Java с официального сайта и запустите установку.
Второй способ — отключение Java в браузерах
Если предыдущий метод не сработал, переходим к следующему шагу.
Попробуем отключить использование контента Java в браузере.
- Для этого заходим в Панель управления Windows и находим пункт Безопасность.
- Снимаем галочку с пункта, который отвечает за отображение контента в браузерах.
- После, выполняем перезагрузку компьютера и пробуем ещё раз выполнить установку Java.
Третий способ — чистка “хвостов” и записей в реестре
Большая вероятность, что у вас уже была установлена более старая версия Java, или была некорректно удалена, в этом случае стоит подчистить так называемые “хвосты”. Данную операцию можно выполнить при помощи стандартного средства для деинсталляции в Панели задач, но лучше воспользоваться сторонним программным обеспечением, которое специально создано для таких задач. Самые популярные CCleaner и Revo Uninstaler. 
Программы имеют интуитивно понятный интерфейс и не вызовут затруднений в использовании.
Самая серьёзная причина, это возникновение ошибки из-за повреждённых записей в реестре. Если вы раньше не сталкивались с работой реестра, то лучше не начинать оттачивать своё мастерство в данной ситуации. Вы рискуете увеличить количество ошибок и привести систему в нестабильное состояние.
Если вы всё-таки решились, не забудьте, прежде чем начать редактирование реестра, сделать резервную копию Windows с помощью стандартных инструментов, или стороннего ПО.
Приступим к процессу, лучше всего использовать программу WinThruster. 
Найдите все записи, связанные с Java, а потом выполните удаление, или восстановление. ПО, перед любыми действиями делает резервные копии в формате .reg, чтобы в случае неудачи вернуть всё обратно.
Четвёртый способ — проверка системы на вирусы и вредоносное ПО
Есть вариант, что система подверглась заражению вредоносным ПО и тем самым, делает установку Java пакета невозможным. В Windows 10 есть возможность сделать проверку стандартным антивирусом.
Проверка не помешает в любом случае, ведь это влияет на работоспособность вашей операционной системы.
Исправление ошибки 1603 при установке Java
При установке Java, который используется многими сайтами и, соответственно, востребован пользователем, может возникнуть ряд неполадок. Одна из них довольно серьёзная — ошибка 1603: обновление не завершено. Однако и её можно обойти.
При установке Java может возникать ошибка 1603
Причины появления
О причинах появления ошибки 1603 гадают даже сами разработчики. Тем не менее есть ряд закономерностей, при которых она возникает:
- прерывание интернет-соединения;
- повреждённая программа Джава на компьютере;
- повреждённый реестр Java;
- вредоносное или иное ПО, которое мешает загрузке.
Способы решения
Исправить ошибку 1603 можно разными способами. В конечном счёте тот или иной поможет успешно установить либо обновить Джава.
Перезагрузка
Простая перезагрузка может подействовать. Сначала перезагрузите ПК. Если это не сработало, удалите загрузочный файл и скачайте новый с официального сайта Java. Затем перезагрузите и заново попробуйте установить программу.
Отключение контента
Следующим шагом будет отключение использования контента Джава в браузере. Это одна из версий, почему во время установки выскакивает Error 1603.
- Открываем панель управления
- Открываем пункт «Безопасность».
- Снимаем галочку с пункта, который отвечает за отображения контента в браузерах.
- Перезагружаем компьютер.
После выполнения этих действий можно попробовать заново установить Джава на компьютер.
Удаление предыдущих версий
Ошибка инсталляции или удаления с кодом 1603 также возникает по той причине, что в системе уже есть предыдущие версии программы. Чтобы исключить такую вероятность, стоит их удалить. Деинсталляцию лучше всего выполнять через Панель задач. Подойдут также специальные утилиты, наподобие CCleaner. С помощью её же можно проверить компьютер на наличие вредных программ, которые тоже могут препятствовать установке.
Записи в реестре
Наконец, ошибка 1603 может быть вызвана повреждёнными записями в реестре. Это наиболее серьёзная проблема. Решить её рядовому пользователю не всегда под силу. Если вы никогда не работали с реестром, не стоит тренироваться на исправлении неполадок с Java. В противном случае вы рискуете нанести урон всей операционной системе, нежели исправить одну маленькую ошибку.
Если всё же решились приступить к редактированию реестра без помощи специалиста, сначала сделайте резервную копию Windows. Вносить какие-либо изменения лучше при помощи специальных программ, например WinThruster. Необходимо найти записи, связанные с Java и восстановить их либо удалить. Но перед этим сделайте и их копии (должны иметь расширение .reg), чтобы в случае чего вернуть всё обратно.
Здесь не приводятся такие радикальные методы решения проблемы, как переустановка Windows. Навряд ли каждый юзер будет заново устанавливать ОС, чтобы исправить ошибку 1603, связанную с одной лишь работой Java. Приведённые способы в большинстве случаев избавляют пользователя от неполадок и дают спокойно установить Джава на ПК.
Ошибка 1603 при установке Java 8+ 86/64 на Windows 10 1903 x64
Windows 10 Pro 18362.356 x64 (не сборка — лицуха)
Пробовал: 1) От админа/в режиме совместимости 2) Перезагрузить комп и отключить все браузеры и приложения, которые могут использовать java 3) Отключение антивируса и защиты Windows (брэндмауэр и defender) 4) Offline installer 5) KB2918614 в системе отсутствует. 6) Установку в другую папку (на диск D итд)
В журнале пишет для 86 Product: Java 8 Update 221 — Error 1722. There is a problem with this Windows Installer package. A program run as part of the setup did not finish as expected. Contact your support personnel or package vendor. Action installexe, location: C:\Program Files (x86)\Java\jre1.8.0_221\installer.exe, command: /s INSTALLDIR=»C:\Program Files (x86)\Java\jre1.8.0_221\\» INSTALL_SILENT=1 REPAIRMODE=0 ProductCode=
Для 64 Product: Java 8 Update 221 (64-bit) — Error 1722. There is a problem with this Windows Installer package. A program run as part of the setup did not finish as expected. Contact your support personnel or package vendor. Action installexe, location: C:\Program Files\Java\jre1.8.0_221\installer.exe, command: /s INSTALLDIR=»C:\Program Files\Java\jre1.8.0_221\\» INSTALL_SILENT=1 REPAIRMODE=0 ProductCode=
Ошибка Application Error 1000
Имя сбойного приложения: jre-8u221-windows-x64.exe, версия: 8.0.2210.11, метка времени: 0x5d1e0139 Имя сбойного модуля: ntdll.dll, версия: 10.0.18362.356, метка времени: 0xf24fc044 Код исключения: 0xc0000005 Смещение ошибки: 0x000000000003fbe5 Идентификатор сбойного процесса: 0x8d8 Время запуска сбойного приложения: 0x01d5713a9eef77b3 Путь сбойного приложения: C:\Users\user\AppData\Local\Temp\jds2800031.tmp\jre-8u221-windows-x64.exe Путь сбойного модуля: C:\Windows\SYSTEM32\ntdll.dll Идентификатор отчета: 4c4de31a-8fb1-46be-afe2-e6e6b4b82160 Полное имя сбойного пакета: Код приложения, связанного со сбойным пакетом:
До этого ставил последний Java 7 — корректно поставилось, но я его удалил полностью + почистил реестр, так как требуется именно 8 версия. Но проблема установки, т.е. ошибка была и на чистой винде, где java и в помине не было.
Как исправить ошибку Windows 10 Java 1603
Ошибка Java 1603 иногда возникает при установке обновлений Java в Windows 10. При возникновении этой ошибки открывается окно с сообщением об ошибке: « Установка Java не завершена. Код ошибки: 1603. »
Сообщение об ошибке подчеркивает, что ваше обновление Java не установлено. Вот как вы можете исправить ошибку Java 1603, когда появляется это сообщение об ошибке.
Исправить ошибку Windows 10 1603 9 способами
-
- Убедитесь, что вы устанавливаете правильную версию Java для вашей платформы
- Установите Java как администратор
- Сначала удалите предыдущую версию Java
- Отключить антивирус
- Закройте браузер и другое программное обеспечение, работающее на Java
- Отключить контент Java
- Откройте программу установки и удаления устранения неполадок
- Не устанавливайте Java с помощью LogMeIn
- Удалите KB2918614 Центр обновления Windows
1. Убедитесь, что вы устанавливаете правильную версию Java для вашей платформы
Во-первых, убедитесь, что вы не устанавливаете 64-битную Java в 32-битной системе. Если да, возможно, поэтому Java не устанавливается. На этой странице вы можете загрузить 32-разрядную версию Windows x86 Offline. Вы можете проверить, является ли ваша система 32- или 64-битной, следующим образом.
- Нажмите кнопку панели задач Windows 10 Cortana.
- Введите ключевое слово «система» в поле поиска.
- Затем нажмите «О вашем компьютере», чтобы открыть окно, расположенное ниже.
- Прокрутите вниз до спецификации типа системы, которая сообщает, является ли платформа 64-битной или 32-битной.
Следует также отметить, является ли установленный в настоящее время Java SDK 32-разрядным или 64-разрядным. Может возникнуть 64- и 32-разрядный конфликт, если вы пытаетесь обновить Java 32-разрядной версией для замены 64-разрядного Java SDK или наоборот. Поэтому установите 64-разрядную версию Java для замены устаревшей 64-разрядной версии или обновите 32-разрядную версию Java до последней 32-разрядной версии.
- ТАКЖЕ ЧИТАЙТЕ: как исправить ошибку «JavaScript Void 0» в Windows 10
2. Установите Java как администратор
Установка программного обеспечения от имени администратора может решить проблемы установки. Поэтому попробуйте установить последнюю версию Java от имени администратора. Для этого щелкните правой кнопкой мыши последний установщик Java и выберите Запуск от имени администратора , чтобы запустить мастер установки.
3. Сначала удалите предыдущую версию Java
При удалении предыдущей версии Java сначала гарантируется отсутствие 32- или 64-разрядных конфликтов при попытке установить последнюю версию. Добавьте сторонний деинсталлятор в Windows, с помощью которого вы можете полностью удалить Java. Вот как вы можете удалить Java с помощью бесплатного Advanced Uninstaller PRO 12 для Windows.
- Нажмите кнопку Загрузить сейчас на этой домашней странице, чтобы сохранить Advanced Uninstaller PRO 12 в Windows.
- Откройте мастер установки Advanced Uninstaller PRO 12 для установки программного обеспечения.
- Откройте Advanced Uninstaller PRO 12, нажмите Общие инструменты и Удалить программы , чтобы открыть окно, расположенное ниже.
- Выберите Java и нажмите кнопку Удалить .
- Нажмите переключатель Использовать оставшийся сканер в диалоговом окне, которое показано ниже.
- Нажмите кнопку Да , чтобы удалить Java.
- Выберите все записи реестра, когда откроется окно очистки приложения, и нажмите кнопку Далее .
- Перезагрузите Windows после удаления Java.
- Установите последнюю версию Java с помощью 32- или 64-разрядных автономных установщиков Windows.
4. Отключите антивирусное программное обеспечение
Антивирусное программное обеспечение может блокировать развертывание Java. Чтобы убедиться, что это не так, вы можете временно отключить многие антивирусные утилиты, щелкнув правой кнопкой мыши по значкам на панели задач и выбрав параметр отключения. Либо временно удалите антивирусное программное обеспечение из автозагрузки Windows, а затем перезагрузите компьютер. Именно так вы можете отключить антивирусные утилиты на вкладке «Запуск» диспетчера задач.
- Чтобы открыть диспетчер задач, щелкните правой кнопкой мыши панель задач и выберите Диспетчер задач .
- Перейдите на вкладку «Пуск» и выберите антивирусное программное обеспечение.
- Нажмите кнопку Отключить , чтобы исключить программное обеспечение из автозагрузки.
- Установите Java после перезапуска Windows.
-> ТАКЖЕ ЧИТАЙТЕ: зачем мне загружать код JavaScript для Windows 10?
5.Закройте браузер и другое программное обеспечение, работающее на Java
Всегда закрывайте программное обеспечение перед установкой Java. При попытке установить последнюю версию могут быть программы, работающие на Java. Закройте браузер после загрузки установщика Java. Закройте все остальные программные окна на панели задач. Кроме того, проверьте, содержит ли ваш системный трей (область уведомлений) какие-либо значки стороннего программного обеспечения. Если это так, закройте программы, включенные в системный трей.
6. Отключите контент Java
Закрытие браузеров не всегда может быть достаточно. Отключение всего содержимого Java с помощью панели управления также является одним из лучших исправлений ошибки Java 1603. Вы можете отключить содержимое Java следующим образом.
- Сначала нажмите сочетание клавиш Windows + R.
- Введите «Панель управления» в «Выполнить» и нажмите «Return», чтобы открыть окно, показанное непосредственно ниже.
- Нажмите Java, чтобы открыть панель управления.
- Выберите вкладку «Безопасность» на панели управления Java.
- Отмените выбор параметра Включить содержимое Java в браузере , если выбран этот параметр.
- Нажмите кнопку Применить и ОК , чтобы подтвердить.
- После обновления Java снова выберите параметр Включить содержимое Java в браузере .
7. Откройте программу установки и удаления устранения неполадок
Хотя в Windows нет средства устранения неполадок при установке программ, вы все равно можете загрузить средство устранения неполадок при установке и удалении программ. Это средство устранения неполадок может устранить ошибку Java 1603. Вы можете добавить средство устранения неполадок в Windows 10, нажав кнопку Загрузить на этой веб-странице.
Затем откройте папку, в которую вы сохранили программу установки, и нажмите MicrosoftProgram_Install_and_Uninstall.meta.diagcab, чтобы открыть окно, показанное на снимке экрана ниже.
8. Не устанавливайте Java с LogMeIn
Ошибка Java 1603 произошла для пользователей LogMeIn при попытке установить Java удаленно. Пользователи LogMeIn обнаружили, что ошибка установки может быть связана с программным обеспечением удаленного рабочего стола LogMeIn.
Поэтому, если вы используете LogMeIn при установке Java, откажитесь от этого программного обеспечения и установите Java на ПК без программного обеспечения для удаленного рабочего стола. Если вам действительно нужно программное обеспечение удаленного рабочего стола для установки Java, ознакомьтесь с некоторыми альтернативами LogMeIn.
- ТАКЖЕ ЧИТАЙТЕ: исправлено: ‘устаревшее сообщение Java в Windows 10
9. Удалите Центр обновления Windows KB2918614.
- Удаление обновления KB2918614 для Windows также может исправить ошибку Java 1603. Чтобы удалить это обновление, нажмите горячую клавишу Windows + R.
- Введите «appwiz.cpl» в «Выполнить» и нажмите кнопку ОК .
- Нажмите Просмотр установленных обновлений в левой части панели управления, чтобы открыть список обновлений Windows, как показано ниже.
- Введите ключевое слово «KB2918614» в поле поиска.
- Выберите обновление KB2918614 и нажмите кнопку Удалить .
- Перезагрузите ваш рабочий стол или ноутбук.
Windows может переустановить обновление KB2918614. Чтобы этого не произошло, воспользуйтесь инструментом Показать или скрыть обновления. Нажмите Загрузить пакет устранения неполадок «Показать или скрыть обновления» прямо сейчас на этой странице, чтобы сохранить этот инструмент в Windows. Затем вы можете указать Windows не переустанавливать KB2918614, открыв Показать или скрыть обновления, выбрав опцию Скрыть обновления и установив флажок KB2918614.
Это несколько решений, которые могут исправить ошибку Java 1603, чтобы вы могли обновить Java. Проверьте эту статью для получения дополнительной информации для установки Java на Windows 10.