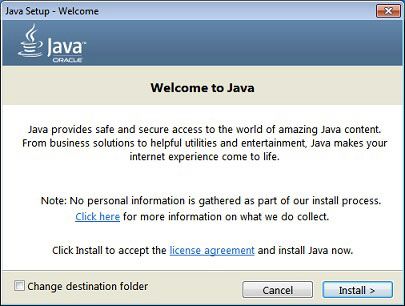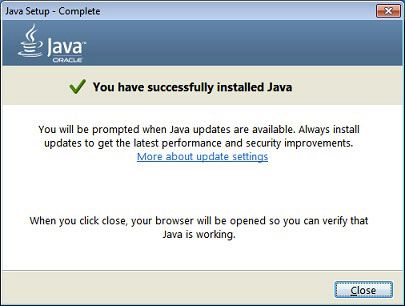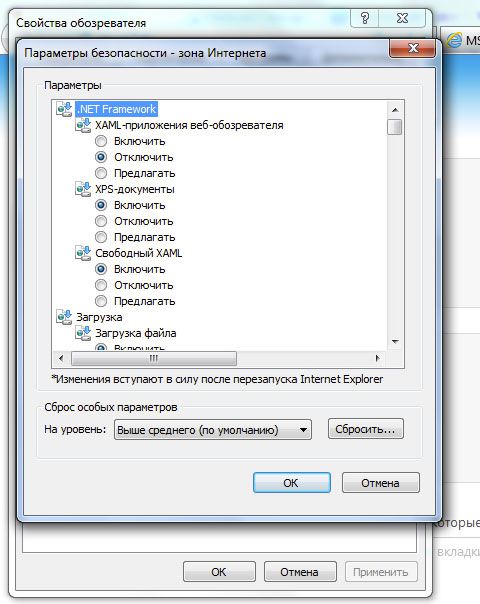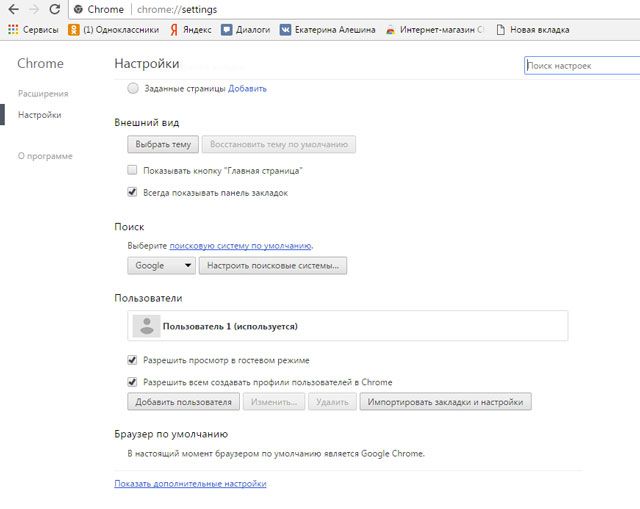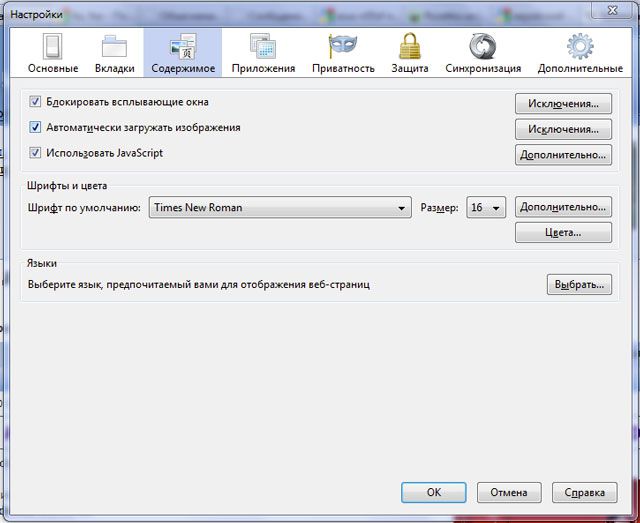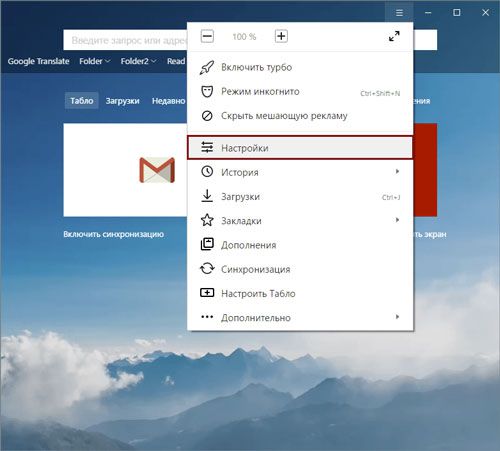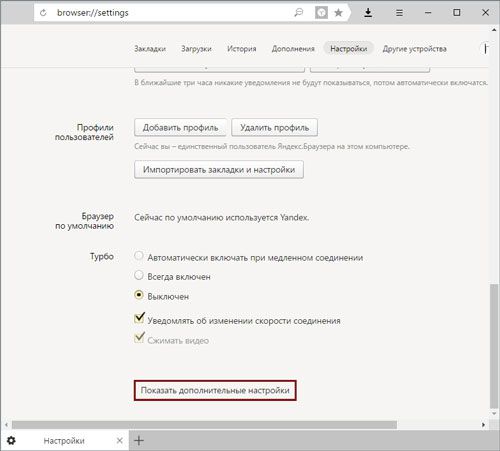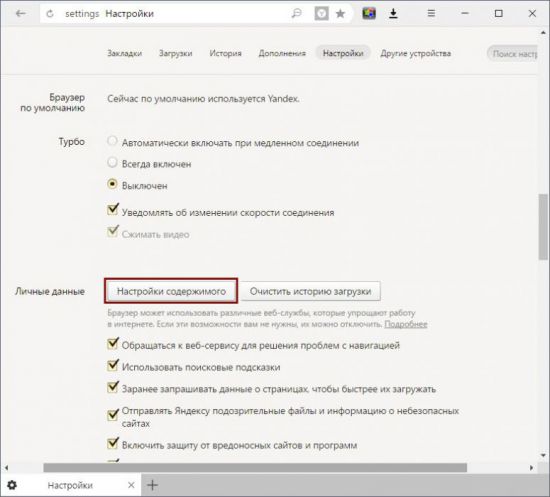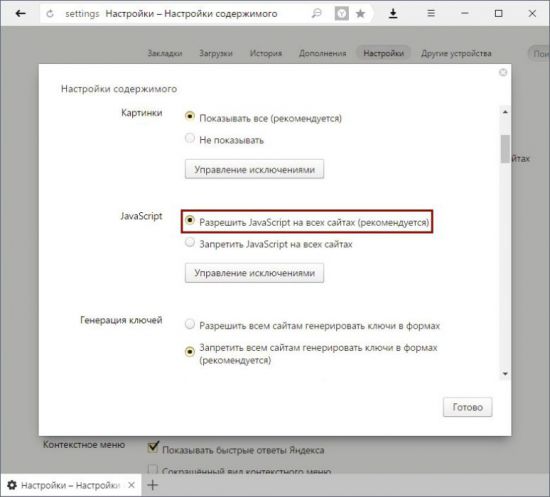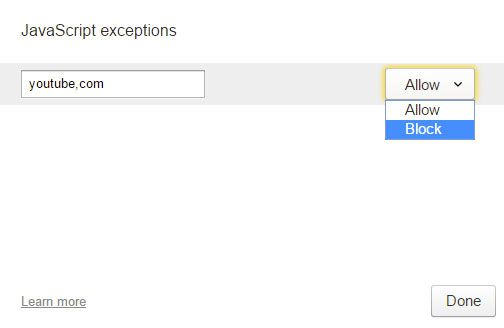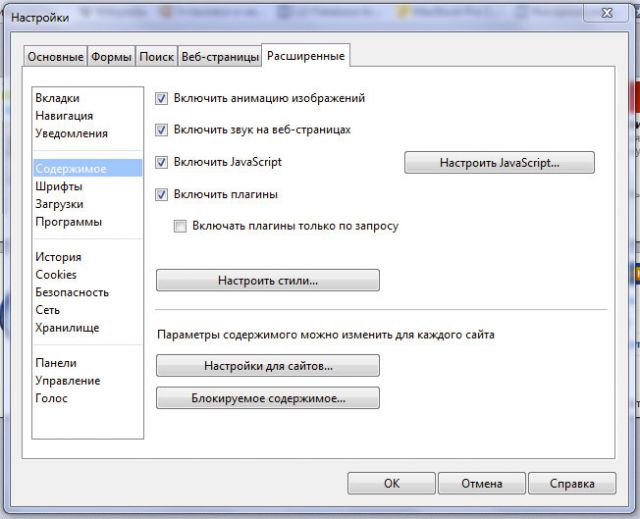- Как в Internet Explorer включить JavaScript и не облажаться?
- Как в Internet Explorer включить JavaScript
- Виджеты на рабочий стол
- В Экселе не двигается курсор по ячейкам: в чем может быть проблема?
- Не работает правая кнопка мыши в Excel: где кроется проблема?
- Не работает фильтр в Excel: загвоздка, на которую мы часто не обращаем внимания
- Не отображаются листы в Excel: как вернуть вкладки без танцев с бубнами
- Как включить JavaScript в Internet Explorer?
- Для чего нужен JavaScript?
- С какими проблемами можно столкнуться?
- Internet Explorer блокирует Ява Скрипт
- Приложение Java не работает после установки в IE
- Internet Explorer выбивает при переходе на страницу с JavaScript
- Как загрузить Java в Internet Explorer
- Internet Explorer. Включаем JavaScript
- Включение JavaScript в Internet Explorer 11
- Как включить Java в разных браузерах
- Два разных языка для работы браузеров
- Закачка и установка Java
- Включение Java
- Internet Explorer
- Chrome
- Firefox
- Включение JavaScript
- Google Chrome
- Internet Explorer
- Mozilla Firefox
- Яндекс Браузер
- Opera
Как в Internet Explorer включить JavaScript и не облажаться?
Как в Internet Explorer включить JavaScript
Виджеты на рабочий стол
В Экселе не двигается курсор по ячейкам: в чем может быть проблема?
Не работает правая кнопка мыши в Excel: где кроется проблема?
Не работает фильтр в Excel: загвоздка, на которую мы часто не обращаем внимания
Не отображаются листы в Excel: как вернуть вкладки без танцев с бубнами
Несмотря на легкость процесса, многие пользователи IE не знают, как в Internet Explorer включить JavaScript. На практике процесс не занимает много времени и требует прохождения нескольких шагов. Ниже рассмотрим тонкости включения Джава Скрипт, разберем особенности этой функции и трудности, которые могут возникнуть после ее активации.
Как включить JavaScript в Internet Explorer?
Процесс активации немного отличается в зависимости от версии веб-проводник. Так, чтобы включить JavaScript в Internet Explorer в версии от 9 и выше, войдите в раздел Сервис или Настройки (знак шестеренки).
Далее сделайте такие шаги:
- Кликните на Свойства обозревателя и войдите в раздел Безопасность.
- Убедитесь в выборе правильной зоне Интернет в указанной секции, а после жмите на кнопку Другой.
- Войдите в Параметры безопасности (зона Интернета) жмите на кнопку Включить активные сценарии одноименного раздела. После этого открывается окно Предупреждение. В нем система спрашивает, готовы ли вы изменить настройки для этой области.
- Жмите Да, а после этого на ОК в нижней части браузера для закрытия диалогового окна.
- Кликните кнопку Обновить для перезапуска странички и активации сценария.
Зная, как в Интернет Эксплорер включить Java, можно активировать сценарий на все страницы. При желании доступно разрешение работы JavaScript на Internet Explorer для конкретного сайта. В таком случае необходимо добавить ресурс в область надежных узлов. Для этого пройдите следующие этапы:
- В браузере войдите в раздел Сервис или жмите на символ шестеренки.
- Перейдите в секцию Свойства обозревателя, а там войдите в раздел Безопасность.
- Кликните на секцию Надежные узлы и жмите на ссылку Узлы.
- В поле Добавить включите сайты, которые будут автоматически поддерживать сценарий в будущем. Если адрес не начинается с https, снимите флажок с отметки Требуется проверка серверов https для всех узлов этой зоны.
- Кликните на Закрыть, а после этого жмите на кнопку ОК в нижней части окна проводника для выхода из диалогового окна.
- Кликните кнопку Обновить для обновления страницы и реализации сценария.
Рассмотренная схема позволяет включить поддержку JavaScript в браузере для конкретного сайта (одного или нескольких).
Если на ПК установлен Internet Explorer 9 версии, необходимо действовать следующим образом:
- Войдите в раздел Сервис и Свойства обозревателя.
- Выберите вкладку Безопасность.
- Жмите на кнопку Пользовательский уровень.
- В окне Настройки безопасности и Интернет Зона найдите раздел Скрипты.
- В секции Активировать скрипты выберите Включить.
Далее появляется окно, которое требует подтверждения действий от пользователя. В этом случае жмите на кнопку Да. В окне Опции Интернета кликните на кнопку ОК для ее закрытия. Жмите на Обновление для перезагрузки страницы.
Для чего нужен JavaScript?
Один из распространенных вопросов касается включения Ява Скрипт. По сути, это лучший «товарищ» для CSS и HTML, который помогает сайту запуститься в Internet Explorer. При этом CSS задает разметку, а HTML отвечает за внешнее оформление. Задача JavaScript в IE — реально отразить введенные данные. Код JavaScript загружается в виде отдельных файлов или прописывается сразу в коде страницы.
Иными словами, Ява Скрипт — язык программирования, который создан специально для браузеров и является единственным в своем роде. Он работает в Линукс, Виндовс и МакОС, а также на всех браузерах (в том числе на Internet Explorer). Сегодня этот язык постепенно выходит из-под веб-проводников, что позволяет использовать его на разных устройствах.
Важность JavaScript при отражении сайтов нельзя недооценить. Именно этот язык программирования выполняется в браузере для расширения его возможностей на каждой конкретной странице. Если включить Ява Скрипт на Internet Explorer, функциональные возможности браузера расширяются. В ином случае они ограничиваются или их не будет вовсе.
Если говорить простыми словами, JavaScript работает следующим образом:
- Человек возле ПК или ноутбука выполнил какое-либо действие.
- В браузере произошло событие.
- Запустился JavaScript в Internet Explorer или другом браузере.
- Язык внес определенные изменения на странице.
Если не включить опцию заранее, эти действия не происходят. Преимущество Ява Скрипт и в том, что он совмещен с HTML, что позволяет менять страницу с учетом собственных замыслов. При необходимости программист может вставить разные теги, изменить внешний вид элементов или переместить их, запросить сведения или отправить запрос на сервер. На практике возможностей у JavaScript в Internet Explorer и других браузерах очень много. Главное — правильно его включить.
С какими проблемами можно столкнуться?
Иногда просто включить JavaScript в Internet Explorer недостаточно. По разным причинам возникают трудности с активацией сценариев. Выделим основные неисправности, с которыми сталкиваются пользователи, и приведем способы из решения.
Internet Explorer блокирует Ява Скрипт
В IE предусмотрена опция безопасности, а именно блокирование элемента управления ActiveX. С ее помощью обеспечивается работа только с новыми версиями элементов управления, в том числе JavaScript. Задача функции в том, чтобы блокировать запуск приложений или веб-страниц, если упомянутый плагин устарел. При этом система предлагает обновление.
Если Active X блокирует JavaScript в Internet Explorer выпадает соответствующее сообщение мол, плагин устарел и нуждается в обновлении. Система может сразу предложить варианты Обновить или Установить. Для решения вопроса достаточно обновить программу. Если к сайту нет должного доверия, войдите на java.com и скачайте новую версию. После этого не забудьте ее включить.
Приложение Java не работает после установки в IE
Иногда после обновления в браузере IE приложение Ява не работают, а сам браузер говорит, что страница использует Java-приложение. Причиной может быть отсутствие регистрации модуля в веб-проводнике. Бывает также ситуация, когда JavaScript установлен неправильно. Для решения вопроса перезапустите браузер и попробуйте снова включить Яву. Если это не помогло, перезагрузите систему. Как вариант, поставьте последнюю версию с java.com.
Internet Explorer выбивает при переходе на страницу с JavaScript
Для начала проверьте, что вы не забыли включить этот модуль. После этого убедитесь в наличии обновления или запустите Ява на более старых версиях Интернет Эксплорер. Для временного решения можно поставить и включить последний вариант JavaScript, а также включите параметры совместимости. Для этого войдите в Internet Explorer, перейдите к вкладке Инструменты, а там поставьте отметку для показывания Строки меню. После этого жмите Параметры режима совместимости и кнопку Добавить. Пропишите веб-сайт.
Учтите, что обновление веб-проводника или установка нового ПО (к примеру, антивирусных систем) может привести к изменению параметров безопасности. При этом система JavaScript в Internet Explorer может быть отключена. Ее необходимо снова включить. Кроме того, если в Ява Скрипт выбран вариант Предлагать, при запуске опасных скриптов появляется предупреждение. Этого не стоит бояться.
Если рассмотренные выше решения не помогли, установите антивирусную программу, отключите Анонимайзер или проверьте, не отключил ли Ява администратор. Обратитесь к нему и попросите включить функцию.
Как загрузить Java в Internet Explorer
wikiHow работает по принципу вики, а это значит, что многие наши статьи написаны несколькими авторами. При создании этой статьи над ее редактированием и улучшением работали авторы-волонтеры.
Количество просмотров этой статьи: 9499.
Вы когда-нибудь открывали веб-страницу в Internet Explorer и получали сообщения об ошибке, потому что у вас не было Java? Следуйте этому руководству по установке Java в Internet Explorer, чтобы открывать Java-оптимизированные сайты.
Загрузите программное обеспечение Java . Вы можете скачать Java на этой странице. Если вы используете Windows, ссылка на загрузку автоматически определит вашу операционную систему и вы скачаете правильную версию Java.
- Если вы хотите скачать Java для другой операционной системы, щелкните All Java Downloads в меню слева.
Internet Explorer. Включаем JavaScript
На данный момент JavaScript (язык сценария) на сайтах используется везде. С его помощью можно сделать веб-страницу более оживленной, более функциональной, более практичной. Отключение этого языка грозит пользователю утратой работоспособности сайта, поэтому стоит следить за тем, включен ли JavaScript в Вашем браузере.
Далее рассмотрим, как включить JavaScript в одном из самых популярных браузеров Internet Explorer 11.
Включение JavaScript в Internet Explorer 11
- Откройте Internet Explorer 11 и в правом верхнем углу веб-браузера нажмите иконку Сервис в виде шестерни (или комбинацию клавиш Alt+X). Затем в меню, которое откроется выберете пункт Свойства браузера
- В окне Свойства браузера перейдите на вкладку Безопасность
- Далее нажмите кнопку Другой…
- В окне Параметры найдите пункт Сценарии и переключите Активные сценарии в режим Включить
- Потом нажмите кнопку Ок и перегрузите ПК для сохранения выбранных настроек
JavaScript — язык, созданный для того, чтобы легко и просто встраивать сценарии в программы и приложения, такие как веб-браузеры. Его использование придает сайтам функциональности, поэтому следует включать JavaScript в веб-обозревателях, в Internet Explorer в том числе.
Как включить Java в разных браузерах
Многие путают понятия Java и JavaScript. Оба они – языки программирования, но совершенно разные по своей структуре. Их объединяет цель сделать веб-страницы более функциональными. Рассмотрим вкратце их определения и узнаем, как включить Java в Firefox, Opera и других браузерах, если вдруг технология не работает в программе.
Два разных языка для работы браузеров
Java – технология для разработки автономных приложений, которые могут работать как на виртуальных машинах, так и в обозревателях.
JavaScript создан только для повышения функциональности браузеров, поэтому понятие JavaScript уже, чем Java. Он помещается в файлы HTML. Таким образом, веб-сайты и обозреватель взаимодействуют гораздо эффективнее.
Чем ещё отличаются эти два языка?
- Код Java нужно еще уметь скомпилировать, а код JavaScript используется уже в удобном текстовом формате.
- Для них необходимы разные подключаемые модули.
- У них разные алгоритмы настройки.
Закачка и установка Java
Скачать плагин можно из интернета, и лучше всего – из официального источника. Рекомендуется перед процедурой отключить брандмауэр, чтобы он не смог заблокировать скачивание и установку плагина.
1.Откройте страницу по адресу: https://www.java.com/ru/download/manual.jsp.
2.Выберите Windows Интерактивная (Windows Установка из сети).
3.В появившемся окне выберите один из двух вариантов: «Запустить» или «Сохранить».
4.Если выбрали кнопку «Сохранить», запустите файл, дважды кликнув по нему мышью.
5.Кликните по кнопке «Установить» (Install).
- Вам могут предложить установить дополнительные программы. Нажмите на Next.
- Далее, произойдет установка. Нажмите кнопку Close (Закрыть), чтобы завершить процедуры.
Включение Java
Апплеты могут не запускаться даже с тем условием, что вы установили Яву на ПК и веб-обозреватели могут поддерживать этот апплет. Сначала нужно проверить, включена ли поддержка Java в браузерах. Если всё отключено, включение Java поможет решить проблему с сайтами.
Internet Explorer
1.Нажмите на иконку с шестерёнкой в верхней правой части экрана и щёлкните по предпоследнему пункту «Свойства обозревателя».
2.Переключитесь на раздел «Безопасность» и кликните по клавише «Другой».
3.Дойдите до блока «Выполнять сценарии приложений Java». Должна стоять круглая пометка слева от «Включить». Если нет, поставьте её. Чтобы сохранить изменения, нажмите на ОК.
Chrome
В 2015 году вышла версия 42 браузера Google Chrome. Ею и заканчивается обычная поддержка плагинов. Таким образом, вы не запустите плагин Джава с помощью привычного окна, в котором перечислены работающие и отключённые модули.
Firefox
Следующая инструкция поможет включить поддержку Java в Firefox.
- Вызовите меню обозревателя и откройте раздел «Сервис», затем блок «Дополнения».
- Далее, запустите блок «Плагины».
- Кликните по Java.
- Посмотрите, какой параметр активен. Если стоит «Запрашивать активацию» или «Активировать всегда», то всё в порядке. Плагин должен работать.
Включение JavaScript
Большинство сайтов пользуются языком JavaScript, чтобы предлагать больше функций своим посетителям. Расскажем, как включить JavaScript в Internet Explorer, Yandex, и нескольких других известных обозревателях.
Google Chrome
1.Откройте раздел «Настройки» при помощи иконки меню браузера, которая находится в правом верхнем углу.
2.Дойдите до самого низа вкладки и нажмите на подчёркнутую ссылку о дополнительных настройках.
3.Кликните по появившейся клавише «Настройки контента».
4.Если отметка рядом с пунктом о разрешении использования JavaScript не стоит, поставьте её.
5.Кликните по кнопке «Готово» и перезапустите браузер.
Internet Explorer
Проверьте, запущен ли Яваскрипт Эскплорера:
1. Щёлкните по иконке шестерёнки в правом верхнем углу окна и выберите раздел Internet Options.
2. Далее, перейдите на раздел Security и кликните по Custom level.
3. Взгляните на блок Scripting. Отметьте Enable в разделе Active Scripting.
4. Появится окно с предупреждением. На него можно не обращать особого внимания. Нажмите Yes. Сохраните изменения и перезапустите программу.
Mozilla Firefox
Как поступить с этим браузером? На самом деле, включить JavaScript в Mozilla Firefox можно ещё быстрее:
1.В разделе «Инструменты» выберите блок «Настройки».
2.Переключитесь на третью вкладку с названием «Содержимое». Установите отметку слева от пункта «Использовать JavaScript» и нажмите на OK.
Яндекс Браузер
Чтобы включить JavaScript в Яндекс Браузере, нужно также немного покопаться в настройках.
1.Запустить раздел с настройками через иконку меню с тремя горизонтальными линиями.
2.Дойти до самого конца вкладки, чтобы открыть дополнительные настройки.
3.Нам нужен блок под названием «Личные данные». Кликните по кнопке «Настройка содержимого».
4.Найдите раздел JavaScript и поставьте отметку слева от первого пункта «Разрешить JavaScript на всех сайтах».
5.Кликните по кнопке «Готово» и сделайте перезапуск, чтобы окончательно включить поддержку Java в браузере.
В Яндексе есть возможность, как и в браузере Opera, кстати, настраивать списки сайтов, на которых ПК запускает или не запускает плагин. Для этого нажмите на кнопку «Управление исключениями».
В строку скопируйте адрес нужного сайта. Поставьте «Allow» («Разрешить») или «Block» («Запретить»). JavaScript в Яндекс Браузере, как видно, настраивается под предпочтения пользователей.
Opera
Включить JavaScript в Opera можно следующим образом:
1.Зайдите в раздел «Настройки» в меню Оперы.
2.Переключитесь на блок «Содержимое». Логично, что нужно отметить галочкой третью строку «Включить JavaScript».
В браузерах используются два разных языка для создания сценариев. Оба они повышают функциональность страниц. Иногда в связи с какими-либо сбоями они отключаются. Тогда необходимо обратно включить плагин, чтобы вернуть страницам прежний интерактивный вид.