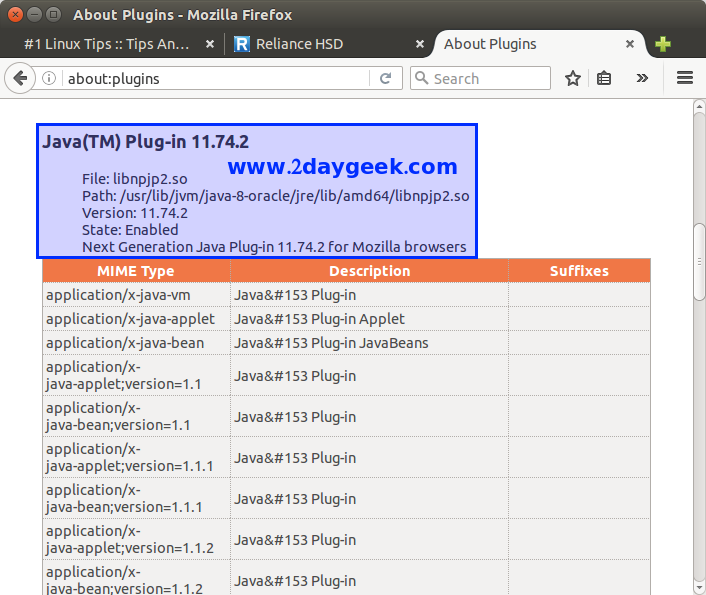- How to Enable Java plugin support on Firefox on Linux
- Method 1 : Enable Java plugin Support on Firefox through Oracle Java
- 1) Install Oracle Java
- 2) Locate Firefox
- 3) Enable Java applet on Firefox
- 4) Create symbolic link to enable Java in Firefox
- Method 2 : Enable Java plugin Support on Firefox through Oracle Java
- 1) Install OpenJDK
- 9 Manual Installation and Registration of Java Plugin for Linux
- Plugin Installation
- Notes
- Manual Installation and Registration of Java Plugin for Linux
- Активация java в браузерах под linux
- Firefox
- Google chrome
- Выбор нужной JVM
- Отличия между различными JVM
- One Response
How to Enable Java plugin support on Firefox on Linux
Many web pages use Java applets for interactive content such as online games, WebEx (Online meeting), etc. By default all the browsers disabled the plugin due to security issue and still you want to enable to access the trusted web sites. We can enable it on browser by following below procedures. Make sure you system should have installed Oracle JAVA before proceeding to enable the JAVA Applet.
Method 1 : Enable Java plugin Support on Firefox through Oracle Java
1) Install Oracle Java
Make sure you system should have installed Oracle JAVA before proceeding to enable the JAVA Applet.
2) Locate Firefox
First we need to locate the Firefox installation location to create plugin directory.
3) Enable Java applet on Firefox
Navigate to Menu >> Add-ons >> Plugins >> Oracle JAVA, Search Java(TM) Platform, If Java is disabled, click on Never Activate to open its drop-down menu and select the option to activate Java. The recommended (default) option is Ask to Activate, which lets you run Java when prompted.
4) Create symbolic link to enable Java in Firefox
If you didn’t find Java(TM) Platform plugin, use the below method to enable it.
Restart the Firefox browser and verify.
Method 2 : Enable Java plugin Support on Firefox through Oracle Java
1) Install OpenJDK
Simply fire the below commands to install openJDK & Java plugin support on firefox.
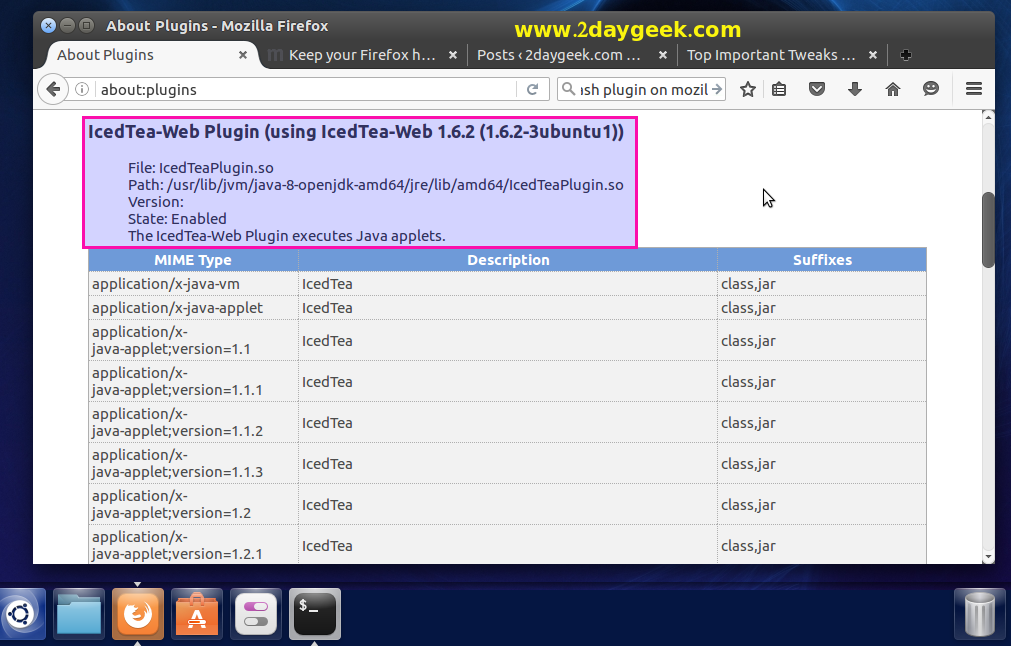
Enjoy…)
Источник
9 Manual Installation and Registration of Java Plugin for Linux
Many browser vendors have removed NPAPI based plugin support. Therefore, the Java Plugin will not register with any modern browsers, such as Firefox ( Firefox 52+) and Chrome (Chrome 42+).
Manually linking the Java plugin libraries to the Mozilla plugins directory may cause the Firefox browser to crash on Linux during startup, due to incompatibilities with ‘glibc’ versions in JDK 8u191 and later releases. The crash might also occur if the link was manually created for an earlier JRE and a user updates to JDK 8u191 or later releases. For more information, see the Known Issues section of the JDK 8u191 release notes .
This page describes how to install and register the Java plugin.
This page has these topics:
See «JDK 8 and JRE 8 Installation Start Here» for general information about installing JDK 8 and JRE 8.
Plugin Installation
When you install the Java platform, the Java plugin file is included as part of that install. If you want to use Java within Firefox, you need to manually create a symbolic link from the plugin file in the release to one of the locations that Firefox expects. To make the plugin available to all users, create the link inside of the Firefox application’s directory, in the plugins subdirectory. Alternatively, you can create the symbolic link in your home directory, in
/.mozilla/plugins . In the remainder of this document, the text, «Firefox plugins directory«, implies either of these locations.
For Firefox version 21 and higher, you must create the symbolic link in your home directory,
/.mozilla/plugins . Beginning with Firefox version 21, creating the symbolic link in the plugins subdirectory of the Firefox application’s directory is not supported.
This release provides the Next-Generation Java plugin. If you have been using the classic plugin, see «Notes» for further information.
The location of the plugin file for Linux varies according to the processor architecture of the underlying platform, as shown in the following table.
| Processor Architecture | Location of File |
|---|---|
| 32-bit | j re1.8.0 version /lib/i386/libnpjp2.so |
| 64-bit | jre1.8.0_ version /lib/amd64/libnpjp2.so |
If you are using a 32-bit Firefox, you should use the 32-bit Java Plugin (from the lib/i386 directory). To determine which version of Firefox you are running, launch the application, and select the menu item Help > About Mozilla Firefox. At the bottom of the window is a version string line that contains either «Linux i686» (32-bit) or «Linux x86_64» (64-bit).
To install the Java Plugin follow these steps:
Uninstall any previous installations of Java Plugin.
Only one Java Plugin can be used at a time. When you want to use a different plugin, or version of a plugin, remove the symbolic links to any other versions and create a fresh symbolic link to the new one.
Remove the symbolic links (or move them to another directory) to javaplugin-oji.so and libnpjp2.so from the Firefox plugins directory.
Create a symbolic link to the Java Plugin in the Firefox plugins directory.
For a 32-bit plugin:
For a 64-bit plugin:
Start the Firefox Browser.
Type about:plugins in the Location bar to confirm that the Java Plugin is loaded. Alternatively, click the Tools menu to confirm that Java Console is there.
Notes
The classic plugin file was located here:
This file should no longer be used and all symbolic links to it should be removed.
Источник
Manual Installation and Registration of Java Plugin for Linux
See JDK 7 and JRE 7 Installation Guide for general information about installing JDK 7 and JRE 7.
When you install the Java platform, the Java plugin file is included as part of that install. If you want to use Java within Firefox, you need to manually create a symbolic link from the plugin file in the release to one of the locations that Firefox expects. To make the plugin available to all users, create the link inside of the Firefox application’s directory, in the plugins subdirectory. Alternatively, you can create the symbolic link in your home directory, in
/.mozilla/plugins . In the remainder of this document, the text, «Firefox plugins directory«, implies either of these locations.
Note: For Firefox version 21 and higher, you must create the symbolic link in your home directory,
/.mozilla/plugins . Beginning with Firefox version 21, creating the symbolic link in the plugins subdirectory of the Firefox application’s directory is not supported.
This release provides the Next-Generation Java plugin. If you have been using the classic plugin, see the Notes for further information.
The locaton of the plugin file for Linux varies according to the chip architecture of the underlying platform.
| Chip Architecture | Location of File |
|---|---|
| 32-bit | jre1.7.0_ /lib/i386/libnpjp2.so |
| 64-bit | jre1.7.0_ /lib/amd64/libnpjp2.so |
If you are using a 32-bit Firefox, you should use the 32-bit Java Plugin (from the lib/i386 directory). To determine which version of Firefox you are running, launch the application, and select the menu item Help -> About Mozilla Firefox. At the bottom of the window is a version string line that contains either «Linux i686» (32-bit) or «Linux x86_64» (64-bit).
To install the Java Plugin follow these steps:
1. Exit Firefox.
2. Uninstall any previous installations of Java Plugin.
Only one Java Plugin can be used at a time. When you want to use a different plugin, or version of a plugin, remove the symbolic links to any other versions and create a fresh symbolic link to the new one.
Remove the symbolic links (or move them to another directory) to javaplugin-oji.so and libnpjp2.so from the Firefox plugins directory.
3. Create a symbolic link to the Java Plugin in the Firefox plugins directory.
Create a symbolic link to the Java Plugin libnpjp2.so file in the Firefox plugins directory. For a 32-bit Plugin:
For a 64-bit Plugin:
4. Start the Firefox browser.
Type about:plugins in the Location bar to confirm that the Java Plugin is loaded. You can also click the Tools menu to confirm that Java Console is there.
Notes
- The classic plugin file was located here:
This file should no longer be used and all symbolic links to it should be removed.
Источник
Активация java в браузерах под linux
Единственная версия java, которая не тормозит
Opera использует Java Runtime Environment (JRE) напрямую, а не через plug-in, как это реализовано в других браузерах. Для проверки работоспособности Java можно использовать следующий тестовый апплет . Если ничего похожего на java-апплет не отображается или броузер пишет сообщение об ошибке, делаем следующее.
- Проверяем, есть ли в системе библиотеки libjava.so и libawt.so:
Если эти два файла не найдены, то устанавливаем соответствующий пакет (его имя зависит от дистрибутива). В случае с Fedora это java-1.6.0-openjdk. А вообще название пакета можно определить с помощью чудесного сервиса RPMFIND.
UPDATE для Opera 11.01 на CentOS 5.5 x86_64 и Fedora 14: в меню Preferences уже нет галочки «Enable Java», теперь последовательность немного другая.
- Смотрим где лежит libjavaplugin:
Скриншот оперы, указание пути к Java runtime environment
После этого в списке плагинов появляется ещё и «Java(TM) Plugin» и java начинает работать даже без перезапуска броузера, что можно проверить опять же с помощью вышеупомянутого тестового апплета.
Firefox
Для броузера firefox (проверялось на версии 3.6.17 в fedora 14) включение java можно делать так:
- Смотрим есть ли какие-то связанные с java плагины в /usr/lib/mozilla/plugins и путем просмотра инфы на странице со служебным адресом about:plugins. Если там что-то есть, то соответствующий .so-файл удаляем.
- Ищем библиотеку libnpjp2.so, если находим несколько, то выбираем ту, которая находится в директории, соответствующей JRE нужной нам версии:
/.mozilla/plugins (если требуется включить java только для одного пользователя) или в /usr/lib/mozilla/plugins (если требуется включить java для всех пользователей системы):
Если после этого java всё еще не работает, нужно проверить, что все другие java-плагины удалены (отсутствуют симлинки на них и их не видно на странице about:plugins). Даже если ненужный плагин выключен (но не удалён) и его видно «Tools — AddOns — Plugins» серым цветом, он может мешать работе нужного плагина. Проверено лично (в моем случае выключенный /usr/lib/jvm/jre-1.6.0-openjdk.x86_64/lib/amd64/IcedTeaPlugin.so не давал работать включенному /usr/java/jre1.6.0_26/lib/amd64/libnpjp2.so — на странице проверки jav-ы http://www.java.com/en/download/testjava.jsp писало «Something wrong, java not working») — только после удаления симлинки
родной плагин от Oracle (libnpjp2.so) заработал нормально.
Дополнительную информацию о плагинах можно почитать на http://plugindoc.mozdev.org/
Google chrome
Хром использует плагины, найденные в директории /usr/lib/mozilla/plugins (или /usr/lib64/mozilla/plugins если у вас 64-битная версия ОС). Поэтому настройка тут в общем аналогичная firefox-у. Проверить какие плагины установлены в chrome можно на служебной странице chrome://plugins/.
Выбор нужной JVM
Если в системе установлено несколько JVM (например, при установке openoffice он тянет за собой openjdk, который значительно отличается от «классической» SunOracle-овской Java Virtual Machine), то заставить приложения работать именно с нужной Вам JVM можно следующим образом. Пусть для примера мы только что установили jre-6u26-linux-i586.rpm и хотим чтобы java использовалась именно отсюда.
- Смотрим какие симлинки предоставляют бинарник java:
Как видно, нужного нам бинарника от версии 1.6.0_26 тут нет, поэтому нужно его добавить.
Добавляем еще одну симлинку на нашу свежеустановленную джаву:
Отличия между различными JVM
Какую JVM выбрать зависит во многом от задач, которые требуется решать с их помощью. Иногда даже приходится на одном компе держать несколько разных Java-машин. Ниже список эмпирически открытых особенностей, которые, возможно, кому-то пригодятся.
– Замечено, что в Fedora 15 Cisco WebEx отказался нормально работать с JRE от Oracle версии 1.7.0_04 (при попытке подсоединиться к аудио-конференции вылазило окошко с ошибкой «audio device is unaccessible now». В то же время WebEx работал нормально с OpenJDK Runtime Environment (IcedTea6 1.10.4), симлинка /etc/alternatives/libjavaplugin.so при этом указывала на файл /usr/lib/jvm/jre-1.6.0-openjdk/lib/i386/IcedTeaPlugin.so
– Клиент-банк iBank2 от конторы BIFIT по состоянию на 2011-ый год не работал с OpenJDK, но работал нормально с Oracle JRE.
– Веб-интерфейсы многих IPKVM-ов/DRAC/iLo-карт для удалённого доступа к консоли серверов не работали вообще или глючили под OpenJDK, но работали нормально с Oracle JRE
ПРИМЕЧАНИЕ: Если у вас 64-битная версия ОС (проверить можно командой «uname -a»), то везде вместо директории /usr/lib/mozilla/plugins следует использовать /usr/lib64/mozilla/plugins.
One Response
Stay in touch with the conversation, subscribe to the RSS feed for comments on this post.
Спаситель мой.
Я чуть разумом не двинулся, пытаясь найти, куда эти наркоманы в последних версиях запиндонили все явовые настройки.
Фраза «и добавляем найденный путь /usr/java/jre1.6.0_23/lib/amd64 к списку директорий» для меня прозвучала как музыка.
Источник