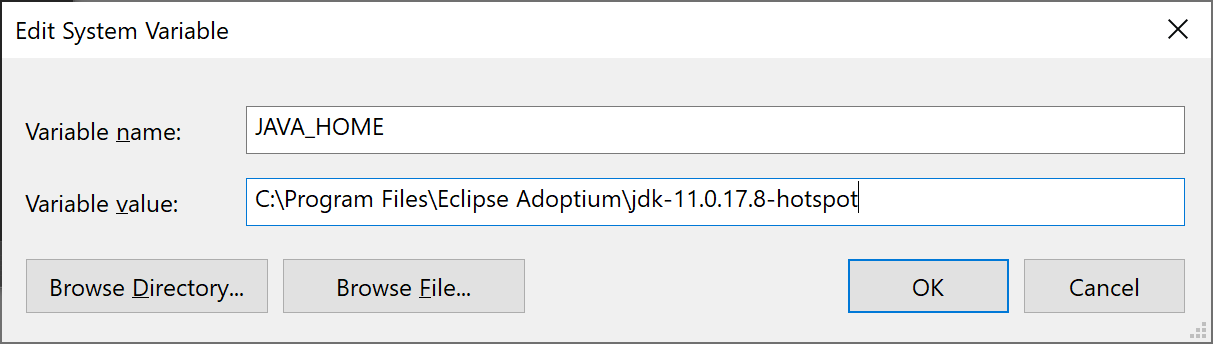- Как прописать JAVA_HOME?
- Windows:
- Ubuntu:
- JRE_HOME
- How To Set Java, JRE and JDK Home Path and Environment Variables On Windows?
- Locate JRE or JDK Path
- Set Java HOME_PATH Environment Variable
- Set JAVA Executable Path
- Check Java Is Working
- 3 thoughts on “How To Set Java, JRE and JDK Home Path and Environment Variables On Windows?”
- Как установить JAVA_HOME в Windows 10
- Настройка JAVA_HOME в Windows 10
- Установите переменную среды JAVA_HOME и обновите системный путь
- Проверьте настройки конфигурации JAVA_HOME, используя CMD
- Переменная окружения JAVA_HOME – что это такое и она нужна
- Что такое JAVA_HOME
- Какие программы используют JAVA_HOME
- Ошибки, связанные с JAVA_HOME
- Как установить переменную окружения JAVA_HOME в Windows
- Резюме
- Confluence Support
- Knowledge base
- Products
- Jira Software
- Jira Service Management
- Jira Core
- Confluence
- Bitbucket
- Resources
- Documentation
- Community
- Suggestions and bugs
- Marketplace
- Billing and licensing
- Viewport
- Confluence
- Setting the JAVA_HOME Variable in Windows
- Installing Java for Confluence
- On this page
- Related content
- Still need help?
- Set the JAVA_HOME Variable
- Set the JAVA_HOME variable via the command line
Как прописать JAVA_HOME?
Картинка для привлечения внимание. Ноги, кафель, ну вы поняли.
Windows:
Приступим к настройке.
- Давим по значку рабочего стола правой кнопки мыши -> открывается окно «Система».
- На левой панели давим по пункту «Дополнительные параметры системы» -> открывается окно «Свойства системы»
- На вкладке «Дополнительно» нажимает на кнопку «Переменные среды. » -> открывается окно «Переменные среды»
Перед вами 2 списка, в верхнем списке указаны все переменные доступные только вашему пользователю, в нижнем — всей системе. В некоторых случаях может потребоваться установить разные переменные JAVA_HOME для нескольких юзеров одной системы, в этом случае для каждого юзера придется прописать свою переменную в списке «Переменные среды пользователя». Мы пойдем обычным путем и установим одинаковую переменную для всех.
- Необходимо убедиться что переменной JAVA_HOME нет в списке, если есть, давим кнопку изменить и переходим к 6 пункту.
- Давим кнопку «Создать. «.
- Указываем имя переменной «JAVA_HOME», в значении переменной указываем полный путь до папки с JDK, например «C:\java\jdk1.7.0_79\».
Окно «Свойств системы» в Windows
Не будет лишним так-же указать переменную «JRE_HOME», она пригодится, например, для разработки портлетов для портала Liferay, для этого по аналогии повторите пункт 6. Как правило, JRE находится в папке с JDK, примерный путь «C:\java\jdk1.7.0_79\jre\».
После установки дистрибьютива JDK виртуальная машина «java.exe» будет доступна в консоли повсеместно. Для выполнения некоторых задач, необходимо так-же предоставить доступ к компилятору «javac.exe», для этого отредактируйте переменную Path. Добавьте в значение переменной «;» и путь до папки с компилятором, например «C:\Java\jdk1.7.0_79\bin\».
Ubuntu:
Для начала необходимо понять куда была установлена Java, выполните команды:
Результатом выполнения команды будет список установленных виртуальных машин Java:
Из этого списка нам потребуется столбик Path. Полный путь до виртуальных машин должен быть до «jre/bin/java», например в нашем случае 0-ой пункт будет иметь полный путь до машины «/usr/lib/jvm/java-8-oracle».
Для установки переменной JAVA_HOME, необходимо прописать ее в /etc/environment, используя путь до машины Java.
Изменения вступят в силу автоматически после перезагрузки, либо мы можем перегрузить переменные окружения командой:
Осталось выполнить проверку:
Если в результате команда напечатает путь до машины JAVA, значит настройка завершена успешно.
JRE_HOME
Не будет лишним так-же указать переменную «JRE_HOME», она пригодится, например, для разработки портлетов для портала Liferay. Как правило, JRE находится в папке с JDK, т.е. значение JRE_HOME = путь до виртуальной машины + «/jre».
How To Set Java, JRE and JDK Home Path and Environment Variables On Windows?
Java is a very popular programming language which provides a different component in order to run, develop Java applications. JRE or Java Runtime Environment is used to run Java application. JDK or Java Development Kit is used to develop Java applications. In this tutorial, we will learn how to set up Java, JRE, and JDK operating system path variables in order to work properly.
Locate JRE or JDK Path
Before starting the configuration we have to locate the JRE or JDK path. JRE or JDK generally installed on the Program Files or Program Files(x86) directory under the Java directory like below.

and under the Java directory the JDK is residing.

Set Java HOME_PATH Environment Variable
Now we have learned the path of the Java, JRE or JDK installation. We can set this path as Java HOME_PATH environment variable. We will open the computer properties with by running sysdm.cpl in the Run menu like below. We can also open it from the File Explorer -> Computer -> Right Click.

In the system properties, we will navigate to the Advanced tab which provides the Environment Variables button like below.

Below we can see the environment variables menu where we will create the JAVA_HOME system variable and set the path accordingly. We click to the New in order to create a new system variable.

Here we will set the Variable Name as JAVA_HOME and the Variable Value the path or Java, JRE or JDK which is C:\Program Files\Java\jdk-12 in this example. Then we will click OK.
Set JAVA Executable Path
If we want to run java.exe or similar executables provided by JRE or JDK we have to add the path of Java in the Path variable like below. We select the system variable named Path and click to the Edit .
Here we click to New which will add a new line to the existing values.
Here we will set the bin folder path which is C:\Program Files\Java\jdk-12\bin in this example.

Then we will click OK and OK in the environment variables screen which will save and activated new path configuration.
Check Java Is Working
We can check the new path configuration simply opening a new command line interface MS-DOS. Then just type java -version which will execute java.exe with the -version option. We can see the current java binary version by running it.
3 thoughts on “How To Set Java, JRE and JDK Home Path and Environment Variables On Windows?”
What is the point in setting the JAVA_HOME to the path to the jdk install folder path if you then edit the Path variable and add the full path to the jdk bin folder? Shouldn’t you make use of the JAVA_HOME variable and add %JAVA_HOME%\bin to the Path instead.
@James Coffey, maybe the point of setting JAVA_HOME is just in preparation for GlassFish:
https://docs.oracle.com/cd/E19182-01/820-7851/inst_cli_jdk_javahome_t/index.html
Still, the author could make use of it in Path as you say, but maybe the author is just trying to keep it simple.
THANK YOU SO MUCH. YOU SAVED MY LIFE. I need to use java in jupyter
Как установить JAVA_HOME в Windows 10
В терминологии Unix переменная окружения – это строка, содержащая такую информацию, как имя диска, имя пути, имя файла и т. Д. JAVA_HOME – это переменная среды, которая обращается к каталогу, где находится среда выполнения Java или Java Development Kit. установлен в системе. Точнее сказать, если вы установили Java по пути C: \ Program Files \ Java \ jdk1.8.0_121 на своем компьютере, то ваш Java_Home будет C: \ Program Files \ Java \ jdk1.8.0_121 . По сути, JAVA_Home – это просто пример, используемый программами на основе Java, такими как Apache Tomcat и другими инструментами сервера приложений, для определения местоположения Java в системе.
Эти сторонние программы используют переменные окружения, которые указывают на каталог JDK или JRE. Проще говоря, это позволяет программам легко находить исполняемый файл каталога, такой как javac, на компьютере. Если вы не используете эти сторонние программы, пользователям может быть необязательно устанавливать JAVA_Home в вашей системе. В этой статье мы подробно объясним, как установить JAVA_HOME в качестве переменной среды в Windows 10.
Настройка JAVA_HOME в Windows 10
Установите переменную среды JAVA_HOME и обновите системный путь
Загрузите и установите Java с официального сайта – java.com .
После установки перейдите в меню Пуск и введите Дополнительные параметры системы.
Нажмите Просмотреть дополнительные настройки системы в списке, чтобы открыть Свойства системы.
Перейдите на вкладку Дополнительно и нажмите кнопку Переменная среды .
В окне «Переменная среды» нажмите кнопку Создать под системной переменной.
В системной переменной Изменить укажите имя переменной в виде JAVA_HOME и значение переменной в качестве пути к каталогу JDK.
Нажмите ОК .
Теперь вернитесь в окно переменной среды и выберите путь в системной переменной.
Нажмите кнопку Изменить , чтобы открыть окно Изменить переменную среды.
Нажмите кнопку «Создать» и введите % JAVA_HOME% \ bin .
Нажмите ОК , чтобы применить изменения.
Проверьте настройки конфигурации JAVA_HOME, используя CMD
Чтобы проверить свою конфигурацию, откройте Командную строку .
Введите echo% JAVA_HOME% и нажмите Enter. Это должно напечатать каталог JDK, на который указывает JAVA_HOME. Вместо этого, если вы видите пробел, это означает, что вы не смогли настроить переменную среды.
Далее введите javac -version , который должен печатать версию компилятора Java.
Если нет, то будет напечатано сообщение о том, что javac не распознается как внутренняя или внешняя команда. Это означает, что переменная пути установлена неправильно.
Переменная окружения JAVA_HOME – что это такое и она нужна
Во многих статьях в интернете, документации к инструментам для разработки на Java и в книгах зачастую упоминается JAVA_HOME. Что же такое JAVA_HOME?
Что такое JAVA_HOME
JAVA_HOME это переменная окружения, указывающая на директорию с установленным JDK (Java Development Kit, комплект разработчика Java). JAVA_HOME это соглашение, используемое во многих программах из экосистемы Java.
Какие программы используют JAVA_HOME
- Intellij IDEA, Eclipse, NetBeans
- Apache Maven, Apache Ant, Gradle
- Apache Tomcat
- Jenkins
Некоторые игры, написанные на Java (например, Minecraft), тоже могут требовать установленной переменной JAVA_HOME.
Ошибки, связанные с JAVA_HOME
Если переменная окружения JAVA_HOME не определена, некоторые программы могут выдавать следующие ошибки:
- Переменная среды java_home не определена
- Cannot determine a valid Java Home
- JAVA_HOME is set to an invalid directory
- JAVA_HOME is not defined correctly
- JAVA_HOME environment variable is not set
- JAVA_HOME command not found
- JAVA_HOME not found in your environment
- JAVA_HOME does not point to the JDK
При появлении таких ошибок просто установите переменную JAVA_HOME
Как установить переменную окружения JAVA_HOME в Windows
Сперва вам нужно установить JDK или JRE.
- Установите JDK, если вы занимаетесь разработкой программ на Java
- Установите JRE, если вам нужно только запустить прикладную программу на Java
После установки JDK либо JRE запишите путь установки, он понадобится.
Теперь щёлкните правой кнопкой на «Мой компьютер» → «Свойства» → «Дополнительные параметры системы» → «Переменные среды…». В разделе «Системные переменные» нажмите кнопку «Создать…» и укажите следующие данные:
| Имя переменной | JAVA_HOME |
| Значение переменной | Путь к директории JDK / JRE, например: C:\Java\jdk-11.0.6 |
Сохраните изменения, кликнув «OK». Теперь выберите в списке переменную окружения Path и нажмите «Изменить…». В конце списка добавьте строчку со значением «%JAVA_HOME%\bin«
Для проверки откройте консоль (Win+R, cmd) и укажите последовательно укажите две команды:
Если вы правильно установили JDK/JRE и правильно установили переменные окружения, вы увидите вывод наподобие этого:
Это будет служить результатом того, что переменная JAVA_HOME установлена правильно и Java работает из командной строки.
Резюме
В данной статье мы рассказали вам, что являет собой переменная окружения JAVA_HOME, где она используется и как её корректно указать.
Confluence Support
Knowledge base
Products
Jira Software
Project and issue tracking
Jira Service Management
Service management and customer support
Jira Core
Manage any business project
Confluence
Bitbucket
Git code management
Resources
Documentation
Usage and admin help
Community
Answers, support, and inspiration
Suggestions and bugs
Feature suggestions and bug reports
Marketplace
Billing and licensing
Frequently asked questions
Viewport
Confluence
Versions
Setting the JAVA_HOME Variable in Windows
Installing Java for Confluence
On this page
Related content
Still need help?
The Atlassian Community is here for you.
To install Confluence manually on Windows, you will need to set an environment variable to point Confluence to the your Java installation directory.
This information is only relevant if you’re installing Confluence manually on a Windows server. If you’re using the installer, you don’t need to do this.
In most cases you should set the JRE_HOME environment variable, but if it is not set, Confluence will use JAVA_HOME.
Related pages
Set the JAVA_HOME Variable
To set the JRE_HOME or JAVA_HOME variable:
Locate your Java installation directory
If you didn’t change the path during installation, it’ll be something like C:\Program Files\Java\jdk1.8.0_65
You can also type where java at the command prompt.
In the Variable Value field, enter your JDK or JRE installation path .
If the path contains spaces, use the shortened path name. For example, C:\Progra
Note for Windows users on 64-bit systems
1 = ‘Program Files’
Progra
2 = ‘Program Files(x86)’
You’ll need to close and re-open any command windows that were open before you made these changes, as there’s no way to reload environment variables from an active command prompt. If the changes don’t take effect after reopening the command window, restart Windows.
Set the JAVA_HOME variable via the command line
If you would prefer to set the JAVA_HOME (or JRE_HOME) variable via the command line:
- Open Command Prompt (make sure you Run as administrator so you’re able to add a system environment variable).
Set the value of the environment variable to your JDK (or JRE) installation path as follows:
If the path contains spaces, use the shortened path name.
Restart Command Prompt to reload the environment variables then use the following command to check the it’s been added correctly.
You should see the path to your JDK (or JRE) installation.