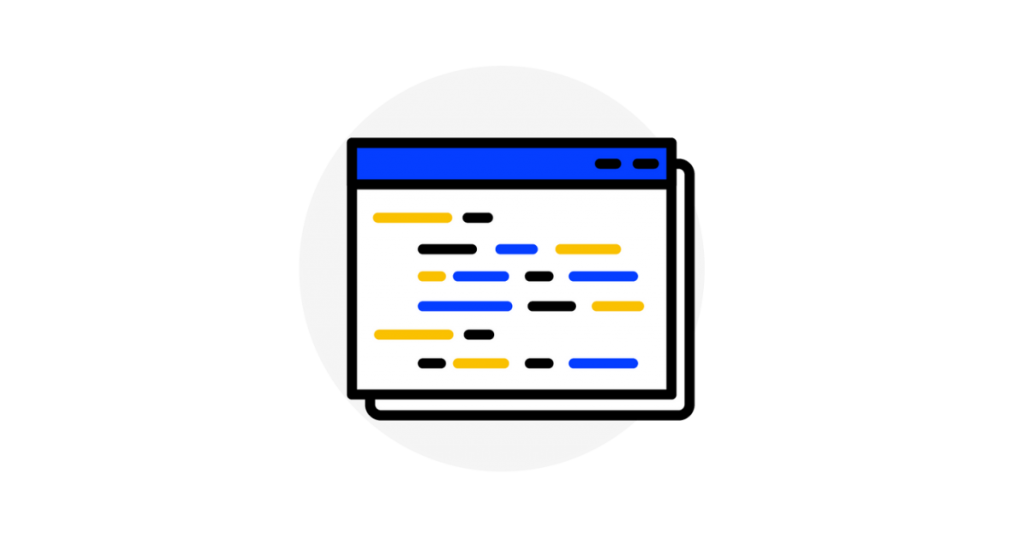- JD-GUI for Mac
- How to Install SAPGUI 7.20 rev 5 on Mac OS X 10.9.4 Mavericks
- Assigned tags
- SAP GUI Expert Mode Setup for Mac OS
- SAP Versions used in the illustration:
- Step 1: Open SAP GUI For Java and Add New Connection.
- Step 2: Maintain New SAP Connection Properties.
- Step 3: Configure Connection String in Expert Mode
- How to Install SAP GUI for Java 7.30 on Mac OS X 10.9.4 Mavericks.
- Guide to Install SAP GUI and test connection on MAC
- Assigned tags
JD-GUI for Mac
JD-GUI 1.6.6 LATEST
Mac OS X 10.9 or later
JD-GUI for Mac 2021 full offline installer setup for Mac
Software development and computer programming are rewarding professions, but they can be challenging too. In most cases, successful projects won’t be developed unless special 3rd party software is used to assist.
JD-GUI Java Decompiler for Mac is one of these 3rd party programs which can assist you. It lets you inspect your written coding and provide a controlled environment for decompiling your own applications.
The portability of the program meansyou don’t need to install it on a computer. Meanwhile, you can still benefit from all the features of the program. When you first receive the archive of the software, simply unpack it and then double click the executable file to launch the program.
Since it is portable, your macOS registry will not receive any new entries, and no new folders or files will be created on your computer unless you give permission. This is possible because no installation takes place. The software can be run right from an external hard drive or USB flash drive.
Interface is Simple
The interface design of the software is simple and easy to comprehend. There are no fancy menus or animations to deal with. All the menus are designed in a minimalistic style with plainly laid out toolbars and buttons.
Just because the interface isn’t attractive, it doesn’t mean the features of the program aren’t attractive. If you develop JAVA applications, then this program is a powerful decompiler and code analyzer for them. Sometimes simple is good, especially if you’re a newbie.
Efficient Project Management
The program primarily handles JAVA coding, mostly documents in JAR or CLASS format. But you can also use it for files in LOG or TXT formats too. Even ZIP archive files are supported as well.
On the main screen, the section on the left gives you a tree view option. This makes it easier to browse through the various documents and projects that you have. Just choose the class in which you’d like to review.
Search Option Available
If you need to inspect certain pieces of coding, you can use the application’s search function for that. Some of the elements you can search for are the string constants, fields, constructors, methods, and types. Use search operators like “?” or “*” to find any character or string in the coding that you want.
Reliable and Trustworthy Program
Good java program decompilers and code analyzers are difficult to find. Fortunately, you don’t need to look any further because JD-GUI for macOS is the best. It has an easy to use layout, which is simple for any novice to understand. You can use a thumb drive to run the program too. Between its project management efficiency and search functionality, this is one of the best Java code programs on the market.
Note: This is a free program if you’re not using it for commercial purposes.
Источник
How to Install SAPGUI 7.20 rev 5 on Mac OS X 10.9.4 Mavericks
Requirements:
- SAPGUI for Java 7.20 rev.5 installer.
- Java for OS X 2014-001 installer.
- Pre-installed Mac OS X Mavericks 10.9.4.
Steps:
- Uninstall currently installed Java version from mac OS X Mavericks
- Restart mac and follow given instructions
- Open ‘system preferences’ > ‘user & groups’ > create ‘new account’
- Logon to the new user.
- Download the mentioned version of “Java for OS X 2014-001”
- Close all running applications/browser
- Install downloaded “Java for OS X 2014-001”
- Install SAP GUI (SAPGUI for Java 7.20 rev 5)
(As per Apple support page, “Java for OS X 2014-001” includes installation improvements, and supersedes all previous versions of Java for OS X. This package installs the same version of Java 6 included in Java for OS X 2013-005) – refer below screen-shot


Restart your mac
- Logon to the ‘new user’
- Launch the ‘SAPGUI 7.20rev5.app’.
Enjoy SAPGUI 7.20 on Mac OSX Mavericks…


Hope it will be helpful.
Assigned tags
Why are you describing the installation of a release that is already out of support? The current SAPGUI release for MacOS is 7.30.
Thank you for your time to read the post, and I appreciate your inputs and question.
Let me try give you satisfactory answer.
1. This guide is written with an intention to help those who are looking and trying to Install SAP GUI 7.20 in Mac OS X 10.9 Mavericks platform and ended up with installing Windows OS in Mac machines due to limited or lesser information availability related to ‘Mavericks’ OSX & Java configuration. Please note I have used term Mac OS X Mavericks not Snow leopard Lion or Mountain Lion version.
2. I’m already aware that support has been discontinued of the described SAP version (7.20) and also aware about the current release for MacOS X which is ‘7.30’ but in Mac OS X there are multiple versions too and I hope you are aware that Mavericks is very different than previous version which needs some different steps to run some JAVA based applications.
I think there are many people who only have availability of 7.20 but they have upgraded their mac from previous OS i.g. Snow leopard/Lion/Mountain Lion to Mavericks OS X and right after that started facing issues to run SAP GUI 7.20 agent. In Mavericks OS, SAPGUI 7.20 don’t get installed or launch due to Java version incompatibility, in my post there is a link given which redirects to ‘support.apple.com’ page and shows how to upgrade java version which has been provided to Mac users.
Last but not the least, I don’t think so that there is any harm to share any experience which could help users. In the world of «Information technology” everything is a reference for betterment.
I hope my intentions will answer your queries. Please feel free to reply with your valuable advise/suggestions for my reference.
Источник
SAP GUI Expert Mode Setup for Mac OS
To connect to SAP from your Mac OS, you can make use of SAP GUI for Java logon pad expert mode. Although Apple partnered with SAP recently, still there are many compatibility issues when it comes to using SAP in Mac OS. Therefore, many users and SAP experts might prefer running SAP using Windows OS in their Apple Mac.
But there are a few of us who still want to use Mac OS for SAP runtime. With the introduction of SAP GUI For Java, now we are able to run SAP GUI on Mac OS. You can download it for free if you have S-user access to service.sap.com.
SAP Versions used in the illustration:
To create connections to SAP systems using SAP GUI For Java, follow the steps below.
Step 1: Open SAP GUI For Java and Add New Connection.
Select new connection.
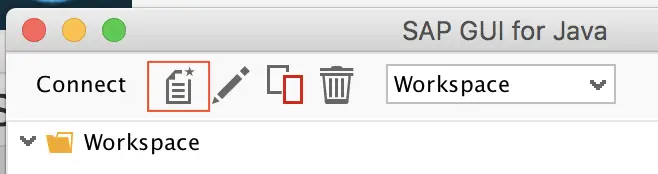
Step 2: Maintain New SAP Connection Properties.
Maintain system description and connection type, then select Expert Mode under Advanced tab.
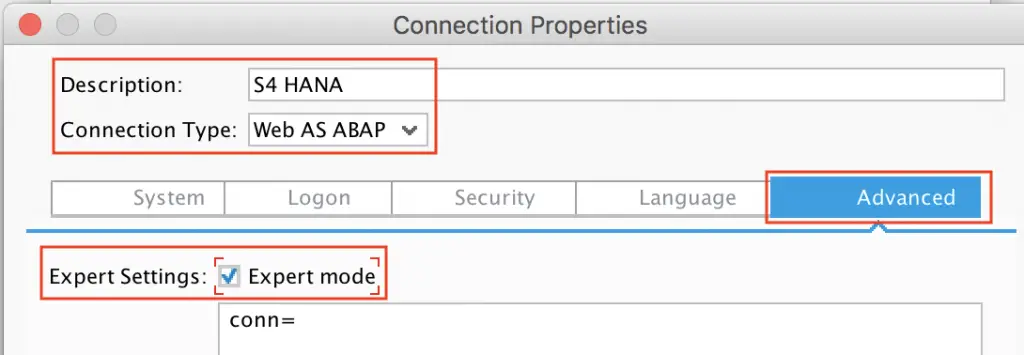
Step 3: Configure Connection String in Expert Mode
Maintain connection string in format,
You can even add additional information such as client and user name as below.
- Application server: 00.00.100.01
- instance number: 00
- client 200
- username: Isuruf
Connection string: conn=/H/00.00.100.01/S/3200&clnt=200&user=isuruf
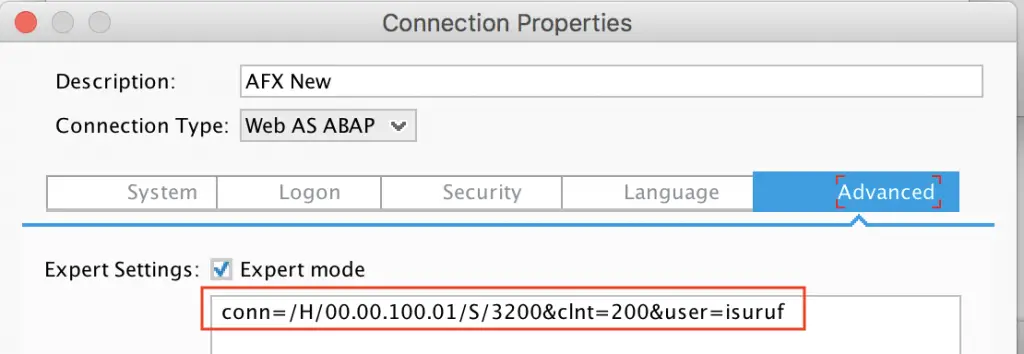
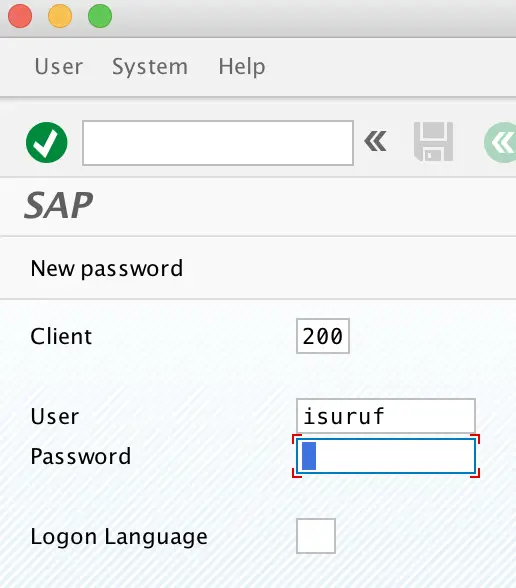
Isuru Fernando
Hi, I am Isuru Fernando, Senior SAP Integration Consultant with 10 years of SAP full-cycle implementation and support project experience. From the early days, I had a passion for coding, software development, and everything tech-related. I started my carrier as an ABAP developer and soon found my love for system integration when I learned SAP XI 3.0 in 2008. Playing a variety of roles from an offshore technical consultant (ABAP, PI/PO, BW, BOBJ) at the beginning of my career to a technical lead managing a team of consultants in different countries, I have gained immense experience in SAP project implementation life cycle. Having the opportunity to work on SAP implementation projects in USA, EU, and Asia, I learned valuable ins and outs of global business processors in Sales and Distribution (SD), Material Management, Retail, Customer Relationship Management (CRM), and Finance and Controlling (FICO). Through this blog, I want to share my expertise in SAP technical areas such as SAP ABAP, PI/PO, AIF, and Basis. I also want to provide a platform for others with similar ambitions who would like to share their SAP technical expertise with the world!
Источник
How to Install SAP GUI for Java 7.30 on Mac OS X 10.9.4 Mavericks.
This guide is written with an intention to help those who are trying to Install SAP GUI 7.30 in Mac OS X 10.9 Mavericks platform and ended up with installing Windows OS in Mac machines due to limited information availability related to Mac & Java configuration.
Requirements:
- Installer of SAP GUI 7.30 for Java enviroment
- Java 7 for OS X (Link : http://www.java.com/en/download/help/mac_install.xml)
- Pre-installed Mac OS X Mavericks 10.9.4.
Steps:
- Uninstall the currently installed Java version from mac OS X Mavericks
- Restart mac and follow given instructions
- Open ‘system preferences’ > ‘user & groups’ > create ‘new account’
- Logon to the new user.
- Download the mentioned version of “Java for OS X 10.9 OR above
- Close all running applications/browser
- Install downloaded Java 7
- Install SAP GUI (SAPGUI for Java 7.30)
- Restart your mac
- Logon to the ‘new user’
- Launch the ‘SAPGUI 7.30app’



Trademarks:
JAVA® is a registered trademarks of Sun Microsystems.
SAP® is the registered trademark of SAP SE in Germany and in several other countries.
Mac and OS X are trademarks of Apple Inc., registered in the U.S. and other countries.
Disclaimer:
All content provided on this post is for informational purposes only. The owner of this blog makes no representations as to the accuracy or completeness of any information on this site or found by following any link on this site. The owner will not be liable for any errors or omissions in this information nor for the availability of this information. The owner will not be liable for any losses, injuries, or damages from the display or use of this information. These terms and conditions of use are subject to change at anytime and without notice.
Источник
Guide to Install SAP GUI and test connection on MAC
I recently installed SAP GUI on my MAC , OS yosemite . After some pitfalls I managed to make it up and running .
So , I thought of writing the steps followed for others striving to achieve the same .
1) Download the JRE8 u 45 from the below link
Select the “ Mac OS X x64 ” option in the above link
2) Once the download is complete , install the same on your machine
3) Download the JDK8 u 45 from the below link
Select the “ Mac OS X x64 ” option in the above link
4) Once the download is complete , install the same on your machine
5) Download the SAP GUI for JAVA , from sap service market place , download centre by following the below link
6) Click on the Index “G” .
7) Enter user SAP service marketplace S-User credentials and locate “SAP GUI for JAVA” and click to open the link
8) Click on the “SAP GUI For JAVA 7.40” link on the screen
9) On the next screen , click on “MacOs” and in the “Downlaod” subscreen , select the “JAR” file , PlatinGUI740_2-20012037.JAR ,
with the highest patch level , and add it you download basket to download it .
10) Finally download the “PlatinManual_2-20012037.JAR” file from your download basket to your local machine
11) Once the download is complete , look for the file “PlatinGUI740_2-20012037.zip” in your Mac
12) Extract the jar file by double clicking the downloaded file , “PlatinGUI740_2-20012037.zip”
13) Open the extracted folder , and locate the “GuiStartS.jar” file
14) Double click the “GuiStartS.jar” file and start installing the SAP GUI for JAVA on your machine
15) Follow the steps shown , by clicking “Next”
16) Once the installation is complete , you will find the “SAP GUI for JAVA” logon pad in your Launchpad
17) Next step is to add an SAP system . To do that open the “SAP GUI forJAVA” logon pad
18) Next select “JAVA GUI services” in the dropdown next to Delete icon
19) Now push the “Create New” icon button , button next to “Connect” button on the Top Left corner
20) In the window open , add description and navigate to “Advanced” tab
21) Select the checkbox : Expert Mode and add the connection string as below
conn=/H/ /S/3299/H/ /S/32
Note : For connection type server group , the connection string should be as below :
22) Once done click OK . You will find the new system added in the SAP GUI log on pad
23) Finally test the connection by selecting the added system and clicking on “Connect” button
There you go !! You are up and running .
Hope you find this blog helpful .
Assigned tags
I installed sap gui 7.40 on yosemite.
I’m pretty sure that I have followed your step by step instructions, but when I click «connect» the system returns me this error and I can not figure out where the problem is.
consider that on same network i run SAPGUI from windows machines with no problems.
can you help me?
many thanks in advance.
Connection failed
Error: connection to partner ‘10.209.10.147:3620’ broken
Wed May 6 15:24:17 2015
Release 740
Component NI (network interface), version 40
rc = -6, module
/net/usr.delivery/SAPGUIForJava_740_REL/bas_740_ REL/src/base/ni/nixxi.cpp, line
5129
Detail NiIRead: P=10.209.10.147:3620; L=10.88.13.141:54912
System Call recv
Technical Details
java.lang.Exception: Error: connection to partner ‘10.209.10.147:3620’ broken
Wed May 6 15:24:17 2015
Release 740
Component NI (network interface), version 40
rc = -6, module /net/usr.delivery/SAPGUIForJava_740_REL/bas_740_REL /src/base/ni/nixxi.cpp, line 5129
Detail NiIRead: P=10.209.10.147:3620; L=10.88.13.141:54912
System Call recv
I have macOS Mojave version 10.14.6
In the first step i get two files:
| Mac OS X x64 | 79.91 MB | jre-8u231-macosx-x64.dmg |
| Mac OS X x64 | 71.46 MB | jre-8u231-macosx-x64.tar.gz |
Which one should be installed?
As per the error posted by you , looks like the system was not able to connect to the SAP server.
Could you please send the exact connection string you are using .
Also could you please specify answer to the below questions:
1) Is this » 10.209.10.147» the SAP server IP address
2) Did u also specify 3620 in the connection string ?
Also if could send me the connection snapshot from SAP GUI Logon pad used in Windows , I might be able to help better .
thank you Rini for your reply.
I’ll try to answer to your questions.
The connection string I’m trying to use is:
conn=/H/DP0_LOGON_GROUP/S/3220&expert=true
Test:conn=/H/10.209.10.27/S/3201&expert=true
1)yes, it is SAP server IP address
2)no, suppose it is 3220
here is the snapshot of windows logon:
I also enclose the «saplogon.ini» used in windows: it works really well.
[Configuration]
SessManNewKey=11
MessageServerTimeout=10
ConfirmDelete=0
NoEditFunctionality=0
SapguiHexdumpActivated=0
SapguiTraceActivated=0
SapguiTraceLevel=2
SapguiNTCmdOpts=
[MSLast]
MSLast=AST
[MSWinPos]
NormX=39
NormY=71
[Router]
Item1=
Item2=
[Router2]
Item1=
Item2=
[RouterChoice]
Item1=0
Item2=0
[Server]
Item1=DP0_LOGON_GROUP
Item2=10.209.10.27
[Database]
Item1=20
Item2=01
[System]
Item1=3
Item2=3
[Description]
Item1=DP0-Sap Media Produzione
Item2=Test
[Address]
Item1=10.209.10.37
Item2=
[MSSysName]
Item1=DP0
Item2=DT0
[MSSrvName]
Item1=sp23t0
Item2=
[MSSrvPort]
Item1=sapmsDP0
Item2=
[SessManKey]
Item1=1
Item2=10
[SncName]
Item1=
Item2=
[SncChoice]
Item1=-1
Item2=-1
[Codepage]
Item1=1100
Item2=1100
[CodepageIndex]
Item1=-1
Item2=-1
[Origin]
Item1=MS_SEL_GROUPS
Item2=USEREDIT
[LowSpeedConnection]
Item1=0
Item2=0
[Utf8Off]
Item1=0
Item2=0
[EntryKey]
[EncodingID]
[ShortcutType]
[ShortcutString]
[ShortcutTo]
[ShortcutBy]
Many thanks again Rini!
Have a nice day,
As per the connection snapshot shared by you , you are using Logon groups in SAP GUI for windows.
For logon groups the connection string should be as below .
So , You need to get the correct Message server fqdn or ip address and also its port no.
You already have the Logon Group Name .
Hope it works for you this time .
I’ll try what you suggested. I’ll let you know.
Have a nice day,
YESSSS. It works. Thank You sooo much Rini. 🙂
Gr88 . I am gonna add it to the actual post as well.
you might want to have a look at the documentation referred in
for a tool-based conversion of SAP GUI for Windows logon entries to SAP UI Landscape format, which can be used in SAP GUI for Java.
Thank you Rolf, I’ll have a look.
Have a nice day,
I’ved added like 35 systems this way fine . . but what about for non group/server systems . . ones that have been added as Connection Type: Custom Application Server? and for /R/app/G/SPACE type of systems its not working either ..
any idea? clues? help you can provide?
Sorry for the delay..have been pretty busy lately..
Regarding the SAP application server , you need to follow below for connection string as mentioned in the post:
conn=/H/ /S/3299/H/ /S/32
Note : For connection type server group , the connection string should be as below :
Further , the connection string convention
is used along with a text file containing mapping b/w the SAP system id and its corresponding server ip .
I have never used the above connection string though.
Further , it would be good , if you could put a screenshot of the error you are getting , i would able to know the issue better.
I have seen you post on sap gui connection on Mac. I am unable to undertand few things, Please help with these
1)Can You please help me in finding the «instance_no»
2)what is 3299 ?? if it is any specific number, where to find it
3) What is connection type server group, I am not able to change mine.
Guide to Install SAP GUI and test connection on M.
Awaiting for your reply,
Thanks in Advance,
1) Instance no — This is the SAP instance no , what you u see in SAP Logon pad. You need tto ask your BASIS team if u dont have that info .
2) 3299 : This is the port number of the router
3) Server group is required only if you use a logon group to login to SAP application server.
Hope this helps.
Good job Rajesh!
I just setup SAP GUI on my Mac as per the instructions given.
For my sap logon details as below:
| System | Application Server | Instance No | ID | Client |
| ECC | saperp.getraind.com | 40 | EH6 | 800 |
, I setup the connection as below:
However, I get the below error when I try to connect. Can somebody help me?
Error: partner ‘xx.xxx.xx.xxx:3299’ not reached
Mon Dec 28 07:51:03 2015
Component NI (network interface), version 40
Detail NiBufIConnect: connection pending after 10000ms
System Call connect
‘Operation now in progress’
java.lang.Exception: Error: partner ‘xx.xxx.xx.xxx:3299’ not reached
Mon Dec 28 07:51:03 2015
Component NI (network interface), version 40
rc = -10, module /net/usr.delivery/SAPGUIForJava_740_REL/bas_740_REL/src/base/ni/nibuf.cpp, line 4513
Detail NiBufIConnect: connection pending after 10000ms
System Call connect
‘Operation now in progress’
at: java.security.AccessController.doPrivileged(Native Method)
at: java.security.AccessController.doPrivileged(Native Method)
caused by : java.io.IOException
at: java.security.AccessController.doPrivileged(Native Method)
at: java.security.AccessController.doPrivileged(Native Method)
Please specify the SAP Router Server IP address in your below mentioned path instead of xx.xx.xx.xx
Talk to your BASIS team to get the router address.
Thanks Rini. The problem is now resolved.
Very Helpful blog!
Thanks a lot for sharing your experience!
I face the same error as mentioned by other users —
Error: connection to partner
Thu Jan 28 12:02:47 2016
Component NI (network interface), version 40
Detail NiIRead: P=148.251.87.250:5201; L=192.100.1.126:49673
System Call recv
My system details are as follows —
SAProuter String: /H/sapxxx.ides.yyy.com/S/5201/W/
What should I enter in the expert settings (currently I have entered — conn=/H/sapxxx.ides.yyy.com/S/5201)
Could you kindly me in resolving this error?
Could you please try the below string :
conn=/ H/sapxxx.ides.consolut.com/S/5201/P/ /H/localhost/S/3200
Check if localhost works or else replace it with the ip address.
Ideally in your case it should be :
Wonderful! It works now 🙂
I highly recommend to read section 5.3.1 Connection Strings in chapter 5. Reference found in the manual, which comes with SAP GUI for Java.
Thanks Rolf for the reference .
Worked like a charm, as long as you know the correct connection string that’s unique to each environment — thanks!
Agradeceré de vuestra ayuda.
Adjunto imagen de datos de conexión en Windows, pero al intentar en MAC no puedo
Try something like:
I am trying to connect to SAP form my MAC computer. Unfortunately I faced some problems, bellow you will find the massage that appears. Could you please give me some informations how could I solve this problem:
Connection closed
Error: internal error
Location: SAProuter 40.4 on ‘uccsaprouter’
Tue Mar 28 23:40:40 2017
Release 720
Component NI (network interface), version 40
rc = -93, module nirout.cpp, line 2754
Detail NiRClientHandle: route expected
Urgently need help : I am following the steps mentioned to download SAP GUI from SAP Market place, the document says once in SAP Marketplace navigate to G index, I cannot see the SAP GUI in the G index. Also can someone confirm if SAP GUI for MAC is available free for download. If , yes can you please share a link where it can be downloaded from.
As per the connection snapshot shared by you , you are using Logon groups in SAP GUI for windows.
For logon groups the connection string should be as below .
So , You need to get the correct Message server fqdn or ip address and also its port no.
You already have the Logon Group Name .
Hope it works for you this time .
I’ll try what you suggested. I’ll let you know.
Have a nice day,
Thanks. I couldn’t do this without your help!!
Thanks a lot for aspiring us with a great article . I found the article to be very interesting and knowledge gaining.
heyy, I truly value your composition aptitudes and the manner in which you disclose I will attempt to execute this on my blog This article is extremely useful and enlightening, continue sharing Thanks
I have macOS Mojave version 10.14.6
In the first step i get two files:
| Mac OS X x64 | 79.91 MB | jre-8u231-macosx-x64.dmg |
| Mac OS X x64 | 71.46 MB | jre-8u231-macosx-x64.tar.gz |
Which one should be installed?
How do i set up the following SAP GUI Setting of windows on my MAC ?
I have this configuration in windows:
Connection type: Group\Server selection
Description: Development (this part should be put in Description)
Message server: fmsdev1.sap.xxxx.net (where xxx is the name of the company)
Group server: PUBLIC
Instance Number: 10
When I do the connection in the MAC OS I put in the last tab «Ampliato» what I found in this thread: conn=/M/ /S/ /G/ :
so for me I think it should be
and I get this error message:
Message server «/M/fmsdev1.sap.xxxx.net/S/10» for MS is not accessible.
what should I do or check?
I have installed Java 271 for my Mac which has big sur OS, I am not able to get the GUI for that . I’m finding lots of difficulties to install SAP to my Mac , kindly support me in installing.

i am having trouble installing SAP GUI on my Macbook
i followed the first steps and as you can see on the image attached everything is uptodate but it didnt recognize my file
i had the link to download through my school but it seems like it’s not working
please help me through this
how can i set the snc connection with group logon??
when i try to connect it it showed :
MS: Connection failed
Error: SncPDLInit()==SNCERR_INIT
Unable to load GSS-API dyld Shared Library
named «sncgss.dyld»
Mon Feb 22 12:28:27 2021
Release 753
Component SNC (Secure Network Communication), version 6
rc = -1, module
/net/usr.delivery/SAPGUIForJava_750_REL/bas_753_REL/src/krn/snc/sncxxdl.c, line
462
Detail dlopen(«sncgss.dyld») FAILED
«dlopen(sncgss.dyld, 1): image not found» (errno=2,No such file or directory)
System Call dlopen
Technical Details
java.lang.Exception: Error: SncPDLInit()==SNCERR_INIT
Unable to load GSS-API dyld Shared Library
named «sncgss.dyld»
Mon Feb 22 12:28:27 2021
Release 753
Component SNC (Secure Network Communication), version 6
rc = -1, module /net/usr.delivery/SAPGUIForJava_750_REL/bas_753_REL/src/krn/snc/sncxxdl.c, line 462
Detail dlopen(«sncgss.dyld») FAILED
«dlopen(sncgss.dyld, 1): image not found» (errno=2,No such file or directory)
System Call dlopen
i think it may cause by no snc 2.0 installtion? where can i find it to download? thx
Help me as i read the post and try everything but still i cant connect to my company group server.
Источник