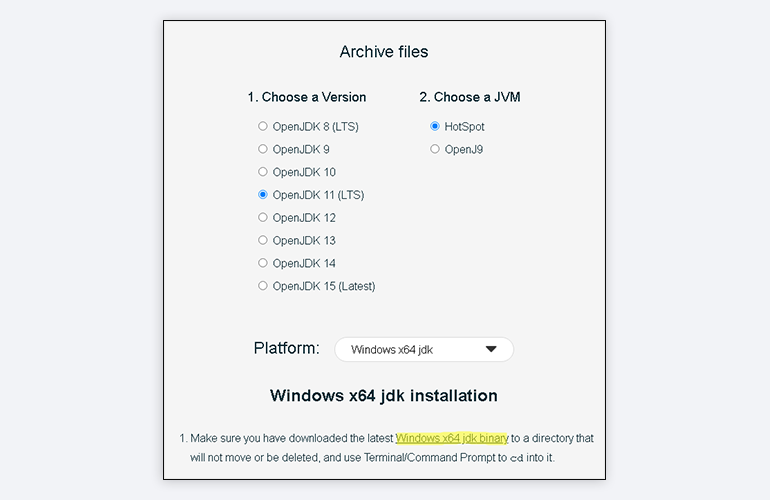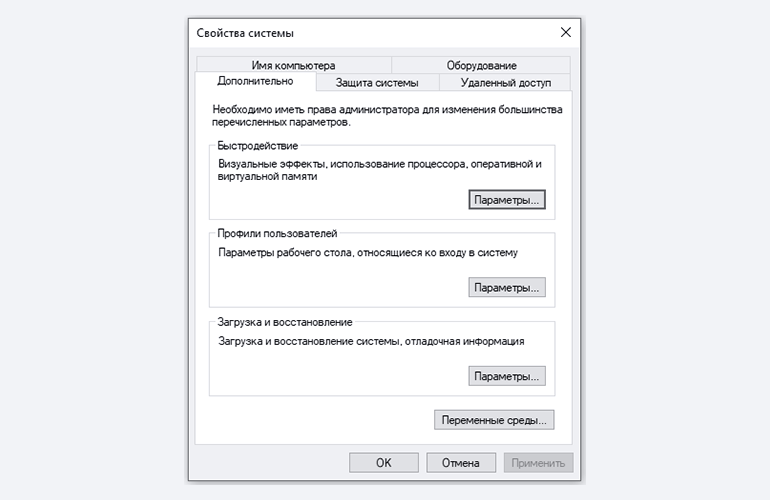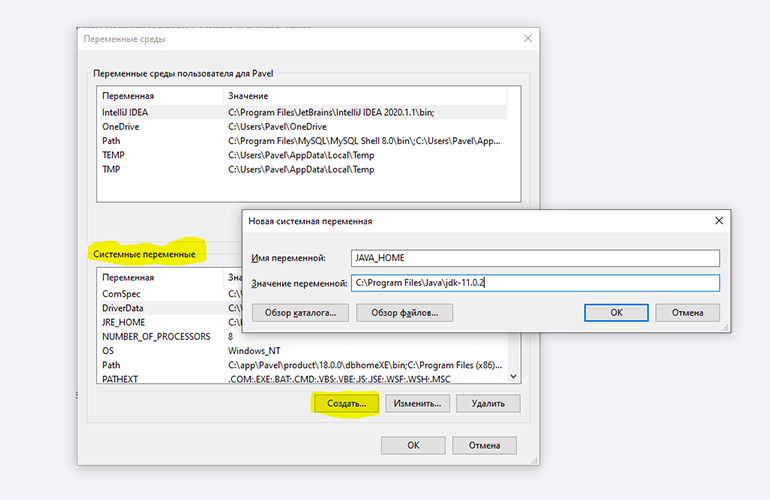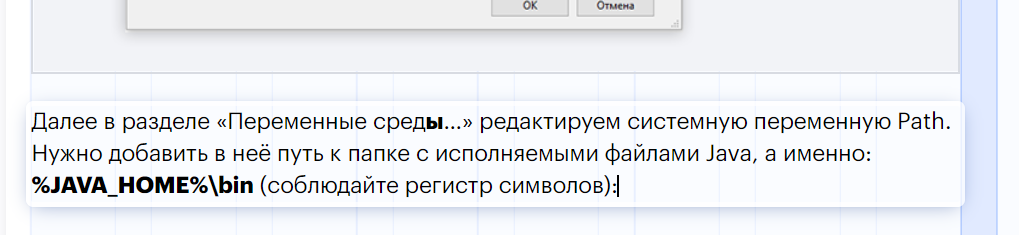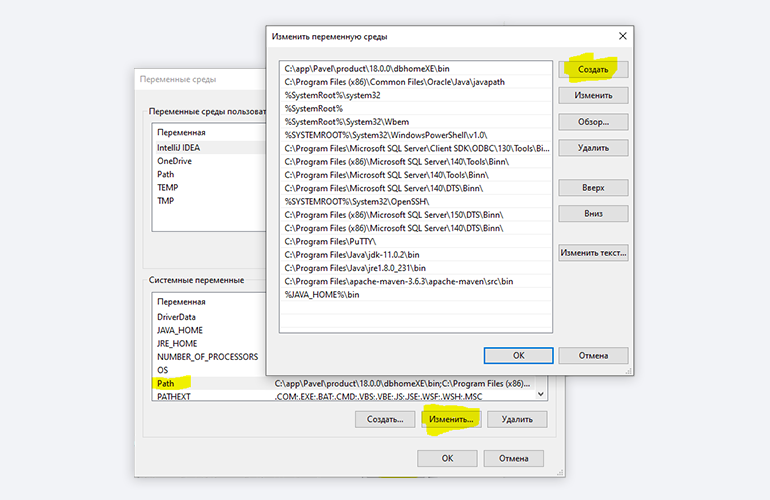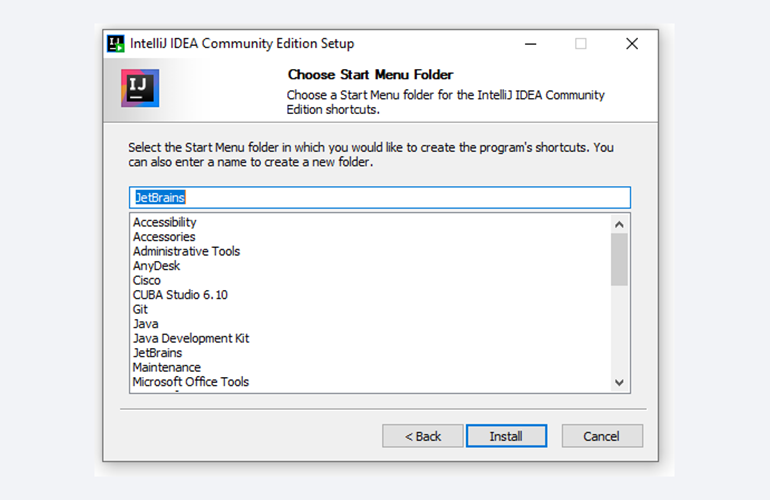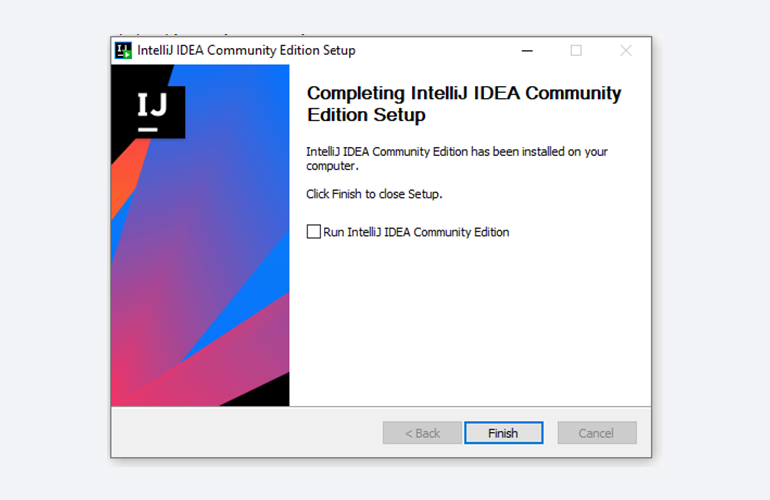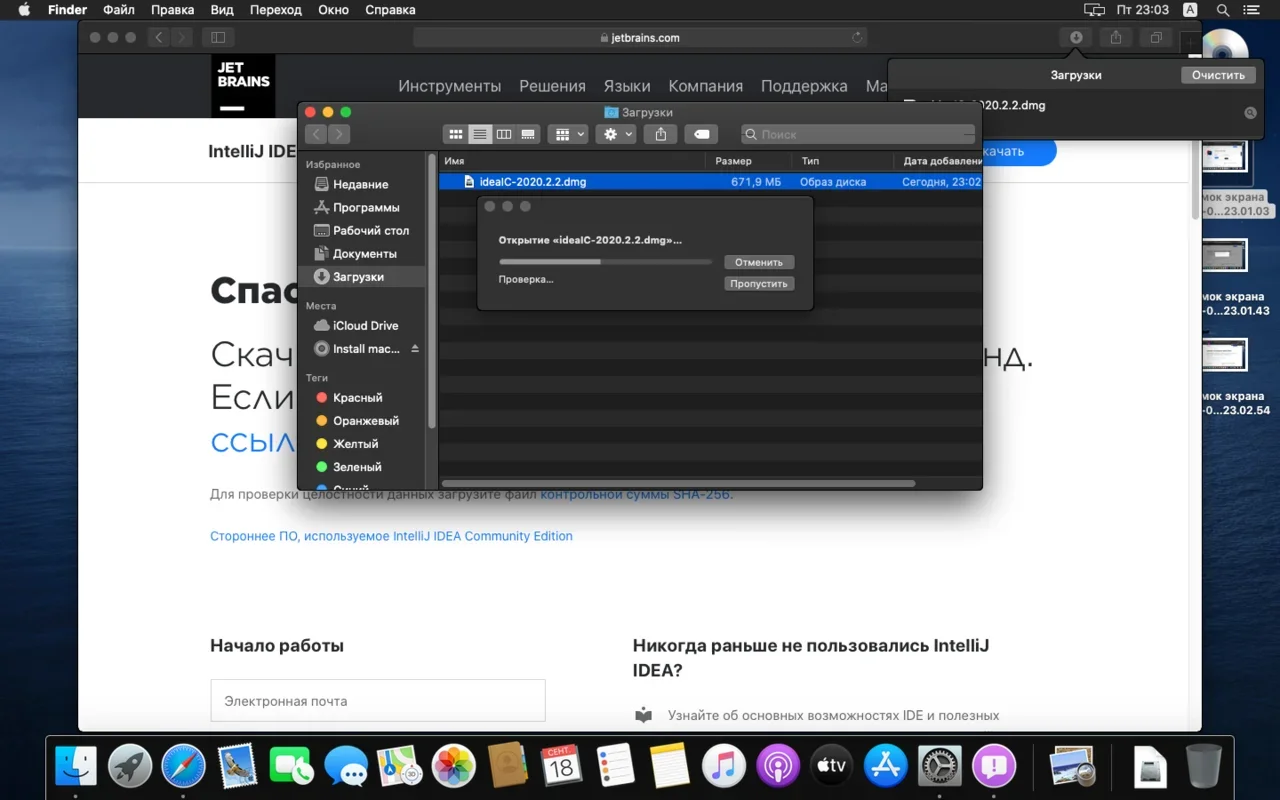- Установка Java (JDK) в Windows и Linux, переменная PATH и JAVA_HOME
- Установка Java (JDK) в Windows
- Установка Java (JDK) на Linux
- Set JAVA_HOME on Windows 7, 8, 10, Mac OS X, Linux
- Get started with Spring 5 and Spring Boot 2, through the Learn Spring course:
- 1. Overview
- 2. Windows
- 2.1. Windows 10 and 8
- 2.2. Windows 7
- 3. Mac OS X
- 3.1. Single User – Mac OS X 10.5 or Newer
- 3.2. Single User – Mac OS X Older Versions
- 3.3. Global Setting
- 4. Linux
- 4.1 Single User
- 4.2 Global Setting
- 5. Conclusion
- . как установить Java на Windows?
- 1. Где взять Java?
- 2. Какую версию выбрать?
- 3. Что устанавливать, JRE или JDK?
- 4. Установка Java
- 5. Настройка переменных окружения
- 6. Удаление лишних файлов
- Автор: Алексей Баранцев
- Как установить JDK и среду разработки IntelliJ IDEA
- Установка Java Development Kit в Windows
- 1. Скачиваем установочный архив
- 2. Устанавливаем
- 3. Настраиваем переменные окружения Windows
- 4. Проверяем установку
- Установка Java Development Kit в Linux (Ubuntu)
- 1. Проверяем ранее установленные версии
- 2. Устанавливаем
- 3. Проверяем установку
- Установка Java Development Kit в Linux (macOS)
- 1. Устанавливаем
- 2. Проверяем установку
- Установка среды разработки IntelliJ IDEA Community (Windows)
- 1. Какую версию (редакцию) выбрать
- 2. Сама установка
- 3. Запуск IntelliJ IDEA и настройка параметров
- Установка среды разработки IntelliJ IDEA Community (macOS)
- Установка среды разработки IntelliJ IDEA Community (Ubuntu)
Установка Java (JDK) в Windows и Linux, переменная PATH и JAVA_HOME
Java — язык общего назначения, основанных на классах, поддерживающий многопоточность и являющийся объектно-ориентированным. Программы на Java компилируются в так называемый byte-код, который в свою очередь запускается Виртуальной Машиной Java (Java Virtual Machine — JVM), независимо от архитектуры компьютера. На данный момент последняя версия Java двенадцатая.
Ниже мы рассмотрим — как установить Java на Windows и Linux. Для каждой из платформ создана своя версия JDK, JRE и JVM, хотя сами программы на Java и не меняются от платформы к платформе (что логично).
Давайте проясним несколько вещей перед тем, как мы начнем.
- JDK (Java Development Kit) — эта штука нужна для разработчиков на Java (то есть нас) и включает в себя инструменты разработки, документирования, упаковки и так далее (в том числе компилятор Javac, Javadoc, Jar-упаковщик и дебаггер).
- JRE (Java Runtime Environment) — сюда включены библиотеки Java, которые необходимы для запуска Java-программ. Эта штука нужна обычным пользователям и не содержит инструментов для разработки.
- JVM (Java Virtual Machine) — это и есть сама виртуальная машина Java, которая непосредственно и запускает наши Java-программы (байткод). Ее реализация написана для множества железа и платформ.
Установка Java (JDK) в Windows
Первым делом необходимо скачать JDK с официальной страницы Oracle. В нашем случае нужна версия под Windows, в самом низу.
После установки запустите скачанный exe-файл и установите его на ваш компьютер. Как только вы это сделаете, нужно будет настроить окружение.
Перейдите в Панель управления -> Система и безопасность -> Система. На вкладке «Дополнительно» нажмите на «Переменные среды», как показано ниже:
Теперь нужно найти и дополнить переменную PATH так, чтобы она содержала путь до установленной Java. Выберите PATH и нажмите «Изменить»:
Вы увидите список уже установленных переменных. Сейчас необходимо нажать «Новый» и добавить путь, по которому установлена Java (каталог bin!). По умолчанию это обычно «C:\Program Files(x86)\Java\jdk\bin».
Нажмите «Готово» (или «Ок»), сохраните настройки и на этом всё готово! Чтобы проверить, что установка прошла корректно, откройте консоль и введите:
Если вы получили сведения о версии Java, значит всё хорошо.
Установка Java (JDK) на Linux
В Linux есть несколько способов установить Java. Мы опишем самый простой и быстрый, с использование терминала. И в данном случае мы установим OpenJDK. OpenJDK — это бесплатная и свободная реализация виртуальной машины Java, причем очень популярная.
Откройте терминал и напишите команду для установки пакета:
Осталось подтвердить установку и на этом всё, Java установлена! Единственное, что меняется — это прописывание путей до компилятора.
Чтобы прописать JAVA_HOME в окружение, выполните следующую команду (только убедитесь, что такой каталог уже есть):
Чтобы прописать компилятор Java в PATH, выполните другую команду (опять же, ваши пути до Java могут отличаться от моих):
На этом установка закончена. Чтобы проверить, что всё работает правильно, достаточно написать в терминале:
О том, как же всё-таки писать на Java, мы расскажем в следующий раз.
Set JAVA_HOME on Windows 7, 8, 10, Mac OS X, Linux
Last modified: January 18, 2020
Get started with Spring 5 and Spring Boot 2, through the Learn Spring course:
If you have a few years of experience in the Java ecosystem, and you’re interested in sharing that experience with the community (and getting paid for your work of course), have a look at the «Write for Us» page. Cheers, Eugen
1. Overview
In this quick article, we’ll take a look at how to set the JAVA_HOME variable on Windows, Mac OS X, and Linux.
2. Windows
2.1. Windows 10 and 8
- Open Search and type advanced system settings
- In the shown options, select the View advanced system settings link
- Under the Advanced tab, click Environment Variables
- In the System variables section, click New (or User variables for single user setting)
- Set JAVA_HOME as the Variable name and the path to the JDK installation as the Variable value and click OK
- Click OK and click Apply to apply the changes
2.2. Windows 7
- On the Desktop, right-click My Computer and select Properties
- Under the Advanced tab, click Environment Variables
- In the System variables section, click New (or User variables for single user setting)
- Set JAVA_HOME as the Variable name and the path to the JDK installation as the Variable value and click OK
- Click OK and click Apply to apply the changes
Open Command Prompt and check the value of the JAVA_HOME variable:
The result should be the path to the JDK installation:
3. Mac OS X
3.1. Single User – Mac OS X 10.5 or Newer
From OS X 10.5, Apple introduced a command line tool (/usr/libexec/java_home) which dynamically finds the top Java version specified in Java Preferences for the current user.
/.bash_profile in any text editor and add:
Save and close the file.
Open a Terminal and run the source command to apply the changes:
Now we can check the value of the JAVA_HOME variable:
The result should be the path to the JDK installation:
3.2. Single User – Mac OS X Older Versions
For older versions of OS X, we have to set the exact path to the JDK installation:
/.bash_profile in any editor and add:
Save and close the file.
Open a Terminal and run the source command to apply the changes:
Now we can check the value of the JAVA_HOME variable:
The result should be the path to the JDK installation:
3.3. Global Setting
To set JAVA_HOME globally for all users, the steps are the same as for single user, but the file /etc/profile is used.
4. Linux
We’re going to manipulate the PATH here, of course – so, if you haven’t done that before, here are the detailed instructions on how to do it.
4.1 Single User
To set JAVA_HOME in Linux for a single user, we can use /etc/profile or /etc/environment (preferred for system-wide setting) or
/.bashrc (user-specific setting).
/.bashrc in any text editor and add:
Save and close the file.
Run the source command to load the variable:
Now we can check the value of the JAVA_HOME variable:
The result should be the path to the JDK installation:
4.2 Global Setting
To set JAVA_HOME in Linux for all users, we can use /etc/profile or /etc/environment (preferred).
Open /etc/environment in any text editor and add:
Please note that /etc/environment is not a script, but a list of assignment expressions (that is why export is not used). This file is read at the time of login.
To set JAVA_HOME using /etc/profile, open the file and add:
Run the source command to load the variable:
Now we can check the value of the JAVA_HOME variable:
The result should be the path to the JDK installation:
5. Conclusion
In this article, we have covered ways to set the JAVA_HOME environment variable on Windows, Mac OS X, and Linux.
. как установить Java на Windows?
Эта инструкция устарела, используйте вместо неё более новую
Во многих моих тренингах так или иначе используется Java, либо как язык программирования для разработки автотестов, либо как виртуальная машина для запуска приложений, написанных на Java — инструментов тестирования, сред разработки, и даже клиент системы видеоконференций GotoWebinar требует наличия Java.
Поэтому я решил описать процедуру установки Java для операционной системы Windows и последующей настройки системы, потому что, к сожалению, недостаточно просто “запустить инсталлятор и всегда нажимать кнопку Next”.
1. Где взять Java?
2. Какую версию выбрать?
Разумеется, последнюю доступную (на момент написания инструкции это Java 8).
Выбирая из 32-битной и 64-битной версий, берите 64-битную, если ваша операционная система это позволяет, потому что у неё менее строгие ограничения по памяти, доступной исполняемым Java-приложениям.
3. Что устанавливать, JRE или JDK?
Java Runtime Environment, или JRE — это виртуальная машина, позволяющая запускать приложения, написанные на языке программирования Java.
Java Development Kit, или JDK — это набор инструментов, для разработки программ на языке программирования Java (компилятор, архиватор, генератор документации и прочие). JRE разумеется тоже входит в дистрибутив JDK.
Правило очень простое: если вы собираетесь что-нибудь писать на языке программирования Java, значит вам потребуется JDK. А если только запускать готовые программы — тогда достаточно JRE.
4. Установка Java
Вот тут, действительно, всё просто — нужно запустить инсталлятор и следовать указаниям визарда. Можно просто всё время нажимать кнопку Next.
5. Настройка переменных окружения
К сожалению, инсталлятор Java не выполняет настройку переменных окружения, поэтому придётся сделать это вручную после установки.
Во-первых, необходимо установить переменную JAVA_HOME , которая должна указывать на директорию, в которую установлена Java. Многие программы используют эту переменную, чтобы определить, где находится Java.
Во-вторых, надо в переменную PATH добавить путь к директории %JAVA_HOME%\bin . Эта переменная указывает операционной системе список директорий, в которых нужно искать исполняемые файлы, и чтобы можно было запускать Java из консоли, переменная PATH должна быть правильно настроена.
Для установки переменных окружения сначала нужно открыть свойства компьютера, либо использовав сочетание клавиш Win-Pause, либо через меню “Пуск”:
Затем нужно выбрать “Дополнительные параметры системы”, в открывшемся диалоге перейти на вкладку “Дополнительно” и нажать кнопку “Переменные среды”, после чего появится диалог настройки переменных окружения.
Если у вас уже есть переменная окружения JAVA_HOME — надо её отредактировать, если нет — создать новую. В качестве значения нужно указать путь к директории, куда установлена Java, то есть, например c:\Program Files\Java\jdk1.8.0_25\ , если вы установили JDK, либо c:\Program Files\Java\jre1.8.0_25\ , если вы установили только JRE.
После того, как вы установили значение переменной JAVA_HOME , необходимо отредактировать значение переменной PATH, добавив туда путь к директории, где находятся исполняемые файлы Java, то есть %JAVA_HOME%\bin
И сохранить всё это, закрыв все открытые диалоги в обратном порядке кнопками OK.
Обратите внимание, что если вы устанавливаете JDK, то в названии директории указывается номер версии, поэтому впоследствии, когда вы решите установить более новую версию, не забудьте поменять значение переменной окружения JAVA_HOME .
После того, как вы изменили переменные окружения, новые значения будут действительны только для новых запускаемых программ, уже запущенные программы не узнают о том, что переменные окружения поменялись. Поэтому если вы, например, пытались запустить Java из консоли и у вас не получилось из-за неправильных настроек переменной PATH , вам придётся перезапустить консоль после того, как вы поменяли значение переменной.
6. Удаление лишних файлов
Запустите консоль ( cmd ) и выполните в ней команду where java .
В результате вы должны увидеть путь к исполняемому файлу java.exe , который операционная система должна успешно обнаружить в том месте, куда вы установили Java. Если файл не нашёлся — значит неправильно настроена переменная PATH и нужно вернуться к предыдущему пункту.
Однако иногда бывает и наоборот, находятся «лишние» исполняемые файлы:
Происходит это из-за того, что инсталлятор Java вместо того, чтобы правильно настроить переменные окружения, пытается положить исполняемые файлы в директорию C:\Windows\system32
Это не очень хорошо — засоряется системная директория, может возникнуть рассогласование версий Java (в разных директориях разные версии). Поэтому надо удалить из каталога C:\Windows\system32 исполняемые файлы java.exe , javaw.exe и javaws.exe , если они там обнаружатся.
Вот и всё, теперь можно пользоваться Java. Только не забывайте о том, что после установки новой версии надо будет обновить переменную окружения JAVA_HOME !
Автор: Алексей Баранцев
Если вам понравилась эта статья, вы можете поделиться ею в социальных сетях (кнопочки ниже), а потом вернуться на главную страницу блога и почитать другие мои статьи.
Ну а если вы не согласны с чем-то или хотите что-нибудь дополнить – оставьте комментарий ниже, может быть это послужит поводом для написания новой интересной статьи.
Как установить JDK и среду разработки IntelliJ IDEA
Начинаем разрабатывать на Java: где взять, как установить и настроить всё, что нужно.
Чтобы начать программировать на Java, нужно установить комплект разработчика приложений (SDK) . Он позволит запускать, отлаживать и исполнять наши первые программы. Также нам понадобится среда разработки ( IDE ), где мы и будем писать код.
Пройдём через это вместе. Установим JDK в Windows, Ubuntu и macOS, и IntelliJ IDEA тоже в Windows, Ubuntu и macOS. Поехали!
Установка Java Development Kit в Windows
Java Development Kit (JDK) — это комплект ПО для разработчиков приложений на Java. Стандартная установка включает в себя интерпретатор, облегчённый интерпретатор JRE, компилятор, библиотеку Java-классов, отладчик, средства архивации и сжатия jar и другое.
Чтобы установить JDK в Windows, нужно:
- загрузить актуальную версию пакета,
- установить его,
- настроить переменные окружения.
Пишет на Java. Верит в Agile. Пьёт много кофе и не любит грязный код.
1. Скачиваем установочный архив
Нам нужна бесплатная версия — AdoptOpenJDK (она есть под Windows, macOS, Ubuntu и другие платформы).
Идём сюда и выбираем версию JDK (актуальны версии 8+), виртуальную Java-машину (JVM) и свою платформу.
Я выбрал OpenJDK 11 ( LTS ), HotSpot и Windows x64 jdk соответственно:
Скачиваем файл по появившейся ссылке (я выделил её жёлтым на скрине выше).
2. Устанавливаем
Извлекаем скачанный архив в папку C:\Program Files\Java\
При этом будет создана подпапка jdk-*номер версии*, а внутри неё появится папка bin.
В результате полный путь до папки bin у меня выглядит так:
3. Настраиваем переменные окружения Windows
Нам нужно создать системную переменную JAVA_HOME, которая будет хранить путь до нашей версии JDK. Это понадобится программам для работы с проектами Java.
Заходим в Панель управления → Система → Дополнительные параметры системы → Дополнительно
А можно и прямо в Панели управления вбить в поиск слово « переменных» (без кавычек). ОС предложит варианты, из которых выбирайте « Изменение системных переменных среды».
У вас откроется окно:
Здесь жмём на кнопку « Переменные сред ы».
В новом окне для раздела « Системные переменные» кликаем « Создать». В « Имя переменной» вводим JAVA_HOME (именно так, латиницей в верхнем регистре), а в поле « Значение переменной» подставляем наш путь C:\Program Files\Java\jdk-*номер версии* :
Далее в разделе « Переменные сред ы…» редактируем системную переменную Path. Нужно добавить в неё путь к папке с исполняемыми файлами Java, а именно: %JAVA_HOME%\bin (соблюдайте регистр символов):
4. Проверяем установку
Запускаем Командную строку Windows. Для этого нажимаем Win + R, а в появившемся окне вводим cmd.exe и жмём на Enter.
В открывшейся консоли набираем javac -version и жмём ввод.
Если установка прошла успешно, то ответ покажет версию вашего компилятора:
Установка Java Development Kit в Linux (Ubuntu)
Рассмотрим установку JDK на одном из самых популярных дистрибутивов Linux — Ubuntu 20.04 ( LTS ).
Проще всего установить версию, которая входит в пакет Ubuntu. По умолчанию в Ubuntu 20.04 входит версия Open JDK 11.
1. Проверяем ранее установленные версии
Открываем терминал сочетанием клавиш Ctrl + Alt + T и обновляем базу данных пакетов с помощью APT :
Проверяем ранее установленные версии командой:
Если установка уже выполнялась, то мы увидим что-то такое:
2. Устанавливаем
Для запуска любых приложений Java нужна JRE (Java Runtime Environment — среда выполнения для языка Java). Но для компиляции и разработки программ требуется JDK (Java Development Kit).
Чтобы установить JRE, вводим в консоль:
Для установки JDK — команду:
3. Проверяем установку
Ответ должен выглядеть примерно так:
Установка Java Development Kit в Linux (macOS)
Этот способ установки использует HomeBrew (менеджер недостающих пакетов для macOS).
1. Устанавливаем
Прежде всего нужно добавить репозиторий в HomeBrew. Для этого открываем терминал (Cmd + N) и вводим:
Устанавливаем OpenJDK 11 командой:
2. Проверяем установку
Ответ должен выглядеть примерно так:
Установка среды разработки IntelliJ IDEA Community (Windows)
Intellij IDEA — это интегрированная среда разработки (IDE), то есть система программных средств для создания проектов на разных языках программирования.
Сегодня это самая популярная IDE для языка Java. А ещё есть Eclipse, NetBeans и немало других, но мы рекомендуем именно IDEA, потому что даже её бесплатная версия обладает широкой функциональностью, подходит для профессиональной разработки и вообще делает Java проще в использовании.
В IDE обязательно входят:
- текстовый редактор для написания кода (он знает синтаксис нужных языков);
- компилятор;
- отладчик.
1. Какую версию (редакцию) выбрать
Intellij IDEA доступна в бесплатной (Community) и платной (Ultimate) версиях. Чем они различаются, видно на скрине ниже:
Пока что нам хватит возможностей бесплатной версии.
На заметку: IntelliJ предлагает студентам и преподавателям свободный доступ к своим продуктам.
2. Сама установка
Заходим сюда и качаем версию для Windows.
Запускаем скачанный файл .exe:
Жмём Next (Далее) и выбираем путь для установки:
Снова Next, и настраиваем параметры установки:
В общем случае это:
- 64-bit launcher — для запуска 64-разрядной версии приложения (будет создан ярлык на рабочем столе);
- Add ”Open Folder as Project“» — позволяет открывать папки с исходниками как проекты прямо через контекстное меню;
- .java — файлы такого типа (с таким расширением) будет открывать IDEA (по умолчанию и через контекстное меню).
Кликаем Next (Далее) и выбираем папку для ярлыков IDEA (оставляем по умолчанию):
Нажимаем Install (Установить), после чего стартует установка:
Дожидаемся её окончания и жмём Finish (Завершить):
3. Запуск IntelliJ IDEA и настройка параметров
При первом запуске принимаем пользовательское соглашение и нажимаем Continue (Продолжить):
Далее выбираем тему оформления (доступны тёмная и светлая):
Жмём Next: Default plugins и переходим к выбору устанавливаемых плагинов:
Если не знаете, что вам точно пригодится, — оставляйте всё как есть. А если, например, с Андроидом вам не работать — выключите соответствующий пункт.
Не волнуйтесь, если надобавляете лишнего или о чём-то забудете. Всё можно будет переиграть — в настройках среды.
После чего нажмите на кнопку Next: featured plugins и выберите другие нужные плагины (или оставляйте всё по умолчанию):
И наконец, нажимаем Start using Intellij IDEA.
Вас встретит начальный экран среды разработки (Welcome screen). Здесь можно создать новый проект, открыть или импортировать существующий, а также скачать проект из системы контроля версий:
Если вы видите такой же экран — поздравляю, установка и настройка прошли успешно! Приятного обучения!
Установка среды разработки IntelliJ IDEA Community (macOS)
Здесь всё даже легче, чем в Windows. Для начала качаем версию для macOS отсюда (о различии между редакциями Community и Ultimate читайте выше — в пункте про установку на Windows):
Открываем скачанный файл .dmg:
Копируем файл в « Программы»:
Читаем предупреждение ОС и жмём « Открыть»:
Принимаем пользовательское соглашение и жмём кнопку Continue (Продолжить):
Теперь приложением можно пользоваться. Приятного обучения!
Установка среды разработки IntelliJ IDEA Community (Ubuntu)
Для установки Intellij IDEA открываем Центр приложений Ubuntu:
Вводим в поиск слово « Intellij» (без кавычек). Нам нужна IDEA Community (о различии между редакциями Community и Ultimate читайте выше — в пункте про установку на Windows):
Выбираем версию и нажимаем кнопку Install (Установить):
После установки видим IDEA в меню программ:
Запускаем, принимаем пользовательское соглашение и нажимаем кнопку Continue (Продолжить):