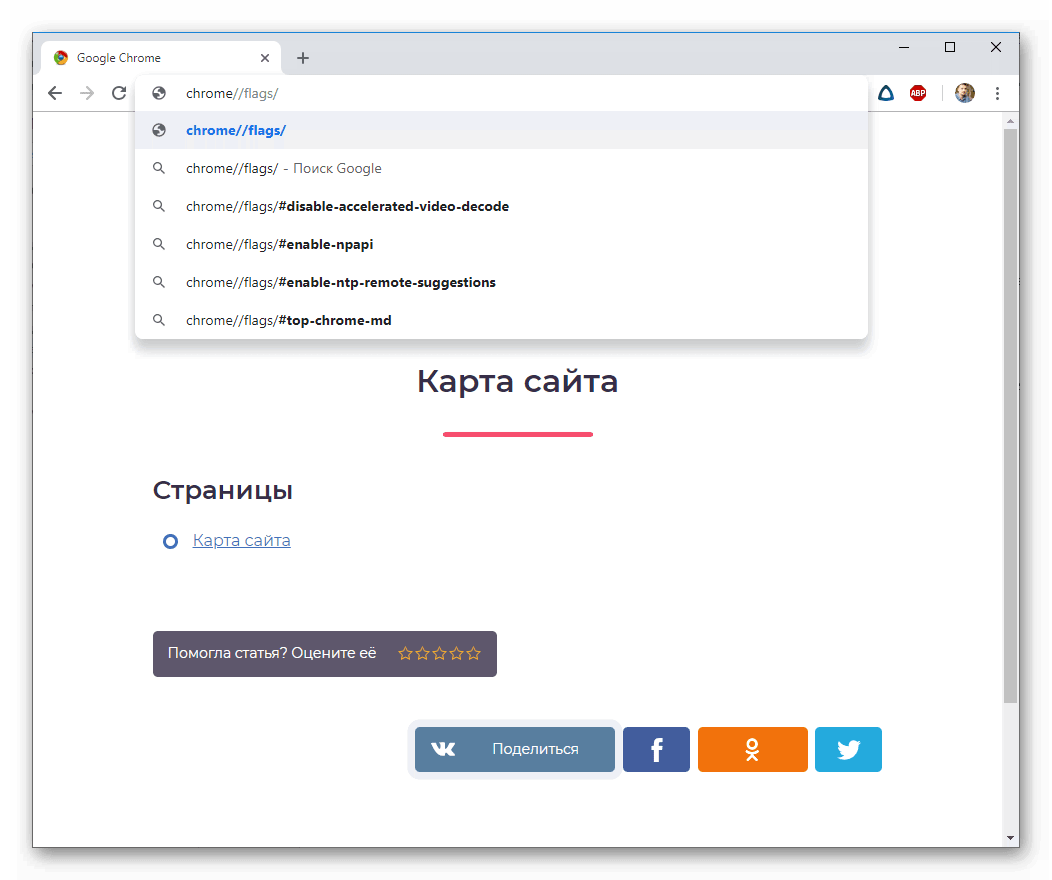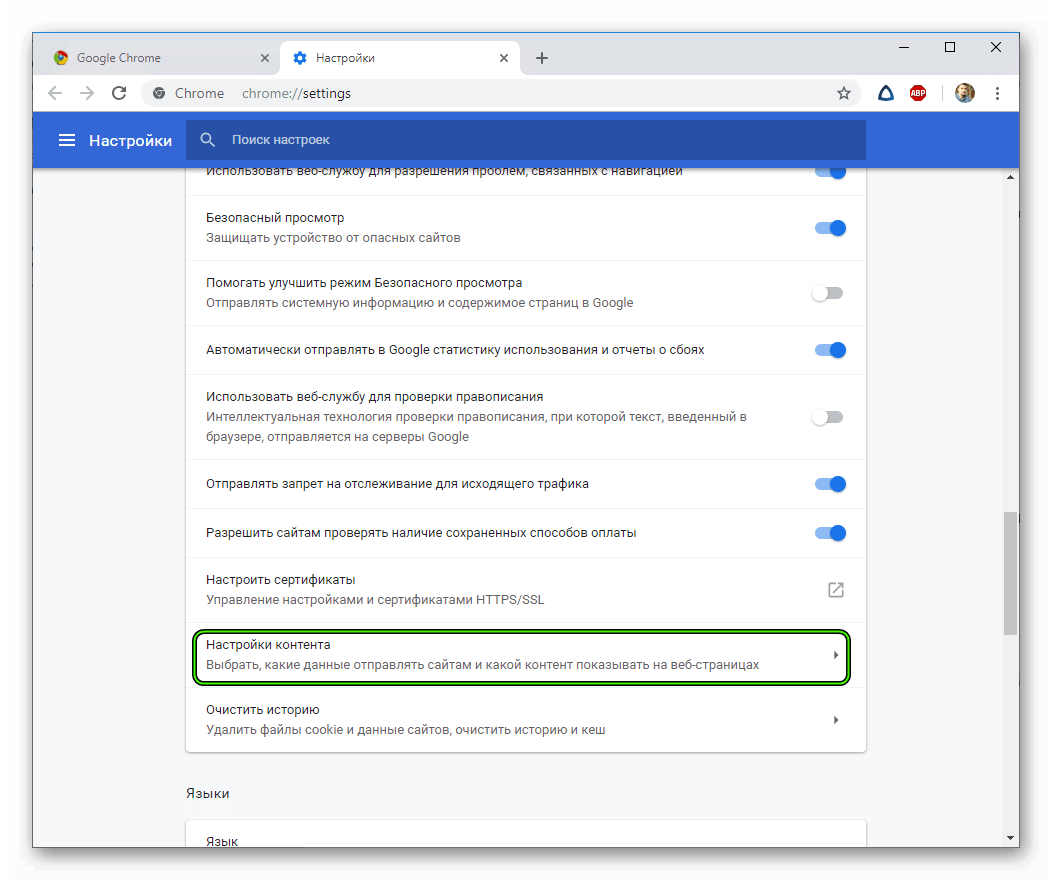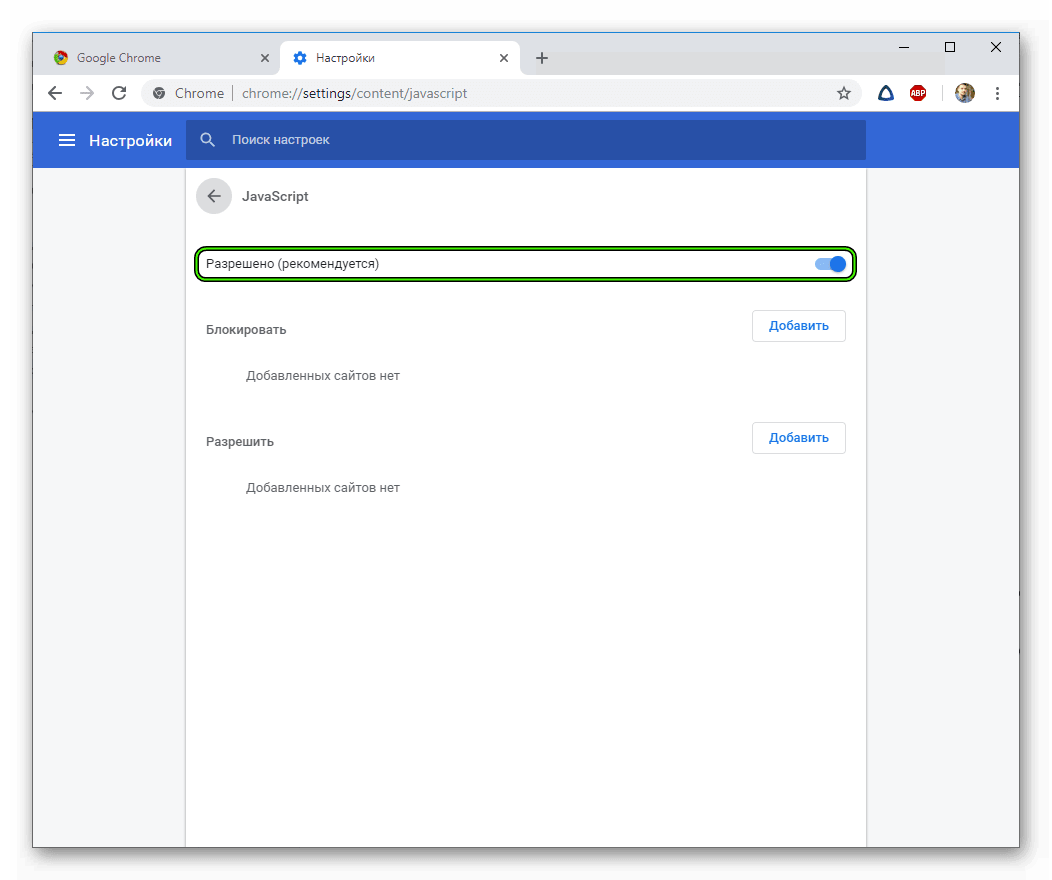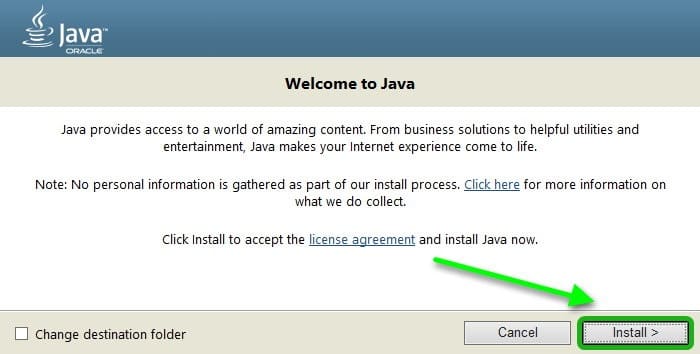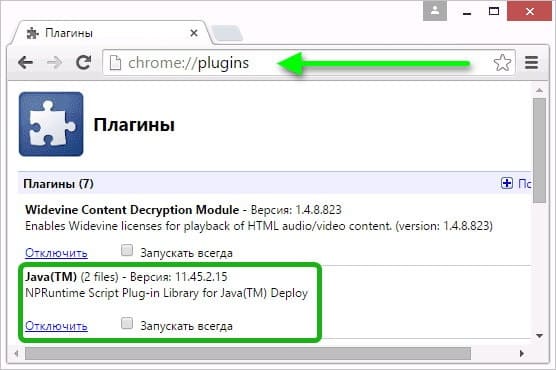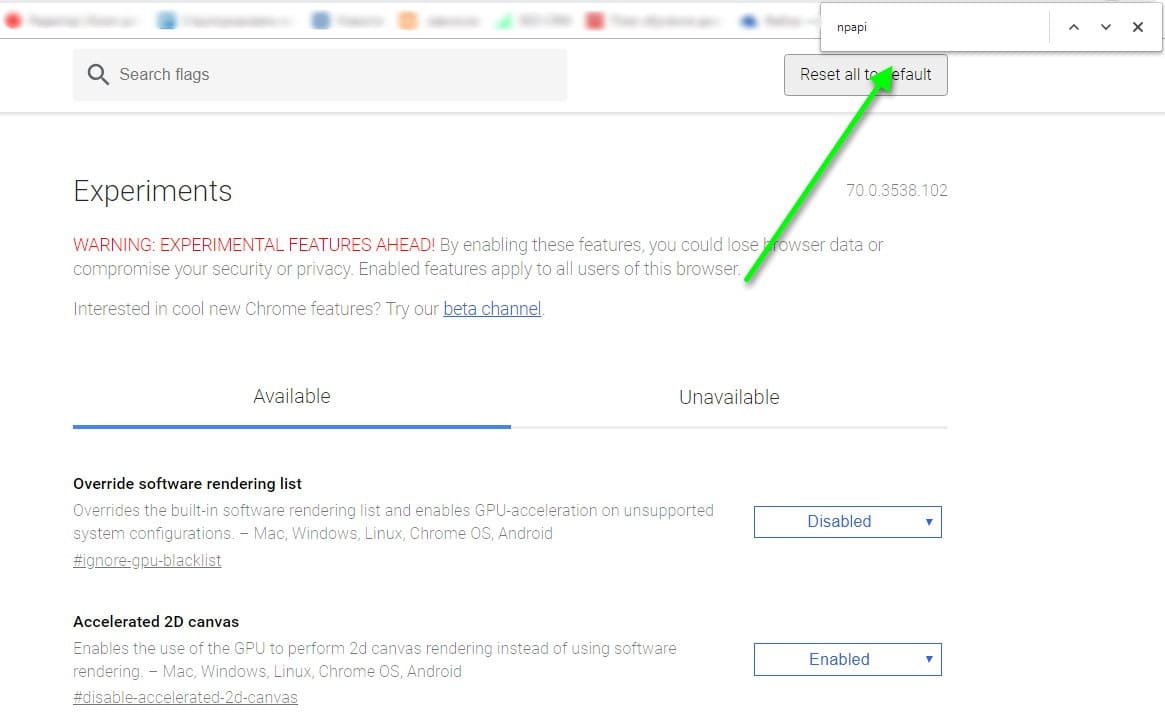- Как включить Java в Google Chrome
- Инструкция
- Через экспериментальные функции
- Пользовательские настройки для новых версий
- Подведем итоги
- Как включить Java в браузере Google Chrome
- Как включить Java в браузере Google Chrome?
- Что делать, если содержимое Java не заработало?
- Как включить Java в Chrome
- Включение плагина Java в Google Chrome
- Java в Chrome не работает — причины и решение
- Возможности Java в Chrome
- Java не работает в Chrome – что делать?
- Скачать плагин Java
- Установка ПО
- Включение плагина в Google Chrome
- How to Enable Hava in Chrome?
- Install Java For Chrome on Windows
- Install Java For Chrome on MacOs and Linux
Как включить Java в Google Chrome
Существует масса интернет-технологий, на базе которых строятся целые сайты и приложения. Соответственно, каждый браузер обязан с ними работать, дабы воспроизводить контент и медиафайлы. Сегодня мы поговорим о том, как включить Java в Google Chrome, также в процессе повествования рассмотрим несколько способов достижения желаемого.
Инструкция
Существует несколько способов активации Джавы в браузере, и мы рассмотрим наиболее простые. Для удобства восприятия разобьем дальнейшее повествование на несколько логических блоков.
Через экспериментальные функции
Разработчики предусмотрели несколько возможностей активировать или отключить несколько возможностей, которые еще до конца не опробованы.
Для включения Джавы в Хроме достаточно:
- Зайти в браузер и в адресную строку браузера ввести фразу chrome//flags/.
- В новом окне используем сочетание клавиш Ctrl + F для поиска нужного объекта.
- В появившееся поле вводим npapi, в результате чего подтверждаем необходимость его включить.
Изменения тут же вступают в силу.
Пользовательские настройки для новых версий
В свежих версиях Chrome возможность включить и управлять технологией Java вшита в настройки. Для претворения задуманного в жизнь достаточно воспользоваться следующей пошаговой инструкцией:
- Запускаем программу и кликаем ЛКМ по троеточию в правом верхнем углу экрана.
- Здесь выбираем раздел «Настройки».
- Прокручиваем страницу до пункта «Дополнительные», кликаем по нему.
- Теперь переходим в «Настройки контента».
- Находим вкладку JavaScript, где переводим ползунок напротив «Разрешено» в активное положение.
- Здесь же можно управлять черным и белым списков сайтов, для которых блокируется и разрешается использование технологии.
Сохранять изменения не нужно, они сразу вступят в силу.
Подведем итоги
JavaScript – востребованная технология, делающая из любой платформы «конфетку». Помимо чисто графических манипуляций, одноименный плагин занимается отображением специализированного контента, который просто так не запустится. В общем, советуем вам дружить с Джавой и несколько улучшить свои навыки в обращении с ним.
Как включить Java в браузере Google Chrome
Java – популярная технология, на основе которой созданы миллионы веб-сайтов и приложений. Соответственно, если в вашем браузере отключен плагин Java, то содержимое многих веб-сайтов у вас просто-напросто отображаться не будет.
Google отказалась от поддержки плагинов NPAPI, среди которых и Java, начиная с 45 версии браузера. В 42-44 версиях поддержка NPAPI все еще есть, но выключена по умолчанию. Поэтому если вам нужна работа Джава в Гугл Хром, используйте одну из старых версий этого веб-обозревателя.
Как включить Java в браузере Google Chrome?
1. Откройте браузер и в адресной строке выполните переход ко следующей ссылке:
2. На экране отобразится окно управления экспериментальными функциями браузера. В свою очередь, здесь как часто появляются новые возможности, так и с тем же успехом могут в любой момент исчезнуть.
Вызовите строку поиска сочетанием клавиш Ctrl+F и введите в нее «npapi».
3. В результатах должен появиться результат «Включить NPAPI», около которого потребуется щелкнуть по кнопке «Включить».
4. Данным действием мы активировали работу плагинов на основе NPAPI, к которым относится Java. Теперь же нам потребуется убедиться, что плагин Java активен. Для этого в адресной строке браузера переходим по следующей ссылке:
5. Найдите в списке плагинов «Java» и убедитесь, что около него выставлен статус «Отключить». Если вы видите кнопку «Включить», щелкните по ней, чтобы активировать работу плагина.
Что делать, если содержимое Java не заработало?
Если вышеописанные действия так и принесли должного результата, можно предположить, что на вашем компьютере установлена старая версия Java или она вовсе отсутствует.
Чтобы исправить данную проблему, скачайте установщик Java по ссылке в конце статьи, а затем инсталлируйте технологию себе на компьютер.
Как правило, после выполнения вышеописанных действий в большинстве случаев проблема с работой Java в браузере Google Chrome устраняется.
Как включить Java в Chrome

Связано это с тем, что начиная с апреля 2015 года, в Chrome по умолчанию отключена поддержка архитектуры NPAPI для плагинов (на которую и опирается Java). Однако, на данный момент времени, возможность включить поддержку этих плагинов все еще имеется, что и показано ниже.
Включение плагина Java в Google Chrome
Для того, чтобы включить Java, потребуется разрешить использование NPAPI плагинов в Google Chrome, к которым и относится требуемый.
Делается это элементарно, буквально в два шага.
- В адресной строке введите chrome://flags/#enable-npapi
- В пункте «Включить NPAPI» нажмите «Включить».
- Внизу окна Chrome появится уведомление о том, что необходимо перезапустить браузер. Сделайте это.
После перезапуска, проверьте, работает ли Java теперь. Если нет, убедитесь, что плагин включен на странице chrome://plugins/.
Если при входе на страницу с Java в правой части адресной строки Google Chrome вы увидите иконку заблокированного плагина, то вы можете, по нажатии на нее, разрешить плагины для этой страницы. Также, вы можете установить отметку «Запускать всегда» для Java на указанной в предыдущем абзаце странице настроек, чтобы плагин не блокировался.
Еще две причины, по которым Java может не работать в Chrome после того, как все описанное выше уже было выполнено:
- Установлена устаревшая версия Java (скачайте и установите с официального сайта java.com)
- Плагин вообще не установлен. В этом случае Chrome сообщит о том, что его нужно установить.
Обратите внимание, что рядом с настройкой включения NPAPI имеется уведомление о том, что Google Chrome начиная с версии 45 полностью перестанет поддерживать такие плагины (а значит запуск Java станет невозможен).
Есть некоторые надежды, что этого не произойдет (связанные с тем, что решения, связанные с отключением работы плагинов несколько затягиваются у Google), но, тем не менее, следует быть к этому готовыми.
А вдруг и это будет интересно:
Почему бы не подписаться?
Рассылка новых, иногда интересных и полезных, материалов сайта remontka.pro. Никакой рекламы и бесплатная компьютерная помощь подписчикам от автора. Другие способы подписки (ВК, Одноклассники, Телеграм, Facebook, Twitter, Youtube, Яндекс.Дзен)
02.06.2016 в 17:47
Скажите, плиз, для чего нужна эта Ява? Была предустановлена вместе с Виндоус, постоянно обновляется. А для чего нужна — не знаю. И удалить не решаюсь — вдруг всё же нужна?
03.06.2016 в 10:07
Для работы некоторых приложений, сайтов. У обычного пользователя как правило необходимости в Java нет. Можно удалить — ничего, вероятнее всего, не случится. А если вдруг случится, то вы увидите сообщение о том, что нужна Java (там где она будет нужна) и предложение скачать ее с официального сайта
25.09.2016 в 18:42
как включить этот NPAPI в 2016 году? на виндоус 8.1?
26.09.2016 в 08:58
К сожалению, больше такой возможности нет. Если я не ошибаюсь, начиная с версии 50.
21.01.2019 в 08:18
21.01.2019 в 11:01
Уже не работает. С момента написания статьи они убрали возможность включать такие плагины.
Java в Chrome не работает — причины и решение
Начиная с обновления Google Chrome до версии 42, поддержка плагинов Java в нем была отключена. Если у вас на странице не открываются апплеты или не работает всплывающее меню на сайте, который использует технологию NPAPI, то эта статья для вас. Узнайте, почему не работает Java в Google Chrome и как это исправить.
Возможности Java в Chrome
Компонент необходим для запуска приложений, работающих непосредственно в браузере:
Технология Джава используется для предоставления интерактивных возможностей. С помощью виртуальной машины, установленной на компьютере, веб-приложения, написанные на Джаве, запускаются и работают прямо в среде обозревателя независимо от операционной системы. Подробнее о Java читайте здесь.
Поддержка технологии NPAPI отключена в апреле 2015 года. Ещё в течение 6 месяцев можно было включить Java plug-in в меню белого списка экспериментальных, независимо компилируемых программных модулей.
С обновлением Гугл Хром до 45-й версии технология Netscape Plugin Application Programming Interface (NPAPI) полностью удалена из кода. Поэтому включить плагин Java в Chrome update 45 и выше невозможно. Но если установить обозреватель не старше 42-й модификации, то пользователю снова станут доступны привычные апплеты и другие возможности технологии.
Java не работает в Chrome – что делать?
Java plug-in в Google Chrome может не работать из-за того, что он не установлен в компьютере. Или у вас последняя версия браузера, которая не поддерживает технологию NPAPI.
Чтобы работать с веб-приложениями Джава, скачайте и установите модификацию обозревателя с поддержкой NPAPI и виртуальную машину на компьютер.
Скачать плагин Java
Скачать модуль Java для Google Chrome можно на этой странице. Выберите необходимый выпуск и разрядность из списка ниже.
Для 32-битных обозревателей необходимо скачать модуль такой же разрядности. Для 64-битных требуется JVM x64. Если используете обе редакции браузера, устанавливайте Джава x64 и x32 подряд.
Установка ПО
По умолчанию инсталляционный файл скачивается в папку «Загрузки» на системном диске.
Инструкция, как устанавливать:
- Кликните по файлу дважды или выполните на нем правый клик мыши и выберите «Открыть».
- Интерфейс мастера установки на английском, но в нём несложно разобраться. Чтобы продолжить, в следующем окне нажмите Install (Установить).
- Подтвердите действие – кликните OK.
- Дождитесь окончания установки и перезагрузите компьютер.
Если на вашем ПК установлена Windows 10 или Windows 7, можете обратиться к соответствующим инструкциям в отдельных статьях.
Включение плагина в Google Chrome
Как мы уже писали выше, Джава была полностью удалена из браузера. Чтобы включить плагин, потребуется удалить обозреватель последней версии и установить Гугл Хром не старше 42-й модификации.
Имейте в виду: все действия вы будете делать на свой страх и риск. Скачать старый Chrome на официальном сайте не получится – придется искать файл для загрузки на сторонних ресурсах. Поэтому есть риск заразить компьютер вирусами.
Инструкция по включению плагина в Гугл Хром:
- Полностью удалить последний выпуск браузера и установите Хром 42.
- Запустите обозреватель, в адресной строке введите chrome://plugins/. Нажмите Enter.
- Откроется вкладка «Плагины», нажмите «Включить» в строке JavaTM.
- Если такого пункта нет, разрешите использование экспериментального модуля Джава по адресу chrome://flags/#enable-npapi.
- Здесь воспользуйтесь поиском по странице – нажмите комбинацию клавиш Ctrl+F и введите в диалоговом окне NPAPI.
- После нажмите «Включить» (Enabled).
- Перезагрузите браузер.
- Снова откройте вкладку «Плагины» и включите Java в Chrome, как описано выше.
Видео: Как включить Java в Google Chrome.
How to Enable Hava in Chrome?
Does Chrome support Java? Using Java in Chrome is a little bit tricky at this moment.
NPAPI was required to enable Java applets, but since 24th of November 2014, NPAPI was disabled by default.
Since April 2015 NPAPI plugins were unpublished from Chrome Web Store.
Between this period you could enable it in settings:
But currently it’s not possible anymore, so you cannot just download Java for Chrome and make it running.
So as I mentioned nowadays you should use little tricks…
But first of all, you need to install Java on your PC.
Install Java For Chrome on Windows
How to use Java with Chrome steps:
Install IE Tab chrome extension (it emulates Internet Explorer under your Chrome browser and allows to run Java and Silverlight).
You’ll find its icon “e” in the right top corner. Click it and follow installation steps (run ietabhelper.exe).
After that, a new tab will be opened and you’ll be allowed to use new IE Tab search line.
Press a “Verify Java version” button.
You should confirm that you want to run Java detection application.
and see that Java is running.
Not native Java support, but it’s better than nothing.
Install Java For Chrome on MacOs and Linux
Tab IT plugin doesn’t support MacOs and Linux, that’s why we gonna use Test IE plugin.
The problem is you have to pay, but they give you a free trial to test.
So when you activate this Chrome extension you will be redirected to a homepage:
Press a FREE TRIAL in the top right corner and register.
Then you’ll be redirected to a list of available OS and browsers.
I recommend taking FireFox under 52 version because FF after 52 partially supports Java.
After that FF browser will be opened on your tab.
Go to Java verification page to be sure that it’s running.
Press a button and browser will ask you to allow Java:
Then it will ask you: “do you really want to run Java detection application?”. Press “Run”.
And at the end, it will say that your current Java version is 8 Update 151.
That means, Java is running and you can use whatever you want.